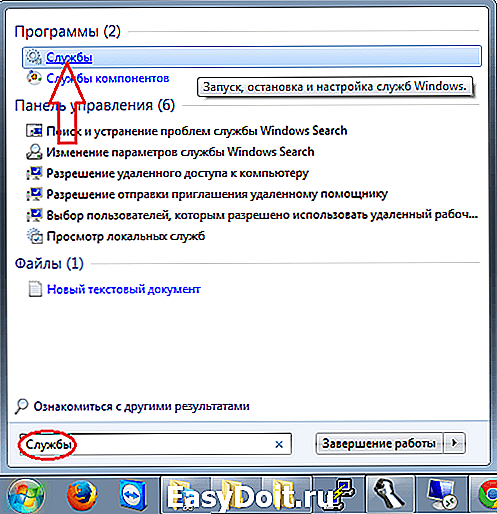Что означает код ошибки 720
Ошибка с номером 720 возникает при регистрации компьютера в сети, то есть при подключении к интернету. В уведомлении система пишет: «Не удалось подключиться к удалённому компьютеру». При этом сообщается, что нужно изменение сетевой настройки подключения.
Ошибка 720 появляется при попытке зарегистрироваться в сети
Причины могут быть следующие:
- На ПК работают оба протокола PPP и TCP/IP.
- Устройство заражено вирусами.
- Произошёл сбой настроек после недавнего удаления вируса.
- Драйверы сетевого адаптера были повреждены.
- У вашей «операционки» неудачная сборка.
Крайний метод — переустановка «Виндовс», однако не спешите её проводить — скорее всего, вы решите проблему одним из способов ниже.
При подключении к интернету выдает ошибку 769
Если пользователь видит в момент подключения интернета ошибку 769, то для решения проблемы необходимо в первую очередь проверить, подключена ли сетевая карта на компьютере.
Для чего проделываем следующее:
-
для начала заходим в «Пуск»;
затем заходим в «Панель управления»;
далее в панели управления необходимо зайти в «Производительность и обслуживание»;
затем кликаем по вкладке «Система»;
далее открываем «Свойство системы», находим и кликаем по вкладке «Оборудование»;
затем кликаем «Диспетчер устройств»;
в «Диспетчер устройств» щелкаем по «Сетевые платы»;
затем кликаем правой кнопкой мыши по сетевой карте и выбираем «Задействовать»;
и последнее, что необходимо, — запустить мастер настройки сетевых подключений;
подключаемся к интернету повторно.
Как убрать баннер с рабочего стола по номеру телефона? Ответ тут.
Если первый способ не дал результата, значит, что проблема, возможно, может быть в отсутствии подключения по локальной сети:
- сначала заходим в «Пуск»;
затем находим и кликаем по «Панель управления»;
далее ищем и заходим в «Сетевые подключения»;
затем ищем значки в виде маленьких мониторов серого цвета. Значок мониторов серого цвета означает, что подключение по локальной сети отсутствует;
кликаем по значкам, чтобы включить локальную сеть. После подключения значки станут синего цвета.
После проделанных действий можно пробовать подключаться к сети.

Если данные способы не принесли результата, то стоит проверить компьютер на вирусы, которые также могут вызывать сообщение: указанное назначение недостижимо. Для проверки компьютера на вирусное ПО можно воспользоваться бесплатными утилитами, например, «DoctorWebCureit».
В этой статье было подробно рассказано об ошибке 769, которая возникает при подключении к интернету, а также о способах ее решения.
Как устранить 628 сбой подключения на windows 7?
В случае если модем «проверенный», и ошибка возникает эпизодически:
- — Нужно проверить баланс.
- — Если перегружена сеть, подключаться повторно и неоднократно: можно «проскользнуть» в образовывающиеся «окна» при отключении других пользователей от сети.
- — Запросить информацию у поставщика интернета о технических проблемах на сервере.
Если же это первое подключение к интернету с данного модема:
1. Может помочь (для USB устройств) «горячее» подключение в другое гнездо. Нужно (не закрывая работающую программу устройства) выдернуть его из разъёма и воткнуть в соседний порт ПК. ОС windows 7, обнаружив новый элемент, установит необходимые драйверы и определит новый COM порт.
Если такой способ не помогает, следует перезагрузить систему в безопасном режиме (без драйверов). В начале загрузки системы необходимо нажать клавишу F8 и выбрать требуемый вариант. Затем в «Программах и компонентах» необходимо удалить все принадлежащие устройству драйверы и приложения, после чего перезагрузить компьютер и заново подключить интернет-устройство.
2. Зайдите в консоль «Планировщик заданий» (меню «Администрирование») и отключите все задачи связанные с автоматическим выходом в интернет, такие как «Отправка данных в компанию MICROSOFT» или задачи автоматического обновления разных программ.
Также, с помощью специальной утилиты удалите из «Автозагрузки» ненужные приложения и сервисы.
3. Узнайте в сервисном центре точные данные для настройки вашего модема и создайте новый профиль подключения, устанавливая все пункты настроек вручную. Либо сбросьте все настройки в состояние «По умолчанию».
Исправление ошибки 711 при подключении:
Сперва необходимо проверить что все службы из списка выше запускаются и работают, для этого надо пройти по пути Пуск — Панель управления — Администрирование — Службы, или в Windows 7 и новее можно вписать в строку поиска «Службы» и сразу попасть куда нужно: 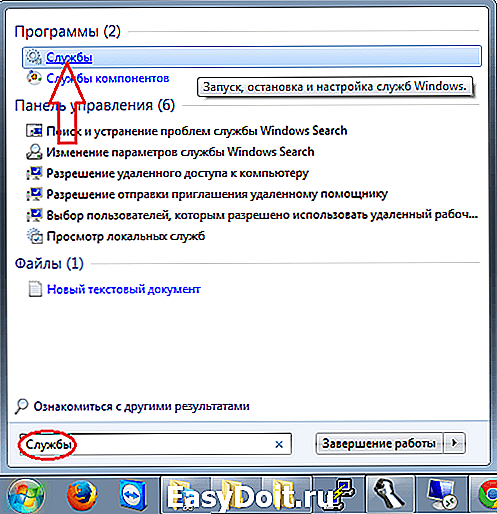
Находим службы из списка, и проверяем их свойства, нас интересует тип запуска: 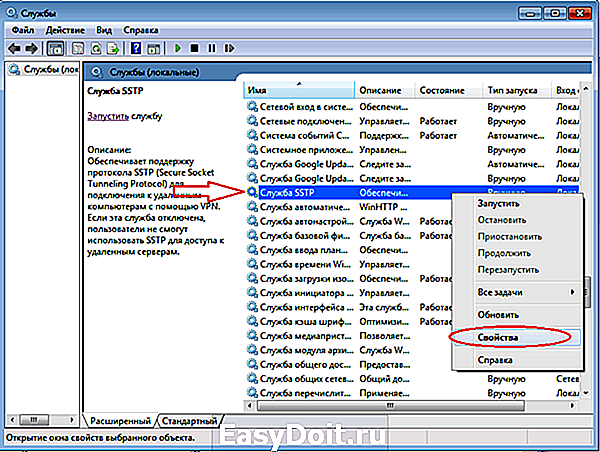
Тип запуска всех указанных служб должен быть «Вручную» кроме службы Plag&Play, ей лучше поставить автоматический запуск, по умолчанию он обычно и установлен. Помимо этого в окне свойств, крайне рекомендую проверить работоспособность служб, для этого щелкайте кнопку запустить, если напротив состояния появилась надпись «работает», значит с службой все в порядке, жмем остановить, затем ок, и таким образом проверяем каждую службу. 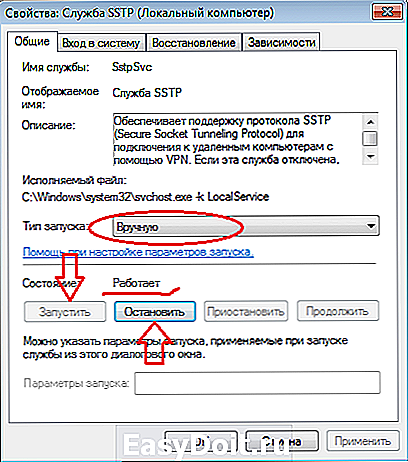
После того как настройки проверены, пробуйте запускать подключение, если все равно получаете ошибку 711, то проделайте следующие шаги, один из них обязательно поможет исправить ситуацию:
1. Переименование папки LogFiles, она находится на системном диске, обычно в папке C:WindowsSystem32, есть несколько вариантов как ее переименовать:
- Загрузиться в безопасном режиме (после включения жмите F8, должно появиться меню где можно выбрать загрузку в безопасном режиме).
- Использовать программу Unlocker.
- Загрузиться с LiveCD или LiveUSB.
2. Используйте восстановление системы, если не помогает попробуйте переустановку поверх уже установленной Windows, это позволит исправить ошибки и сохранить установленные программы и настройки. Если вариант с восстановлением или переустановкой Windows по каким-то причинам не подходят, можно рискнуть и ввести в командной строке:
secedit /configure /cfg %windir%infdefltbase.inf /db defltbase.sdb /verbose
Этак команда восстановит стандартные права безопасности на системные папки, применяйте ее на свой страх и риск. она может как исправить ошибку 711 так и навредить.
kakpedia.org
Как ликвидировать ошибку 711
Чтобы забыть об этой навязчивой проблеме, нужно внимательно следовать инструкции. Здесь нет ничего сложного, но неправильные шаги сильно навредят системе. Новичкам стоит обратиться к более опытным пользователям.
Запуск служб вручную
Проблема часто провоцируется тем, что система сама не способна запустить эти службы. Нужно ей помочь сделать это. Требуется войти в перечень всех служб, для чего нажмите комбинацию клавиш Win и R. Затем ввести в появившееся окно команду services.msc.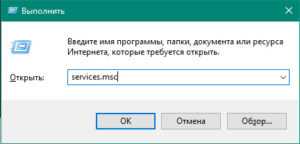
После того как будет нажата клавиша Enter, всплывет специальное окно. Теперь нужно найти строчку SSTP, навести на нее курсор мыши, кликнуть правой кнопкой.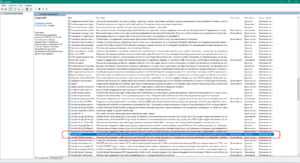
После этого по пути «Свойства» > «Общие» > «Тип Запуска» выставить «Вручную» и принять все изменения.
Дальше провести эту операцию с «Диспетчером подключений удаленного доступа», «Телефонией», «Самонастраивающимися устройствами Plug and Play». Также понадобятся «Служба автоматических подключений удаленного доступа» и SSTP для устранения этой проблемы. После всех манипуляций требуется перезапуститься. Этот метод признан пользователями эффективным, имеющим большой шанс ликвидировать ошибку 711 и, наконец, вернуть подключение к интернету. Этот способ должен сработать только в том случае, если действия со всеми службами проведены правильно.
Проверка прав на папку Windows
Проблема данной ошибки заключается в том, что система не имеет доступа к папке Windows. В таком случае нужно кликнуть по ней правой кнопкой мыши и выбрать «Свойства». Теперь необходимо пройти во вкладку «Безопасность». Тут видно окно под названием «Группы или пользователи». Кликаем по каждой строчке и смотрим, у кого есть полный доступ к папке. Это можно сделать в нижнем окне, предварительно кликнув на строчку с названием. Права должны быть у «Создателя-Владельца», TrustedInstaller и системы. По желанию права даются любому пользователю или администратору, но это необязательно.
Папка logfiles
Суть этой проблемы заключатся в «Сборщике событий Windows». Порой из-за сбоев он не способен внести в папку logfiles записи логов. В этом случае нужно назвать папку любым именем, но с основой logfiles. К примеру, logfiles_6. Но это не так просто, как кажется. Система не даст проводить манипуляции с системными папками, а потому легче всего использовать unlocker.
- Во-первых, нужно установить эту программу и найти logfiles по пути C:Windowswin32.
- После нужно только нажать правой кнопкой мыши по папке и в меню выбрать Unlocker.
- Теперь в запустившемся окошке выбрать функцию «Переименовать». После этого внести изменения в имя: из logfiles в logfiles_6. Теперь подключение восстановлено.
- Если нет желания устанавливать unlocker, переименовать logfiles возможно и другим способом. С помощью безопасного режима. Чтобы в него попасть, нужно во время загрузки компьютера нажать клавишу F8, в появившемся меню выбрать функцию «Безопасный режим».
- После этого сменить имя папки и перезагрузиться.
Даже если и этот способ не помог компьютеру подключиться, и ошибка не исправлена, есть еще один более действенный, но очень рискованный вариант. О нем в следующей части
Устранение ошибки с помощью командной строки
Этот способ плохо сказывается на устройстве, а потому использовать его стоит только в самых крайних случаях.
Все вышеописанные методы испробованы, но ошибку 711 на Windows 7 устранить не удалось. Суть последней попытки заключается в команде, восстанавливающей некоторые опции по умолчанию.
Чтобы запустить «Командную строку», нужно зайти в «Пуск», вписать в пустую строчку cmd, после чего кликнуть по результату правой кнопкой мыши. После этого через контекстное меню запустите строку с правами администратора. Наконец, вставить туда команду (дословно) secedit /configure /cfg %windir%infdefltbase.inf /db defltbase.sdb /verbose. Не стоит переживать, если появится предупреждение об ошибке.
Не стоит переживать, если появится предупреждение об ошибке.
Точки восстановления
Если прошлый способ только навредил, или сбой подключения так и не исчез, отчаиваться не стоит. Используем точку восстановления, но только в том случае, если она была создана до появления ошибки. Чтобы это сделать, требуется запустить систему в безопасном режиме, как рассказывалось ранее. Напомним, во время загрузки нажать клавишу F8, потом выбрать данную функцию, вызвать командную строку.
После комбинации Win+R ввести в поле команду cmd. В нее вписать rstrui.exe.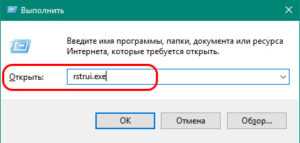
Теперь выбрать самую комфортную точку восстановления и нажать «Далее».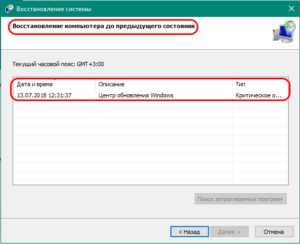
Если точки восстановления не сохранились, единственно верным выходом станет переустановка системы Windows 7, после чего сбой подключения исчезнет окончательно.
Ошибка 651 при подключении к интернету — как исправить
В Windows 10 ошибка выводится в параметрах системы и называется — модем или другое устройство связи сообщило об ошибке. Выглядит она так:
В Windows 7 при подключении (WAN Miniport PPPoE) вы увидите — ошибка 651 модем или другое устройство связи сообщило об ошибке. Само окно выглядит так:
1
Перед началом — важно. Прежде, чем начинать менять настройки и искать причины проблемы вообще у себя, позвоните в техподдержку своего провайдера и уточните, нет ли проблем на их стороне
В 70% случаев ошибка возникает из-за сбоев в работе именно у провайдера, а не клиента. Сталкивался с таким много раз лично и после звонка все начинало сразу работать
Прежде, чем начинать менять настройки и искать причины проблемы вообще у себя, позвоните в техподдержку своего провайдера и уточните, нет ли проблем на их стороне. В 70% случаев ошибка возникает из-за сбоев в работе именно у провайдера, а не клиента. Сталкивался с таким много раз лично и после звонка все начинало сразу работать.
Если же они не находят никаких проблем у себя и говорят, что именно у вас что-то не так, начнем искать проблему и решать ее.
2. При первичной настройке
Если вы настраиваете подключение в первый раз и сразу же появляется ошибка 651, то скорее всего, при настройке что-то было введено неверно. Сделайте все заново, желательно по инструкции с сайта провайдера.
3. Перезагрузка
Выключите компьютер секунд на 15, а затем включите его заново. Желательно при этом отключить его вообще от розетки. Если не хотите отключать от розетки — то просто выключите ПК, выдерните интернет-кабель на 15 секунд, вставьте его обратно и включите компьютер вновь.
4. Включаем Ethernet
1. Нажмите одновременно клавиши WIN + R и введите команду — ncpa.cpl
2. Посмотрите подключено ли локальное подключение «Ethernet». Вполне может быть, что оно банально отключено, поэтому и выходит ошибка 651.
5. Перезагружаем Winsock
Таким образом, мы сбросим сетевые настройки, которые могли просто сбиться по какой-либо причине. Чаще после обновления Виндовс на более новую версию.
1. Нажмите на клавиатуре одновременно клавиши WIN + R и введите команду — cmd
2. В открывшейся командной строке введите команду — netsh winsock reset
3. Перезагрузите компьютер / ноутбук и попробуйте заново соединится с интернетом.
6. Отключаем брандмауэр Windows
1. Часто именно он блокирует нормальное соединение и появляется такая проблема. Чтобы отключить брандмауэр windows 10 или 7, нажмите одновременно на клавиатуре клавиши WIN + R и введите команду — control
3. Отключите его. Сразу после этого все должно будет начать нормально работать.
7. Сброс подключения
В этом случае необходимо удалить старое подключение к интернету и создать новое. Обязательно зайдите на сайт своего провайдера в раздел настроек и посмотрите, как его создать.
Важно! Перед тем, как это вообще делать, убедитесь, что вы помните свой логин и пароль от подключения. 1
Нажмите одновременно клавиши WIN + R на клавиатуре и введите команду — ncpa.cpl
1. Нажмите одновременно клавиши WIN + R на клавиатуре и введите команду — ncpa.cpl
2. Удалите подключение и создайте его заново по инструкции вашего провайдера.
Если инструкции на сайте провайдера нет, но вы помните данные для авторизации то:
Кликните по значку подключения в трее панели задач правой кнопкой мыши и в Windows 7 откройте «Центр управления сетями и общим доступом».
После этого попробуйте заново соединится с интернетом.
8. Другие способы решить проблемум
1. В некоторых случаях ошибка может появится после установки файрволов или других антивирусных решений, которые могут блокировать интернет. Не устанавливали ли вы их ранее? Если да, то попробуйте отключить их на время.
2. Проверьте систему антивирусом, к примеру, бесплатной утилитой Dr. Web CureIt.
3. В некоторых случаях может помочь отключение второй сетевой карты в диспетчере устройств. Конечно, при условии, если у вас их две.
4. Если вы подключаетесь через роутер, в режиме Bridge — просто выключите маршрутизатор от сети, если он подключен к сетевому фильтру, то выключите его. Включите спустя секунд 15, не раньше. В 99% случаев, проблема должна будет решиться.
5. В том же диспетчере задач посмотрите, как отображается сетевая карта. Может быть потребуется обновление драйверов.
6. Вполне может быть, что был поврежден кабель. Здесь уже необходим мастер, возможно, что не будет прозваниваться одна жила.
Важно! Помните, что данная ошибка в 90% случаев возникает именно по вине оборудования и провайдера. В первую очередь пробуйте просто выключать ПК на 15 секунд и включать обратно, затем звоните в техподдержку
В заключение
С помощью этих простых способов можно самому решить проблему, после чего спокойно выходить во всемирную паутину и смотреть любимые сайты.
Как исправить ошибку подключения?
Теперь давайте разберемся, как устранить проблему.
Вот основные рекомендации:
- Удалите и создайте заново высокоскоростное подключение к интернету. Это можно сделать в центре управления сетями. Старое подключение удалите. Затем в мастере настроек сети перейдите в настройку нового подключения, где можно сделать новое подключение и задать пароль.
- Отключите антивирус и стандартный брандмауэр.
- Проверьте все подключения компьютера. Осмотрите сетевые кабели и соединения.
- При наличии нескольких сетевых плат попробуйте отключить одну из них, но только ту, которая не используется вашим высокоскоростным подключением.
Если все равно выдает ошибку, то возможно проблема в неправильной настройки роутера, модема или маршрутизатора.
Чтобы попасть в настройки модема, в адресной строке браузера введите ip адрес: http:// 192.168.0.1 или http:// 192.168.1.1. После того как появится окно ввода имени пользователя и пароля. Введите: admin/admin. В настройках проверьте, что все соответствует требованиям провайдера
Уделите внимание типу соединения и способу подключения к интернету
Лучший вариант – это сбросить все заводские настройки, а затем настройте оборудование с учетом рекомендаций провайдера.
После этого перезагрузите устройство. Если проблема связана с провайдером, то обратитесь в службу технической поддержки. Специалисты проверят линию и подскажут, как устранить неполадки.
Но помните, что теххподержка может оказать помощь, если проблема у провайдера. В особенностях вашей домашней сети они не будут разбираться.
Где искать ошибку
Чаще всего появление ошибки 769 связано с тем, что отключена сетевая карта на вашем компьютере. Также причиной может стать повреждение драйверов модема.
Если подключение к сети осуществляется с помощью кабеля, то причина ошибки может заключаться в его повреждении.
Еще одной причиной появления сообщения с невозможность подключиться к сети может стать брандмауэр. Брандмауэр просто на просто блокирует соединение с сетью.
Что такое, если ошибка возникает, но на первый взгляд все в порядке? В таком случае, не стоит исключать возможность того, что на компьютере действует вирусное программное обеспечение, что вполне вероятно может являться корнем проблемы.
При подключении к интернету выдает ошибку 769
Если пользователь видит в момент подключения интернета ошибку 769, то для решения проблемы необходимо в первую очередь проверить, подключена ли сетевая карта на компьютере.
Для чего проделываем следующее:
-
для начала заходим в «Пуск»;
затем заходим в «Панель управления»; далее в панели управления необходимо зайти в «Производительность и обслуживание»; затем кликаем по вкладке «Система»;
далее открываем «Свойство системы», находим и кликаем по вкладке «Оборудование»; затем кликаем «Диспетчер устройств»; в «Диспетчер устройств» щелкаем по «Сетевые платы»; затем кликаем правой кнопкой мыши по сетевой карте и выбираем «Задействовать»;
и последнее, что необходимо, — запустить мастер настройки сетевых подключений;
подключаемся к интернету повторно.
Как убрать баннер с рабочего стола по номеру телефона? Ответ тут.
Если первый способ не дал результата, значит, что проблема, возможно, может быть в отсутствии подключения по локальной сети:
- сначала заходим в «Пуск»;
затем находим и кликаем по «Панель управления»;
далее ищем и заходим в «Сетевые подключения»;
затем ищем значки в виде маленьких мониторов серого цвета. Значок мониторов серого цвета означает, что подключение по локальной сети отсутствует;
кликаем по значкам, чтобы включить локальную сеть. После подключения значки станут синего цвета.
После проделанных действий можно пробовать подключаться к сети.

Если данные способы не принесли результата, то стоит проверить компьютер на вирусы, которые также могут вызывать сообщение: указанное назначение недостижимо. Для проверки компьютера на вирусное ПО можно воспользоваться бесплатными утилитами, например, «DoctorWebCureit».
В этой статье было подробно рассказано об ошибке 769, которая возникает при подключении к интернету, а также о способах ее решения.
Переименование папки Log Files
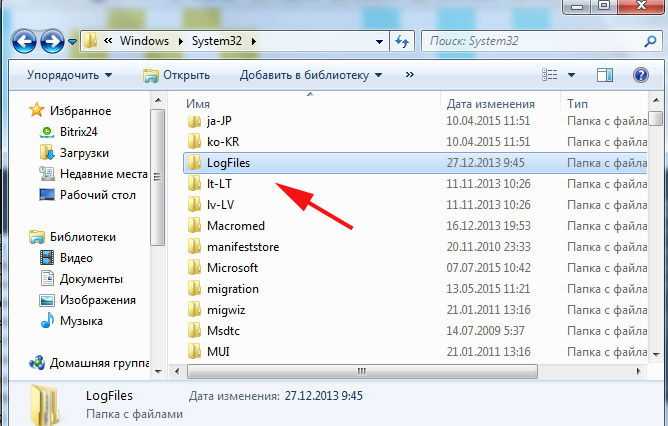 Все изменения вводятся в безопасном режиме (предварительно при загрузке компьютера нажимать 1 раз в 2 сек. F8) или с флеш-карты (флешки) в режиме LiveCD.
Все изменения вводятся в безопасном режиме (предварительно при загрузке компьютера нажимать 1 раз в 2 сек. F8) или с флеш-карты (флешки) в режиме LiveCD.
Папка Log Files относится к категории системных. В Панели управления найти подзаголовок. Все элементы панели управления, затем Система. Можно скопировать путь проводника C:WINDOWSsystem32LogFiles. Переименовать папку возможно вручную, путем самостоятельного добавления любых букв, обязательно за основным названием. Например, LogFiles_fg124gdf, или ввести фразу rename LogFiles.old, нажать кнопку Enter, далее перезагрузить компьютер.
Исправление ошибки 711

Повсеместное распространение и использование интернета дает преимущества каждому пользователю по поиску любого вида информации. Сбой при подключении значительно мешает пользоваться ресурсами сети.
Ошибка под кодовым номером 711 связана с неполадками в работе служб, непосредственно обеспечивающих интернет-соединение. В данной статье постараемся решить эту проблему.
Причины появления ошибки
Причиной проблемы могут оказаться следующие службы:
- самонастраивающихся устройств Plug and Play;
- автоматических подключений удаленного доступа;
- телефонии, в частности PPPoE;
- SSTP для операционных систем Windows.
Существует несколько способов ее устранения – стандартные и особый, используемый только в крайнем случае.
Решение проблемы
Предварительно необходимо проверить работоспособность всех служб. В ОС Windows помогают решить проблему уже имеющиеся в ней утилиты. Все операции проводятся в разделе «Администрирование», в «Панели управления».
Работа с разделом служб подключения
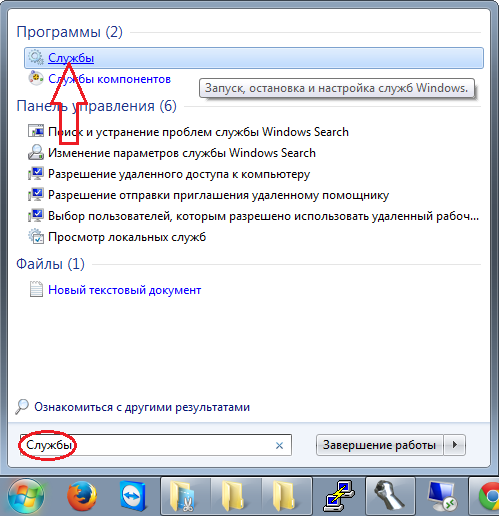
Быстро попасть в нужное меню можно нажатием сочетания клавиш Windows+R, в открывающемся окне «Выполнить» в поле ввести services.msc. Нужная утилита открывается со списком служб, ответственных за подключение к интернету.
Вносим коррективы в тип запуска.
- Для Plug and Play выбрать автоматический;
- Для остальных служб запуск вручную.
Необходимо сохранить изменения, перезагрузить компьютер. В результате выполненных действий соединение должно восстановиться.
Исправление неполадок с применением расширенных прав доступа
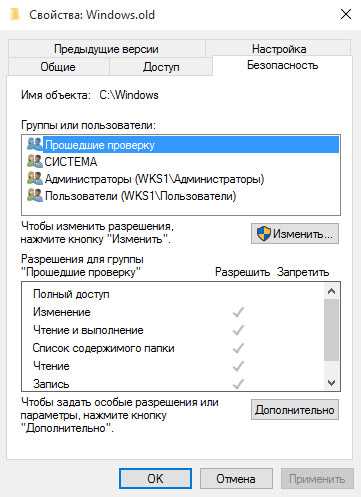
При отрицательном результате от выполненных ранее действий есть решение, использующее расширенные права пользователя в ОС Windows 7 и выше. Если пользователь не является администратором ПК, система может блокировать доступ к интернету. Устраняем блок с помощью последовательных шагов.
- Кликнуть Мой компьютер.
- Правой кнопкой мыши кликнуть по локальному диску C и открыть развернувшееся меню.
- Найти Свойства и вкладку Безопасность.
- Далее в окне отыскать следующие кнопки: 1)Дополнительно, и во вкладке Разрешения 2)Изменить разрешения.
- Разрешить программе внести изменения и выбрать все элементы под названием Trusted Installer, «система», «создатель или владелец».
- По каждому пункту дважды поочередно нажать мышкой и расставить галочки напротив «Разрешить».
- Сохранение внесенных изменений и перезагрузка компьютера.
Переименование папки Log Files
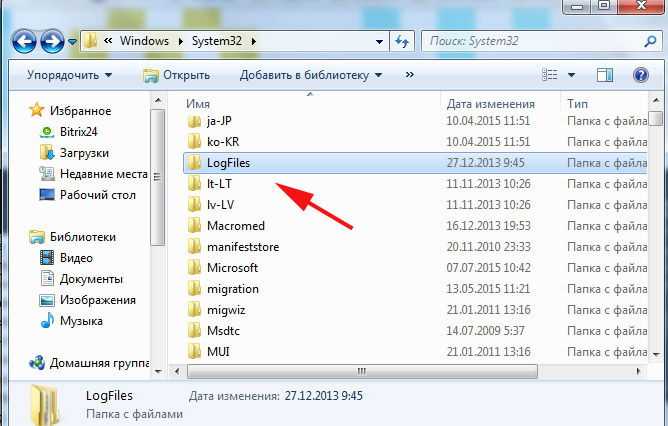
Все изменения вводятся в безопасном режиме (предварительно при загрузке компьютера нажимать 1 раз в 2 сек. F8) или с флеш-карты (флешки) в режиме LiveCD.
Папка Log Files относится к категории системных. В Панели управления найти подзаголовок. Все элементы панели управления, затем Система. Можно скопировать путь проводника C:WINDOWSsystem32LogFiles. Переименовать папку возможно вручную, путем самостоятельного добавления любых букв, обязательно за основным названием. Например, LogFiles_fg124gdf, или ввести фразу rename LogFiles.old, нажать кнопку Enter, далее перезагрузить компьютер.
Использование командной строки для решения проблемы
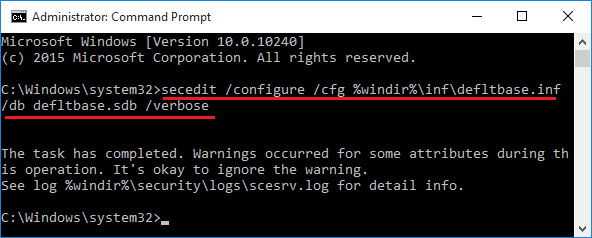
В критической ситуации, когда все методы, описанные выше, не помогли, можно сделать исправления в командной строке ПК.
- Нажать одновременно клавиши Win+R, откроется окно Выполнить.
- Ввести в пустое поле cmd, затем Enter.
- В открывшемся окне ввести вручную специальную команду:
Выполненная команда проблему с подключением решает окончательно.
Заключение
В статье рассмотрены возможные способы устранения ошибки 711. Если после их применения эффект отсутствует, то следует думать о других причинах.
Ошибка 711 при подключении к интернету как исправить Твой сетевичок
Системные неполадки периодически одолевают каждого интернет-пользователя вне зависимости от типа соединения с мировой паутиной и поставляющего ресурс провайдера. С данной проблемой одинаково сталкиваются как абоненты мобильного интернета (мегафон, билайн и т.д.), так и любители «классического» кабельного подключения через модем.
Поэтому «врага» лучше знать в лицо и заранее припасти необходимые знания по решению любых системных задач. Здесь мы разберем, что означает ошибка 711 при подключении к интернету, и как самостоятельно исправить данный сбой подключения.

К слову, данная неполадка является исключительно «внутренней» — ни к сетевому оборудованию, ни к услугам провайдера она отношения не имеет.
Почему возникает сбой подключения с кодом 711?
В комментарии к 711 ошибке службы удаленного доступа говорится, что в данный момент windows 7 не может запустить специальный сервис — «Диспетчер подключений», который и создаёт сетевое соединение с интернетом. Без работы данного компонента подключение к глобальной информационной сети невозможно.
Почему так происходит?
От упомянутого «Диспетчера подключений» зависят другие компоненты системы, такие как: «Диспетчер автоподключений», «Маршрутизация и удалённый доступ» и «Общий доступ к Интернету». Сам же данный компонент в свою очередь зависит от «Службы SSTP» и «Телефонии».
Поэтому основной причиной сообщения с текстом «невозможно запустить службу удаленного доступа» является то, что сервисы, от которых она зависит (SSTP и Телефония), в данный момент не работают (или по какой-либо причине не могут самостоятельно запуститься).
Служба «Телефония» к тому же зависит от сервиса «Plug and Play». Соответственно, если не работает данный элемент, то и все зависящие от него компоненты работать не будут.
Как исправить ошибку 711 при подключении к интернету?
Чтобы устранить сбой подключения с данным кодом необходимо запустить неработающие системные компоненты windows 7.
Начинать стоит со служб, находящихся в самом верху иерархии:
— Первой идёт «Plug and Play».
Откройте системное окно «Службы» («Пуск» > «Найти» > «СЛУ…») и щёлкните дважды по строчке с названием сервиса.
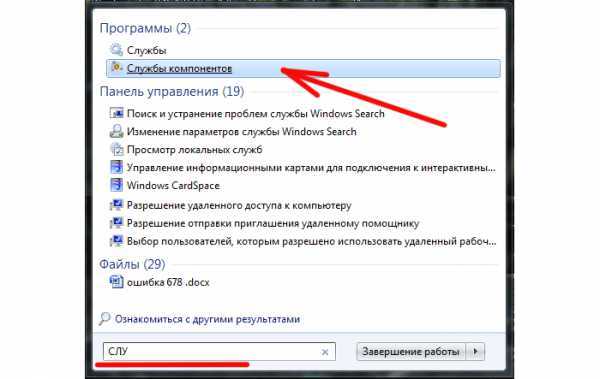
Откроется окно «Свойства». В нём нужно настроить способ запуска (Автоматически) и нажать кнопку «Запустить». В случае, если данный сервис работает, никаких операций с ним производить не нужно.
— Далее по списку идут «Телефония» и «SSTP». Необходимо настроить их (точно так же, как и предыдущий элемент) и запустить. Впрочем, у «Телефонии» можно установить тип запуска «Вручную». Когда вышеуказанные компоненты запущены, нужно попробовать подключиться к интернету. Если запуск необходимых служб произошел успешно, 711 ошибка pppoe должна быть устранена.
Если какую-то из главных служб запустить не удалось, возникнет новая ошибка подключения к интернету, и ОП windows укажет вам код нового системного сбоя. Дальнейшую настройку интернет-соединения следует делать поэтапно, устраняя указанные системой ошибки.
Иногда причиной 711 ошибки подключения может быть то, что владельцем корневой папки системы («WINDOWS») является не Администратор, а обычный пользователь. В данном случае чтобы устранить ошибку требуется поменять пользователя.
tvoi-setevichok.ru
О неОшибка.Ру
Согласие на обработку персональных данных
Настоящим Я, подтверждаю и даю свое добровольное согласие сайту неОшибка.Ру (адрес в интернете https://neoshibka.ru/ ) в соответствии со статьей 9 Федерального закона от 27 июля 2006 г. N 152-ФЗ «О персональных данных» на обработку и использование моих персональных данных, указанных в процессе регистрации, комментирования, или при заполнении любой другой контактной формы на настоящем сайте, с использованием средств автоматизации или без использования таких средств, включая сбор, запись, систематизацию, накопление, хранение, уточнение (обновление, изменение), извлечение, использование, передачу (распространение, предоставление, доступ), обезличивание, блокирование, удаление, уничтожение персональных данных, с целью сбора статистики и улучшения сервисов предоставляемых сайтом. Обработка персональных данных осуществляется также в целях моего информационного оповещения (рассылки информации, при желании есть функция отказа от рассылки) и для проведения аналитики и статистики.
Я ознакомлен(а), что:
- Настоящее согласие на обработку моих персональных данных, указанных при регистрации на Сайте, направляемых (заполненных) с использованием Cайта, действует в течение 20 (двадцати) лет с момента регистрации на Cайте;
- Cогласие может быть отозвано мною на основании письменного заявления в произвольной форме;
- Предоставление персональных данных третьих лиц без их согласия влечет ответственность в соответствии с действующим законодательством Российской Федерации.
Ошибка «Модем или другое устройство связи сообщило об ошибке» при подключении кабеля напрямую к ПК, или ноутбуку
Данные решения пригодятся в том случае, когда интернет подключен без дополнительного оборудования (за исключением роутера в режиме Bridge). Напрямую к компьютеру.
Прежде чем менять какие-то настройки, я все же советую вам выяснить, нет ли проблем на стороне интернет-провайдера.
Сброс настроек сети, удаление высокоскоростного подключения и повторная настройка
Можно просто удалить ваше высокосортное подключение к провайдеру, и создать его заново. Но лучше сделать сброс настроек сети (TCP/IP), и после этого создать новое подключение.
Если у вас Windows 10, то сброс сети можно сделать по этой инструкции. Если Windows 7, или Windows 8, то запустите командную строку от имени администратора, и выполните по очереди такие команды:
Перезагружаем компьютер, и заново создаем высокоскоростное подключение. Как это сделать, я писал в статье как настроить интернет в Windows 10. Все очень просто.
Нужно открыть «Центр управления сетями и общим доступом». Для этого нажмите правой кнопкой мыши на иконку подключения к интернету (на панели уведомлений), и выберите соответствующий пункт. В новом окне нажмите на «Создание и настройка нового подключения или сети».
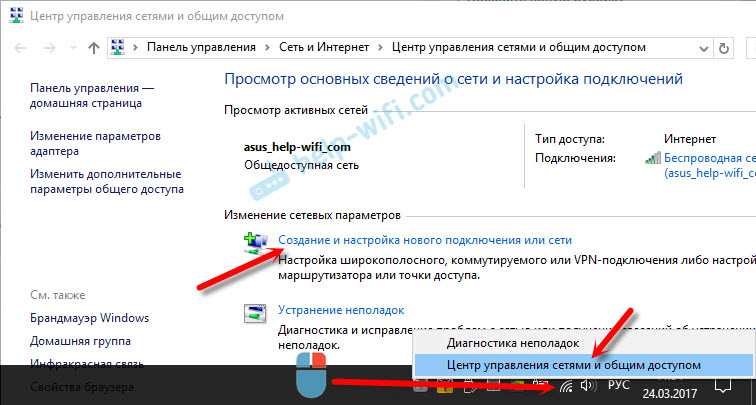
Ну а дальше все стандартно (нажмите, чтобы увеличить картинку):

Возможно, ошибка 651 не появится, и вы сможете подключится к интернету.
Отключаем протокол TCP/IPv6 в свойствах PPPoE подключения
Есть информация, что этот способ работает. Перейдите в «Панель управления\Сеть и Интернет\Сетевые подключения». Или «Центр управления сетями и общим доступом», и слева «Изменение параметров адаптера». Дальше нажмите правой кнопкой мыши на PPPoE подключение, и выберите «Свойства».
Перейдите на вкладку «Сеть», снимите галочку с компонента «IP версии 6 (TCP/IPv6)», и нажмите «Ok».
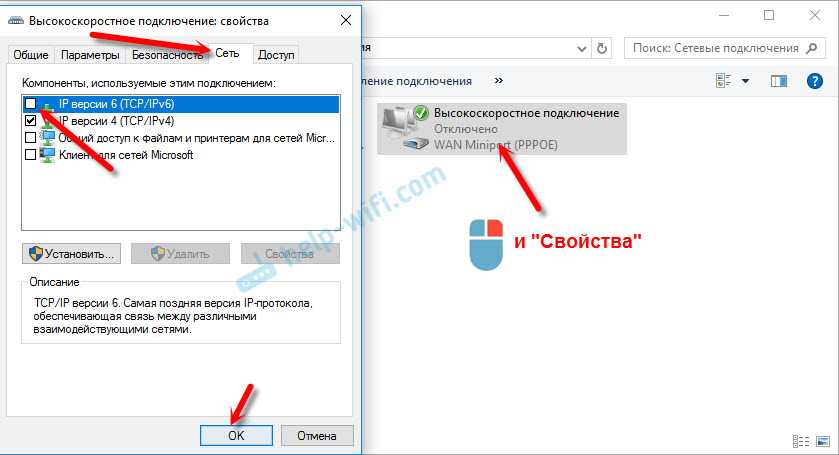
После этого пробуем запустить подключение к интернету.
Изменение параметров в реестре
Не уверен, что данный способ сработает в обычной версии Windows (так как он подходит для серверных версий Windows), но попробовать можно.
Сначала нужно зайти в редактор реестра. Для этого нажмите сочетание клавиш Win + R, введите команду regedit, и нажимаем «Ok».
Переходим в раздел:
Нажмите правой кнопкой мыши на пустую область, и выберите пункт «Создать параметр DWORD (32 бита)». Название параметра задаем EnableRSS, а значение 0 (ноль).
Создаем еще один параметр с названием DisableTaskOffload, но уже со значением 1.
После этого нужно перезагрузить компьютер. Запустите высокоскоростное подключение. Возможно, ошибку 651 вы уже не увидите.
Еще несколько решений ошибки 651
- Отключите на время сторонний антивирус (если он установлен). Так же, отключите встроенный в Windows брандмауэр. Не редко они блокируют подключение к интернету через высокоскоростное подключение.
- Зайдите в диспетчер устройств, и на вкладке «Сетевые адаптеры» проверьте адаптер сетевой карты. Можно попробовать обновить драйвера сетевой карты. Лучше всего скачать драйвер с официального сайта, и просто запустить установку.
- Не забывайте о провайдере. Точнее о том, что проблема может быть на его стороне.
25
Сергей
Разные советы для Windows