Настройка периода активности
Период активности— это период, когда устройство предположительно будет использоваться. Автоматический перезапуск после обновления будет происходить вне часов активности.
По умолчанию период активности— с 08:00 до 17: 00 на компьютерах и с 05:00 до 23:00 на телефонах. Пользователи могут изменить период активности вручную.
Начиная с Windows 10 версии 1703, можно указать максимальный диапазон активности. Указанный диапазон отсчитывается от начала периода активности.
Администраторы могут использовать несколько способов, чтобы настроить период активности для управляемых устройств:
- Вы можете использовать групповую политику, как описано ниже.
- Можно использовать MDM, как описано в разделе Настройка периода активности с помощью MDM.
- Хотя и не рекомендуется, вы также можете настроить период активности согласно описанию в разделе Настройка периода активности с помощью реестра.
Настройка периода активности с помощью групповой политики
Чтобы настроить период активности с помощью групповой политики, перейдите в раздел Конфигурация компьютераАдминистративные шаблоныКомпоненты WindowsЦентр обновления Windows и откройте параметр политики Отключить автоматический перезапуск при обновлении в период активности. Если политика включена, можно задать время начала и окончания периода активности.
Настройка периода активности с помощью реестра
Этот метод не рекомендуется и должен использоваться только, если не доступна групповая политика или MDM. Все параметры, настроенные с помощью реестра, могут конфликтовать с любой существующей конфигурацией, которая использует какие-либо из упомянутых выше методов.
Необходимо задать сочетание следующих значений реестра, чтобы настроить период активности. В разделе HKLMSoftwarePoliciesMicrosoftWindowsWindowsUpdate с помощью параметра SetActiveHours включите и выключите период активности и параметры ActiveHoursStart,ActiveHoursEnd, чтобы указать диапазон периода активности.
Чтобы настроить период активности вручную на отдельном устройстве, перейдите в меню Параметры > Обновления и безопасность > Центр обновления Windows и выберите Изменить период активности.
Настройка максимального диапазона периода активности
В Windows 10 версии 1703 администраторы могут указать максимальный диапазон периода активности, который могут задать пользователи. Таким образом, пользователям предоставляется определенная свобода в выборе периода активности, тогда как у вас есть достаточно времени для обновления. Максимальный диапазон рассчитывается со времени начала периода активности.
Чтобы настроить максимальный диапазон периода активности с помощью групповой политики, перейдите в раздел Конфигурация компьютераАдминистративные шаблоны Компоненты WindowsЦентр обновления Windows и выберите пункт Укажите диапазон периода активности для автоматических перезапусков.
Чтобы настроить диапазон периода активности с помощью MDM, используйте параметр Update/ActiveHoursMaxRange.
Как отключить автоматическую перезагрузку Windows 7.
Для того, чтобы при отказе системы отключить автоматическую перезагрузку в Windows 7 необходимо нажать правым кликом мыши «Мой компьютер» и в контекстном меню выбрать «Свойства».
Еще одним способом входа в окно «Система» является одновременное нажатие клавиш «Win» и «Pause Break».
В данном окне необходимо выбрать «Дополнительные параметры системы». Откроется еще одно окно «Свойство системы», в котором необходимо нажать кнопку «Параметры» в блоке «Загрузка и восстановление».
В появившемся окне уберите галочку напротив «Выполнить автоматическую перезагрузку» и нажмите кнопку «ОК» чтобы сохранить изменения.
Следует понимать одну вещь — данная инструкция очень пригодиться и сможет помочь вам, если ваш компьютер или ноутбук запускает операционную систему и у вас есть время проделать все эти шаги.
Иногда, при работе с ОС Windows, пользователь сталкивается такой проблемой (или функцией) системы, когда та безо всякого уведомления пользователя автоматически перезагружается и, как правило, в самый неподходящий момент. В подобных случаях пользователь частенько теряет важные документы, которые были открыты в момент автоматической перезагрузки, или не были сохранены! Это печально! и посему многие юзеры резонно ищут ответ на вопрос, как отключить автоматическую перезагрузку Windows? Возможно ли это сделать? не сложно ли для начинающего пользователя ПК?
Но, однако, давайте от начала и по порядку:
- отключаем автоматическую перезагрузку Windows
- как выключить принудительную перезагрузку в реестре при обновлениях системы
- Выключаем принудительную перезагрузку Виндовс в командной строке
- отключение перезагрузки ОС Виндовс в Редакторе локальной групповой политики
- как отключить автоматическую перезагрузку Windows 10 при обновлениях системы
- отключить автоматическую перезагрузку Windows 10 при возникновении ошибок
- Как отключить автоматическую перезагрузку Windows 8.1 (Windows

- как отключить автоматическую перезагрузку в Windows 7 при отказе системы
Следует знать в теории:
Операционная система Windows располагает функцией автоматической перезагрузки. Для чего это нужно?
В общем, это банальная штатная функция, определяющая отлаженную работу ОС Виндовс. Например, если в ОС возникает серьезная системных ошибка, то, как возможность решения проблемы, ОС перезагружается.
или же, наверняка замечали, при установке Windows, та несколько раз перезагружается. А также при установке обновлений системы, часто включается автоматическая перезагрузка.
Всё это я говорю для того, чтобы вы подумали прежде, чем отключать автоматическую перезагрузку!
Итак: по тексту ниже будет предоставлена инструкция, следуя которой, возможно отключить функцию автоматического перезапуска в операционных системах Windows 10, 8, Windows 7.
Как установить жесткий диск с Windows на другой компьютер (ошибки)
Причины перезагрузки после завершения работы ПК
Второй группой ошибок являются сбои, при которых компьютер вместо выключения перезагружается.
Чаще всего, это не является симптомом сбоев в работе ПК, а вызвано установкой обновлений операционной системы. В ходе обновления вносится множество изменений в настройки ОС, для полного применения которых необходима перезагрузка компьютера. Для того чтобы отключить обновления, читайте статью как отключить обновления в Windows 10.
Если в операционной системе Windows 7 автоматической перезагрузки после установки обновлений не происходит, ОС предлагает выполнить перезагрузку. В версии Windows 8 перезагрузка по умолчанию происходит автоматически, без предупреждения. Это может серьёзно мешать работе с ПК.
Чтобы отключить автоматическую перезагрузку, запустите редактор реестра. Нажмите комбинацию клавиш Win (клавиша со значком windows) +R. В открывшемся окне наберите команду regedit и нажмите OK.
Перед любыми операциями с реестром сохраняйте резервные копии текущих настроек.
Для этого в редакторе реестра нажмите правой клавишей по надписи «компьютер» в верху списка ключей и нажмите «экспортировать».
Выберите место сохранения (желательно на внешнем носителе), введите имя копии и нажмите «сохранить».
После сохранения копии выберите в списке ключей реестра раздел HKEY_LOCAL_MACHINE.
Далее выберите разделы SOFTWARE à Policiesà Microsoftà Windowsà WindowsUpdateà AU.
Нажмите правой клавишей мыши в правой части окна и выберите в выпадающем меню пункт создать параметр Dword (32 бита).
Присвойте созданному параметру имя NoAutoRebootWithLoggedOnUsers.
Нажмите на созданном параметре правой клавишей мыши и выберите пункт «изменить».
В поле «значение» введите 1 и нажмите ОК.
Если такой параметр отсутствует, измените его значение на 1.
К аппаратным ошибкам, при которых после работы компьютер перезагружается, относятся:
- Недостаточное питание на клавише включения, из-за чего компьютер неверно интерпретирует поступившую команду на выключение и перезагружает ПК.
- Ошибки драйверов. (Читайте о том, что такое драйвер). В основном это касается сетевых карт. Из-за некорректного драйвера при выключении ПК не происходит выключения сетевой карты, что не дает полностью завершить работу ПК, и происходит перезагрузка. Также виновниками перезагрузки по похожим причинам могут быть периферийные устройства, установленные в разъемы PCI, PCI-Express или подключенные по USB. В таком случае переустановите драйвера устройств, USB устройства переставить в другой порт.
- Ошибки жесткого диска. При завершении работы происходит интенсивная работа с жестким диском. Поэтому малейший сбой в его работе вызывает BSOD и перезагрузку ОС. Для решения такой проблемы проведите проверку диска встроенной утилитой chkdsk:
- нажмите комбинацию клавиш Win+R, введите команду cmd и нажмите ОК;
- в открывшемся окне введите команду chkdsk /f /r и нажмите Enter;
- сразу применить эту команду пк не сможет и предложит перезагрузить ПК. Согласитесь с предложением, нажав y.
После перезагрузки ПК не нажимайте никаких клавиш, чтобы прошла процедура проверки диска. По окончании проверки появится отчет о проверке, и в случае найденных ошибок ПК самостоятельно перезагрузиться.
Если проверка не выявит ошибок, проведите проверку поверхности диска программой victoria HDD:
- скачайте последнюю версию программы с сайта производителя;
- запустите программу и выберите вкладку tests. Нажмите Scan и дождитесь результатов проверки.
В зависимости от размера диска проверка может занять до 3-4 часов. В это время никаких других действий с пк производить нельзя. Поэтому для проверки диска выбирайте период, когда ПК не нужен.
Если в процессе проверки справа от карты диска будут выявлены сектора, отмеченные красными и особенно синими прямоугольниками (их количество обозначается рядом с соответствующим прямоугольником), жесткий диск находится в критическом состоянии, и его желательно заменить.
Как отключить автоматическую перезагрузку Windows 10

03.09.2016 windows
Одна из самых неприятных вещей в Windows 10 — автоматическая перезагрузка для установки обновлений. Несмотря на то, что она не происходит непосредственно в то время, когда вы работаете за компьютером, он может перезагрузиться для установки обновлений, если, к примеру, вы отправились на обед.
В этой инструкции — несколько способов настроить или полностью отключить перезагрузку Windows 10 для установки обновлений, оставив при этом возможность самостоятельного перезапуска ПК или ноутбука для этого. См. также: Как отключить обновление Windows 10.
Примечание: если ваш компьютер перезагружается при установке обновлений, при этом пишет, что Нам не удалось завершить (настроить) обновления. Отмена изменений, то используйте данную инструкцию: Не удалось завершить обновления Windows 10.
Настройка перезапуска Windows 10
Первый из способов не предполагает полного отключения автоматической перезагрузки, а позволяет лишь настроить то, когда она происходит, стандартными средствами системы.
Зайдите в параметры Windows 10 (клавиши Win+I или через меню «Пуск»), перейдите к разделу «Обновления и безопасность».
В подразделе «Центр обновления Windows» вы можете настроить параметры обновления и перезапуска следующим образом:
- Изменить период активности (только в версиях Windows 10 1607 и выше) — задать период продолжительностью не более 12 часов, в течение которых компьютер не будет перезагружаться.
- Параметры перезапуска — настройка активна только если обновления уже загружены и перезапуск запланирован. С помощью этой опции вы можете изменить запланированное время автоматической перезагрузки для установки обновлений.
Как видите, полностью отключить эту «функцию» простыми настройками не получится. Тем не менее, для многих пользователей описанной возможности может оказаться достаточно.
С помощью редактора локальной групповой политики и редактора реестра
Этот способ позволяет полностью отключить автоматическую перезагрузку Windows 10 — с помощью редактора локальной групповой политики в версиях Pro и Enterprise или в редакторе реестра, если у вас домашняя версия системы.
Для начала шаги для отключения с помощью gpedit.msc
- Запустите редактор локальной групповой политики (Win+R, ввести gpedit.msc)
- Перейдите к разделу Конфигурация компьютера — Административные шаблоны — Компоненты Windows — Центр обновления Windows и дважды кликните по параметру «Не выполнять автоматическую перезагрузку при автоматической установке обновлений, если в системе работают пользователи».
- Установите значение «Включено» для параметра и примените сделанные настройки.
Можно закрыть редактор — Windows 10 не будет автоматически перезагружаться, если есть пользователи, которые вошли в систему.
В Windows 10 домашняя то же самое можно выполнить в редакторе реестра
- Запустите редактор реестра (Win+R, ввести regedit)
- Перейдите к разделу реестра (папки слева) HKEY_LOCAL_MACHINE\ SOFTWARE\ Policies\ Microsoft\ Windows\ WindowsUpdate\ AU (если «папка» AU отсутствует, создайте ее внутри раздела WindowsUpdate, кликнув по нему правой кнопкой мыши).
- Кликните в правой части редактора реестра правой кнопкой мыши и выберите создать параметр DWORD.
- Задайте имя NoAutoRebootWithLoggedOnUsers для этого параметра.
- Кликните по параметру дважды и задайте значение 1 (один). Закройте редактор реестра.
Сделанные изменения должны вступить в силу без перезагрузки компьютера, но на всякий случай можно и перезапустить его (так как не всегда изменения в реестре сразу вступают в силу, хоть и должны).
Отключение перезагрузки с помощью планировщика заданий
Еще один способ выключить перезапуск Windows 10 после установки обновлений — использовать планировщик заданий. Для этого запустите планировщик заданий (используйте поиск в панели задач или клавиши Win+R, и ввод control schedtasks в окно «Выполнить»).
В планировщике заданий перейдите к папке Библиотека планировщика заданий — Microsoft — Windows — UpdateOrchestrator. После этого кликните правой кнопкой мыши по задаче с именем Reboot в списке задач и выберите «Отключить» в контекстном меню.
В дальнейшем автоматическая перезагрузка для установки обновлений происходить не будет. При этом, обновления будут устанавливаться при перезагрузке компьютера или ноутбука вручную.
На данный момент времени — это все способы отключения автоматической перезагрузки при обновлениях Windows 10, которые я могу предложить, но, думаю, их окажется достаточно, если такое поведение системы доставляет вам неудобства.
А вдруг и это будет интересно:
Варианты выхода из BIOS
Обычно у пользователей не возникает проблем с выходом из BIOS под управлением любой из версий семейства операционных систем Windows. Однако не все понимают, как сделать это правильно и какие способы можно применить. Давайте для начала рассмотрим именно их, а затем перейдем к решению распространенных проблем, если окажется, что после выхода из BIOS компьютер все равно загружает данный набор микропрограмм.
Вариант 1: Опции в меню «Save & Exit» / «Exit»
Во всех BIOS и UEFI есть отдельное меню, предназначенное для сохранения, перезагрузки и выхода. Перемещайтесь по вкладкам при помощи стрелок на клавиатуре или управляя мышкой (последняя доступна только в UEFI). Соответственно, понадобится открыть «Save & Exit» или «Exit» (название этой вкладки слегка отличается в разных версиях БИОС).
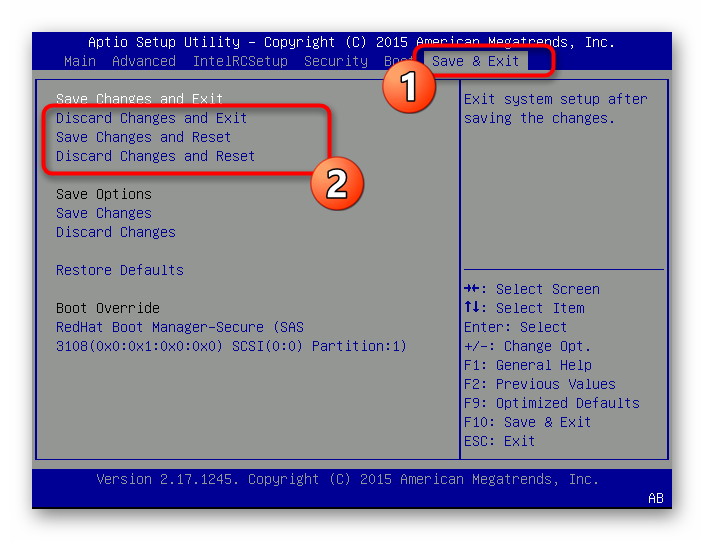
Там вы найдете ряд различных действий, для применения которых необходимо активировать строку, выделив при помощи стрелок на клавиатуре или переместив на нее курсор. Активация опции происходит нажатием клавиши Enter. Вы можете выйти без сохранения, сохранить и продолжить загрузку или перезагрузить ПК. Разберем доступные варианты, имена которых, опять же, будут различаться в зависимости от того, какая версия BIOS установлена у вас (а некоторые пункты могут и вовсе отсутствовать):
Уточним, что в определенных BIOS бывает только два варианта — выход с сохранением новых настроек и без него (то есть только строки «Save Changes and Exit» и «Discard Changes and Exit», без аналогичных пунктов со словами «Reset»/»Reboot»). При этом в обоих случаях после выхода происходит перезагрузка компьютера, а не его дальнейшая загрузка.
Принудительное завершение загрузки
Есть несколько способов, позволяющих запретить компьютеру загружать новые обновления. Например, можно активировать функцию «Лимитное подключение», режим «В самолёте» и т. д. Но есть только один метод, позволяющий запретить, а точнее — приостановить на неопределённый срок, установку уже загруженных обновлений.
Если вы находитесь в безопасном режиме или точно знаете, что новые версии уже загружены, то выполните шаги, описанные в пункте «Использование командной строки». Если хотите запретить загрузку ещё не скачанных файлов, чтобы не получать какие-либо обновления в будущем, воспользуйтесь одной из нижеописанных инструкций.
Использование командной строки
- Запустите командную строку с правами администратора.
Открываем командную строку с правами администратора
- Поочерёдно пропишите и выполните следующие три команды: net stop wuauserv, net stop bits и net stop dosvc. Готово, вышеперечисленные запросы помогут вам приостановить обновление до тех пор, пока вы самостоятельно не разрешите его.
Выполняем команды net stop wuauserv, net stop bits и net stop dosvc
Когда захотите получить обновления, выполните все те же команды, заменяя при этом в каждой из них слово stop на start.
Активация лимитного подключения
Поскольку у многих пользователей тариф с лимитным интернетом, в Windows 10 появилась функция «Лимитное подключение», активация которой приводит к тому, что загрузка обновлений системы и драйверов осуществляется только с согласия пользователя. Включив её, вы сможете самостоятельно выбирать, какие обновления стоит загружать, а какие — нет:
- Разверните параметры компьютера.
Открываем параметры системы
- Перейдите к разделу «Сеть и интернет».
Открываем раздел «Сеть и интернет»
- Пролистав информацию до середины, перейдите к дополнительным настройкам.
Нажимаем на строчку «Дополнительные настройки»
- Перегоните ползунок в блоке «Лимитное подключение» так, чтобы функция включилась.
Включаем режим «Лимитное подключение»
Активация режима «В самолёте»
Включение режима «В самолёте» приводит к отключению всех мобильных и Wi-Fi-модулей, то есть с помощью этого режима компьютеру запрещается любой выход в интернет, а если нет доступа к нему, то и обновления загрузить нельзя. Конечно, этот способ подойдёт только тем, кто не собирается пользоваться интернетом с компьютера.
- Чтобы активировать режим, кликните по иконке системных уведомлений, находящейся в правой части панели быстрого доступа. В нижнем блоке развернувшегося окна располагаются кнопки, позволяющие включить и отключить многие режимы. Найдите среди них панель «В самолёте» и нажмите на неё.
Открываем уведомления и кликаем по кнопки «Режим в самолете»
- Альтернативный способ — находясь в параметрах компьютера, перейдите к блоку «Сеть и интернет», а после откройте подпункт «В самолёте» и активируйте функцию.
Заходим в параметры компьютера и включаем режим «В самолете»
Активация режима «в самолёте»
Включение режима «В самолёте» приводит к отключению всех мобильных и Wi-Fi-модулей, то есть с помощью этого режима компьютеру запрещается любой выход в интернет, а если нет доступа к нему, то и обновления загрузить нельзя. Конечно, этот способ подойдёт только тем, кто не собирается пользоваться интернетом с компьютера.
- Чтобы активировать режим, кликните по иконке системных уведомлений, находящейся в правой части панели быстрого доступа. В нижнем блоке развернувшегося окна располагаются кнопки, позволяющие включить и отключить многие режимы. Найдите среди них панель «В самолёте» и нажмите на неё.
- Альтернативный способ — находясь в параметрах компьютера, перейдите к блоку «Сеть и интернет», а после откройте подпункт «В самолёте» и активируйте функцию.
Общие рекомендации по устранению критических ошибок
Проблемы с синим экраном в 90% случаев носят самый банальный характер и появляются у пользователей, который плохо разбираются в компьютерах, поэтому зачастую пренебрегают установкой системных обновлений, драйверов, правильной процедурой удаления программ и так далее.
Повреждение файла acpi sys может вызвать синий экран, поэтому для устранения ошибки необходимо заменить его на работоспособный вариант.
Даже если на экране написано, что ошибка была вызвана файлами типа tcpip, ntoskrnl, fltmgr, netio, ntkrnlpa, первое, что следует сделать, это:
- Отчистить внутреннее устройство компьютера от пыли. Если сообщение об ошибке содержит информацию о перегреве устройства, то возможно необходимо произвести замену термопасты. Как правило, в таком случае компьютер намного чаще выключается, а при загрузке периодически появляется и обыкновенный черный экран.
- Произвести полную диагностику устройства, проверить правильность подключения оборудования.
- Обновить, а при необходимости переустановить драйвера, особенно если речь идет о повреждении системных файлов TCPIP.SYS, NTOSKRNL, SPCMDCON.SYS, FLTMGR, IGDPMD64.SYS, NTKRNLPA.EXE, NETIO.SYS и тому подобное.
- Проверить устройство на стабильность работы, если неисправен процессор.
- Сделать диагностику проблем оперативной памяти компьютера.
- Запустить автоматическую проверку наличия системных обновлений.
- Очистить жесткий диск от мусорных программ.
- Скачать и заменить недостающие или поврежденные .dll библиотеки.
- Провести проверку антивирусом на заражение вредоносными файлами и программами.
- Если в работе используете дополнительные платы, то обязательно стоит проверить и их.
Не лишним будет провести дефрагментацию, проверку и чистку реестра. Делать это лучше всего с помощью специального программного обеспечения. Одной из таких программ является CCleaner.
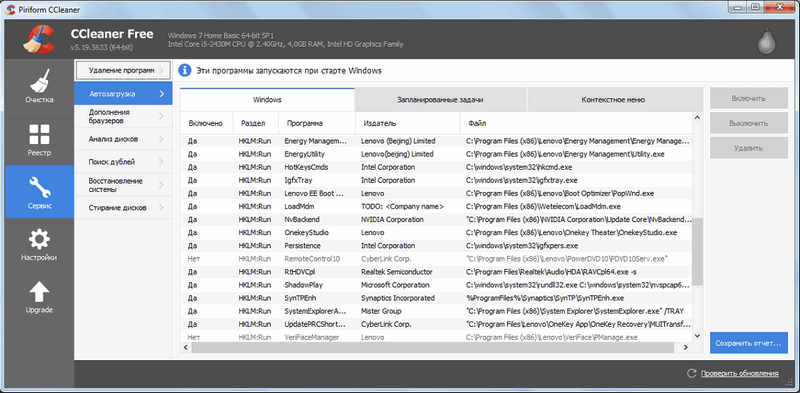
С ее помощью возможно также проверить наличие всех необходимых для стабильной работы операционной системы файлов, библиотек. Если какие-то из них отсутствуют или повреждены, то программа предложит их скачать и произвести замену. При желании можно сделать копию оригинальных файлов и сохранить в любом удобном месте на жестком диске.
Как отключить автоматическую перезагрузку windows
Прежде чем следовать по ниже перечисленной инструкции по отключению/включению отчета об ошибке, необходимо иметь права Администратора системы. Статья разрабатывалась только под определенные операционные системы, такие как: windows 2000, XP, Vista и Win7 (в других системах данный метод не сработает).Компьютер может перезагружаться по многим причинам, но в большинстве случаев это происходит из-за критической ошибки. По умолчанию в системе запрограммировано, что при появлении критических ошибок операционная система будет автоматически перезагружаться
Как показывает практика, спонтанные перезагрузки системы не бывают в единичном случае, то есть если данная проблема произошла один раз, то не стоит успокаиваться, что критическая ошибка устранена.Когда появляется синий экран с отчетом об ошибке в первую очередь стоит проверить на работоспособность жизненно-важное программное обеспечение, если все в порядке с драйверами, то нужно искать причину неполадки в «железе». Но прежде всего перед разбором источника проблемы, необходимо все-таки увидеть код ошибки, а при автоматической перезагрузке системы — это сделать невозможно
Давайте рассмотрим процесс отключения автоматической перезагрузки отдельно в разных операционных системах:
1. На рабочем столе переходим через контекстное меню «Моего компьютера» в раздел «Свойства».2. Дальше во вкладке «Свойства системы» необходимо перейти в раздел «Дополнительно».3. Ищем в появившемся меню графу «Загрузка и восстановление» и переходим туда
4. В появившемся окне ищем заветную раздел «Отказ системы» и там убираем флажок «Автоматическая перезагрузка»
5. Жмем кнопочку «OK» и закрываем все вкладки. Перезагружаемся.
Все теперь при критической ошибке система будет выводить экран смерти, а не уходить в перезагрузку, что позволит досконально проанализировать, в каком месте происходят неполадки.
В windows этого семейства все действия очень схожи. В итоге пользователь получает точно такое же диалоговое окно, как и на операционных системах 2000 и XP.1. Переходим в свойства компьютера;
2. В левой панели ищем «Дополнительные параметры» и переходим туда
3. В появившемся окне переходим в выкладку «Дополнительно»;4. Заходим в «Параметры…» загрузки и восстановления 5. Далее в графе отказа системы убираем нужную нам галочку «Выполнить автоматическую перезагрузку» и жмем «ОК».После наших действий при появлении критической ошибки система не будет уходить в перезапуск, а будет запускать синий экран, и можно будет разобраться в характере проблемы.
ddriver.ru





























