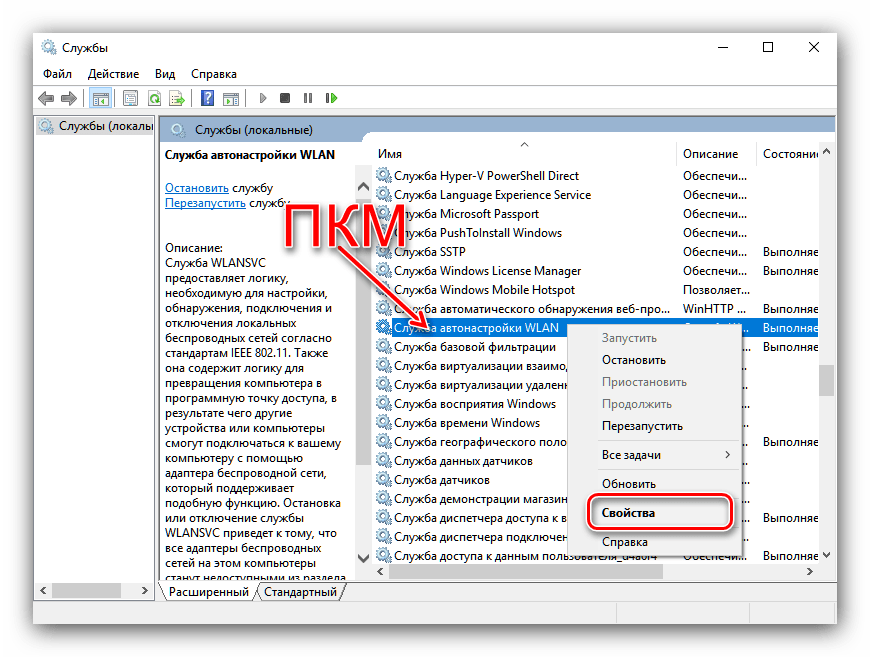Отключенная служба автонастройки беспроводных сетей (wlan)
Для того, чтобы экономнее расходовать ресурсы ПК, многие пользователи Windows 10 отключают службу автонастройки WLAN. Но делать этого не стоит, так как это приводит к не очень хорошим последствиям. Как же вновь включить службу?
- Чтобы открыть окно “Выполнить”, удерживаем “Win R”.
- Затем прописываем в поле команду “services.msc”.
- Находим среди нужную службу, после чего давим ПКМ по ней, и выбираем “Свойства”.
- Изменяем тип запуска на “Автоматический” или “Вручную” и сохраняемся, нажав “ОК”.
Если на вашем ПК тип запуска был изначально выбран верно, значит проблема заключается не в этом. Поэтому переходим к следующему решению!
Отключение режима «В самолёте»
Обычно отключить рассматриваемый режим труда не представляет – достаточно повторно нажать на соответствующую иконку в панели беспроводной связи.
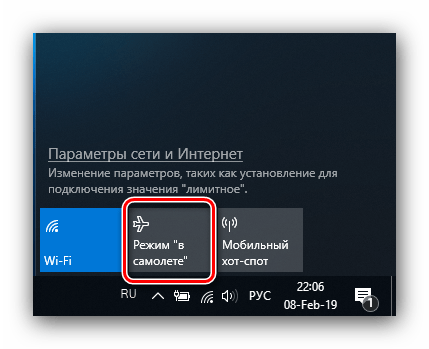
Способ 1: Перезагрузка компьютера
Самой частой причиной неотключаемого состояния режима «В самолёте» является зависание соответствующей задачи. Получить к ней доступ через «Диспетчер задач» не получится, поэтому понадобится перезагрузить машину для устранения сбоя, подойдёт любой удобный способ.
Способ 2: Перезапуск службы автонастройки беспроводных сетей
Второй вероятной причиной проблемы является сбой в работе компонента «Служба автонастройки WLAN». Для исправления ошибки данную службу следует перезапустить, если перезагрузка компьютера не помогла. Алгоритм следующий:
- Вызовите окно «Выполнить» комбинацией Win+R на клавиатуре, напишите в нём services.msc и воспользуйтесь кнопкой «ОК».
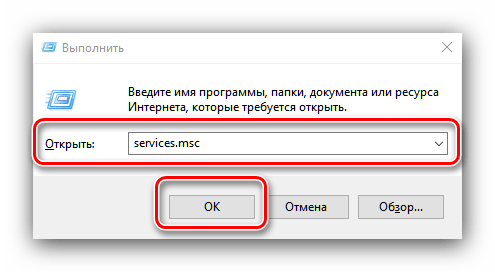
Появится окно оснастки «Службы». Отыщите в перечне позицию «Служба автонастройки WLAN», вызовите контекстное меню нажатием правой кнопки мыши, в котором кликните по пункту «Свойства».
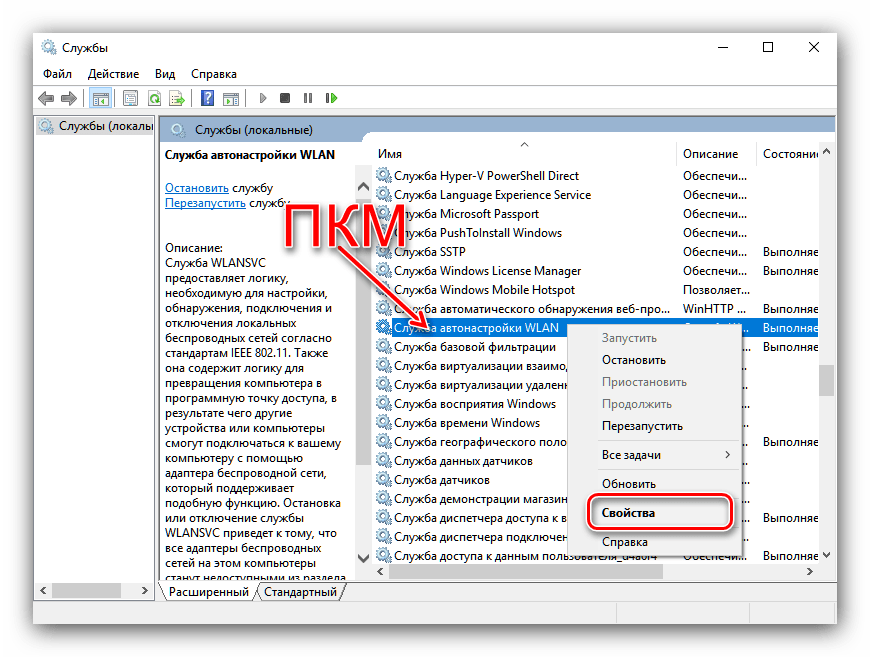
Нажмите кнопку «Остановить» и дождитесь, пока служба будет остановлена. Затем в меню «Тип запуска» выберите «Автоматически» и нажмите на кнопку «Запустить».
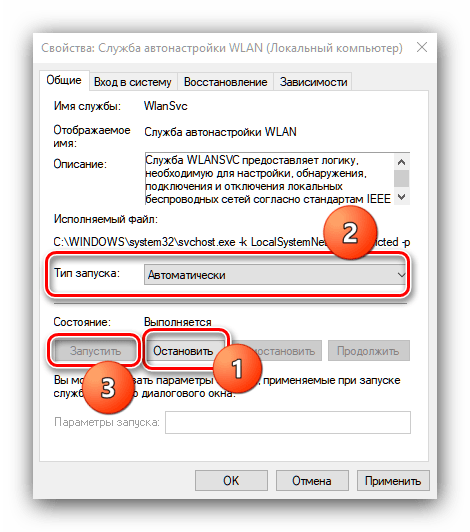
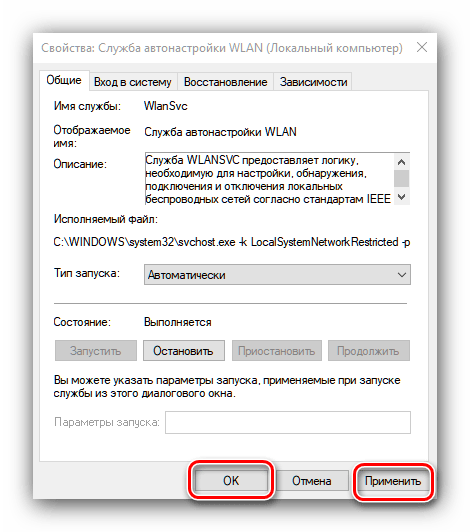
Также стоит проверить, находится ли указанный компонент в автозагрузке. Для этого снова вызовите окно «Выполнить», в котором напишите msconfig.
Перейдите на вкладку «Службы» и убедитесь, что пункт «Служба автонастройки WLAN» отмечен галочкой или отметьте его самостоятельно. Если вы не можете найти этот компонент, отключите опцию «Не отображать службы Майкрософт». Завершите процедуру нажатием на кнопки «Применить» и «ОК», затем перезагрузитесь.
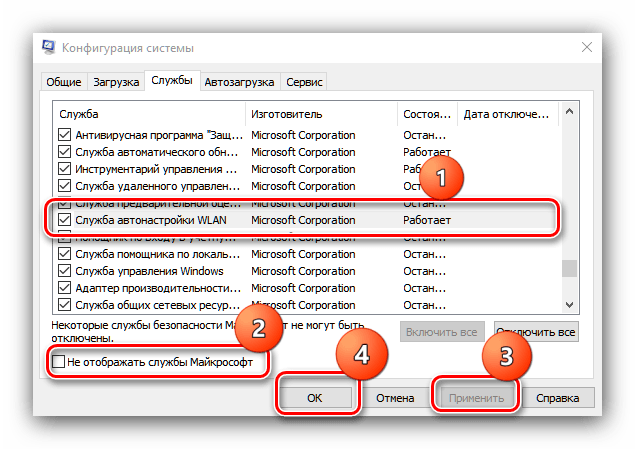
Когда компьютер полностью загрузится, режим «В самолёте» должен быть отключён.
Способ 3: Устранение неполадок с аппаратным переключателем режима
В новейших ноутбуках Dell присутствует отдельный переключатель для режима «В самолёте». Поэтому, если эта функция не отключается системными средствами, проверьте положение переключателя.
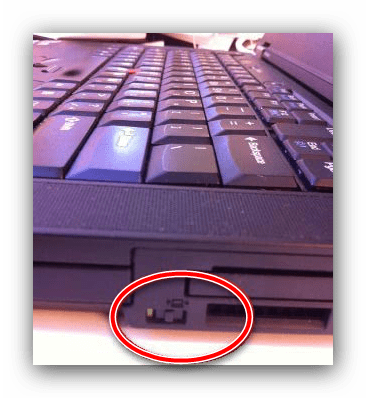
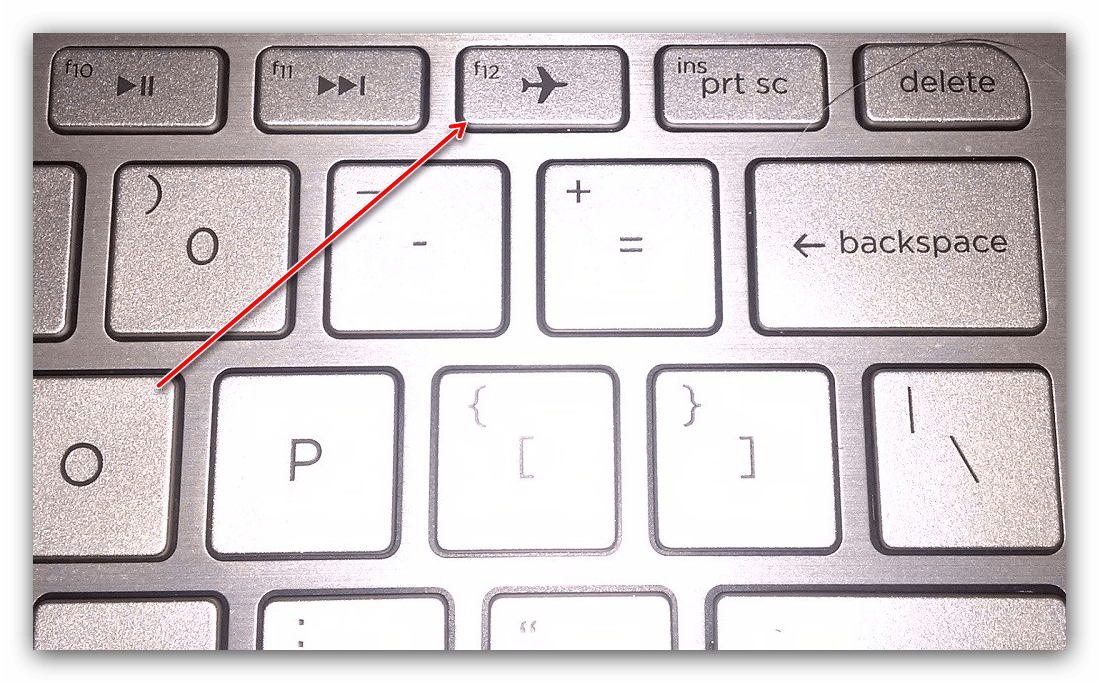
«Отключено»
- Откройте «Диспетчер устройств» любым доступным способом и найдите в списке оборудования группу «Устройства HID (Human Interface Devices)». В указанной группе есть позиция «Режим «в самолете»», кликните по ней правой кнопкой.
Если позиция отсутствует, убедитесь, что установлена последняя версия драйверов от производителя. - В контекстном меню позиции выберите «Выключить».
Подтвердите это действие.
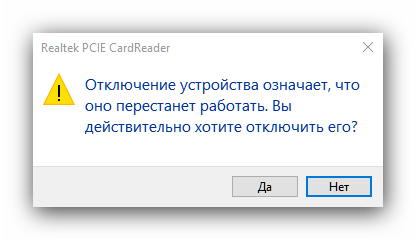
Подождите несколько секунд, затем вызовите контекстное меню устройства снова и воспользуйтесь пунктом «Включить».
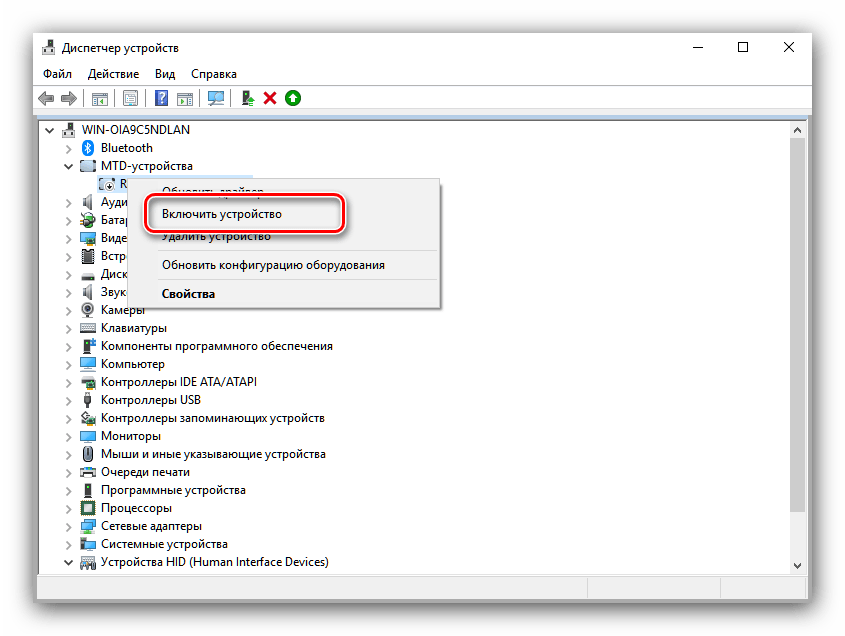
Перезапустите ноутбук для применения изменений.
С большой долей вероятности эти действия устранят неполадку.
Способ 4: Манипуляции с адаптером Wi-Fi
Часто причина проблемы кроется в неполадках с адаптером WLAN: её могут вызвать некорректные или поврежденные драйверы, или программные сбои в работе оборудования. Проверить адаптер и переподключить его вам помогут инструкции из следующей статьи.
Заключение
Как видим, проблемы с постоянно активным режимом «В самолёте» устранить не слишком сложно. Напоследок отметим, что её причина может также быть аппаратной, поэтому обратитесь в сервисный центр, если ни один из приведённых в статье методов вам не помог.
Отключение режима «В самолёте»
Обычно отключить рассматриваемый режим труда не представляет – достаточно повторно нажать на соответствующую иконку в панели беспроводной связи. Если же не получается это сделать, причин у проблемы может быть несколько. Первая – указанная задача попросту зависла, и для устранения неполадки достаточно перезагрузить компьютер. Вторая – перестала отвечать служба автонастройки WLAN, и решением в этом случае будет её перезапуск. Третья – неполадки неясного происхождения с аппаратным выключателем рассматриваемого режима (характерно для некоторых устройств производителя Dell) или же адаптером Wi-Fi.
Способ 1: Перезагрузка компьютера
Самой частой причиной неотключаемого состояния режима «В самолёте» является зависание соответствующей задачи. Получить к ней доступ через «Диспетчер задач» не получится, поэтому понадобится перезагрузить машину для устранения сбоя, подойдёт любой удобный способ.
Способ 2: Перезапуск службы автонастройки беспроводных сетей
Второй вероятной причиной проблемы является сбой в работе компонента «Служба автонастройки WLAN». Для исправления ошибки данную службу следует перезапустить, если перезагрузка компьютера не помогла. Алгоритм следующий:
- Вызовите окно «Выполнить» комбинацией Win+R на клавиатуре, напишите в нём services.msc и воспользуйтесь кнопкой «ОК».
Появится окно оснастки «Службы». Отыщите в перечне позицию «Служба автонастройки WLAN», вызовите контекстное меню нажатием правой кнопки мыши, в котором кликните по пункту «Свойства».
Нажмите кнопку «Остановить» и дождитесь, пока служба будет остановлена. Затем в меню «Тип запуска» выберите «Автоматически» и нажмите на кнопку «Запустить».
Также стоит проверить, находится ли указанный компонент в автозагрузке. Для этого снова вызовите окно «Выполнить», в котором напишите msconfig. Перейдите на вкладку «Службы» и убедитесь, что пункт «Служба автонастройки WLAN» отмечен галочкой или отметьте его самостоятельно. Если вы не можете найти этот компонент, отключите опцию «Не отображать службы Майкрософт». Завершите процедуру нажатием на кнопки «Применить» и «ОК», затем перезагрузитесь.
Когда компьютер полностью загрузится, режим «В самолёте» должен быть отключён.
Способ 3: Устранение неполадок с аппаратным переключателем режима
В новейших ноутбуках Dell присутствует отдельный переключатель для режима «В самолёте». Поэтому, если эта функция не отключается системными средствами, проверьте положение переключателя. Также в некоторых ноутбуках за включение этой возможности отвечает отдельная клавиша либо комбинация клавиш, обычно FN в сочетании с одной из F-ряда. Внимательно изучите клавиатуру ноутбука – нужная обозначена иконкой самолёта. Если же тумблер находится в положении «Отключено», а нажатие клавиш результата не приносит, налицо неполадка. Попробуйте выполнить следующие действия:
- Откройте «Диспетчер устройств» любым доступным способом и найдите в списке оборудования группу «Устройства HID (Human Interface Devices)». В указанной группе есть позиция «Режим «в самолете»», кликните по ней правой кнопкой. Если позиция отсутствует, убедитесь, что установлена последняя версия драйверов от производителя.
- В контекстном меню позиции выберите «Выключить». Подтвердите это действие.
Подождите несколько секунд, затем вызовите контекстное меню устройства снова и воспользуйтесь пунктом «Включить».
Перезапустите ноутбук для применения изменений.
С большой долей вероятности эти действия устранят неполадку.
Способ 4: Манипуляции с адаптером Wi-Fi
Часто причина проблемы кроется в неполадках с адаптером WLAN: её могут вызвать некорректные или поврежденные драйверы, или программные сбои в работе оборудования. Проверить адаптер и переподключить его вам помогут инструкции из следующей статьи.
Заключение
Как видим, проблемы с постоянно активным режимом «В самолёте» устранить не слишком сложно. Напоследок отметим, что её причина может также быть аппаратной, поэтому обратитесь в сервисный центр, если ни один из приведённых в статье методов вам не помог.
Несмотря на то, что режим «В самолёте» крайне редко используется на портативных устройствах на базе Windows 10, он вызывает много вопросов и проблем у начинающих пользователей. Именно поэтому я и решил затронуть эту тему. После случайного отключения модулей беспроводных сетей пользователь не может зайти в интернет, а с деактивацией данного режима могут возникнуть проблемы. Рассмотрим, как отключить режим «В самолете» на ноутбуке с Windows 10.
Видео-инструкции по отключению режима полета смотрите здесь:
Как отключить режим в самолете windows 10?
В Windows 10 режим “в самолете” предоставляет возможность быстрым способом полностью отключить на ноутбуке или планшете все беспроводные соединения. Особенно удобно использовать режим во время перелета (это не влияет на работу устройств самолета или, например, на некоторые устройства в больнице). Эта функция выключает следующие беспроводные сети: Беспроводной доступ в Интернет, GPS, есть Bluetooth, поддержка NFC, использование сотовой сети (мобильные широкополосные сети) на планшете и других типах беспроводных адаптеров. Когда режим полета включен, вы можете увидеть значок самолета на панели уведомлений:
Самый простой способ отключить режим “в самолете” в Windows 10 – это просто нажать на значок в панели на подключение к интернету, или на кнопку уведомления, а затем нажать на кнопку режим “в самолете”. Как только Вы нажмете кнопку, режим полета будет включен, и после этого кнопка станет синей. Если снова нажать кнопку, то ОС выключит этот режим.
Кроме того, вы можете отключить режим полета в Windows 10 в настройках приложения. Следуйте инструкциям:
Нажмите кнопку Пуск и выберите значок настройки; Идите в раздел Сеть и Интернет; На левой панели выберите режим полета. Если Вы не видите этот пункт в настройках, то значит этот режим полета отключен, и скорее всего, у вас есть стационарный компьютер (без беспроводных адаптеров), и он там не нужен; С правой стороны можно увидеть переключатель вкл/выкл с надписью включить его, чтобы остановить все беспроводные коммуникации, такие как Wi-Fi, сотовая связь и Bluetooth; Переведите переключатель в положение Выкл.
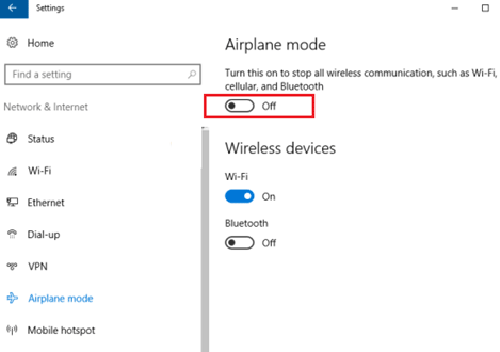
Примечание. Как видите, в этом разделе режим “в самолете” можно отдельно включить или выключить конкретное беспроводное устройство (например, только Wi-Fi или bluetooth). Поверните переключатель нужного адаптера в положение “ON”
Обратите внимание, что некоторые приложения могут себе позволить некоторые беспроводные коммуникации без предварительного уведомления пользователя
Обратите внимание, что для включения и отключения беспроводных модулей на многих моделях ноутбуков, есть специальная функциональная клавиша (или определенная комбинация кнопок на клавиатуре). В Windows 10 они работают даже без установки драйверов и утилит от производителя, и эти клавиши могут контролировать режим полета. Например, на ноутбуке Asus можно использовать режим полета с помощью клавиш Fn + F2
Для отдельной функции ключа там должна быть иконка. Обычно эта иконка выполнена в виде значка беспроводной сети. На новых моделях ноутбуков значок ключа может быть выполнен в виде самолета
Например, на ноутбуке Asus можно использовать режим полета с помощью клавиш Fn + F2. Для отдельной функции ключа там должна быть иконка. Обычно эта иконка выполнена в виде значка беспроводной сети. На новых моделях ноутбуков значок ключа может быть выполнен в виде самолета.
Но, в некоторых случаях, режим полета вы можете не правильно выключить или устройство беспроводного подключения в Windows 10 не работает после выхода из этого режима. Как правило, это приводит к тому, что один из ваших беспроводных адаптеров автоматически не включается. Кроме того, эта проблема иногда возникает, если быстро включить режим полета и выключить, или включить режим “в самолете” и перевести устройство в режим сна.
В данном случае будут затронуты синхронизация между беспроводным адаптером и операционной системой. Чтобы устранить эту проблему, попробуйте следующие советы:
Перейдите в режим “в самолете” в разделе (настройки панели) и включите все адаптеры, которые должны работать в нормальном состоянии; Попробуйте перезагрузить устройство; Откройте свойства драйвера беспроводного адаптера. Перейти на вкладку ручное управление и снимите галочку с параметра разрешить отключение этого устройства для экономии энергии;
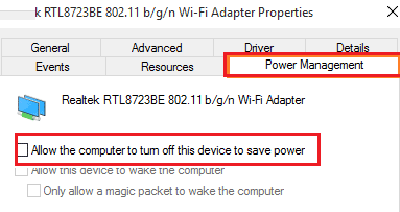
В диспетчере устройств, вы можете попробовать удалить своё Wi-Fi устройство. Для этого щёлкните правой кнопкой мыши на него и выберите Удалить из меню. Перезагрузите систему. После перезагрузки компьютера, драйвер должен установиться автоматически.
После этого проблема с режимом “в самолете” в Windows 10 должна исчезнуть.
Не отключается режим “в самолете” (Windows 10)
27.09.2017 Поскольку, пока искал решение проблемы, неожиданно возникшей с компьютером дражайшей супруги, нашел несколько способов, кроме того, что в конце концов реально помог, спешу поделиться с окружающими не самым легконаходибельным в сети вариантом
. В общем, дело обстояло так: неожиданно (по крайней мере для меня – точно) на мини-компьютере (Intel NUC, по сути, т.е. “железу” – ноутбук, только без дисплея и клавиатуры и, соответственно – совсем в другом корпусе, небольшая такая коробочка) пропал Wi-Fi. Т.е. номинально всё свидетельствует о том, что с адаптером беспроводной сети (Intel Wireless-AC 7265) всё нормально, он в рабочем состоянии, но по факту с уже известной домашней сетью не соединяется. Состояние беспроводной сети на иконке в трее выглядит как “отключено, но есть доступные соединения”, но на этом и всё: если кликнуть на иконку этого самого вай-фая, то изображается попытка показать доступные сети, но в результате ничего не отображается.
Начал ковыряться, смотреть туда-сюда, благо в Windows, как всегда, есть масса вариантов куда посмотреть. Не факт, что с пользой, но посмотреть можно. В конце концов, обнаружилось, что включен режим “в самолете”. Т.е. который любые беспроводные соединения отрубает по определению. Ну, ништяк. Какие проблемы? Лезу в “Параметры” (на всякий сучай напомню, что речь идёт о Windows 10), далее “Сеть и Интернет” – “Режим в самолете”. Вот и переключатель для этого режима “Вкл./Выкл”, чего проще? Ага. Ща. Болт. Этот переключатель из положения “Вкл.” в положение “Выкл.” переводиться отказывается напрочь.
Тут-то и начались танцы с бубном. Два (целых два, Колян) вечера, приходя с работы, я убил на то, чтобы как-то проблемку-то порешать. Хорошо, что ещё так совпало, что супруга отдыхать отбыла, а то бы вою не обобраться точно.
Начало процесса реанимации безвременно почившего Wi-Fi соединения не предвещало никаких совсем уж особых проблем: очень быстро в интернетах удалось найти ну, наверное, с пяток возможных вариантов решения трабла. Единственное “но” – ни один из них ни хрена не помогал. Я ужо было и отчаялся до состояния готовности к переустановке операционной системы со всеми последующими геморроями, как вдруг, в каком-то комментарии к англоязычной статье, вижу скромный такой совет от, судя по нику, девушки, что стоит-де посмотреть соcтояние службы Windows, которая называется “Служба управления радио”. И что по умолчанию данная служба должна иметь статус запуска “вручную”. И, ежели у вас лично это выглядит не так, то имеет смысл назначить принудительно для неё именно такой режим.
Вот, блин, челом бью неизветной анлоговорящей наяде, именно это реально и помогло. Единственное что. Чтоб наверняка, не стал изменять статус службы через графический интерфейс винды, а нашел как это сделать через командную строку (в режиме администратора конечно):
sc config RmSvc start= demand
Может, я конечно и перешкалился с этим вот, через командную строку, но так оно на моём опыте в подобных случаях как-то вернее. Кстати, после выполнения команды, нужно перезагрузить компьютер.
Как я понял в процессе изысканий, подобная проблема – не такая уж редкость (другой вопрос, что, судя по всему и уровню компьютерной грамотности моей половины в частности, в бОльшей части случаев она возникает из-за конкретного пользователя), буду рад, если эти эмоциональные записки смогут помочь кому-то в случае, аналогичном моему
Как включить или отключить режим «В самолете» в Windows 10

Стоит сказать, что режим «В самолете» большинство пользователей Windows 10 активируют по совершенной случайности, причем, владельцы ноутбуков подвержены этому чаще других. Понятное дело, что случайно обрезать себе на устройстве все средства коммуникации — это далеко не самое приятное событие. Также стоит указать, что, по утверждениям некоторых пользователей, режим «В самолете» в Windows 10 может включаться сам по себе. Возможно, это происходит в результате какого-то бага в системе или вмешательства программного обеспечения, установленного на компьютере.
Не смотря на все вышесказанное, режим «В самолете» в Windows 10 можно как включить так и выключить с помощью пары или нескольких кликов. Всего существует три способа по переключению режима «В самолете»:
- в Центре уведомлений;
- в Параметрах системы;
- с помощью комбинации клавиш на клавиатуре ноутбука.
Мы с вами рассмотрим все три способа. Для начала начнем с самого просто — переключатель в Центре уведомлений.
Режим «В самолете» в Центре уведомления
Самый простой способ включить или выключить Режим «В самолете» — это использование переключателя, который находится в Центре уведомления. Некоторые пользователи, порой, даже и не знают, что собой представляет этот элемент системы, и где он вообще находится.
Получить доступ к Центру уведомлений невероятно просто: нажмите левой кнопкой мыши на значок диалогового облака на краю панели Пуск, после чего перед вами появится ряд опций, среди которых и будет находиться режим «В самолете». Просто кликните на режим и он активируется либо деактивируется, если он был включен.
Режим «В самолете» в Параметрах системы
Второй способ, с помощью которого можно включать и выключать режим «В самолете», — это непосредственно через Параметры системы. Нажмите левой кнопкой мыши на Пуск и выберите «Параметры». Далее откройте раздел «Сеть и Интернет». Найдите в левой части окна вкладку «Режим в самолете». Чтобы активировать или деактивировать режим, передвиньте соответствующий ползунок на нужное вам положение.
Активация режима «В самолете» с помощью комбинации клавиш на клавиатуре ноутбука
Последний способ активации режима «В самолете» относится только к пользователям ноутбуков. Некоторые производителей ноутбуков позволяют с помощью определенной комбинации на клавиатуре. Обычно, на одной из клавиш будет нарисован значок режима «В самолете», и ее нужно будет нажать одновременно с клавишей Fn, например, Fn+F3 или Fn+F4.
Осмотрите хорошенько свою клавиатуру и найдите функцию режима «В самолете». Тем не менее данной функции может и не быть на вашем ноутбуке. Если это так, то вам придется воспользоваться вышеописанными способами включений/отключения режима «В самолете».
Как вам статья?
Мне нравитсяНе нравится
Нашли опечатку? Выделите текст и нажмите Ctrl + Enter
Обновление драйвера сетевой платы
Драйвер — программное обеспечение, которое разрабатывается специально для конкретного оборудования и необходимое для правильной работы компонента. Устаревшие драйвера, часто являются причиной многих проблем в работе виндовс.
- ПКМ нажимаем на ярлык “Этот компьютер” и выбираем “Свойства”.
- В левой части экрана будут расположены различные пункты. Нас интересует “Диспетчер устройств”.
- Два раза “клацаем” по “Сетевые адаптеры”, а затем находим название своей сетевой платы.
- Кликаем по названию компонента ПКМ и выбираем “Обновить драйвер”.
- Пользователю будет предложен выбор, как искать драйвера. Мы рекомендуем остановиться на “Автоматическом поиске”.
Сам поиск, обычно не занимает много времени, но вот загрузка и установка ПО — может продолжаться полчаса и более (!). В это время лучше не использовать ноутбук.
Обратите внимание! Для того, чтобы компьютер производил поиск драйверов в сети, необходимо иметь активное интернет-подключение. Но так как в данном случае, доступ к вай-фай сети недоступен (из-за режима “полёт”), что-либо загружать можно только через проводное соединение (порт Ethernet) или USB-модем.
Если встроенные инструменты Windows 10 не помогли вам в обновлении ПО, то попробуйте установить драйвер с помощью стороннего софта:
Также, возможно, у вас где-то остался CD-диск с записанными на него драйверами. Тогда их можно будет установить без интернет-соединения.
Решение проблем с режимом «в самолете»
Самые частые вопросы по этой теме: как отключить режим на компьютере, если нет пункта в настройках, и что делать, если режим «в самолете» сам включается.
На самом деле, сложно ответить на эти вопросы, так как сам с этим не сталкивался. Да и каких-то решений в интернете не нашел. По поводу «сам включается», это очень вряд ли, так как там нет такой функции. Разве что может какая-то сторонняя программа автоматически управляет этими настройками. Если нет пункта в настройках, и данный режим отключен, то вполне возможно, что его просто не должно быть на вашем устройстве. Скорее всего у вас стационарный компьютер (без беспроводных адаптеров)
, и он там не нужен.
Если не работает беспроводная сеть, или работает не стабильно
после отключения режима, то попробуйте несколько решений. Так же описанные ниже советы могут помочь в том случае, когда переключатель (ползунок)
неактивный, и не удается отключить данный режим.
- Первым делом перезагрузите свой ноутбук, или ПК. Нужно нажать на меню пуск, нажать на кнопку «Выключение» и выбрать «Перезагрузка.»Все должно заработать. А режим «в самолете» лучше больше не включайте.
- Запретите отключение беспроводного адаптера для экономии энергии. В Windows 10 это сделать не сложно. Писал об этом здесь.
- В диспетчере устройств можно попробовать удалить Wi-Fi адаптер. Просто нажмите на него правой кнопкой мыши и в меню выберите пункт «Удалить». После перезагрузки компьютера он должен установится автоматически.
- Проверьте, включена ли служба автонастройки WLAN. В комментариях писали, что это помогло.
- Обновите драйвер Wi-Fi адаптера по инструкции: обновление (установка) драйвера на Wi-Fi в Windows 10.
- Можно так же попробовать сделать сброс настроек сети по этой инструкции.
52
Сергей
Разные советы для Windows
Итоги
Универсального решения проблемы, когда режим «в самолете» не отключается на Windows 10, нет. Но мы собрали рекомендации, которые помогли многим пользователям. Попробуйте поочередно их выполнить – какой-то из советов обязательно окажется действенным.
Режим в самолете – это специальная функция, которая позволяет отключать мобильную сеть и интернет без выключения самого устройства. Её зачастую используют во время путешествий в самолете или в случаях, когда нужно на время отключить звонки. Однако пользователи Windows 10, которые её не выключали и ею не пользовались, часто обнаруживают, что сеть Wi-Fi и подключение по локальной сети не работает из-за этого режима. Поэтому в данной теме мы расскажем о том, как включить и отключить режим в самолете Windows 10, решить проблемы с его отсутствием в разделе Параметров.
Режим в самолете на компьютере с Windows 10 можно включить и отключить несколькими способами:
- Сочетанием клавиш;
- С помощью настроек системы.
Сочетанием клавиш включить или отключить режим в самолете Windows 10 можно достаточно просто. Для этого стоит нажать «Fn» и кнопку с изображением значка самолета. Зачастую это «F2», «F10» или «F12» (смотрите в инструкции к ноутбуку).
Этими сочетаниями как включается, так и отключается данный режим.
Чтобы отключить режим в самолете в Windows 10 через настройки системы, стоит выполнить следующее.
- Нажимаем «Пуск» и выбираем «Параметры».
- Откроется новое окно. Выбираем раздел «Сеть и интернет».
В меню слева выбираем раздел «Режим в самолете».
Перетаскиваем ползунок в положение «Включено» или «Отключение» (в зависимости от цели).
Или же отключение данного режима можно выполнить через панель задач. На нем нажимаем на специальный значок и выбираем «Включение» и «Отключение» режима в самолете.
Первое, о чем нужно написать, это о ситуации, когда данный режим перестает работать. На днях при подключении модема к Windows 10 была замечена проблема с режимом в самолете.
Как только модем подсоединялся, данный режим становился активным к управлению. Его можно было включить и выключить. Как только модем отключили (вытащили из гнезда), то режим полета повис.
Решение. Перезагружаем ПК. Подсоединяем модем. И как только режим станет активным, выключаем его. И только после этого отсоединяем модем.
Далее, если же вы модем не подсоединяли, то решение проблемы с отключением режима в самолете будет следующим.
Способ 1
Режим в самолете может не работать, если ноутбук вошел в сон. Если вы закрыли крышку ноутбука, отправив тем самым устройство в сон, то нужно включить лептоп, а после перезагрузить его. Режим станет активным и его можно будет отключить.
Способ 2
Режим в самолете перестает работать, когда слетели сетевые драйвера. Для этого нужно перейти в «Диспетчер устройств» и выбрать «Сетевые драйвера».
Нажимаем правой кнопкой мыши на устройстве и выбираем «Обновить драйвера». Далее следуем подсказкам Мастера установщика.
Способ 3
Нужно отключить экономию энергии для беспроводного адаптера. В Windows 10 это сделать не сложно. Для этого выполняем следующее:
- Открываем «Диспетчер устройств» и выбираем в списке «Сетевые адаптеры». Нажимаем на нем правой кнопкой мыши и выбираем «Свойства».
- Появится небольшое окно. Переходим во вкладку «Управление электропитанием».
- Снимаем отметку с пункта «Разрешить отключение этого устройства для экономии энергии».
Сохраняем изменения и перезагружаем ПК.
Способ 4
Для решения проблем с режимом в самолете можно попробовать удалить Wi-Fi адаптер. Его находим в том же «Диспетчере устройств» и, нажав правой кнопкой мыши, выбираем «Удалить».
После того, как адаптер будет удален и осуществлена перезагрузка системы, он вновь появится в списке. Программное обеспечение установится автоматически. Режим в самолете можно будет отключить, так как он непосредственно связан с сетью.
Способ 5
Режим в самолете может не работать, если служба автонастройки WLAN отключена. Поэтому нажимаем «Win+R» и вводим «services.msc».
Находим данную службу и запускаем её.
Перезагружаем компьютер, чтобы изменения вступили в силу.
Если данные способы не помогли решить проблему, стоит выполнить откат системы до более раннего состояния.
Режим «В самолёте» на Виндовс 10 используется для отключения всех излучающих устройств ноутбука или планшета — проще говоря, выключает питание адаптеров Wi-Fi и Bluetooth. Порой этот режим не получается отключить, и сегодня мы хотим рассказать о методах устранения этой проблемы.