Полезные горячие клавиши Firefox
Firefox является одним из наиболее популярных браузеров. Чтобы сэкономить время, работая в нем, желательно запомнить несколько горячих клавиш, предназначенных для работы с навигацией, текстом, вкладками, закладками и окнами.
Базовые горячие клавиши
- Свернуть или развернуть меню вверху – Ctrl + F10.
- Запустить управление расширениями – Ctrl + Shift + A.
- Перейти к списку загрузок – Ctrl + J.
- Как обновить страницу с помощью клавиатуры – F5.
- Прервать загрузку текущей веб-страницы – Esc.
Навигация
Перейти на домашнюю страницу – Alt + Home.

- Опуститься вниз страницы – End (находится чуть ниже кнопки Home).
- Чтобы перемещаться вперед-назад, используйте комбинацию клавиш Alt + → и Alt + ← соответственно. Это удобно, когда нужно листать картинки.
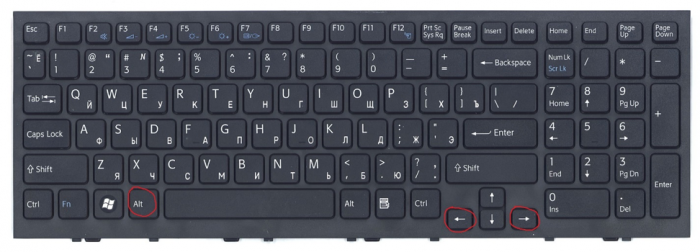
- Чтобы опуститься на один экран вниз, зажмите Pg Dn, а чтобы подняться вверх – Pg Up.
- Чтобы перейти к клавишной навигации, нажмите F
- поиск по сайту — клавиши Ctrl + F (данная клавиатурная комбинация действует на активной веб-странице).
Работа на веб-странице
- Выделить все – Ctrl + A.
- Скопировать выбранный элемент – Ctrl + C.
- Вставить скопированный элемент – Ctrl + V.
- Вставить скопированный элемент с применением конечного стиля – Ctrl + Shift + V.
- Отменить последнее действие – Ctrl + Z.
- Распечатать текущую страницу – Ctrl + P.
- Развернуть окно во весь экран или свернуть обратно – F11.
Приблизить или уменьшить элементы, представленные на веб-странице можно с помощью сочетания клавиши Ctrl вместе с клавишей + или -, либо Ctrl и прокрутка колеса компьютерной мышки.
Для установления стопроцентного масштаба воспользуйтесь комбинацией клавиш Ctrl + 0.
Вкладки
Для создания новой вкладки воспользуйтесь комбинацией клавиш Ctrl + T.
Не знаете как переключаться между вкладками с помощью клавиатуры? Используйте сочетания клавиш Ctrl + Pg Dn (вправо) и Ctrl + Pg Up (влево).

Чтобы переключиться на вкладку по порядковому номеру, используйте комбинацию клавиш Ctrl + 1-8.
Если вам нужно открыть последнюю закрытую вкладку, используйте комбинацию клавиш Ctrl + Shift + T.
Закладки
- Добавить в закладки открытую веб-страницу – Ctrl + D.
- Запустить управление закладками – Ctrl + Shift + B.
- Запустить панель закладок – Ctrl + B.
Окна
- Открыть новое окно – Ctrl + N.
- Открыть новое окно в режиме инкогнито – Ctrl + Shift + P.
- Закрыть текущее окно – Alt + F4.
- Вернуть последнее закрытое окно – Ctrl + Shift + N.
Для чего клавиша Tab?
Проще говоря, ее используют для переходов (выборов) некоторых элементов, кнопок во многих программах. Особенно она полезна при отсутствии мыши. Ниже я приведу Вам несколько примеров, что позволит понять ее функцию.
Как пользоваться клавишей Tab?
Пример 1.
Создайте папку на рабочем столе. Откройте ее и в ней создайте простой текстовый документ (файл «Блокнот») дав ему любое имя (можно оставить стандартное). Кликните один раз по нему левой кнопкой мыши, чтобы его выбрать.
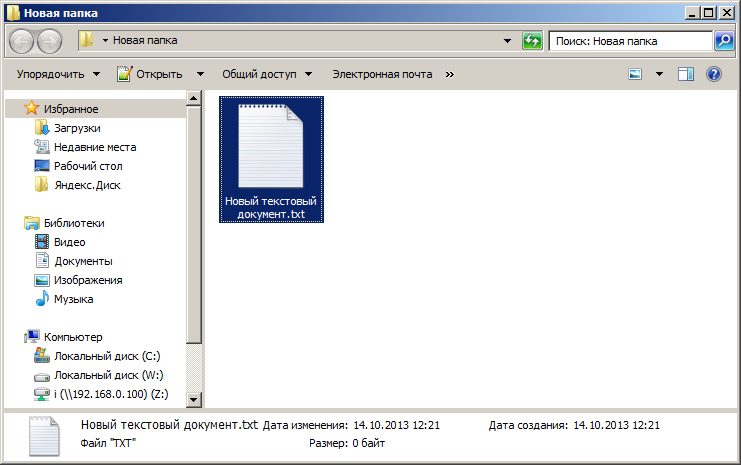
Рис 1.Выбранный текстовый файл
Таким образом, наша папка активна и в ней выбран конкретный файл. Теперь нажмите нашу клавишу Tab и внимательно смотрите за изменениями в окне открытой папки (играем в игру «Найдите отличия на картинке»).
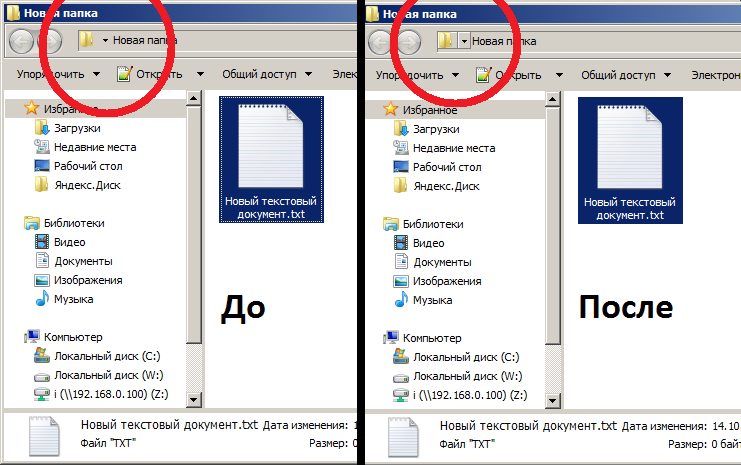
Рис 2. До и после нажатия клавиши Tab. Переход на адресную строку
Теперь «внимание компьютера» сосредоточено именно на этом элементе и если мы нажмем, к примеру, клавишу Enter, то нам будет доступна адресная строка для редактирования. См
рис 3.
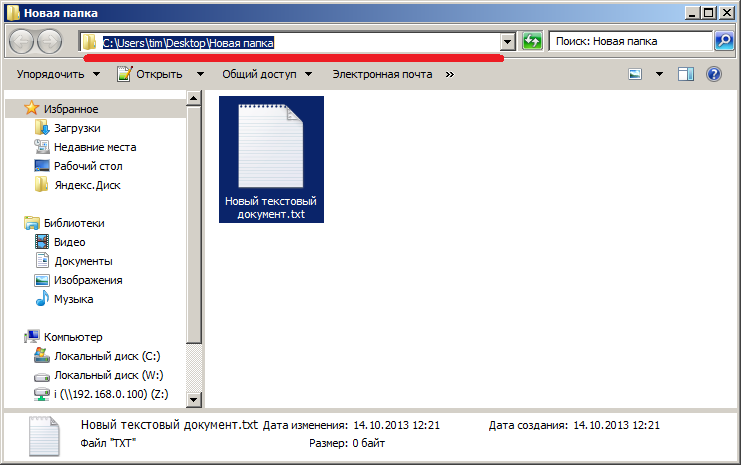
Рис. 3 Выбрана адресная строка для редактирования
Нажмите еще раз клавишу Tab. В результате активным станет строка поиска по содержимому в открытой папке. (см. рис. 4)
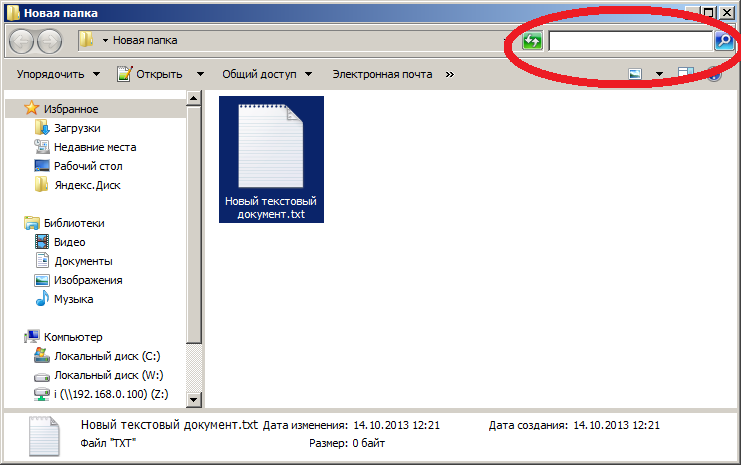
Рис. 4 Выбор клавишей Tab строки поиска
Т.Е. Мы перешли на другой элемент, теперь он активный. Можем начать просто набирать текст для поиска файлов. (рис. 5)
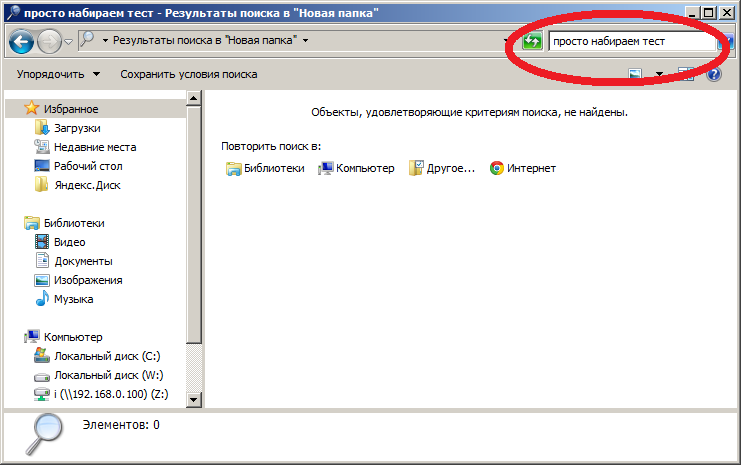
Рис. 5 Изменение поля поиска файлов в папке по имени
Нажимая, и далее используя клавишу Tab, мы будем выбирать прочие элементы, делая их активным получая тем самым возможность с этими элементами работать.
Дойдите до левого меню используя клавишу Tab.
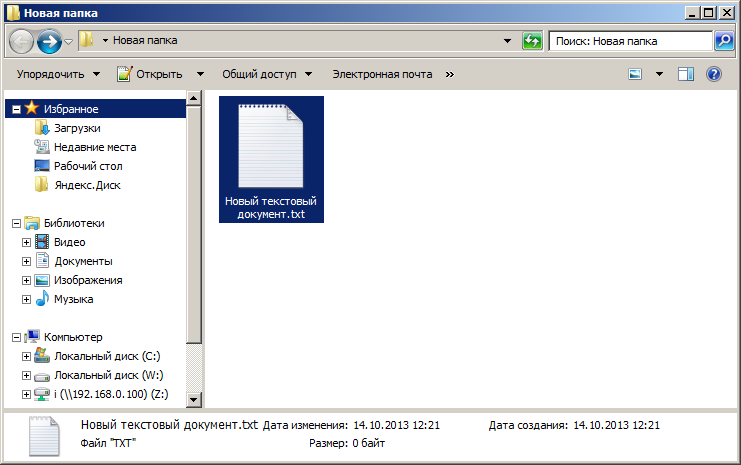
Рис 6. Меню быстрого доступа
И когда оно станет активным, т.е. будет выбран один из элементов этого меню используйте стрелки на клавиатуре вверх и вниз для выбора остальных элементов в этом меню. Остановитесь на любом из них и нажмите клавишу Enter. После этого в окне отобразиться содержимое той папки, которую Вы выбрали стрелками (см. рис.7)
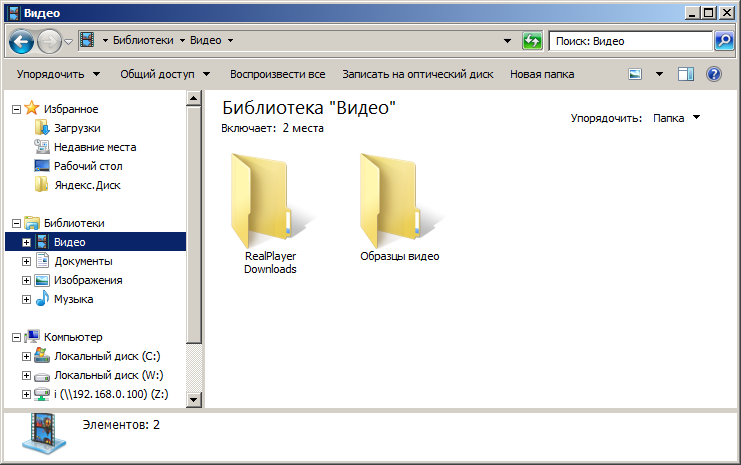
Рис. 7 Выбор списка папок быстрого доступа (Стрелками)
У себя я выбрал папку «Видео» и после нажатии на Enter в окне папки отобразилось ее содержимое.
Это один вариант из многих. Нажимая и используя нашу клавишу, мы выбирали элементы окна и при этом не пользовались мышью.
Пример 2.
Пользуемся клавишей Tab в Интернете
Зайдите на сайт www.odnoklassniki.ru (Одноклассники – социальная сеть).
Кликните в строке, где мы вводим там появится мигающая каретка. Далее введите свой логин или просто пару букв
Обратите внимание на то, что после этого ранее вы мышкой кликали по строке пароль, для того чтобы его ввести. Иначе говоря, тянулись за мышкой, искали курсор, наводили его и кликали, а после чего вводили сам пароль
Теперь поступим иначе, используйте клавишу Tab после ввода логина и тогда нажатием одной клавиши курсор сразу попадет в поле пароль, быстрее ведь и проще, не так ли? (см. рис. ![]()
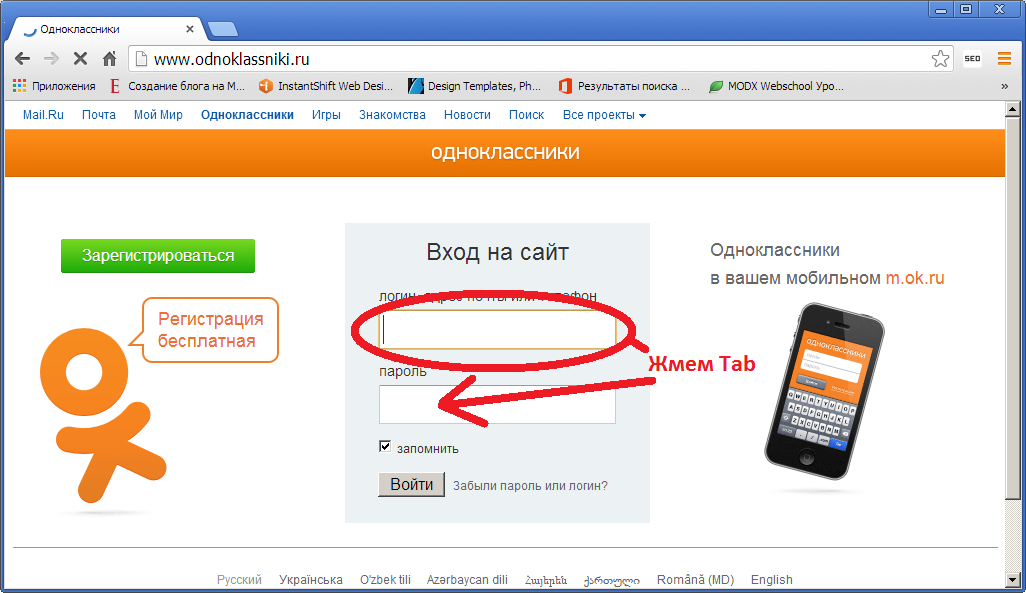
Рис. 8. Быстрый переход между полями ввода информации
Вот таким примерно образом используется клавиша Tab. Заранее пишу, что это только часть ее возможностей. Советую прочесть статью «Горячие клавиши Windows», где тоже есть описание, как пользоваться этой клавишей в сочетании с другими. Очень полезно.
Жми Привет! Если статья полезна, поддержи меня и сайт, поделись ей
Рабочие комбинации клавиши control
Пользоваться клавишей control на клавиатуре ноутбука можно использовать следующим образом:
- End перемещает в конец текста
- Home возвращает вверх
- ALT DEL запускает «Диспетчер задач»
- Клавиша shift на рабочей панели пк может заменять ALT DEL на SHIFT ESC и выполнять одинаковую функцию, но удобнее поскольку расположение клавиш на клавиатуре ближе.
- ESC осуществляет запуск меню «ПУСК»
Чувствуете, что вам уже меньше придётся пользоваться мышкой и выполнять лишний труд? Клавиши компьютерной клавиатуры могут выполнять большую часть работы без нажатий мыши, а вам при этом не нужно отрываться от работы. Давайте вернёмся и посмотрим, что ещё могут с использованием клавиши Ctrl.
- S сохраняет в открытом окне документ
- P помогает распечатать файл
- C копирует выделенную область
- V вставляет выделенный ранее документ или текст
- Z делает отмену последнего действия
Назначение клавиш:
Esc (Escape) — служебная клавиша выполняет остановку или отмену последнего действия. Например, если веб-страница долгое время загружается, вы можете нажать ESC для остановки загрузки.
Функциональные клавиши F1—F12. зарезервированы под специализированные функции в программах. Поэтому и выполнение функции в различных программах может отличаться. Например, клавиша F5 в текстовом редакторе Microsoft Word, выполняет функцию «Найти и заменить», а файловом менеджере Total Commander эта же клавиша выполняет функцию «Копировать». Но с уверенностью можно сказать, что клавиша F1 во всех программах открывает файл Справка.
Tab используется для создания отступов (красная строка) в программах для работы с текстами. Также, если вы заполняете таблицы или формы, можете использовать клавишу Tab для перехода к следующему полю.
Caps Lock — выполняет функцию смены регистра (ЗАГЛАВНЫЕ БУКВЫ). При нажатии на эту клавишу, загорается индикатор над цифровой клавиатурой, дальнейший набор текста будет осуществляться заглавными буквами. Повторное нажатие на эту клавишу, отключает режим «Заглавные буквы», индикатор над цифровой клавиатурой гаснет.
Shift – функциональные клавиши используются в паре с другими клавишами. Как вы видите, на клавиатуре есть две клавиши shift, слева и справа. Назначение у этих клавиш абсолютно одинаковое, а их расположение на клавиатуре, обусловлено удобством при наборе текста слепым методом печати.
Сейчас поясню, скажем, когда вы набираете текст и требуется поставить восклицательный знак, удобней всего мизинцем правой руки удерживать клавишу shift, а мизинцем левой руки нажать клавишу 1. Ещё клавиша shift участвует во многих комбинациях клавиш, например, ввод заглавной буквы, знака препинания, выполнение специализированных функций программы и так далее.
Control (Ctrl), Alternate (Alt) — управляющие клавиши, предназначены для работы в комбинации с другими клавишами. Как правило, вы держите нажатой клавишу Ctrl, Alt, а затем нажимаете другую клавишу, чтобы выполнить определённую задачу. Например, во многих программах, комбинация Ctrl+S — сохранит файл.
Основная часть клавиатуры включает в себя алфавитно-цифровой набор клавиши (буквы и цифры) и пробел.
Enter(Ввод) – подтверждение действия. Например, в то время как в интернете, вы можете ввести адрес веб-сайта, а затем нажмите клавишу Enter, чтобы перейти на сайт. Он также используется для начала новой строки в текстовых редакторах. Enter на цифровой клавиатуре имеет такое же назначение и часто используется при выполнении математических расчётов, скажем, в приложении «калькулятор» для получения результата.
Backspace – в текстовом редакторе стирает символы слева от курсора. А в браузере позволяет вернуться к предыдущей странице.
Delete(Del) – в текстовом редакторе стирает символы справа от курсора. Выполняет функцию удаления в файловых менеджерах.
Insert — включение/выключение режима «вставка – замещение». Клавиша практически не используется, но может сыграть злую шутку. Если вы случайно нажмёте эту клавишу, работая в текстовом редакторе, то при этом переведёте его из режима «вставка» в режим «замещение». После этого, допустив ошибку в слове, вы захотите исправить её. Исправив ошибку, обнаружите, что символ стоящий справа от курсора – исчез! Вы попытаетесь ввести его снова, но исчезнет следующий символ стоящие справа от курсора. Итак будет до тех пор, пока вы повторно не нажмёте клавишу insert. Не зная об этой клавиши, некоторые люди из-за одной опечатки перепечатывали весь оставшийся текст.
Клавиши управления курсором
Home — перемещает курсор в начало текущей строки.
End — перемещает курсор в конец текущей строки.
Page Up/Page Down — постраничный просмотр документа вверх или вниз.
Клавиши со стрелками используются для множества различных целей, в том числе перемещение курсора, прокрутка документа, или контроль в игре.
Вспомогательные клавиши
Print Screen делает снимок экрана — так называемый «скриншот», которые можно редактировать или сохранять с помощью программы по обработке графики (графического редактора).
Scroll Lock вертикальная прокрутка, редко используется сегодня.
Pause/Break выполняет функцию паузы, чаще используется в сочетании с клавишей Win.
Win – служит для вызова меню «Пуск», а также используется в комбинациях с другими клавишами для вызова функций операционной системе Windows.
Клавиша вызывает контекстное меню (равнозначна нажатию правой кнопки мышки).
Num Lock Включает/выключает цифровую клавиатуру. После включения, загорается индикатор. Если цифровая клавиатура выключена, клавиши выполняют функции обозначенных на них клавиш.
Caps Lock, Tab, Esc
1) Клавиша Caps Lock (в переводе «фиксация прописных букв») слева.
Если не нажимать на Caps Lock (т.е. лампочка не горит) и зайти в текстовый редактор (например, Word или Блокнот), то при вводе текста все буквы (как английские, так и русские) будут выводиться маленькими.
Если нажать на Caps Lock (лампочка, точнее, световой индикатор горит), тогда при вводе текста буквы будут выводиться прописными (большими). В этом режиме при нажатии на клавишу Shift будут выводиться строчные (маленькие) буквы (прямо противоположное действие тому, что делается в обычном режиме, когда лампочка Caps Lock не горит).
Режим Caps Lock (или режим прописных букв) удобен при вводе текста, состоящего из таких букв. Чтобы ввести одну большую букву удобнее, конечно, нажать клавишу Shift, и, не отпуская её, нажать на клавишу с изображением соответствующей буквы.
Клавиша Tab(табуляция) находится сверху над клавишей Caps Lock. При редактировании текстов Tab обычно используется для перехода к следующей позиции табуляции, то есть после нажатия на Tab курсор перемещается сразу на заданное количество позиций. В других программах ее функционал может меняться, например, Tab может выполнять переключение между полями запроса и т.п.
Клавиша Esc (Escape – «убегать, спасаться») находится выше клавиши Tab и применяется, в основном, для отмены какого-либо действия.
Для чего используется Tab
Несмотря на то, что изначально клавиша использовалась только для печатания текста, распространение персональных компьютеров сделало её более многофункциональной.
В текстовых редакторах
В текстовом редакторе клавиша Tab создаёт пустое пространство, длина которого зависит от настроек самой программы. Оно и является символом табуляции. В большинстве стандартных редакторов (например, «Блокноте») его длина равняется восьми пробелам. А в IDE (средах разработки — текстовых редакторах, которые используют программисты для написания кода) размер табуляции составляет 4 пробела.
Символ табуляции относится к непечатным, как пробел и перенос строки. Это означает, что в готовом тексте его не видно, но программа воспринимает его как полноценный символ и учитывает при выводе текста.
Чтобы написать строку с отступом:
- Откройте текстовый редактор и убедитесь, что вы пишете с новой строки. Если же вы продолжаете уже начатый текст, нажмите Enter. Курсор должен быть в начале строчки.
Если вы создали пустой документ, то курсор по умолчанию будет находиться в начале строки
Так вы увидите выделение абзаца с помощью красной строки
Традиционно она используется для отступа и красной строки, но табуляцию можно вставить в любом месте текста. В этом случае вы увидите большой разрыв между символами.
Табуляцию обычно не применяют в середине строки, но текстовые редакторы не запрещают этого
На страницах браузера
Вам доводилось заполнять несколько полей на одной странице в браузере? Например, поочерёдно вводить фамилию, имя и отчество, либо логин и пароль? Уверены, что вы с таким сталкивались. А ведь клавиша Tab способна ускорить и упростить этот процесс.
Если на странице браузера расположено два и более поля для заполнения (например, поле для логина, а под ним — поле для пароля), то переключиться с первого на второе можно, нажав клавишу Tab. Самый простой пример — страница входа в социальные сети. В качестве примера мы разберём интерфейс «Вконтакте».
На этой странице несколько полей, и между ними можно переключаться с помощью клавиши Tab
Но что, если продолжить нажимать Tab после перемещения в поле «Пароль»? Вначале подсветится кнопка «Войти». Нажём Tab ещё раз — теперь стало активным поле «Ваше имя». Ещё раз — и активируется «Ваша фамилия». Почему же после «Пароль» курсор не перешёл сразу на «Ваше имя»? Дело в том, что клавиша Tab перемещает нас не только между доступными для заполнения полями, а между всеми активными элементами страницы. Они включают в себя:
- кнопки;
- слоты для галочек;
- слайдеры;
- выпадающие списки;
- поля для заполнения.
Если с полями всё понятно (когда курсор в них попадает, заполните их текстом), то как управлять другими элементами? Всё просто: кнопки, галочки и слайдеры активируются нажатием Enter, а выпадающие списки — клавиши со стрелкой вниз.
Между всеми этими полями можно переключаться, не используя мышь
В программах
Действие клавиши Tab в основных программах (например, в «Проводнике», браузере или «Параметрах») аналогично действию на странице в интернете. Нажатие перемещает нас к следующему интерактивному элементу интерфейса. В Windows активный элемент выделяется серым пунктиром на границе кнопки или при помощи эффекта «выпуклости». Рассмотрим работу Tab на примере «Проводника»:
Откройте «Проводник» на любой папке.
Нажмите на клавишу Tab
Обратите внимание на строку пути — теперь она выделена.
Теперь адресная строка является активным элементом
Чтобы активировать поиск, можно ввести любой запрос и нажать Enter
Аналогичным образом клавиша Tab работает во многих системных программах. Нажимая на неё, вы переключаетесь с одного активного элемента на другой, и можете взаимодействовать с ними, не трогая мышь.
В системе
Сочетание клавиш Alt + Tab позволяет переключаться между открытыми задачами. Нажав его, вы увидите в центре экрана окошко, в котором отобразятся значки работающих программ. Удерживайте Alt и нажимайте Tab до тех пор, пока не подсветится задача, на которую вы хотите переключиться. Это работает не только на Windows, но и на MacOS — правда, там нужно зажимать клавишу cmd вместо alt.
В Windows 10 отображение задач с помощью alt + Tab можно настроить под себя
При простом нажатии alt + Tab задачи будут переключаться по списку слева направо. Если же вам удобнее переключиться на задачу слева, то нажмите Shift + alt + Tab (для MacOS — Shift + cmd + Tab). Программы переключатся в обратном порядке.
Клавиша Tab способна значительно ускорить и упростить работу за компьютером. Немного практики, и вы привыкнете пользоваться ей регулярно.
Горячие клавиши на клавиатуре Windows
Горячие клавиши ускоряют работу за компьютером, вызывая то или иное действие. В описанных комбинациях клавиши зажимаются в том порядке, в котором они написаны. Используя сочетания кнопок легко ускорить процесс вызова той или иной функции.
Горячие клавиши общего назначения
Windows + Pause/break — открывает окно, в котором отображаются данные о компьютере. Windows + L – комбинация, вызывающая блокировку компьютера. Она помогает быстрее сменить учетную запись пользователя. Windows + D — сворачивает все окна. Для их раскрытия клавиши нажимаются повторно. Windows + Space – комбинация предназначена для того, чтобы показать рабочий стол. Windows+ E — нужна для перехода в «мой компьютер». Windows + R — открывает окно «выполнить». Windows + Tab — переключает между окнами запущенных программ. Ctrl + Shift + Esc — открывает диспетчер задач. Win + F — открывает окно поиска по файловой системе компьютера. Ctrl + F — активирует функцию поиска по документу или в программе. Alt + F4 — сочетание клавиш, которое закрывает активное окно. Если активен рабочий стол, позволяет перезагрузить или выключить компьютер при повторном нажатии. Ctrl + — увеличивает или уменьшает масштаб в зависимости от того, в какую сторону прокручивается колесо мыши. Alt + Print Screen – комбинация создает скриншот окна программы, которая активна в этот момент.
Горячие клавиши при работе с текстом и файлами
Ctrl + A — выделяет все символы в текстовом редакторе или файлы в открытой папке. Ctrl + C — копирует выделенный фрагмент или файлы. Ctrl + V — вставляет текст или файлы, содержащиеся в буфере обмена. Ctrl + Z – комбинация нужна для отмены последнего действия. Ctrl + P — открывает окно печати. Ctrl + N — открывает новое окно той программы, которая запущена в этот момент. Ctrl + S — сохраняет набранный текст или проект. Shift + Delete – комбинация полностью удаляет файлы, не помещая их в корзину. Будьте внимательны и осторожны, используя эту комбинацию клавиш!
Механическая неисправность
Если все предыдущие способы не избавили от проблемы, то нужно проверить работоспособность клавиатуры. Пролитая вода, механические удары могут вывести аппаратуру из строя. Проверьте подключение, так как если шлюз прилегает не плотно, система не увидит устройства. Другой причиной может быть неполадки с системной платой и ее мостами, отвечающими за работу с устройствами ввода. На эту неполадку может указывать неработающий тачпад, навигационная мышь и USB-порты. Если вы новичок в разборке ноутбуков, то лучше обратиться в профессиональные мастерские. К тому же самостоятельное вскрытие системной крышки лишит вас гарантии на заводской ремонт.
Современное использование
В обработка текста и редактирование текста, клавиша Tab перемещает точку вставки на следующую позицию табуляции в таблице, вставляет символ табуляции ASCII или вставляет несколько пробелов (в зависимости от используемой программы).
При заполнении компьютеризированной формы нажатие Tab иногда перемещает курсор к следующему поле (и Shift-Tab переместит курсор в предыдущее поле), избавляя от необходимости использовать мышь для щелчка в соседнем поле.
Во многих графических приложениях, особенно на Windows, клавиша Tab переместит фокус на каждый элемент управления или виджет такие как кнопки, чтобы пользовательский интерфейс можно было использовать вообще без мыши (это было частью Доступ общих пользователей IBM дизайн). На macOS, это вариант под названием «Полный доступ с клавиатуры».
Функция называется завершение табуляции может использоваться для завершения частично напечатанного фрагмента текста. Например, в некоторых интерфейсы командной строки, вы можете ввести несколько первых символов команды или имени файла, а затем нажать Tab. Если в ваших намерениях нет двусмысленности, остальные персонажи появятся автоматически. В некоторых системах, даже если ваш ввод неоднозначен, завершение табуляции может предоставить вам список возможных вариантов для выбора. Завершение табуляции чаще встречается на Linux, Unix, и Unix-подобный системы, чем Windows.
В ПК видеоигры, клавиша Tab очень часто используется для отображения результатов в многопользовательских играх. В одиночных играх он также используется для отображения карты мира или инвентаря игрока (или другой полезной информации).
В программная инженерия, при разработке компьютерных программ или хранении и манипулировании данными в файлах, символ табуляции часто используется для целей отступа, чтобы помочь направить поток чтения и добавить семантическую структуру к коду или данным. Некоторые программисты и языки программирования предпочитают использовать для этой цели несколько пробельных символов. Из-за этого во многих текстовых редакторах есть опция, которая заставляет клавишу табуляции вставлять количество пробельных символов, эквивалентное значению табуляции (по умолчанию в основном четыре).
Как пользоваться клавишей
Чтобы сделать красную строку, достаточно просто нажать на этот символ. Чтобы выровнять текст, сделать его в столбик, нужно кликнуть мышкой в начале предложения, нажав Таб и то же самое проделать с окончанием предложения. У вас получится ровный столбец. Заполняя формы на интернет-страницах, для перехода из одного поля в другое нужно просто надавить на значок табуляции.
Существуют удобные сочетания кнопочек. Чтобы открыть свернутые окна и осуществить перелистывание между ними, нажмите вместе с этой кнопочкой Alt. Чтобы вернуться к предыдущему полю, можно нажать комбинацию с Shift. Чтобы сделать несколько столбиков с текстами, пишем в строчки без пробелов необходимые слова или цифры. Затем между каждым словом в каждой строке кликаем мышкой и надавливаем на Таб. У вас получатся столбцы.
Некоторые начинающие пользователи персонального компьютера, не используют в работе клавишу Tab. Это является серьёзным упущением, ведь применение полезных комбинаций кнопок на клавиатуре, может повысить скорость работы и расширить сферу решаемых задач
Поэтому очень важно ликвидировать пробелы в знаниях и изучить полезные свойства и функции этой кнопки
Красный блок:
Клавиши этого блока отвечают за управление компьютером в повседневном использовании. Каждую клавишу здесь придется разобрать отдельно.
Клавиша Tab – предназначена для сдвига текста в правую сторону. Помните как в школе мы пишем с красной строки, вот эта клавиша как раз в компьютере подвинет Ваш текст, и абзац который Вы пишете начнется с красной строки.
Caps Lock – клавиша, при нажатии на которую, Вы смените написание маленькими буквами (строчными) на большие (заглавные) и наоборот. Когда Вы нажмете эту клавишу, весь текст будет печататься одинаковыми буквами. К примеру если Вы печатали строчными буквами, и нажали Caps Lock, то с этого момента все буквы которые Вы нажмете будут заглавными. Чтобы обратно вернуть строчные буквы, Вам нужно заново нажать клавишу Caps Lock.
Shift – клавиша напарник букв и цифр. В основном она используется в паре с кем то, и дает второй клавише новое значение. Мы уже в этой статье сталкивались с данной кнопкой, и видели на практике действие этой клавиши.
Ctrl – тоже клавиша напарник, только для клавиш управления. В сочетании с другими клавишами, активирует разные функции компьютера. К примеру при зависании компьютера, с помощью клавиш “Ctrl + Alt + Delete” можно открыть программу Диспетчер задач, и с помощью нее, закрыть зависшую программу.
Win (флажок) – клавиша, при нажатии которой, Вы открываете меню Пуск.
Данная клавиша, помогает быстро выйти на рабочий стол из какой нибудь игры или программы, не закрыв ее.
Fn (клавиша ноутбуков) – если у Вас стационарный компьютер (не ноутбук) то переходите к следующей клавише, т.к. эта клавиша есть только у ноутбуков. Она тоже клавиша напарник, она напарник для клавиш F1-F12. В сочетании клавиш “Fn + F1-F12” активируются разные функции ноутбука, такие как увеличение/уменьшение звука, увеличение/уменьшение яркости, включение/выключение тачпада и т.д. У каждого ноутбука, значение каждой клавиши может отличаться.
Alt – тоже клавиша напарник. Действует в сочетании с другими клавишами управления.
Пример ее действия, мы читали выше, где меняли раскладку клавиатуры нажатием клавиш “Alt + Shift”.
Space – самая большая клавиша клавиатуры. У нее всего одно значение. Эта клавиша делает пробелы между словами и числами.
Enter – клавиша ввода и переноса текста на новую строку.
Именно эта клавишей Вы активируете выбранное действие, а в случае если Вы что то печатаете, то при нажатии на эту клавишу, Вы перенесетесь на новую строку.
Backspace – клавиша для стирания написанного предыдущего символа, или иногда она используется для того чтобы вернуться назад, на предыдущую страницу которую Вы смотрели.





![[в закладки] кунг-фу на клавиатуре. искусство сочетать клавиши / хабр](http://zv-prhost.ru/wp-content/uploads/2/8/4/28459cc5fcec664a76c190bcced47e7e.jpeg)


























