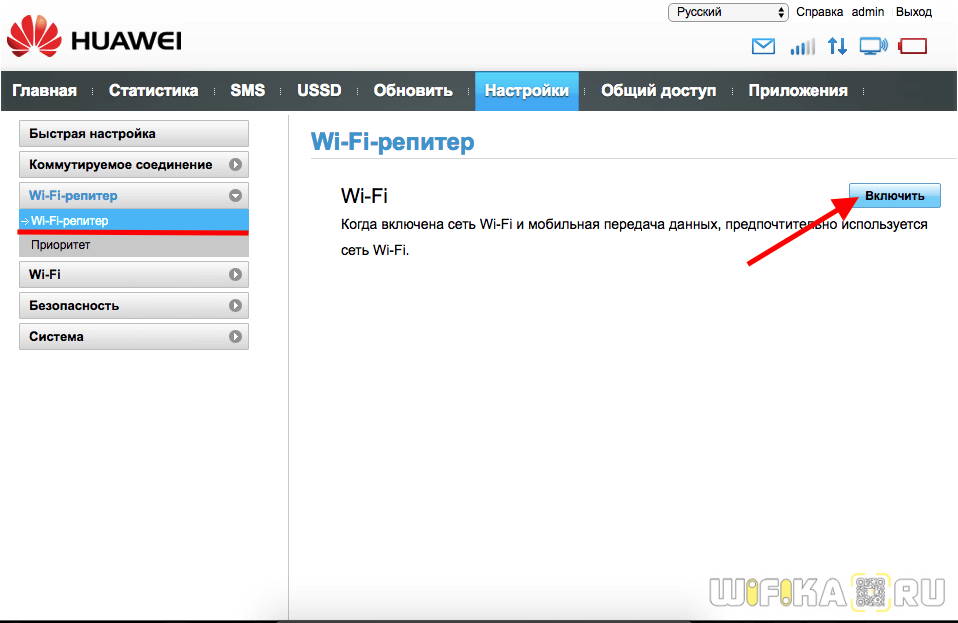Скорость интернета
Для тестирования возможностей Huawei WiFi AX2 первым делом мы проверили работу в базовых сценариях использования. Сначала подключили роутер к сети провайдера по кабелю и использовали его в качестве точки доступа Wi-Fi. Наш провайдер, к слову, предоставляет скорость в 500 Мбит/с.
Результаты тестирования при помощи SpeedTest Ookla на ноутбуке Apple MacBook Air показали пинг 4 мс, входящую скорость — 530 Мбит/с, исходящую — 560 Мбит/с. Показатели передачи данных со смартфонов Xiaomi 11T, Huawei P30 и Samsung Galaxy S21 также показывали полные возможности сети. Таким образом, роутер полностью отвечает заявленным характеристикам. Здесь возникает другой вопрос, предоставляет ли ваш провайдер гигабитный интернет или ограничивается лишь сотней – другой.
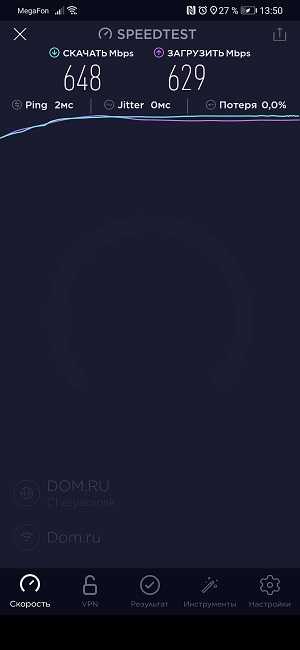
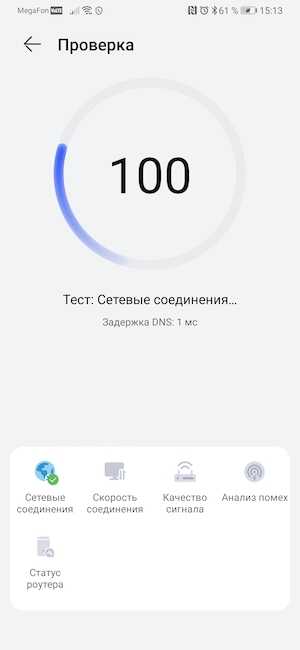
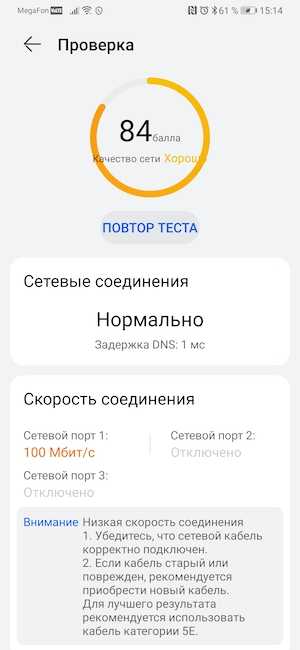
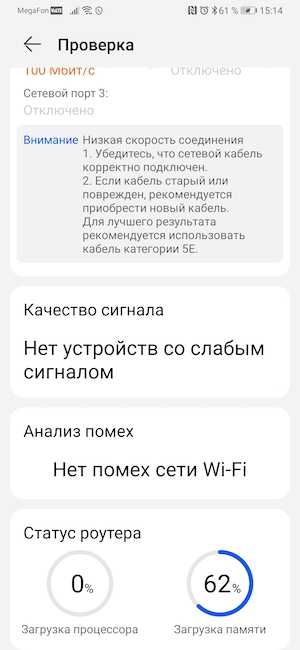
В качестве сервера использовался настольный ПК с двухпортовым гигабитным сетевым адаптером Intel, который вёл обмен данными с клиентскими устройствами. Сервер работал под управлением ОС Microsoft Windows 10 Home. Также, в качестве сервера использовался смартфон Xiaomi 11T для проверки обмена данными между устройствами, подключёнными только по Wi-Fi. В качестве клиентов выступали MacBook Air и Huawei P30.
При доступе на сервер-компьютер со смартфона Xiaomi 11T на удалении 1,5 метра от роутера фиксировалась скорость около 875 Мбит/с, в обратном направлении – 950 Мбит/с. В случае доступа с MacBook Air скорость составляла уже 450 Мбит и 380 Мбит/с соответственно. Схожие результаты были показаны при доступе с Huawei P30. При доступе на сервер, которым выступал Xiaomi 11T, с MacBook Air скорость была на уровне 325 и 290 Мбит/с.
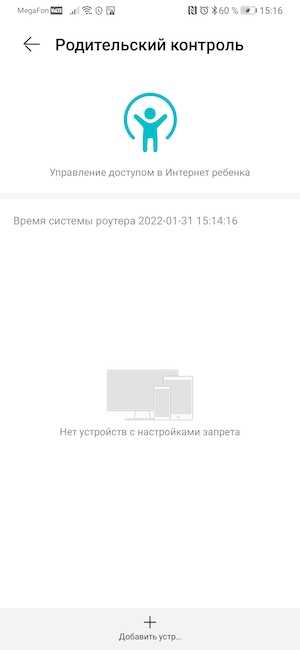
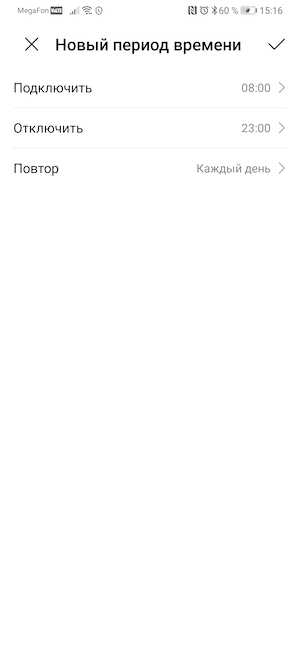
При использовании смартфона и ноутбука из соседней от роутера комнаты скорости уменьшались примерно в 2 раза в случае доступа со смартфонов с Wi-Fi 6 и примерно на 30% в случае с Wi-Fi 5. Данная проблема характерна не только для модели Huawei Wi-Fi AX2. Стены серьёзным образом гасят сигнал. Для решения вопроса требуется покупка дополнительного роутера, а если того требует офис или дом даже нескольких устройств. Здесь в помощь поддержка Mesh-сетей.
Установки мобильного оператора
Чтобы открыть настройки модема от мобильного оператора, используют диск или сторонние программы. Также разрешается произвести необходимые манипуляции при помощи персонального компьютера. В USB-устройствах используется отдельный алгоритм.
Антенна для компьютера для усиления сигнала вай фай
С помощью диска
У мобильного оператора Мегафон, МТС или Ростелеком чаще всего настройки производятся без участия сторонних программ. Однако диск дает возможность ввести автоматические параметры. Используется стандартный IP-адрес, который в дальнейшем можно поменять.
В модемах EC315, 3372h проверка параметров происходит в автоматическом режиме. На диск необходимо записать утилиту для конкретной модели. При подключении к ПК происходит считывание информации, запуск активного окна с панели инструментов.
Вход в настройки
USB-modem Huawei, ZTE прост в работе, необходимо использовать всего лишь одну sim-карту. Поддерживаются симки со стандартом 4G. Через компьютер происходит соединение с портом USB. Далее осуществляется вход, необходимо выбрать admin.
Важно! На примере Билайна, Ростелекома легко разобраться в подключении. В верхней панели окна находятся все параметры, надо выбрать профиль
Заполняются данные точки доступа и защиты.
С помощью ПК
Если используется модем Byfly, TP Link или Gpon, получится произвести настройки через персональный компьютер.
Алгоритм действия:
- подключение устройства через кабель,
- выбор центра управления сетями,
- изменение параметров,
- настройка адаптера,
- выбор подключения,
- переход в свойства,
- телефонное соединение,
- открытие доступа,
- проверка разрешений,
- подключение к локальной сети.
Если рассматривать систему Windows 10, там используется вкладка Ethernet. По завершении операции остается выбрать «сохранить» и нажать кнопку OK.
Контроллер Huawei AC6508
Контролер доступа Huawei AC6508 рассчитан на управление 256 точками доступа в рамках небольшого предприятия или отдельного государственного объекта (кампус, аэропорт, больница, исследовательская лаборатория, производства с большим количеством роботов и т.д.). Он имеет 10-гигабитные Uplink слоты формата SFP+ и 1-гигабитные Downscale порты в количестве 10 штук. Для всех портов поддерживается агрегация каналов.
Сам контроллер Huawei AC6508 имеет пропускную способность около 6 Гбит/с, а Downlink-интерфейсы у AC6508 ограничены скоростью в 1 Гбит/c. Много это или мало? Корпоративные точки доступа Huawei стандарта IEEE 802.11ax имеют скорость до 9.6 Гбит/с в диапазоне 5 ГГц, так что перед установкой WLAN-сети вам надо представлять какой трафик генерируют и потребляют приложения на ваших устройствах, а так же как вы собираетесь его сегментировать.
На одном контроллере вы можете строить сети стандартов 802.11n/ac/ax, в том числе гибридные, что снижает затраты на модернизацию существующих WLAN-ов. Так же как и беспроводные точки доступа, AC6508 умеет различать работающие приложения по характеру трафика (используется идентификация от Layer 4 до Layer 7), включая P2P файлообменные сети типа торрентов. На основании типа приложений, а так же MAC и IP реализуется политика QoS.
Сами точки доступа могут находиться в приватных сетях в то время, как контроллер находится в публичной сети, реализуя для них NAT. Для принудительного переключения клиентов на 5 ГГц диапазон поддерживается Band Steering, а для построения распределённых одноранговых WLAN сетей имеется MESH.
Конфигурация производится так же гибко, как и работа с документами под Windows: вы можете редактировать и копировать списки параметров, чтобы каждый раз не настраивать всё заново.
В системе имеется периодическая и постоянная фоновая диагностика параметров WLAN, позволяющая найти какие-либо базовые неисправности сети, но всё же для более удобной обработки кейсов или предотвращения возникновения неисправностей, у Huawei есть программный набор инструментов CampusInsight, который с использованием ML-алгоритмов способен устранять до 75% неисправностей сети, в том числе в проактивном порядке.
Обзор – внешний взгляд
После покупки нас радостно встречает голубовато-зеленая упаковка с наименованием модема-роутера. Лично меня такая коробочка чего-то не впечатлила:
И правильно – после извлечения все меняется кардинально. Приятный пухленький образец в белом матовом цвете очень даже радует глаз – сразу же видно кто тут главный модем. Он чуть толще народного 3372, но лишний вес ему даже идет.
Одно из главных преимуществ модема – поддержка своей Wi-Fi точки доступа(до 10 подключенных устройств). И даже первичную настройку можно производить через нее без каких-то ограничений. Но и функции обычного «свистка» никто не отменял – откинули крышку и появился USB для вставки:
Через USB по моим же тестам все работает отлично и с отдельными роутерами. На моих устройствах модем был распознан успешно, а интернет полз с уверенной скоростью
Один из примеров вынес в раздел настроек, рекомендую обратить внимание
Дальнейший важный элемент панели – индикаторы. Их здесь всего три, но информации хватает более чем за глаза (слева-направо):
- Подключение к сети. Мигает при подключении, горит в случае успеха. Есть три цвета: зеленый (2G), синий (3G), голубой (3G+ и 4G LTE).
- SMS. Если есть СМС – загорится. Для прочтения можно воспользоваться или стандартным настройщиком, или мобильным приложением (смотрите раздел настроек).
- Wi-Fi. Загорается при активации точки доступа. По умолчанию включено.
Еше один интересный, а для кого-то и очень важный элемент – два разъема TS9 для подключения внешних антенн. Такие разъемы используют усилители 3G/4G сигнала, но есть возможность и подключения внешних телевизионных антенн через переходники (пигтейлы) или даже автомобильных. При этом если у вас два разъема – подключайте оба, а если один – первый и не беспокойтесь.
Обзор – под крышкой
Теперь переходим к внутрянке. Аккуратно сдвигаем крышку:
Здесь из неинтересного – лоток для SD-карты (до 32 Гб). Можно поставить телефонную флешку и использовать модем в качестве кардридера. На самый черный день, в мирное время лично я использующих эту возможность не видел.
Чуть ниже лоток под SIM-карту. Отмечаю сразу минус – лоток исключительно под стандартный размер симки, а в мире всех этих «нано» запихать туда ее прямо из телефона не получится. И в комплекте нет никаких адаптеров! Благо у меня валялся целый комплект этих переходников (производитель не рекомендует их использовать), видимо, ждал появления этого модема
Сразу же обратите внимание на правильное положение, а то наоборот ничего работать не будет:
Еще один важный элемент – отверстие RESET. Оно пригодится для сброса модема на заводские настройки(чтобы отменить все настройки на умолчания в случае возникших проблем в настройке или работе модема). Для сброса включаете модем (через USB или адаптер от телефона), нажимаете в отверстие чем-то тонким и держим, пока лампочки не моргнут.
В продолжение информации по сбросу упомяну, что после него все данные затираются на заводские, а имя сети Wi-Fi и пароль подключения к ней соответствуют данным на наклейке под этой же крышкой. Эта же сеть доступна и при первом включении – можно вообще не париться с настройками при известном операторе, а просто вставить симку, включить модем и подключиться сразу к сети.
Полное название – HUAWEI E8372h-153
И вроде бы здесь все. Устройство очень простое, но функционально до неприличия. Для любого применения, где необходимо использование интернета от мобильных сетей (дома, на даче, в гараже, автомобиле или офисе), это одно из лучших решений. Напоследок напомню про способы подключения – работает от всего, где есть необходимое питание (5 V, 1 A) – меньше не рекомендую, в моей практике были из-за этого непонятки с вечными перезагрузками модема от Йоты, так что рекомендую к адаптеру отнестись чуть ответственнее. Возможные сценарии применения:
- Через USB-порт компьютера или ноутбука (раздаст интернет еще и по USB).
- Через USB зарядки телефона.
- Через пауэрбанк.
- Через магнитолу автомобиля.
- И еще много чего неочевидного (видел, как используют ТВ-приставку просто для питания).
Настройка Huawei HG8245 в режиме усилителя сигнала Wi-Fi
Иногда возникает необходимость использовать маршрутизатор Huawei HG8245 в качестве повторителя интернет-сигнала. Это позволяет усилить сигнал от основного маршрутизатора и увеличить площадь его покрытия.
Для настройки маршрутизатора в режиме моста необходимо выполнить следующее:
- Перейти в раздел WAN.
- Выделить подключение 1_INTERNET_R_VID_10.
- В поле Mode изменить значение Route на Bridge.
- Щёлкнуть по клавише Apply для сохранения изменений.
- Соединить Ethernet-кабелем порт LAN1 маршрутизатора Huawei HG8245 и порт Internet или LAN1 на основном маршрутизаторе.
- Создать подключение PPPoE на основном роутере.
В интернете много советов на тему того, как усилить Wi-Fi-сигнал от маршрутизатора. Особенно меня заинтересовал, как казалось, самый простой, и часто встречающийся в сети, способ. Он заключается в том, что нужно взять пустую банку из-под пива или коктейля и разрезать её определённым образом. В результате получиться что-то, внешне напоминающее антенну от радара. Эту конструкцию рекомендуется проткнуть и надеть на одну из антенн маршрутизатора. Можно также сделать два таких элемента, на обе антенны. По уверениям авторов «изобретения» это мгновенно усилит сигнал и увеличит площадь его покрытия. Я решил провести эксперимент и сделал такую антенну-отражатель. Эффект оказался нулевым.

В интернете есть советы по усилению Wi-Fi-сигнала с помощью алюминиевой банки из-под напитка
При проверке программой speedtest скорость приёма и передачи информации не изменилась. Без антенны-отражателя параметры скорости приёма выглядят так:
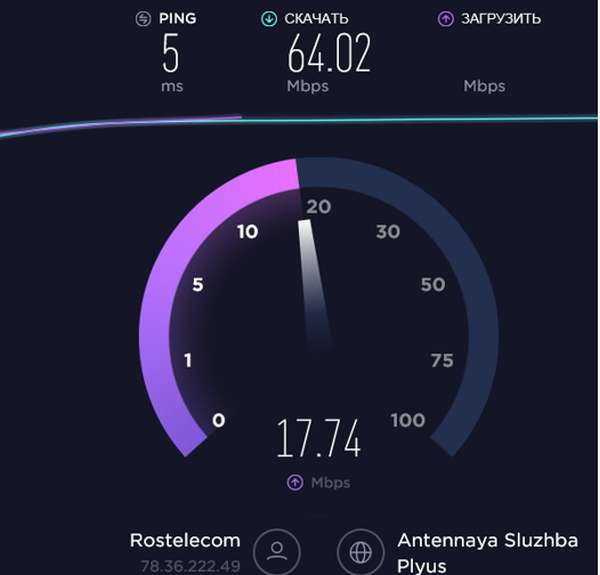
При проверке включён один гаджет, работающий в Wi-Fi-сети маршрутизатора
Когда я надел на штатную антенну отражатель из алюминиевой банки, то параметры скорости приёма стали выглядеть следующим образом:
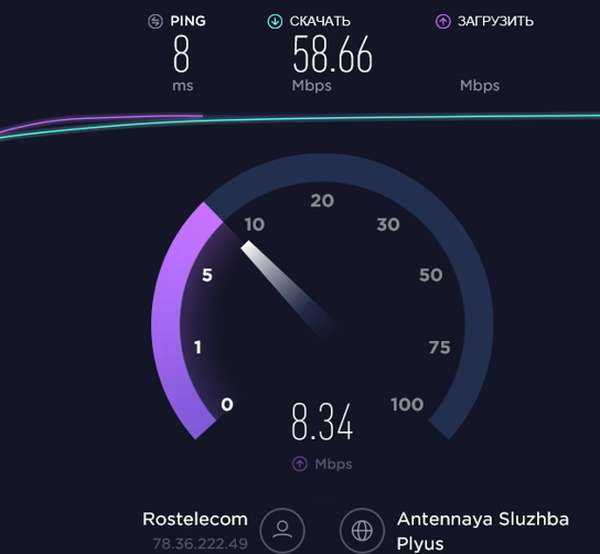
При проверке включено два гаджета, работающих в Wi-Fi-сети маршрутизатора
Возможно, сигнал и усиливается, если гаджет и маршрутизатор находятся в прямой видимости друг от друга. Я не экспериментировал, да в этом и не было необходимости. Цель была другая. Зато теперь можно с определённой уверенностью сказать, что если существуют препятствия на пути Wi-Fi-сигнала, конструкция из пивной банки абсолютно бесполезна.
Видео: проверка способов усиления Wi-Fi-сигнала подручными средствами
Вывод из этого можно сделать только один. Меньше верить «народным умельцам» и использовать для усиления сигнала технические устройства, предлагаемые компаниями, специализирующимися на их производстве.
Что делать, если забыли пароль Wifi?
Это не редкий случай, потому что мы видим, что многие люди испытывают трудности с запоминанием пароля. Пароль Wi-Fi еще проще забыть, так как у нас везде есть Wi-Fi. Школа, дом, рестораны, кафе, гимнастика или даже в гараже часто имеются разные Wi-Fi сети.
Так что, если мы не можем вспомнить пароль, который мы установили самостоятельно? Всё просто, и вы можете использовать любой модем, а не только модем Huawei 3G / 4G Wifi.
Вам нужно сбросить все настройки до заводских. У каждого роутера или модема есть кнопка которая помогает вам стереть все прежние настройки. После перезагрузки модем станет совершенно новым.
Теперь настройки вернутся к имени пользователя и пароля модема по умолчанию и останется настроить всё заново.
Как настроить Wi-Fi на Huawei с помощью компьютера?
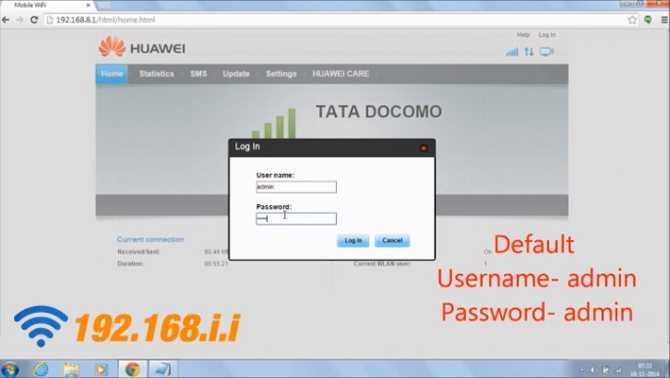
Мы предоставляем вам другой способ для настройки 3G / 4G Wifi модема. Для этого вам нужно использовать ноутбук или обычный стационарный ПК.
Шаг 1: подключиться к Wi-Fi
То же самое с использованием телефона, вам нужно подключить ноутбук к Wi-Fi по умолчанию. Имя пользователя и пароль по умолчанию указаны на задней панели роутера. Они должны включать в себя SSID и ключ (пароль) для входа в настройку Wi-Fi.
Шаг 2: Войти в IP 192.168.8.1
На ноутбуке вы не можете настроить приложение, но вы можете войти в систему по умолчанию IP-адреса 192.168.8.1. Любой интернет-браузер от Firefox или Chrome может получить доступ к этому сайту, так что просто введите этот IP в адресную строку (как будто заходите на какой-то сайт) и нажмите Enter.
Аппаратная часть
Роутер Huawei WiFi AX2 работает на базе двухъядерного процессора с тактовой частотой 1,2 ГГц на ядро. Разработкой аппаратной платформы занимается HiSilicon Technologies, дочерняя компания Huawei. Девайс получил 128 Мбайт оперативной памяти DDR3 и 128 Мбайт флеш-памяти NAND.
Роутер работает с сетями Wi-Fi 6, то есть совместим с общепринятым стандартом IEEE 802.11ax на частоте 5 ГГц и 2,4 ГГц. Производитель заявляет о передаче данных «по воздуху» на скоростях до 1500 Мбит/с.


При подключении к частоте 5 ГГц с поддержкой протокола Wi-Fi 6 максимальная скорость передачи данных составляет 1201 Мбит/с. Этого хватает для стабильности сигнала и плавности работы устройств во время игр, просмотра онлайн-видео и загрузки данных. Диапазон 2,4 ГГц предоставляет более широкое покрытие сигнала. Заявлена функция автоматического подключения к диапазону с более сильным сигналом. Таким образом, обеспечивается более высокая стабильность подключения. Стоит отметить, что за месяц тестирования оборудования, у нас не не возникло сложностей к стабильности подключения. За это время не было зафиксировано зависаний и перезагрузки устройства.
Всего на двух диапазонах Wi-Fi к роутеру можно подключить до 128 устройств. Чтобы все эти устройства не тратили свой заряд при работе Wi-Fi-модуля, роутер умеет активировать их по требованию. По заявлению производителя, использование данной технологии позволяет сэкономить до 30% энергии.


Новый маршрутизатор Huawei поддерживает технологию HarmonyOS Mesh+, которая позволяет пользователям легко настраивать многоуровневую сеть, значительно увеличивая радиус действия сигнала Wi-Fi. Huawei WiFi AX2 обеспечивает покрытие до 90 кв.м площади, поэтому в более просторных помещениях пользователи могут подключить второй роутер и расширить зону покрытия. Технология бесшовного переключения между точками доступа (Super Seamless Roaming), входящая в состав HarmonyOS Mesh+, поддерживает семь алгоритмов роуминга, включая 802.11k и 802.11v. Благодаря высокой (50 мс) скорости переключения, пользователи могут свободно перемещаться по дому, не прерывая игровые сессии или просмотр видео.
Huawei WiFi AX2 предлагает интеллектуальные функции для управления домашними беспроводными сетями при использовании приложения Huawei AI Life. Приложение содержит инструменты умной диагностики, позволяющие визуализировать покрытие сигнала Wi-Fi, обнаруживать и устранять проблемы с беспроводной сетью, а также управлять подключением устройств. Пользователям доступны функции родительского контроля, позволяющие не только ограничивать время, которое дети проводят онлайн, но и блокировать сайты с неподходящим контентом. С помощью приложения Huawei AI Life пользователи также могут удалять ненужные подключённые устройства и изменять пароль, снижая угрозу безопасности.
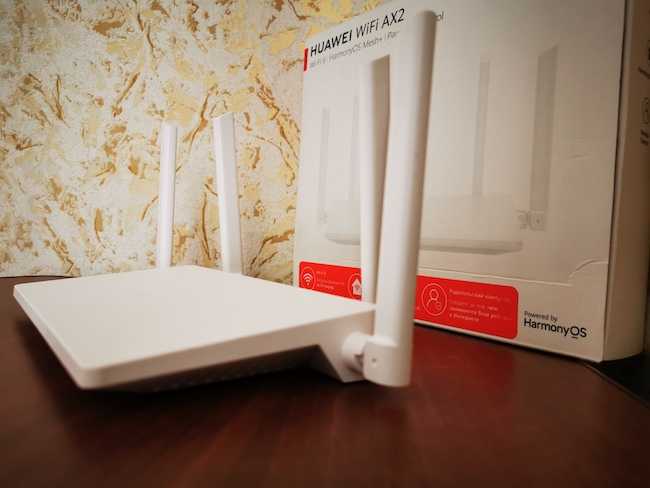

Маршрутизатор Huawei поддерживает технологию Huawei HomeSec, которая обеспечивает многоуровневую защиту домашних сетей. В её составе есть функция Brute Force Attack Prevention, способная выявлять и предотвращать получение несанкционированного доступа к беспроводной сети через подбор пароля.
Для обеспечения безопасности данных устройство получило поддержку новейшего стандарта аутентификации и 192-битного шифрования Wireless Protected Access III (WPA3). Пользователи, у которых часто бывают гости, также могут настроить гостевой Wi-Fi: отдельную сеть со своим собственным паролем. Устройства, подключённые к Интернету через гостевой Wi-Fi, изолированы от локальной сети, что исключает возможность получить доступ к личным данным владельца.
Agile Distributed Wi-Fi
В архитектуре беспроводных решений Huawei есть такое ответвление прогресса, как Agile Distributed Wi-Fi. При использовании данного решения, точки доступа подразделяются на два типа — Central AP и Remote Radio Unit (RRU), и здесь надо сделать небольшое пояснение. В крупных сетях, для обработки трафика (реализация QoS, роуминга клиентов, ограничения полосы пропускания) выделяются отдельные устройства, не имеющие встроенных радиомодулей, так называемы Central Access Point, физически представляющие собой 1U устройство для монтирования в стойку. Уже сами точки доступа с радиомодулями могут подключаться к Central Access Point через PoE коммутаторы по обычной витой паре, и в данном случае на них возлагается только задача по конвертации проводной среды в беспроводную. То есть, им не нужен ни мощный процессор, ни повышенное питание, а значит здесь есть возможность сэкономить и улучшить покрытие за счёт более частого размещения RRU, ведь их стоимость может быть в 2-3 раза ниже цены лёгких точек доступа. Так же следует учитывать экономию на лицензиях, так как каждый контроллер вроде рассмотренного выше AC6005, лицензирует лишь «центральные точки доступа», а не модули RRU.
Вообще, это очень неоднозначное решение, имеющее как своих сторонников, так и противников. С одной стороны, в крупной сети, контроллеры берут на себя основную обработку трафика, но с другой, если мы говорим о каких-то местах с высокой концентрацией пользователей в рамках одного проекта (например, конференц-зал в административном здании), то зачастую выгоднее обрабатывать трафик локально, установив в таких местах одну центральную точку доступа и несколько RRU для улучшения покрытия.
Что такое аккаунт huawei и для чего он нужен?
Аккаунт Huawei = это доступ к множеству полезных функций, например, к облачному хранилищу. Разработчик внедрил свой собственный сервис во все свои девайсы и предлагает пользователям разные возможности.
Зарегистрированные пользователи могут пользоваться официальным магазином Хуавей.
Плюсы и минусы использования
Основным преимуществом Huawei ID — это его функционал:
Пользователи получают доступ к уникальным темам, адаптированных строго под Ваш девайс.
Открываются мобильные службы.
Возможность скачивать приложения и программы с маркета AppGаllery.
Облачное хранилище, доступное на всех мобильных гаджетах Хуавей. Выгружайте контакты, сообщения, пароли Wi–Fi и другую информацию на облако Mоbile Cloud. Для получения загруженных данных с других девайсов авторизуйтесь с того же аккаунт на сайте .
Можно включить специальную защиту от потери личной информации. Включив дополнительную функцию безопасности, система станет отслеживать все проводимые операции, связанные с аккаунтом. Если вы решите выполнить вход с нового девайса, то система обязательно попросит подтвердить личность и отправит специальное СМС с кодом для идентификации.
На данный момент пользователи не отмечают явных минусов касаемо использования сервиса. Единственное, что заметили владельцы мобильных гаджетов – это приложение AppGallery, которое является аналогом Gоogle Play и предлагает установить программы на мобильный гаджет.
Большинство отзывов отмечают небольшой ассортимент приложений для скачивания. Но, это связано с тем, что маркет появился сравнительно недавно и является стандартным сервисом на некоторых моделях мобильных гаджетов.
Настройка PPPoE подключения (Ростелеком)
Настройка нового подключения проводится после входа в меню системной конфигурации маршрутизатора Huawei HG8245. Выполняется это следующим образом:
- Перейти в раздел LAN и на вкладке LAN Port Work Mode проверить, что все четыре порта активированы и отмечены зелёными «галками».
- Перейти в раздел WAN и удалить старые подключения, если они есть.
- Щёлкнуть по клавише New.
Ввести параметры для создания нового подключения:
- установить «галку» у строки Enable WAN,
- в поле WAN Mode выбрать из списка Route WAN,
- в поле Service Type установить Internet,
- установить «галку» у строки Enable VLAN,
- в поле VLAN ID указать идентификатор, указанный в договоре с провайдером,
- в строке Encapsulation Mode выбрать предоставленный провайдером тип подключения к интернету,
- в строке IP Acquisition Mode выбрать предоставленный провайдером способ получения IP адреса:
- DHCP — динамический адрес.
- Static — статический IP-адрес. При этом режиме необходимо ввести выделенный IP-адрес, маску подсети, IP-адреса активного и резервного сервера DNS и шлюз по умолчанию.
- В режиме PPPoE потребуется ввести логин пользователя и пароль.
- установить «галку» у строки Enable NAT.
Введите параметры для нового подключения
Щёлкнуть по клавише Apply для сохранения изменений.
Видео: пошаговая настройка подключения на маршрутизаторах Huawei серии HG8245
Появится страница конфигурации с параметрами нового подключения к интернету.
Как настроить wifi роутер huawei hg8245h c модемом МТС
Очень сложно писать такие инструкции, так как самих устройств очень много, и все они отличаются друг от друга. У кого-то разлоченный модем с СИМ-картой того же Мегафона, а у кого-то модем от МТС. С Wi-Fi и без. Разные модели и прошивки.
Но практически на всех настройки можно открыть по адресу 192.168.8.1, через любой браузер и с любого устройства. Главное, чтобы оно было подключено к модему.9,5мб/сНа момент замера скорости работал телевизор с телевидением от МГТС, который кушает (как написано на офф сайте не менее 4,5мб/с) и айпад, которым производил замеры. Коммент к проблеме 1.Техподдержка МГТС предлагает ребутнуть роутер и все будет отлично работать. Да, действительно на какое-то время помогает, но все возвращается на круги своя. В нете читал, что huawei 8245 не самый лучший девайс и достаточно ощутимо урезает скорость в силу непонятных мне факторов, а также раздает вай-фай на расстояние вытянутой руки. Коммент к проблеме 2. Роутер стоит не в самом удачном месте: а именно при входе в квартиру в шкафу, при условии, если Удачным местом считать центр квартиры. Также беспокоит тот факт, что у роутера нет никаких внешних антенн. Каким образом он раздает wifi для меня также остается загадкой.
Как открыть настройки модема от мобильного оператора?
Среди пользователей, предпочитающих активный образ жизни и часто бывающих на выезде, особой популярностью пользуются модемы с симками от сотовых провайдеров: МТС, Билайн, Мегафон и т. д.
Эти компактные устройства выглядят примерно одинаково, в виде пластикового бокса размером с мобильный телефончик. Наиболее распространены модели от и «ZTE».

Как правило, их минимальное внешнее оснащение включает в себя USB-разъем, светоиндикаор состояния и клавишу «Вкл./Выкл.».
Принцип входа в их окно управления примерно одинаков. После подсоединения к USB-порту компьютера инсталлируется драйвер, и затем, в сетевых подключениях отображается новое соединение.
Обычно все настройки уже сохранены провайдером и сразу начинается раздача интернета, но при желании допускается выполнение более тонкой настройки. Внешне меню web-конфигураторов будет разным у всяческих компаний, но суть процедуры входа не отличается.
Требуется запустить интернет-обозреватель и напечатать «192.168.1.1» либо другой, который прописан в инструкции к аппарату. После того, как пользователь щелкнет «Ввод», появится меню с запросом кода и имени (они написаны в документации, идущей с устройством).
Пройдя авторизацию, на дисплее появится нужное меню, которое на стартовой странице содержит сведения о состоянии модема.
Рекомендации при заказе и выводы
Поскольку уже первое поколение Wi-Fi6 устройств лихо перешагнуло планку 10 Гбит/c по максимальной скорости, нет никакого смысла строить WLAN-сеть на инфраструктуре медного кабеля. Прокладывая оптику от магистрали до конечной AP, можно существенно облегчить себе жизнь в дальнейшем с переходом на следующие стандарты WLAN или с увеличением ёмкости существующих сетей. Использование внешних контроллеров типа AC6508 больше не является обязательным условием: вы можете доверить управление сетью облачному сервису, а ещё получить все плюшки предиктивного анализа и быстрого устранения возникающих неполадок средствами искусственного интеллекта.
Концепция дополнительных лицензий за пространственные потоки — это очень спорное решение: морально трудно понять, как можно платить за работу того, что итак у тебя куплено и даже потребляет электричество, но с другой стороны это возможность закрыть дыру там, где она вдруг образовалась при резком росте нагрузки на WLAN без покупки дополнительных точек доступа. По характеристикам, особенного смысла в RTU лицензиях нет: и абонентская ёмкость AP, и пропускная способность возрастают менее чем на 10%. И существенный плюс может дать разве что фоновое сканирование радиоэфира в какой-то изоморфной среде, где его чистота постоянно меняется.
Точка доступа AirEngine 8760-X1 Pro — это тот вариант, который я рекомендую устанавливать в самых требовательных средах, если есть такая возможность. Пока что концепция умной антенны реализована только во флагманской модели, и эта технология действительно является прорывной в области WLAN. Она может улучшить покрытие там, где другие методы потерпели фиаско, и не за счёт увеличения числа радио точек, а за счёт огибания препятствий, подстройки под среду и формирования узкого луча.
В завершении хотелось бы ещё раз акцентировать внимание на том, что современный WLAN — это не только оборудование, но и софт. И в этом плане Huawei покрывает весь жизненный цикл вашей сети: от проектировки до сопровождения и модернизации, с использованием Big Data и машинного обучения
Михаил Дегтярёв (aka LIKE OFF)03/12.2020