Как изменить порядок загрузки с помощью настройщика grub
После запуска этого приложения вы увидите его главный экран, как показано ниже. Первое, что вы заметите, — это список установленных операционных систем, доступных на вкладке «Конфигурация списка». Вы можете выбрать положение или приоритет каждой операционной системы по вашему выбору, и вы можете сделать это с помощью стрелок вверх и вниз, которые также выделены на изображении ниже.
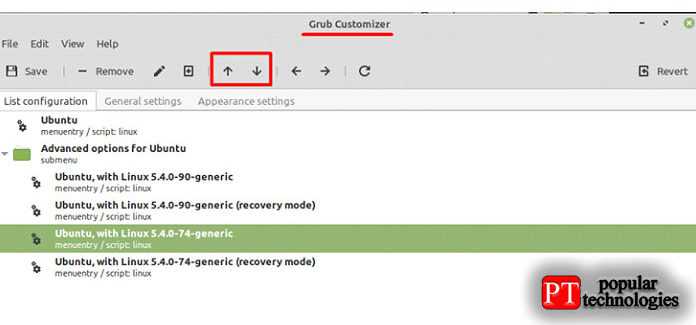
Для лучшего понимания возьмем пример: как вы можете видеть из изображения, в настоящее время ОС «Ubuntu с Linux 5.4.0-74-generic» находится на третьей позиции, поэтому вам нужно нажимать стрелку, пока она не переместится наверх, как показано ниже.
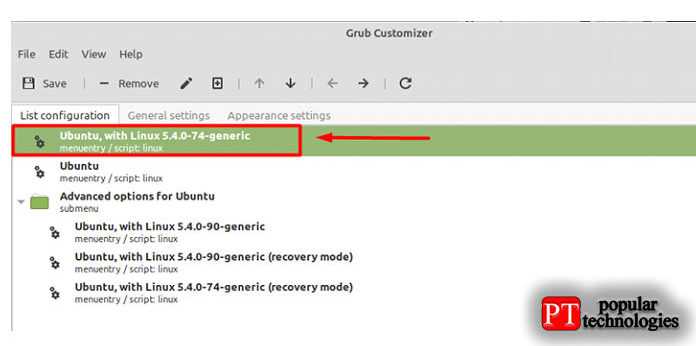
Теперь, если вы хотите навсегда изменить выбор загрузки ОС, вы можете сделать это, выбрав следующую вкладку, которая называется «Общие настройки». После этого вы увидите настройки записи по умолчанию, в которых перечислены все доступные операционные системы. Вы можете выбрать любой из них в соответствии с вашей ссылкой, чтобы сделать эту операционную систему выбором по умолчанию.
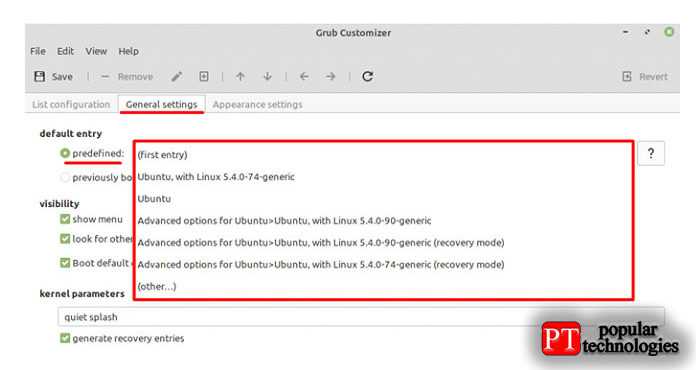
Вы также можете контролировать время загрузки, которое используется для задержки процесса загрузки ОС по умолчанию, если вы планируете загружать любую другую ОС из списка. Позже вам также нужно будет нажать кнопку «Сохранить», чтобы навсегда сохранить ваши недавно сделанные настройки, которые вы можете найти в верхнем левом углу.
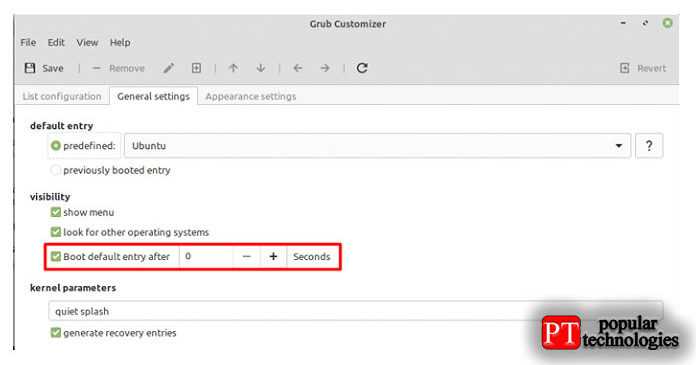
Настройка клавиатуры и раскладки
Открыть настройки клавиатуры в Linux Mint можно разными способами, но самый простой это кликнуть ПКМ на значке текущей раскладки, который находиться внизу на панели задач и выбрать пункт «Параметры клавиатуры».
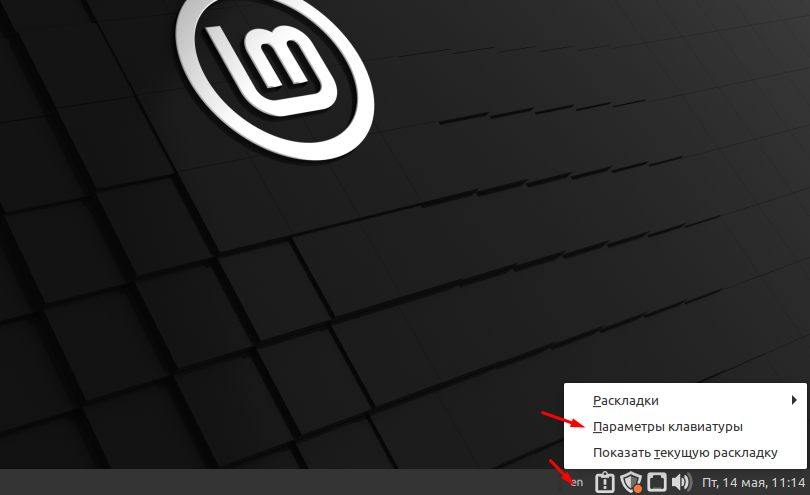
Первая вкладка позволяет настроить автоповтор и мигание курсора.
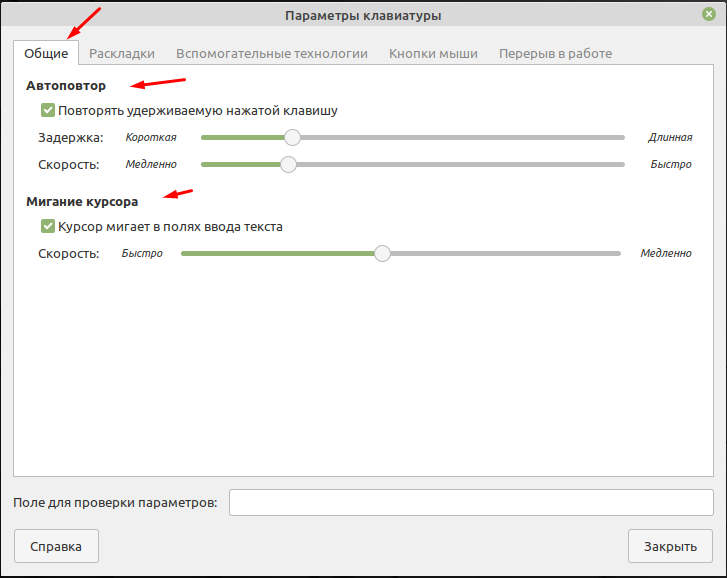
Вторая вкладка отвечает за раскладку клавиатуры.
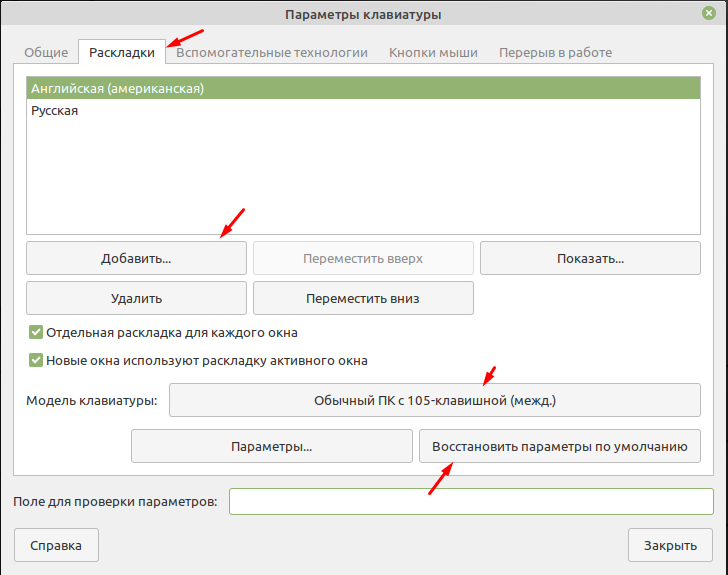
Третья вкладка «Вспомогательные технологии» позволяет настроить «Залипающие клавиши», «Медленные клавиши» и «Кнопки мыши». Например, можно включить игнорирование быстрых повторных нажатий.
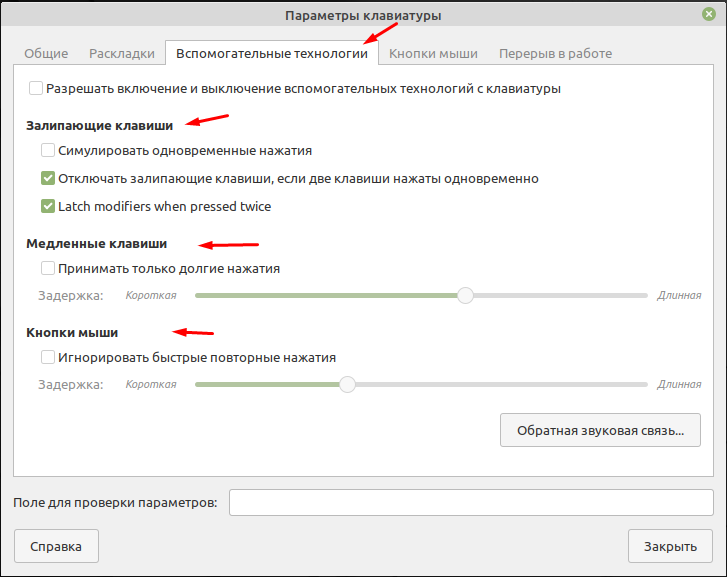
Для удобства можно включить управление указателем мыши с клавиатуры. В некоторых случаях это просто необходимо.
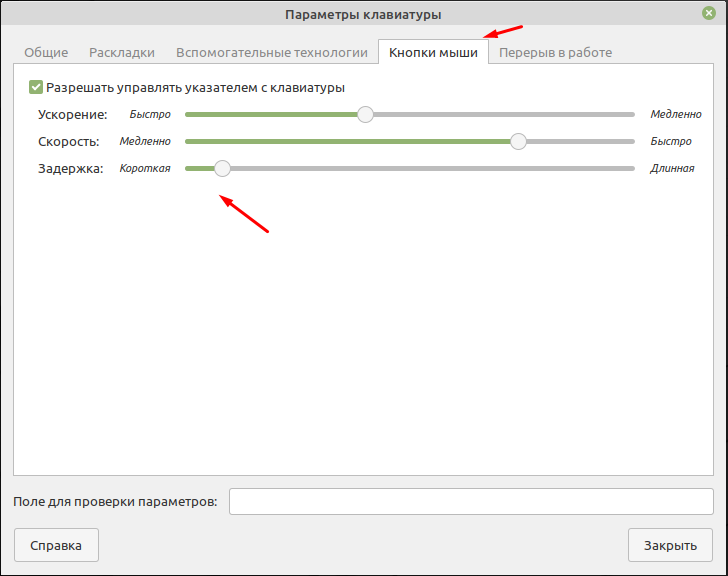
И последняя вкладка называется «Прерывание в работе». Она конечно мало относиться к настройки клавиатуры или раскладки. Но все же если она тут есть о ней нужно рассказать. Здесь можно включить принудительную блокировку экрана после определенного времени, тем самым организуя себе перерыв в работе.
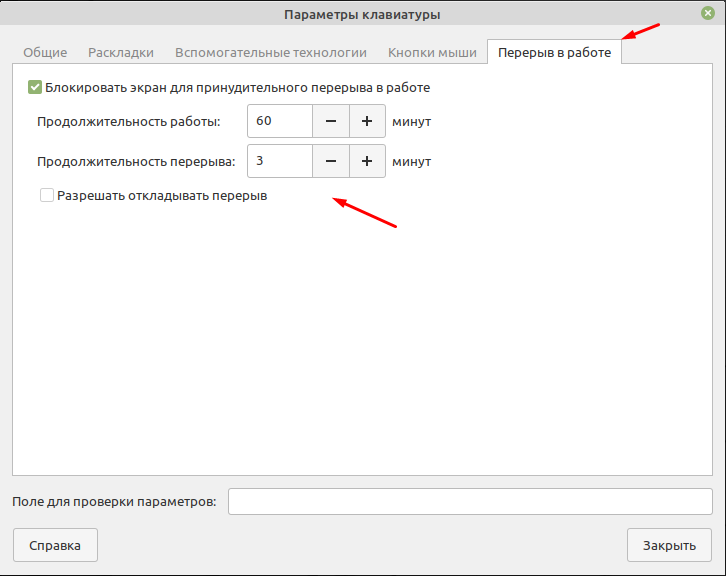
Данная функция будет полезна трудоголикам которые не могут оторваться от монитора. Настройки клавиатуры во всех Linux системах практически одинаковые. Поэтому по аналогии можно изменить раскладку клавиатуры в любой другой ОС.
Источник
Мультимедийные программы и прочие полезности в Mint
Ну и куда же без музыки, фотографий и прочего. Давайте кратенько пробежимся по базовым программам в этой области.
По умолчанию в Linux Mint встроен мощный редактор изображений Gimp и этакая смотрелка-редактор gThumb. Предлагаю дополнить данный софт программой Pinta — аналог Paint для любимого многими Windows. Устанавливается следующей командой:
После установки, что естественно, прячется в разделе «Меню — Графика»:
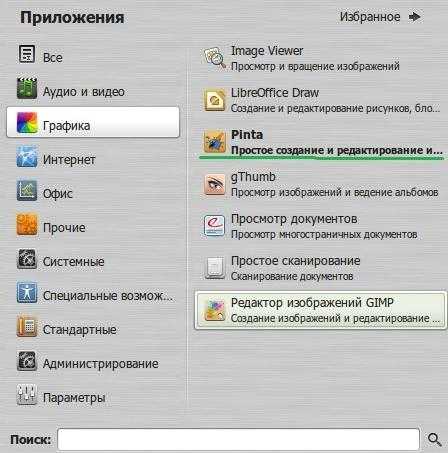 я
я
Как пользоваться, думаю, разберетесь, если захотите, благо всё на русском и ничего сложного из себя, опять же, не представляет. Ну, а нет — есть много других интересных программ в этой сфере.
Что касается просмотра видео.. Ну, для всяких там фильмов вполне подходит известный, наверное, многим VLC-плеер, который опять же включен в программы по умолчанию Linux и живет в соответствующем разделе.

Ну и на закуску..
Настройка переключения раскладки
Что же, начнем. Сначала разберемся, как можно настроить смену раскладки клавиатуры.
-
Первый способ. Можно воспользоваться какой-нибудь программой, например, gnome-tweaks:здесь мы можем выбрать один из вариантов, предлагаемых нам разработчиками.Главное — мы не можем создать свой вариант. Давайте научимся делать и это.
-
Второй способ.Посмотрим, как то же самое можно сделать руками, и чего еще можно добиться.Давайте поставим переключение на правый Alt (он же AltGr):
$ setxkbmap -layout us,ru -option grp:toggle
Но где можно узнать, какие еще есть варианты, и как создать свои? Все файлы лежат /usr/share/X11/xkb/symbols/. И наши переключения находятся в /usr/share/X11/xkb/symbols/group. Вот так выглядит выбранный вариант:
partial modifier_keysxkb_symbols “toggle” {virtual_modifiers AltGr;key <RALT> { symbols = , virtualMods = AltGr};};
Там же можно найти множество других вариантов, в том числе ациклические, которые позволяют быть уверенным, какой язык будет после переключения, вместо того, чтобы каждый раз проверять раскладку или смотреть на индикатор.
Ациклическое переключение раскладок
Изменим циклическое переключение по AltGr на ациклическое: AltGr переключает на латинскую раскладку, Shift+AltGr — на русскую.
Перед тем как что-то менять, посмотрим на текущие настройки:
$ setxkbmap -layout us,ru -print
Должны получить что-такое (pc105 может отличаться в зависимости от количества клавиш на вашей клавиатуре):
xkb_keymap { xkb_keycodes { include “evdev+aliases(qwerty)” }; xkb_types { include “complete” }; xkb_compat { include “complete” }; xkb_symbols { include “pc+us+ru:2+inet(evdev)” }; xkb_geometry { include “pc(pc105)” };};
Теперь запишем это в конфигурационный файл ~/.config/xkb/config.
В файле /usr/share/X11/xkb/symbols/group можно найти аналогичный вариант с CapsLock, откуда можно понять, что на us будет переключать ISO_First_Group, а на ru — ISO_Second_Group.
Вот такая строчка
key <CAPS> { };
говорит, что клавиша <CAPS> при обычном нажатии вызывает ISO_First_Group, а вместе с Shift — ISO_Last_Group.
Изменим в только что созданном файле xkb_symbols:
xkb_keymap { xkb_keycodes { include “evdev+aliases(qwerty)” }; xkb_types { include “complete” }; xkb_compat { include “complete” }; xkb_geometry { include “pc(pc105)” }; xkb_symbols “my” { include “pc+us+ru:2+inet(evdev)” key <RALT> { }; };};
Проверим, что у нас получилось. Загружаем конфиг:
$ xkbcomp $HOME/.config/xkb/config $DISPLAY
Теперь язык должен переключаться по заданным комбинациям.
Замечание
Это очень удобно, когда набираешь текст, используя сразу две раскладки (например, TeX), потому что, переключение происходит часто и гораздо проще каждый раз когда начинаешь писать русский текст нажимать нужные клавиши, чем проверять, какой язык стоит сейчас, и переключать, если нужно. Просто меньше тратишь умственных сил, меньше совершаешь ошибок.
Еще один плюс ациклического переключения — можно больше не использовать никаких индикаторов.
Настройка переключения раскладки
Что же, начнем. Сначала разберемся, как можно настроить смену раскладки клавиатуры.
Первый способ. Можно воспользоваться какой-нибудь программой, например, gnome-tweaks:здесь мы можем выбрать один из вариантов, предлагаемых нам разработчиками.
Второй способ.Посмотрим, как то же самое можно сделать руками, и чего еще можно добиться.Давайте поставим переключение на правый Alt (он же AltGr):
$ setxkbmap -layout us,ru -option grp:toggle
Но где можно узнать, какие еще есть варианты, и как создать свои? Все файлы лежат /usr/share/X11/xkb/symbols/. И наши переключения находятся в /usr/share/X11/xkb/symbols/group. Вот так выглядит выбранный вариант:
Там же можно найти множество других вариантов, в том числе ациклические, которые позволяют быть уверенным, какой язык будет после переключения, вместо того, чтобы каждый раз проверять раскладку или смотреть на индикатор.
Ациклическое переключение раскладок
Изменим циклическое переключение по AltGr на ациклическое: AltGr переключает на латинскую раскладку, Shift+AltGr — на русскую.
Перед тем как что-то менять, посмотрим на текущие настройки:
$ setxkbmap -layout us,ru -print
Должны получить что-такое (pc105 может отличаться в зависимости от количества клавиш на вашей клавиатуре):
Теперь запишем это в конфигурационный файл
В файле /usr/share/X11/xkb/symbols/group можно найти аналогичный вариант с CapsLock, откуда можно понять, что на us будет переключать ISO_First_Group, а на ru — ISO_Second_Group.
Вот такая строчка
говорит, что клавиша при обычном нажатии вызывает ISO_First_Group, а вместе с Shift — ISO_Last_Group.
Изменим в только что созданном файле xkb_symbols:
Проверим, что у нас получилось. Загружаем конфиг:
$ xkbcomp $HOME/.config/xkb/config $DISPLAY
Теперь язык должен переключаться по заданным комбинациям.
Замечание
Это очень удобно, когда набираешь текст, используя сразу две раскладки (например, TeX), потому что, переключение происходит часто и гораздо проще каждый раз когда начинаешь писать русский текст нажимать нужные клавиши, чем проверять, какой язык стоит сейчас, и переключать, если нужно. Просто меньше тратишь умственных сил, меньше совершаешь ошибок.
Еще один плюс ациклического переключения — можно больше не использовать никаких индикаторов.
Разметка жесткого диска в Windows
Подготовка к установке
Обязательно предусмотреть наличие свободных разделов для установки новой ОС. Это должен быть логический диск, не содержащий важных данных. Нужно, находясь в Windows, освободить место путем перемещения данных в другие разделы.
Шаг 1. В Windows 10 есть встроенные средства: нажимаем комбинацию «Win+R» и в открывшемся окне указываем команду: diskmgmt.msc. Это программа разметки жесткого диска.
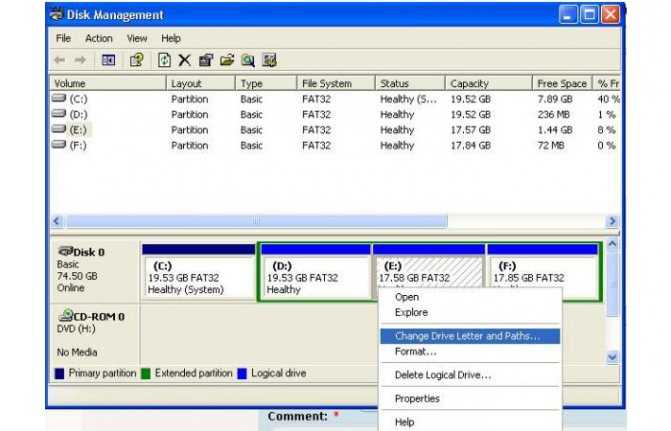
Открываем окно «Disk Management»
Шаг 2. Следует выбрать тот логический диск, в котором будет находиться Linux, наводим на него указатель и вызываем меню правой кнопкой мыши и выбираем пункт «Сжать том».
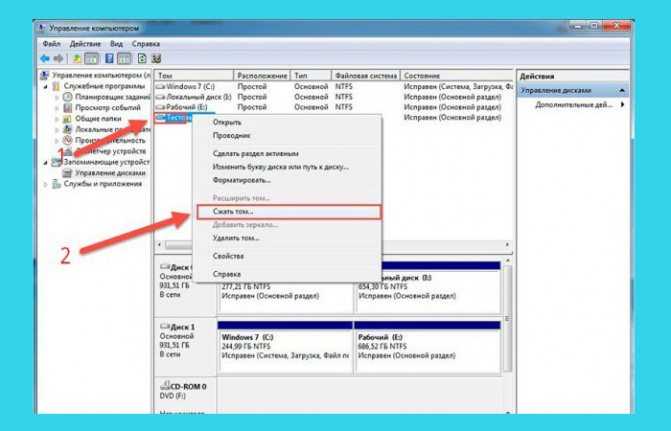
Выбираем пункт «Сжать том»
Шаг 3. В появившемся окне выбираем, какой объем памяти нужно сжать. Лучше выделить около 10 Гб.
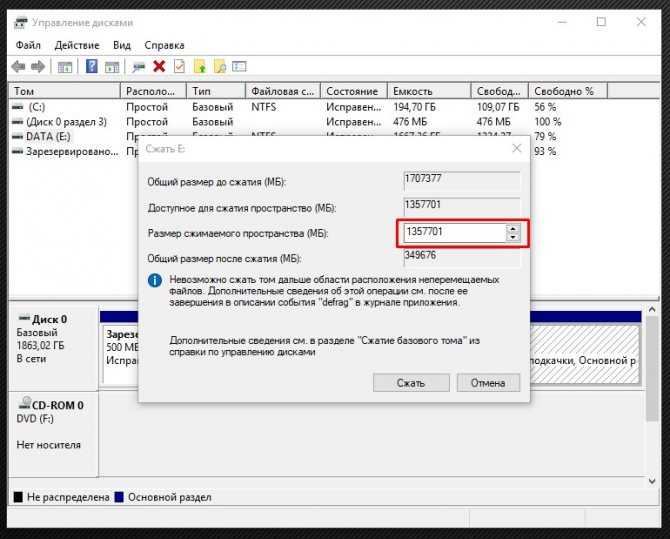
В пункте «Размер сжимаемого пространства» ставим необходимую цифру
Теперь на схеме появится область с черной полосой, туда будет проводиться установка.
Настроить GNOME, чтобы сделать Ubuntu похожим на Mac
Ubuntu использует среду рабочего стола GNOME и требует всего несколько настроек, чтобы придать ей вид macOS.
Док
Если вы следовали инструкциям в начале статьи, теперь у вас должна быть док-станция. Тем не менее, чтобы продолжить использовать его при перезагрузке, вам нужно добавить его в свои приложения запуска. Самый простой способ сделать это — через инструмент настройки GNOME . Установите его с помощью этой команды:
Откройте программу, набрав в терминале gnome-tweak-tool . Кроме того, вы можете просто найти программу в меню действий. Перейдите к записи « Автозагрузка приложений» . Оттуда просто добавьте Планка. Если он уже запущен, вам не придется искать его — он будет прямо вверху.
Смена темы
Внутри GNOME Tweak Tool перейдите в раздел Внешний вид . Измените тему GTK + на MacOS-Sierra-master. Окна вашего приложения и док-станции Plank должны измениться. В завершение измените обои, перейдя в раздел « Рабочий стол » в Tweak Tool. Там, нажмите на кнопку Расположение фона .
Вам будет представлен способ выбора новых обоев. Mac-подобный находится с вашей темой (с именем Wallpaper.jpg ), поэтому перейдите к нему по адресу ~ / .themes / macOS-Sierra-master . Возможно, вам придется показать скрытые файлы, чтобы увидеть эту папку. Если это так, щелкните правой кнопкой мыши в окне выбора файлов и выберите запись Показать скрытые файлы .
Какой лучший способ сделать Linux похожим на macOS?
Как видите, независимо от рабочего стола, вы можете получить близкое представление о рабочем столе MacOS.
Здесь все выглядит хорошо, хотя строка меню немного отличается.
Xfce
Сделать Xfce похожим на macOS, возможно, самый простой вариант из всех. Результат не так совершенен, как другие, но он сэкономит вам время. Вы можете добавить пакет значков в стиле MacOS, чтобы улучшить результат.
Тема значков в Plasma не совсем подходит, но, тем не менее, дает хороший Mac-подобный опыт.
Возможно, именно рабочий стол Cinnamon наиболее близок к MacOS.
Единство
Цвет и выравнивание дока выдает тот факт, что это не совсем macOS, к сожалению. Использование Plank было не лучшим вариантом — это усложнило бы запуск программ.
Docky

Docky — это полноценное док-приложение с широким набором функций. Он полностью интегрирован в рабочий стол GNOME и прост в использовании и настройке.
С Docky вы получаете средство запуска приложений и различные доклеты (виджеты) для отображения информации. Эти доклеты позволяют добавлять информацию, такую как монитор процессора, отчет о погоде и часы, прямо на док.
Docky также имеет интеграцию с приложениями, что позволяет добавлять дополнительные пункты меню в контекстные меню приложений для отображения дополнительной информации. Точно так же есть поддержка настройки, поэтому вы можете настроить некоторые компоненты Docky в соответствии со своими требованиями.
Установка файлов .deb в дистрибутивы Linux на основе Ubuntu и Debian
Вы можете выбрать инструмент GUI или инструмент командной строки для установки пакета deb. Выбор за вами.
Давайте посмотрим, как установить deb файлы.
Способ 1: использование программного центра по умолчанию
Самый простой способ — использовать центр программного обеспечения по умолчанию в Ubuntu. Вы не должны делать ничего особенного здесь. Просто перейдите в папку, в которую вы скачали файл .deb (это должна быть папка Downloads), и дважды щелкните по этому файлу.
Откроется центр программного обеспечения, и вы должны увидеть возможность установки программного обеспечения. Все, что вам нужно сделать, это нажать кнопку установки и ввести свой пароль для входа.
Видите, это даже проще, чем установка из .exe-файлов в Windows, не так ли?
Способ 2. Использование приложения Gdebi для установки пакетов deb с зависимостями.
Опять же, жизнь была бы намного проще, если бы все прошло гладко. Но это не жизнь, как мы ее знаем.
Теперь, когда вы знаете, что файлы .deb могут быть легко установлены через Центр программного обеспечения, позвольте мне рассказать вам об ошибке зависимости, которая может возникнуть в некоторых пакетах.
Что происходит, так это то, что программа может зависеть от другого программного обеспечения (библиотек). Когда разработчик готовит пакет DEB для вас, он / она может предположить, что ваша система уже имеет эту часть программного обеспечения в вашей системе.
Но если это не так, и ваша система не имеет необходимых компонентов программного обеспечения, вы столкнетесь с печально известной «ошибкой зависимости».
Центр программного обеспечения не может самостоятельно обрабатывать такие ошибки, поэтому вам придется использовать другой инструмент под названием gdebi.
gdebi — это легкое приложение с графическим интерфейсом, единственная цель которого — установить пакеты deb.
Он определяет зависимости и пытается установить эти зависимости вместе с установкой файлов .deb.
Лично я предпочитаю gdebi центру программного обеспечения для установки файлов deb. Это легкое приложение, поэтому установка кажется быстрее. Вы можете прочитать подробно об использовании gDebi и сделать его по умолчанию для установки пакетов DEB.
Вы можете установить gdebi из центра программного обеспечения или используя команду ниже:
sudo apt install gdebi
Способ 3: установить deb файлы в командной строке с помощью dpkg
Если вы хотите установить deb файлы в команде lime, вы можете использовать команду apt или dpkg. Команда Apt на самом деле использует команду dpkg, но apt более популярна и проста в использовании.
Если вы хотите использовать команду apt для файлов deb, используйте ее следующим образом:
sudo apt install path_to_deb_file
Если вы хотите использовать команду dpkg для установки пакетов deb, вот как это сделать:
sudo dpkg -i path_to_deb_file
В обеих командах вы должны заменить path_to_deb_file на путь и имя загруженного вами файла deb.
Если при установке пакетов deb вы получили ошибку зависимости, вы можете использовать следующую команду для устранения проблем зависимости:
sudo apt install -f
Установка и настройка видеодрайвера
На компьютерах с видеокартами Intel и AMD никаких проблем нет — драйверы для них находятся прямо в ядре Linux, и всё работает само собой, ничего настраивать не требуется. В случае видеокарт Nvidia придётся кое-что сделать самому. Дело в том, что Nvidia выпускает для Linux собственный драйвер, который в ядро не входит, а устанавливается отдельно. Вот этот драйвер и надо установить.
Это интересно: Настройка Linux Mint 18.3, часть 2: раскладка, Firefox, Chrome, консольные приложения, Paper, Plank
Для этого в Manjaro есть фирменная утилита работы с оборудованием. Она находится в “Параметрах системы” KDE.
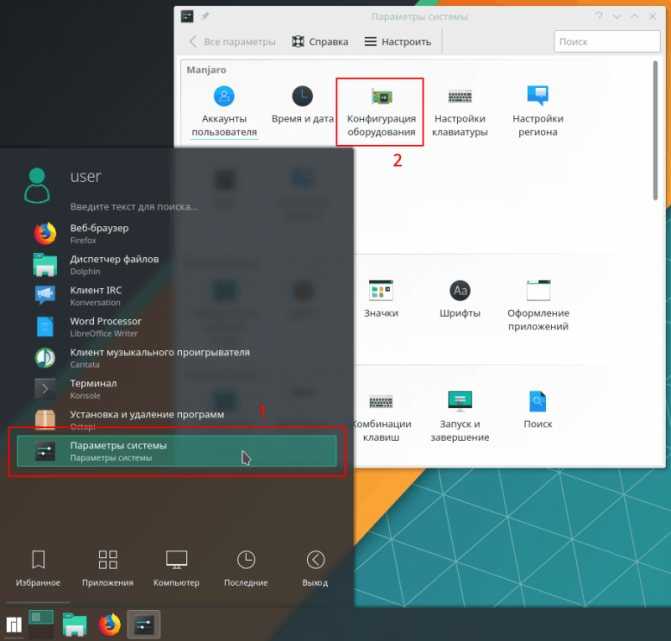
По умолчанию в Linux используется открытый драйвер для видеокарт Nvidia — nouveau (произносится как “нуво”). Для старых видеокарт (старее GeForce 9000) лучше использовать его, потому что на них собственный драйвер Nvidia работает так себе. На более новых видеокартах нет смысла выбирать nouveau, т.к. он слаб в 3D-графике. Впрочем, у nouveau есть и достоинства: он поддерживает “родное” разрешение монитора в консоли, и работает с Wayland. Впрочем, сама KDE Plasma пока ещё нестабильно работает с Wayland.
Во многих дистрибутивах установка драйвера Nvidia сделана неудобно, а в Manjaro нужно только нажать кнопку “Auto Install Proprietary Driver” и подождать.
Дождавшись окончания установки, я перезагрузил систему, и вот Manjaro работает на видеодрайвере Nvidia.
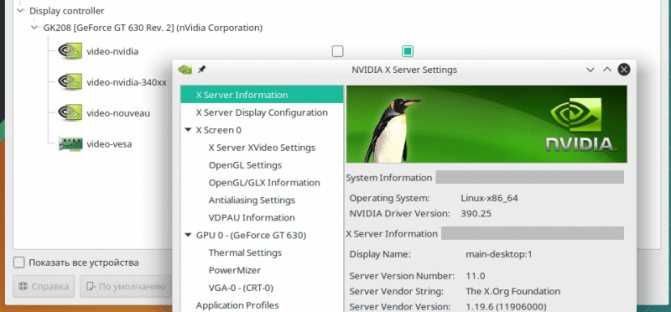
С этим драйвером, при всей его функциональности и стабильности, есть некоторые проблемы. Например, тиринг — горизонтальные разрывы динамической картинки. Я с тирингом сталкиваюсь всегда, вот уже на восьмой по счёту видеокарте от Nvidia. Поэтому сразу после установки системы открываю утилиту Nvidia Settings и включаю вертикальную синхронизацию vsync. Утилиту можно найти в главном меню, в разделе “Настройка”. Надо кликнуть “OpenGL Settings” и поставить две галочки: “Sync to VBlank” и “Allow Flipping”.
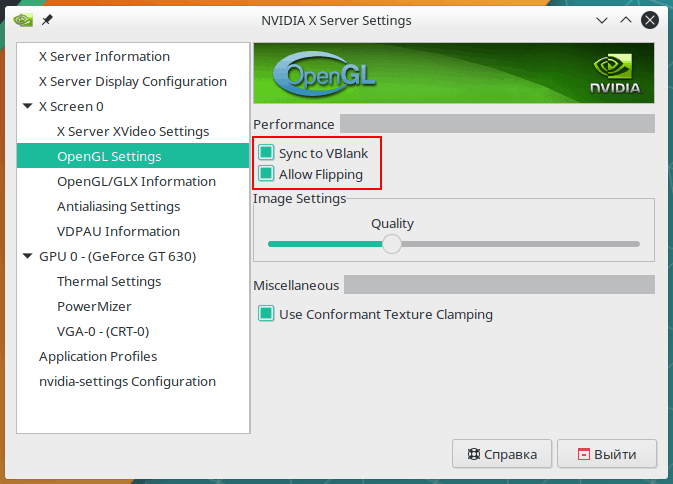
Теперь небольшая хитрость. Оконный менеджер Kwin, который используется в KDE Plasma, умеет работать с тройной буферизацией кадров, что делает отрисовку графики очень плавной. Лично мне некомфортно, когда движения на экране, анимации выглядят дёргано из-за того, что какая-то часть кадров пропускается. Поэтому я всегда включаю тройную буферизацию.
Сначала её надо активировать на уровне видеодрайвера. Я открыл файл /etc/X11/mhwd.d/nvidia.conf в текстовом редакторе и в секцию “Device” добавил две строки:
Первая строка запрещает отключать флиппинг OpenGL (флиппинг сильно повышает производительность), а вторая, собственно, активирует тройную буферизацию. Редактируемый файл находится в системном каталоге /etc, поэтому для сохранения изменений от меня потребовалось ввести пароль администратора.
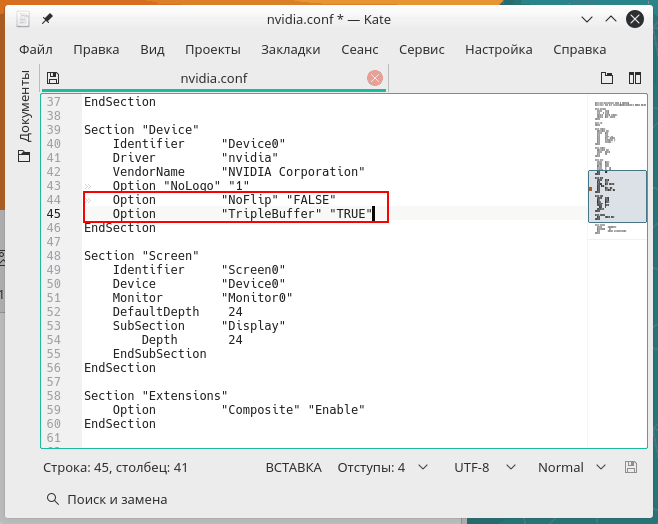
Второй шаг — включение тройной буферизации в самом оконном менеджере KWin. Для этого ему надо передать переменную окружения KWIN_TRIPLE_BUFFER=1. Я открыл файл .bash_profile, который лежит в домашнем каталоге, и в конце добавил строку:
Последний шаг — перезагрузка системы. Теперь изображение будет плавным, но это не точно.
Автоматическое отключение тачпада при подключении мыши
Да, вопрос актуальный в основном для владельцев ноутбуков. В том же KDE я с удовольствием пользовался галочкой «Выключать сенсорную панель при подключении мыши». В Cinnamon же все немного хуже — есть переключатель который просто выключает тачпад и все. Вариант не самый удачный — вот представим себе, что я пошел куда-то и забыл мышку… Конечно, умело оперируя клавиатурой, тачпад можно будет включить, но это немного не совпадает с моими представлениями о комфорте. Так что я занялся поиском решения проблемы, которое быстро нашлось в виде простенькой программки. Разжиться ей достаточно просто, и работает, она, кстати, не только в Cinnamon. Итак:
sudo add-apt-repository ppa:atareao/atareao
sudo apt-get update
sudo apt-get install touchpad-indicator
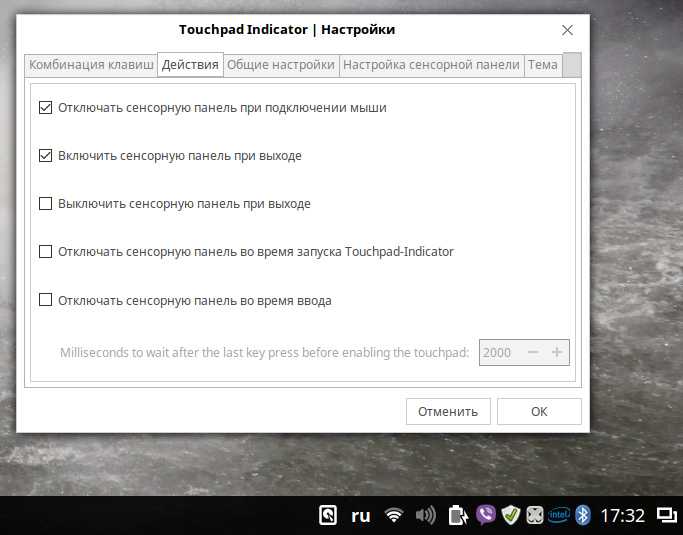
После этого запустите программу и в трее появится незамысловатая иконка, щелкнув по которой и войдя в меню, можно увидеть много всяких настроек, и среди прочих искомую.
Не работает переключение языков в Linux Mint 20: Решение проблемы
Недавно я записал видео, в котором объяснял, как настроить переключение языков в Linux Mint 20. Задача простая, ничего сложного нет.
Но почти сразу получил несколько комментариев, что не работают горячие клавиши для переключения между языками. Не работает сочетания клавиш, например, ALT + SHIFT, CTRL + SHIFT. Да и вообще, никакие сочетания клавиш не работают.
Я проверил это дело на двух компьютерах — все было нормально.
Но вот вчера у меня появился ноутбук Lenovo B570e, на который я решил установить Linux Mint 20.2. И я сам столкнулся с этой странной проблемой.
Никакие сочетания клавиш не работали. Тут то я и вспомнил про эти комментарии на моем Ютуб-канале =)
Почитал форумы, и понял, что проблема распространенная. Люди ставят какие-то дополнительные пакеты, правят конфигурационные файлы (. ).
Очень странно. Я подумал, что совсем необязательно для этого править конфиги, решение должно быть простым.
Как решить эту проблему?
https://youtube.com/watch?v=pS8dSmh_oGA%3F
Не забудьте подписаться на мой Youtube-канал.
Короче говоря, спустя час я случайно нажал на этот переключатель в настройках раскладки клавиатуры:
А затем его выключил.
И только после этого сочетания клавиш для переключения клавиатуры снова заработало.
Вот такой странный и загадочный глюк. С чем это связано, совершенно непонятно. Повторюсь, что на двух других компьютерах, где установлен Линукс Минт 20, ничего подобного нет и не было. Проверяйте, пользуйтесь.
Источник
Как выполнить настройку сети в Linux Mint с помощью настроек сети
Вашей системе будет назначен IP-адрес по умолчанию, который в настоящее время доступен из сетевого пула. Вы можете настроить свою сеть, зайдя в настройки сети, которые вы можете найти в строке меню, как показано ниже. После этого вам нужно щелкнуть в правом нижнем углу «значок шестеренки», чтобы открыть для вас настройки сети.
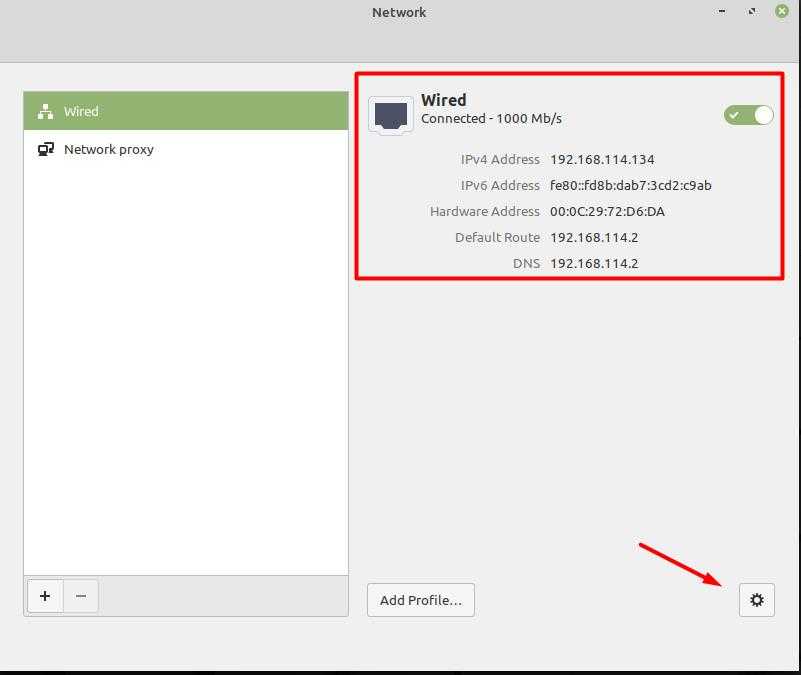
Затем вам нужно щелкнуть вкладку IPv4, и там вы увидите, что ваша сеть по умолчанию настроена на «Протокол динамического управления хостом (DHCP)», и там также можно увидеть некоторые другие параметры.
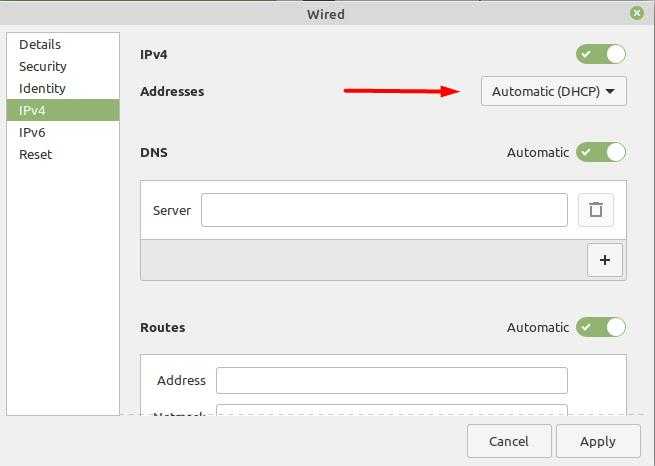
DHCP используется для автоматического предоставления IP-адреса, но если вы хотите настроить параметры сети вручную, вам необходимо установить для него значение «Вручную» в раскрывающемся меню.
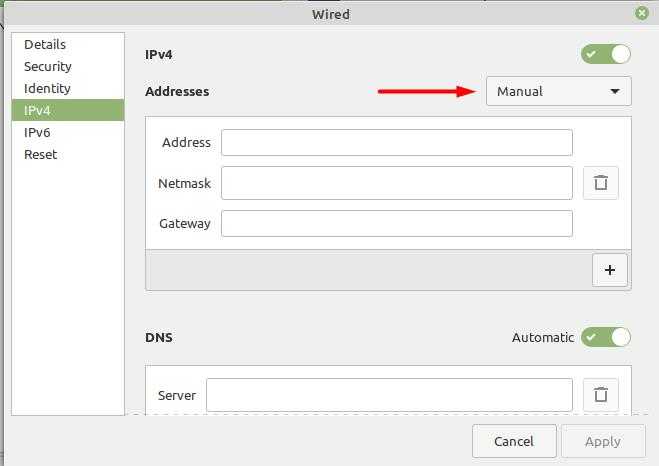
Теперь вы можете настроить свою сеть вручную и вам нужно будет указать значения для сетевого адреса. Например, значения, которые мы выбрали в нашем случае, указаны ниже.
Адрес: 192.168.114.100
Сетевая маска: 255.255.255.0
Шлюз: 192.168.114.2
DNS: 8.8.8.8
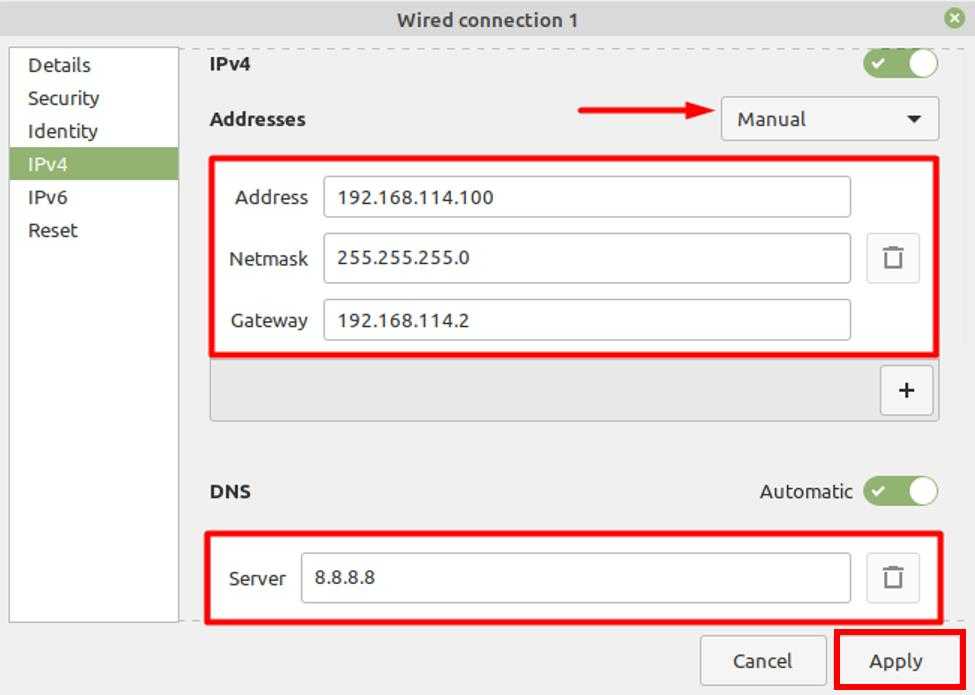
После ввода требуемых значений необходимо нажать кнопку «Применить», после чего будут применены новые настройки.
Теперь проверьте новые настройки, и для этого вам нужно снова открыть настройки сети, и там вы увидите эту новую информацию:
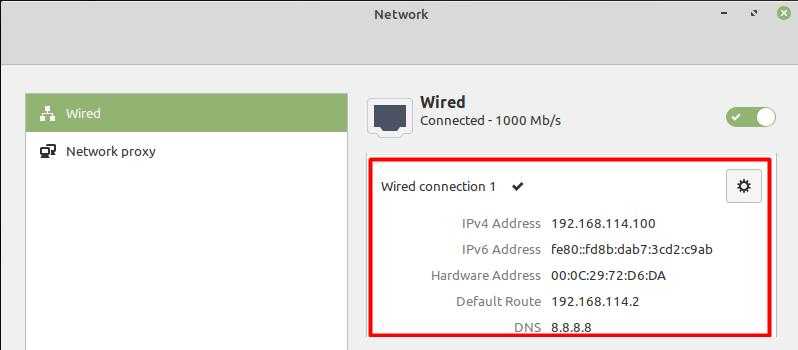
Изменение вида рабочего стола
Едва ли не первое, за что берется пользователь после установки системы – это настройка ее внешнего вида. Гораздо приятнее работать, когда обои соответствуют настроению, а иконки расположены в удобном порядке.
Нажимаем на свободное место рабочего стола, вызывая контекстное меню. Выбираем в нем пункт, отмеченный рамкой на скриншоте.
Открываем пункт «Настройки», вызвав контекстное меню рабочего стола
В появившейся панели пользователь может задать размер значков. Выпадающее меню в поле, отмеченном единицей, содержит пять градаций. Размер иконок рабочего стола изменяется от очень маленьких до очень больших. Переключатель, отмеченный цифрой «2», отвечает за свободное размещение. В показанном на скриншоте состоянии иконки жестко привязаны к сетке, а новые будут выстраиваться в вертикальные колонки, начиная с верхнего левого угла монитора. Отключив его, можно перемещать иконки в любой свободный узел. Размер сетки задается отдельно по вертикали и горизонтали с помощью обозначенных тройкой ползунков. Ниже и правее плотность заполнения экрана минимальная, выше и левее – максимальная. Нажимая на гиперссылку, помеченную цифрой «4», переходим к следующей панели.
Определяем порядок расположения и размер иконок на рабочем столе
С помощью серии показанных стрелкой переключателей выбираем системные значки, которые будут постоянно отображаться на рабочем столе. Дополнительно здесь можно настроить параметры работы с несколькими мониторами.
Выбираем системные значки, которые будут отображаться на рабочем столе
Вернувшись на рабочий стол, снова открываем контекстное меню. Заходим в пункт, указанный стрелкой.
Открываем пункт, указанный стрелкой, чтобы поменять обои рабочего стола
В боковой панели представлены типовые фоновые рисунки, входящие в дистрибутив Mint. Ниже размещены варианты оформления рабочего стола для версий 19.0 Tara, 19.1 Tessa и 19.2 Tina. Символ «плюс», указанный двойкой, предназначен для добавления собственных источников изображений. Кликнув по миниатюре в основном поле, устанавливаем выбранную картинку на рабочий стол.
Выбираем фоновой рисунок из предлагаемого набора или добавляем свой
Переключение раскладки Linux Mint
За каждой клавишей на клавиатуре закреплён определённый знак — буква, цифра или специальный символ. Соответствие этих знаков клавишам называется раскладкой. Следует заметить, что, говоря слово «раскладка», чаще всего подразумевают язык, но это не тождественные понятия. У некоторых языков есть только один вариант раскладки, у других — несколько. На компьютере могут быть установлены сразу две или три раскладки для одного и того же языка.
Пользователи Linux имеют возможность по своему усмотрению добавлять в систему языки и раскладки, а также настраивать варианты переключения между ними. Сегодня рассмотрим как переключать раскладку в linux mint, а также как добавить новый язык в систему.
Как сделать Linux Mint Cinnamon похожим на Mac
Переместите нижнюю панель вверх, щелкнув ее правой кнопкой мыши, затем перейдите в « Изменить панель»> «Переместить панель» . Это должно оставить вас с чем-то более похожим на Mac. После этого удалите значки на рабочем столе на панели, щелкнув по ним правой кнопкой мыши и выбрав параметр « Удалить» .
Вы также можете удалить апплет со списком окон (если вы предпочитаете его глобальному меню), щелкнув его правой кнопкой мыши, выбрав « Настроить список окон» , а затем нажав кнопку « Удалить» .
Автоматический запуск доски
Если вы выполнили действия, описанные в начале статьи, Планка должна быть активна на вашем рабочем столе. Тем не менее, он не будет отображаться при перезагрузке. Чтобы это исправить, откройте меню « Автозагрузка приложений» в диспетчере настроек. Оттуда найдите Plank в своем списке приложений (они отсортированы по алфавиту).
Теперь, если вы перезапустите сеанс рабочего стола, вам не придется вручную запускать док-станцию.
Тематическая Cinnamon
Настольный компьютер Cinnamon нуждается в более тонкой настройке, чем другие настольные компьютеры. Откройте « Настройки системы»> «Внешний вид»> «Темы» . Вам будет представлено несколько вариантов темы. Измените все, кроме значков и указателей мыши на macOS-Sierra-master . Затем измените запись Значки, чтобы использовать GnomeYosemiteIcons-master .
Для некоторых последних штрихов вы можете изменить свои обои на что-то более похожее на Mac. Откройте параметр « Фоны» , затем добавьте папку ~ / .themes / macOS-Sierra-master в качестве нового фонового каталога. Возможно, вам придется показать скрытые папки, чтобы увидеть его.
Как в Linux Mint 20.1 изменить раскладку и настроить клавиатуру
Раскладку клавиатуры нужно настраивать во время установки операционной системе. Но в некоторых Linux системах такой возможности нет. Например, после установки ОС Manjaro в системе присутствует только один язык, который был выбран во время установки. Как привило это русский а вот английский уже нужно добавлять самостоятельно. В Linux Mint 20.1 раскладку можно настроить во время установки, но изменить эти настройки можно так же и после установки. Это базовые знания которыми должен обладать любой пользователь. Но как показывает практика сделать это может далеко не каждый, а если брать пользователей которые в возрасте то практически ни кто. Данный вывод я сделал из собственного опыта. Так как одно время администрировал организацию в которой использовалась ОС Linux Mint. Сегодня я подробно опишу процесс изменения настроек клавиатуры.
Для пополнения своих знаний рекомендую прочитать следующие статьи из которых вы узнаете о том как настроить раскладку в различных Linux системах.

































