Подробная отладка для дальнейшей работы
Чтобы правильно произошла настройка роутера Tenda N301, для начала нужно его правильно установить и убедиться в работоспособности.
Установка устройства
На данном этапе нет ничего сложного. Главное ничего не потерять из комплекта поставки. Сначала ищем подходящее место для девайса, ведь этому этапу всегда не хватает внимания. Место должно быть равно отдалённым от всех точек дома, чтобы связь везде была одинаковой. Хорошо если есть ноутбук для первичной отладки, если такового нет, то место должно быть возле настольного компьютера, либо нужно отыскать у друзей переносной ПК, либо нужен длинный локальный кабель. Вариантов достаточно.
В то место, где вы собрались установить девайс, должен доходить WAN кабель с интернетом, который предоставляется Вашим провайдером. Ну и последнее, неподалеку должна быть розетка или переноска. Теперь нужно подсоединить все кабели к маршрутизатору, а именно:
- Блок питания к розетке;
- Сетевой кабель к компьютеру;
- WAN кабель интернета.
О том, как подключить, не нужно подробно рассказывать, поэтому переходим к следующему этапу.
Проверка подключения
- Проверяем на месте ли наши шнуры, если да, то действуем по такой схеме:
- Находим наше подключение по локальной сети в изменении параметров адаптера.
- Жмем свойства.
- Протокол четвертого интернета нужно изменить.
- Там выбираем все автоматическое, как на скриншоте, кликаем «готово».
Перед тем, как зайти в настройки роутера Tenda, нужно перезапустить наш ПК и девайс.
Входим в панель управления
Мы должны быть уверены в правильном соединении. Сейчас нужно войти в меню маршрутизатора Tenda N301. На обратной стороне нашего девайса есть вся нужная информация. Или просто заходим в любой браузер и переходим на адрес панели управления – 192.168.0.1.
Пароль на роутере Tenda по умолчанию admin, такой же, как и логин. После мы рекомендуем сменить пароль от меню управления для Вашей же безопасности. Это можно сделать в инструменте системы.
Установка интернет соединения
Перед тем, как настроить интернет на wi-fi роутере, узнаем тип своего подключения у провайдера. Это будет в договоре, скорее всего. Если нет, то узнаем в службе поддержки. Настройка Tenda N301 дальше отличается только типом соединения.
Самый популярный на сегодняшний день это тип PPPoE. Он используется у таких провайдеров, как Ростелеком, ТТК, ДОМ и прочие. Кликаем на дополнительную установку вверху экрана.
Затем установку порта WAN. Режим в первой строчке должен соответствовать тому, что указан в договоре. Прописываем тот логин, что указан в том же документе. С паролем то же самое. Нажимаем снизу «ок» или «уточнение».
Такая же самая настройка роутера Tenda N301 для L2TP. Отличается лишь еще двумя важными полями:
- Адрес сервера;
- Аккаунт (номер вашего счета).
Эти данные также должны быть прописаны в договоре или даны службой поддержки. После этих махинаций уже должен появиться интернет по локальной сети.
Беспроводная сеть
В Tenda настройка роутера заканчивается этапом отладки беспроводной сети. В верхнем меню выбираем установку беспроводной сети. Затем кликаем на основные установки сети роутера тенда. Действуем так, как указано на скриншоте. SSID – это имя беспроводной сети, здесь можно включить фантазию. Все остальное прописываем как на картинке.
Жмем «уточнение» и переходим к безопасности беспроводной сети, также само в верхнем меню. Настраиваем режим безопасности, выбираем там WPA2-PSK. Ключ, он же пароль на роутере Tenda, нужно лучше придумать сложнее, чем от 1 до 9.
Перед тем, как поставить пароль, запишите его на листик или в блокнот, чтобы не забыть. В противном случае придется менять пароль.
Кликаем на @уточнение. Все перезагружаем. Для Tenda N301 настройка окончена, можно спокойно наслаждаться отсутствием кучи шнуров.
Дополнительная функция
Мы уже советовали сменить пароли. Есть еще хороший момент. Можно контролировать пользователей с помощью MAC адресов. Добавляем незваных гостей в черный список и все. Это отключает возможность подключения к вашей сети Wi-Fi.
Видео по теме:
Быстрого Вам интернета!
Аппаратная «начинка»
Если раскрутить корпус роутера Tenda F300, то внутри можно увидеть плату из текстолита. Микросхема Broadcom BCM5357C0 располагается в центре. Она основана на архитектуре MIPS 74K. Этим процессором комплектуются многие бюджетные маршрутизаторы. Его производительность разнится в зависимости от прошивки. В данной модели тактовая частота процессора составляет 300 МГц.
Чип оснащен беспроводным радиомодулем. Он обеспечивает поддержку протокола 802.11n. Работает модуль с частотой 2,4 ГГц и скоростью передачи данных до 300 Мбит/с. Также процессор имеет контроллер на пять портов Ethernet Base-TX (10/100).
Для того чтобы не повышать стоимость роутера, разработчики осознанно отказались от пассивной системы охлаждения, так как сам процессор во время работы не сильно нагревается. Как уже говорилось выше, антенны несъемные. Они закреплены непосредственно на плате.
Стандарт памяти – DDR. Объем – 16 Мб. Работает на частоте 200 МГц. Хранилище флеш-памяти – 2 Мб. Тип – Winbond 25Q16BVSIG. Встроенная память используется для хранения файлов прошивки.

Подготовка маршрутизатора
Tenda — китайский бренд, в основном известный как производитель недорогих модемов и маршрутизаторов. Продукция этой компании, несмотря на невысокую стоимость, отличается высоким качеством.
Особенности:
- Высокая скорость передачи данных: до 300 Мбит/с.
- Встроенный брандмауэр и родительский контроль на всех моделях.
- Шифрование данных для защиты от перехвата.
- Фильтрация MAC-адресов.
- Интуитивно понятный интерфейс и быстрая настройка.
Назначение индикаторов и разъемов
Перед настройкой обратите внимание на корпус модема. Учитывайте световые индикаторы — они помогут вам определить текущее состояние устройства и выявить неисправность

Стандартный набор индикаторов в Tenda:
- СИС. Указывает текущее состояние машины. Обычно индикатор мигает. Если индикатор не горит, это системная ошибка. Если он горит, но не мигает, устройство настраивается.
- Wi-Fi (беспроводная сеть). Индикатор беспроводной связи. Если он выключен, Wi-Fi не работает. Если он мигает, модем подключается к устройству.
- Маршрутизаторы Lana Tenda имеют несколько портов LAN для проводного подключения. Состояние каждого разъема отображается индикатором. Если он горит, к порту что-то подключено, а если мигает, то идет обмен данными.
- Бледный. Индикатор подключения к интернету. Если этот значок не горит на роутере, доступа к сети нет. При подключении к интернету горит лампочка.
- T. Отражает передачу данных. Если он не горит, устройство ничего не передает.
- WPS. Мигает при подключении устройства к роутеру по WPS и загорается при успешном подключении.

На задней поверхности порты и органы управления. Рассмотрим их подробнее, так как это понадобится при подключении и настройке.
- WAN-порт. Он используется для подключения модема к Интернету.
- LAN-разъемы. Для подключения устройств к роутеру по кабелю. Он понадобится вам, если вы не планируете использовать беспроводной режим.
- Кнопка WPS/Сброс. Отвечает за безопасное подключение устройств и сброс настроек роутера.
- Разъем питания. Используется для подключения источника питания.
Подключения кабелей питания и сети
Если вы внимательно осмотрели заднюю панель роутера, сложностей с подключением у вас не возникнет. Кабель Ethernet, по которому провайдер подает интернет, должен быть вставлен в порт WAN. Вставьте вилку блока питания в разъем питания.
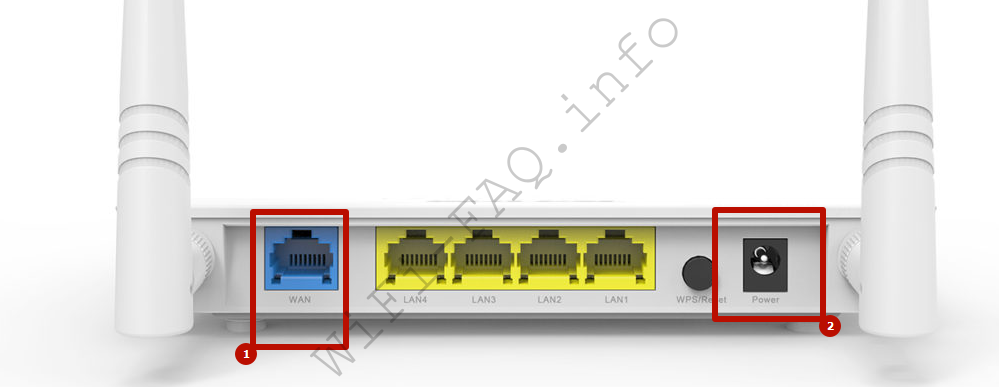
Соединение с ПК шнуром Ethernet
Кабель обычно идет в комплекте с роутером. При необходимости его можно купить отдельно. Вставьте один конец кабеля в порт LAN модема. Другой — к разъему Ethernet на компьютере или ноутбуке. После этого появится интернет и доступ к панели администрирования.
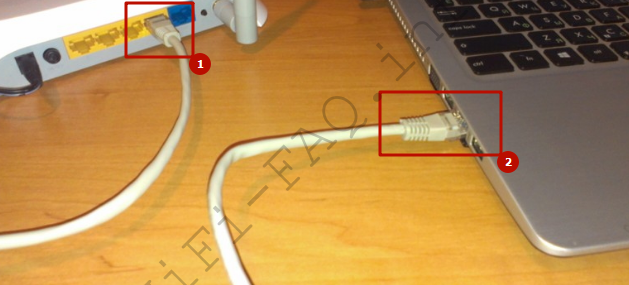
Настройка сетевого адаптера
Чтобы использовать Wi-Fi, настройте сетевой адаптер на своем компьютере или ноутбуке. Это можно сделать через настройки Windows. Откройте «Пуск» и щелкните значок шестеренки.
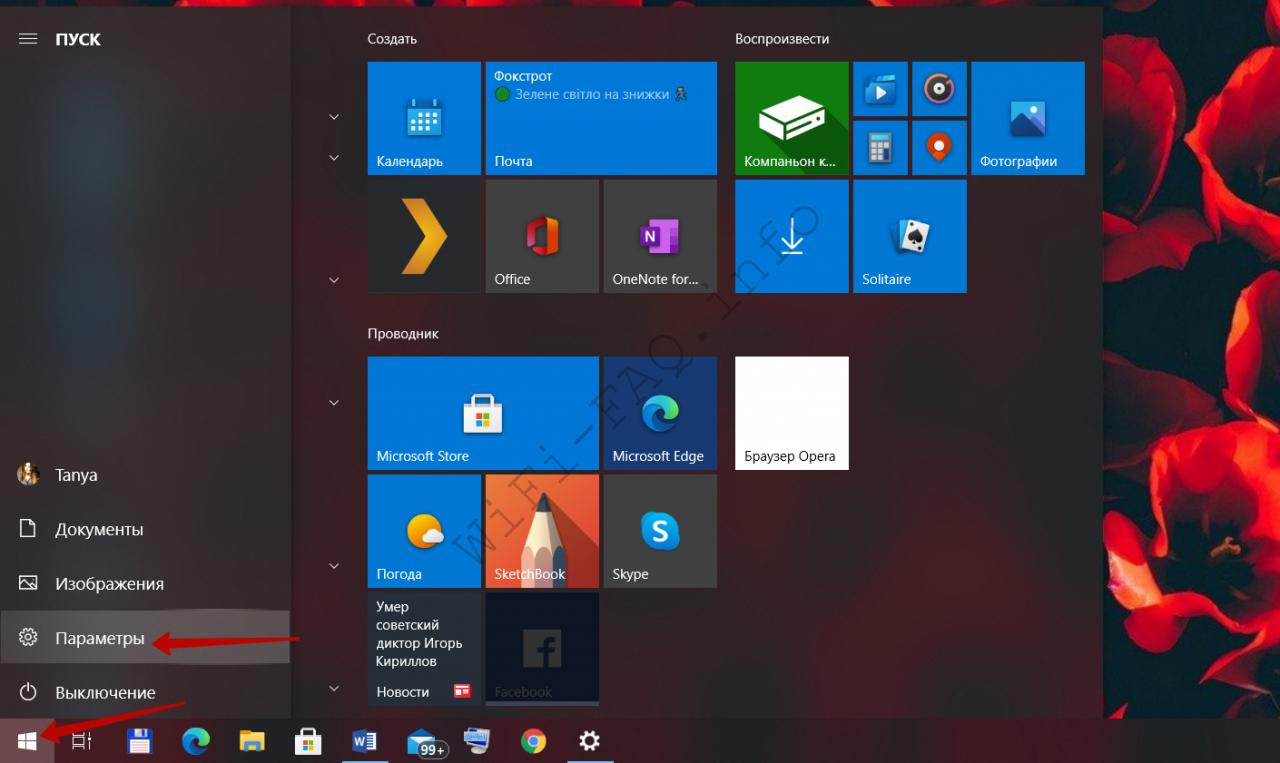
Потом:
- Перейдите в раздел «Сеть и Интернет».
- Во вкладке «Состояние» нажмите «Установить параметры адаптера».
- Найдите сеть, которая обеспечивает доступ в Интернет для вашего ПК. Нажимаем правую кнопку мыши, вызываем «Свойства».
- Найдите «IP версии 4» в списке компонентов. Щелкните по этой строке левой кнопкой мыши. В открывшемся окне включите автоматическое получение IP-адреса и DNS-сервера. Подтвердите, нажав «ОК».
Внешний вид и качество сборки
Первое, что бросается в глаза после того, как я достал Tenda AC23 из упаковки — это, конечно, количество антенн. Но нельзя не заметить также характерную форму корпуса, которая нам знакома по другим моделям этого производителя.

Точные размеры Tenda AC23 составляют 238,9×144,3×40,3 мм. Маршрутизатор изготовлен из черного матового пластика, производит очень приятное впечатление. Использование приглушенных матовых цветов корпуса означает, что Tenda AC23 не привлекает много внимания, а корпус не собирает отпечатки пальцев и пыль. Маршрутизатор приятно вписывается в интерьер квартиры. Конструкция устройства достаточно легкая, что при малых габаритах и отсутствии дополнительной стабилизации в виде резиновых ножек снизу, это может привести к его сдвиганию с места случайным вытягиванием одного из кабелей.

Конечно, этого можно избежать, потому что конструкцией маршрутизатора предусмотрена возможность крепления его на стену.
На передней панели вы найдете 5 светодиодных информационных индикаторов: SYS, WAN, LAN, WiFi и T. Последний заблокирован, но я даже не нашел в руководстве, для чего он предназначен. Остальные работают, как ожидалось.
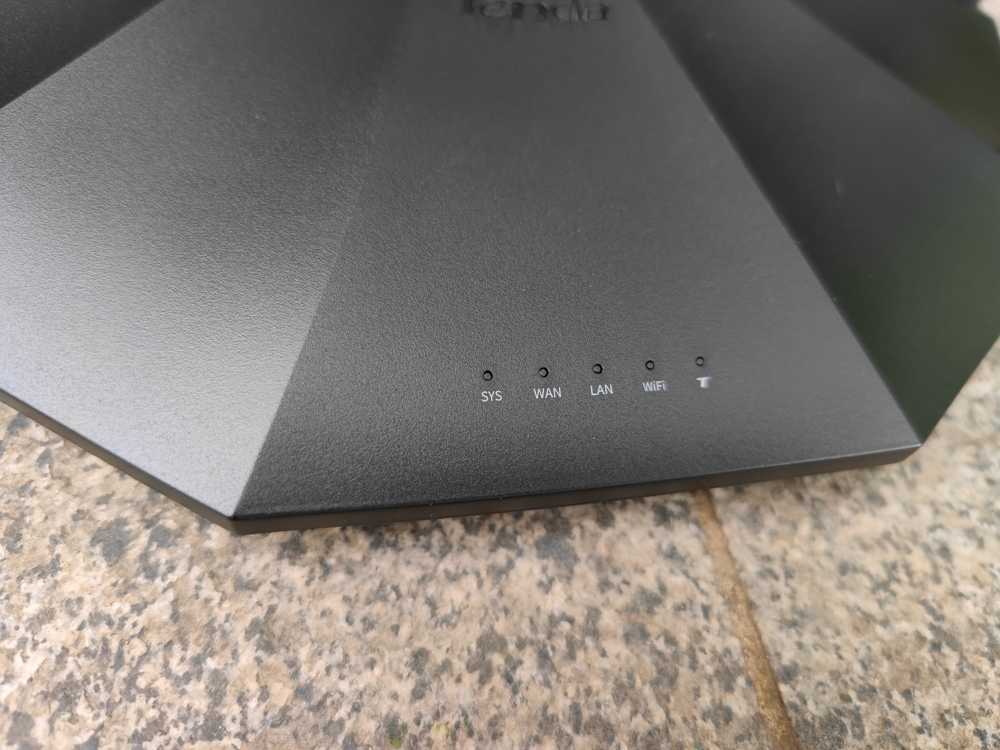
Индикаторы информируют о работе соответствующих функций и определенным образом мигают в случае возникновения проблем. Вместе с тем, их можно выключить в случае необходимости. Также здесь есть логотип производителя черного цвета. Это единственный блестящий элемент, который можно найти на корпусе.

Антенны размещены по две с боковых сторон и три на тыльной стороне. У них есть возможность регулировать угол наклона и вращения.

Благодаря этому решению мы можем адаптировать маршрутизатор в помещении, в котором он находится. Устройство также поддерживает функцию Beamforming+ — формирование луча сигнала беспроводной сети.

На задней панели устройства имеется четыре порта локальной сети по стандарту Gigabit Ethernet. Один из портов выполняет функцию WAN-разъема. Это значит, что у нас в распоряжении три LAN-порта. Разъемы WAN и LAN поддерживают скорость до 1000 Мбит/с. Производитель выделил порт WAN синим цветом. Кроме того, он находится отдельно от желтых портов LAN. Рядом с ним расположена кнопка WPS/Reset и разъем питания.
Tenda AC23-5
1 — 3
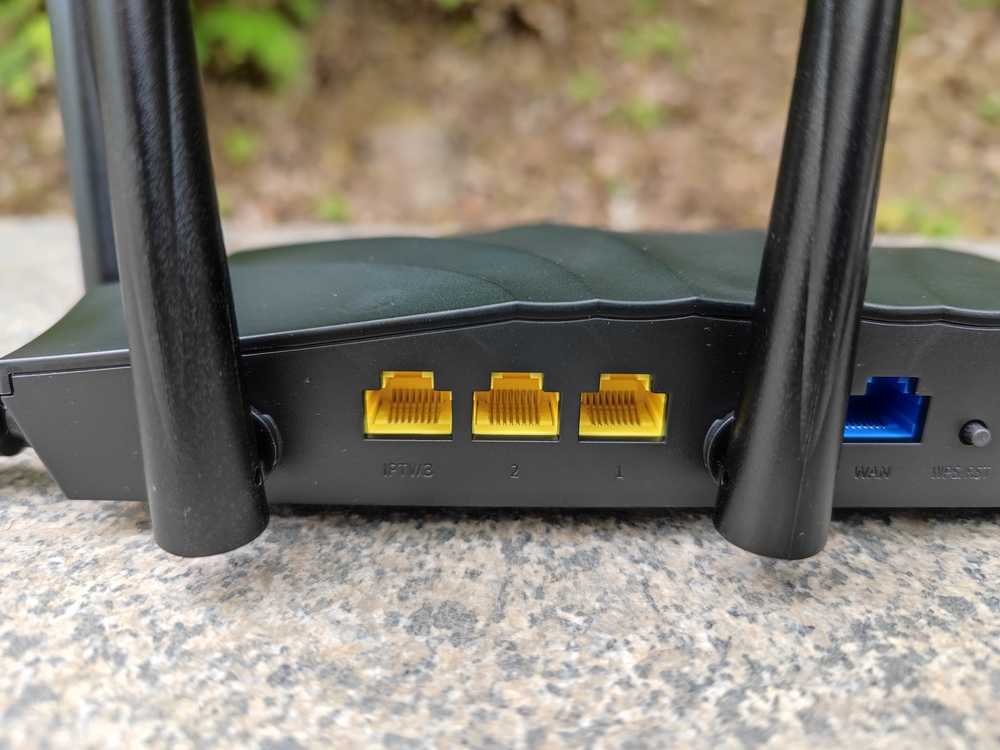


Замечу, что максимальная скорость для сети 5 ГГц — 1733 Мбит/с, а для сети 2,4 ГГц — 300 Мбит/с. Обе сети можно объединить в одну, что является большим плюсом. Tenda AC23 предлагает технологию 4×4 MU-MIMO для диапазона 5 ГГц. Он обеспечивает больший диапазон и скорость Wi-Fi, чем маршрутизаторы 3×3 MU-MIMO.

Вентиляционные отверстия расположены в боковых торцах корпуса. Они также покрывают практически всю нижнюю часть устройства и отвечают за надлежащую рециркуляцию воздуха, что не дает маршрутизатору слишком сильно нагреваться, даже после многих часов работы под нагрузкой.
Tenda AC23-4
1 — 2


На нижней части устройства также имеется информационная наклейка. На ней мы найдем данные о сети Wi-Fi по умолчанию.
Маршрутизатор Tenda AC23 имеет встроенные кронштейны, которые позволяют легко и быстро повесить устройство на стену или потолок. Об этой возможности я уже писал выше.
Да, USB-порт точно был бы кстати. И места достаточно, и это было бы дополнительным плюсом для этого необычного китайского маршрутизатора.
Настройка Tenda F9
Я считаю, что то у Tenda один из самых простых веб-интерфейсов, и просто идеально сделан процесс быстрой настройки маршрутизатора. Когда мы первый раз подключаем роутер и заходим в его настройки. Так же в комплекте идет очень подробное руководство со скриншотами.
Подключите питание к маршрутизатору. Затем, в WAN порт подключите интернет. Если у вас есть компьютер, или ноутбук, то лучше для настройки подключится к маршрутизатору по кабелю.

Или подключитесь к незащищенной Wi-Fi сети, которая будет доступна после включения Tenda F9. Имя этой сети (SSID) указано снизу самого маршрутизатора.
Когда ваше устройство будет подключено (по кабелю, или Wi-Fi) к маршрутизатору, то открываем любой браузер и заходим в настройки. Достаточно перейти по адресу http://tendawifi.com, или 192.168.0.1.
Если этот роутер еще не настраивали, то должно появится окно с мастером быстрой настройки. Как у меня на скриншоте ниже. Если нет, то можете сделать сброс настроек к заводским и заново зайти в настройки. Или задать все параметры в соответствующих разделах веб-интерфейса.
Чтобы сбросить настройки Tenda F9, нужно секунд на 10-15 зажать кнопку «RST».

Смотрите на индикаторы. По ним вы поймете, когда маршрутизатор сбросил настройки и можно отпускать кнопку.
Основные настройки, это: тип подключения к интернету (и данные для подключения, если необходимо), имя Wi-Fi сети и пароль.
Важно! Вы должны правильно указать тип подключения и все необходимые параметры. Их выдает провайдер
Иначе, маршрутизатор не сможет подключится к интернету.
У меня, например, тип подключения Динамический IP. Если у вас, например, PPPoE, то нужно указать еще имя пользователя и пароль.
Там же меняем имя Wi-Fi сети и задаем пароль для защиты этой сети.
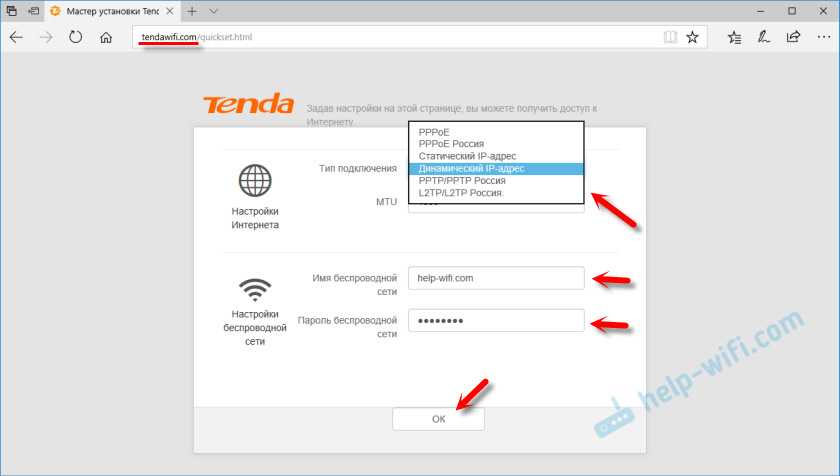
Если все хорошо, то после нажатия на кнопку «Ok» должна появится панель управления и статус подключения к интернету должен быть таким: «Подключен. Получен доступ к Интернету» (зеленый). Если вы настраивали по Wi-Fi, то нужно заново подключится к сети уже с новым именем и паролем.
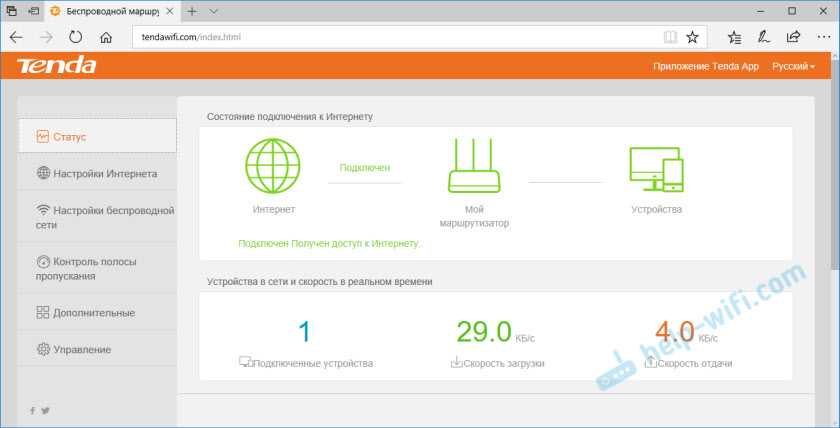
Если маршрутизатор не смог подключится к интернету, то нужно проверить параметры и при необходимости сменить их. Это можно сделать в разделе «Настройки интернета». Если вы не знаете, что там выбрать и какие параметры указывать, то можете уточнить эту информацию у своего провайдера.
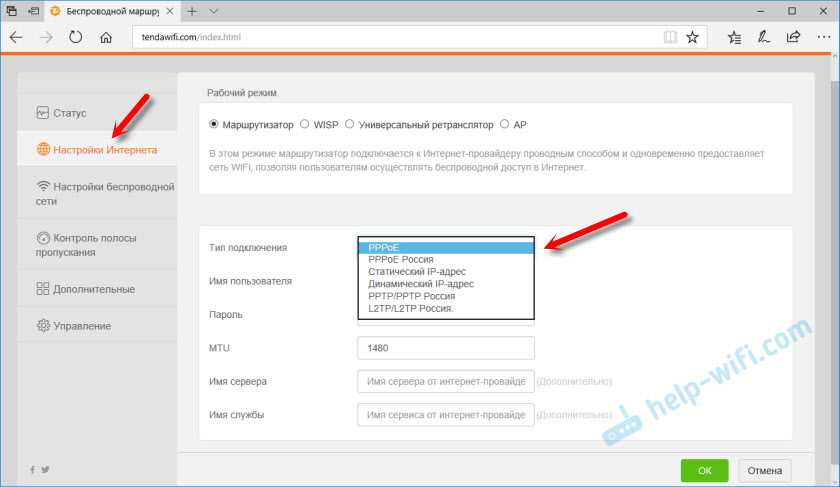
Сменить (клонировать MAC-адрес) можно в разделе «Управление». Некоторые провайдеры делают привязку по MAC-адресу. И без этой процедуры интернет через роутер работать не будет.
Точно так же с настройками Wi-Fi сети. Их можно сменить в разделе «Настройки беспроводной сети».
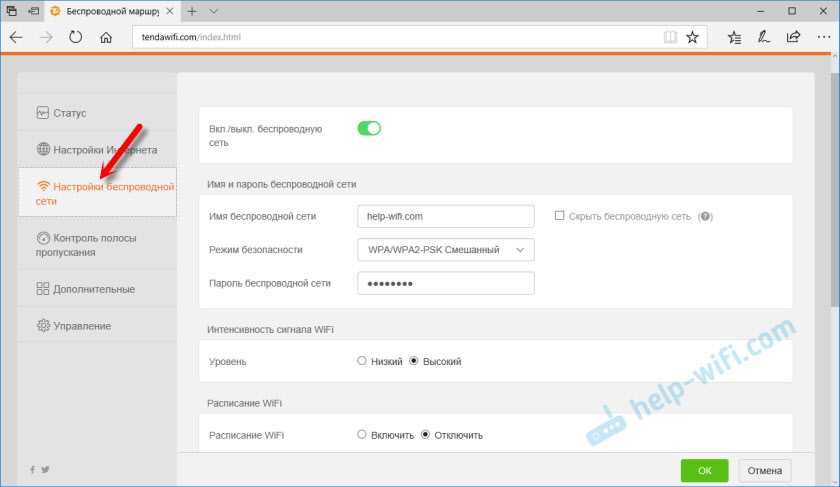
Не забывайте нажимать на кнопку «Ok» для сохранения настроек.
Пароль учетной записи роутера Tenda
Если интернет через роутер уже работает, Wi-Fi сеть вы настроили, то советую еще защитить панель управления с помощью пароля.
Зайдите в раздел «Управление». Придумайте и установите пароль. Нажмите кнопку «Ok».
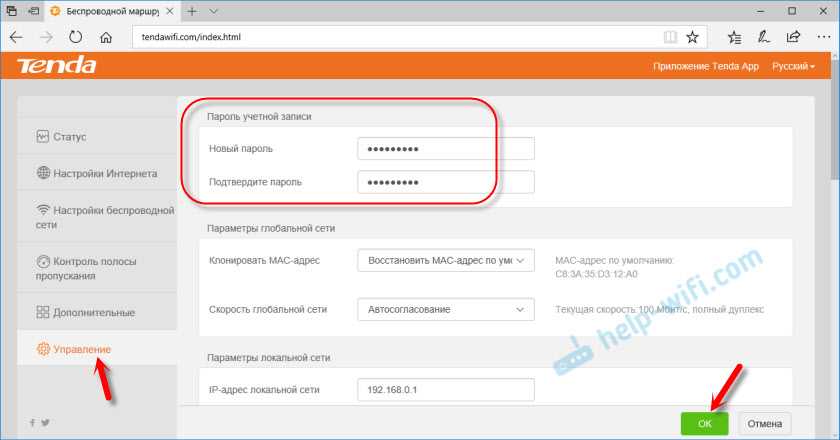
Теперь, при попытке войти в настройки, нужно будет вводить установленный пароль.
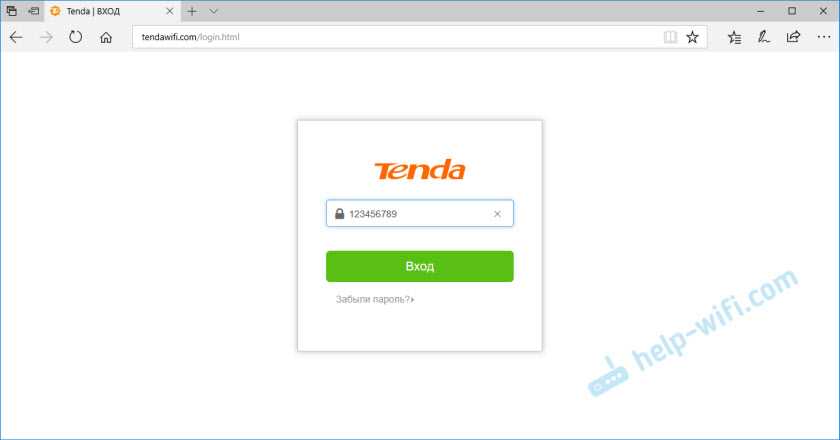
Постарайтесь не забыть его. Если забудете – делайте сброс настроек.
24
Сергей
Tenda
Какой роутер лучше для дома и дачи, как выбрать
Выбор оборудования для беспроводного интернета определяется площадью территории, которую должен охватывать сигнал, числом подключенных клиентов и их функционалом.
В качестве эконом-варианта часто выбирают модификацию F3 или AC6. Его мощности вполне достаточно для обеспечения стабильного трафика для удаленной работы на ПК и подключения нескольких гаджетов.
В густонаселенных многоэтажных кварталах с загруженной частотой 2,4 ГГц, оправдано использования девайса Тенда АС6. А креативный дизайн позволит прибору легко вписаться в самый современный интерьер.
Для гейминга и полноценного функционирования небольших офисов с большим количеством сетевого оборудования рекомендуют обратить внимание на гигабитные модели Tenda AC9 и АС18. Если старенький роутер постепенно «умирает», модельный ряд семейства Тенда стоит того, чтобы обратить на него внимание
Основной плюс оборудования, за которое его ценят пользователи – стабильность работы. Пусть роутеры и не обладают навороченным функционалом, зато они надежны, не тормозят, не перегреваются и не режут сигнал. В случае если маршрутизатор нужно перенастроить, достаточно сбросить его до заводских параметров и воспользоваться Мастером
Если старенький роутер постепенно «умирает», модельный ряд семейства Тенда стоит того, чтобы обратить на него внимание. Основной плюс оборудования, за которое его ценят пользователи – стабильность работы
Пусть роутеры и не обладают навороченным функционалом, зато они надежны, не тормозят, не перегреваются и не режут сигнал. В случае если маршрутизатор нужно перенастроить, достаточно сбросить его до заводских параметров и воспользоваться Мастером.
Как войти в панель управления на Tenda?
Первое, что нужно сделать, это подключить устройство, с которого будем заходить в настройки к своему роутеру. Если у вас уже все подключено, то это можно пропустить. Компьютер/ноутбук, можно подключить по кабелю. Небольшой сетевой кабель идет в комплекте с маршрутизатором. Просто соедините им компьютер с роутером.
Если такой возможности нет, то можно подключится по Wi-Fi. Если у вас новый роутер, еще не настроенный, то подключитесь к Wi-Fi сети, которая появится после включения роутера, и будет иметь стандартное название «Tenda_6 цифр». Сеть будет без пароля, поэтому трудностей с подключением возникнуть не должно. Если что, смотрите статью по подключению ноутбука к Wi-Fi.
Если все подключено, то можно продолжать.
Заходим в панель управления роутера Tenda по адресу 192.168.0.1 или tendawifi.com
Здесь все просто. Адрес для входа в настройки указан снизу самого устройства. Обычно используется адрес 192.168.0.1.
Или tendawifi.com.
Открываем любой браузер, и в адресной строке пишем (или копируем) IP-адрес 192.168.0.1 (тот адрес, который указан на роутере) Переходим по нему.
Если роутер новый, вы его еще не настраивали, и не меняли стандартный пароль для входа в настройки, то скорее всего сразу откроется панель управления. Вы можете продолжать настройку своего маршрутизатора.
Но, может появится запрос пароля для доступ к настройкам. По умолчанию, просто оставьте поле «Password» пустым и нажмите Ok. Логин вроде бы не нужно указывать, но по умолчанию он — admin.
Если ваш пароль (или пустое поле) не подходит, поле «Password» просто очищается и все, в настройки Tenda не заходит, то скорее всего, что пароль изменен. Если вы его не знаете, то нужно делать сброс настроек роутера. Там есть утопленная кнопка Reset, нажмите на нее чем то острым и подержите 10 секунд.
Стандартные данные для доступа к панели управления:
- IP-адрес — 192.168.0.1
- Пароль — оставляем незаполненным
- Логин — admin
Вот собственно и все. Если у вас что-то не получается, настройки не открываются, нет доступа к странице по адресу 192.168.0.1 и т. д., то посмотрите эту статью, в которой я собрал все возможные причины и их решения по этому вопросу.
100
TENDAWIFI.COM — стандартные адрес для входа в роутер Tenda. Зайти в мастер настроек маршрутизатора Тенда также возможно по его ip адресу 192.168.0.1 Однако иногда возникает ошибка, из-за чего попасть в панель управления личным кабинетом не получается. В этой статье я покажу, как это исправить. А заодно мы посмотрим, как настроить wifi роутер Тенда на примере модели AC6, обзор на который уже есть на нашем сайте.
В последнем пункте меню «Настройки системы» находятся стандартные для всех маршрутизаторов системные регулировки — статистика, прошивка, перезагрузка, пароли и так далее
Цены в интернете
АлександрСпециалист по беспроводным сетям, компьютерной технике и системам видеонаблюдения. Выпускник образовательного центра при МГТУ им. Баумана в Москве. Автор видеокурса «Все секреты Wi-Fi»
Настройка и управление Tenda 4G03
После подключения роутера в розетку вставьте в слот SIM-карту вашего мобильного оператора с активированным тарифом мобильного Интернета. Теперь нажмите кнопку питания устройства. Через несколько секунд оно загрузится и начнет сразу же раздавать Интернет. Если ваш провайдер предлагает проводное подключение к Интернету, то кабель необходимо подключить в WAN-порт роутера, предварительно определив его с помощью тиснения на корпусе. Оставшийся порт можно использовать для подключения сетевых устройств.
Итак, первичная настройки проведена. Вы можете увидеть Wi-Fi сеть с именем, отображенным на наклейке внизу корпуса. При подключении к ней с большой вероятностью удастся выйти в Интернет, если установлена SIM-карта оператора. Но лучше все же осуществить первоначальную настройку, чей принцип схож для большинства роутеров производства Tenda. Для этого надо подключиться к устройству по Wi-Fi или с помощью сетевого кабеля (такой как раз входит в комплект). А вот нужные для этого шаги:
1. Подключите роутер Tenda 4G03 в сеть, включите его, нажав кнопку питания сзади. Должен зеленым светом загореться светодиод.
2. Роутер должен получить доступ в Интернет, для этого в него должна быть уже вставлена SIM-карта или кабель интернет-провайдера. Об успешности действия подаст сигнал второй индикатор.
3. Если ваше клиентское устройство не может подключиться к сети Wi-Fi роутера, то используйте Ethernet-кабель, подключив его в порт маршрутизатора.
4. Если вы подключаетесь к роутеру по Wi-Fi, то параметры первичной сети можно будет узнать на наклейке снизу корпуса.

Обычно имя сети выглядит, как Tenda_XXXXX. Рядом указаны логин и пароль для доступа к ней.
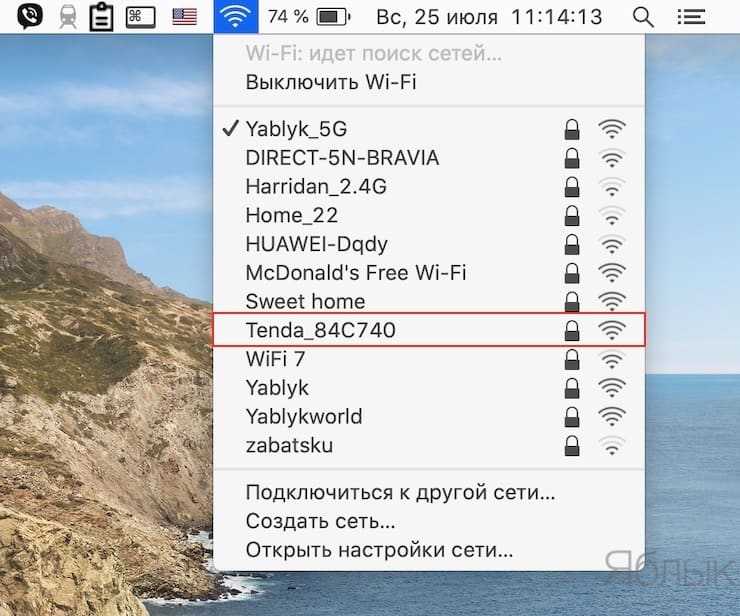
5. Перейдите в браузере на страницу tendawifi.com или на http://192.168.0.1. Вы увидите окно мастера быстрой настройки роутера.
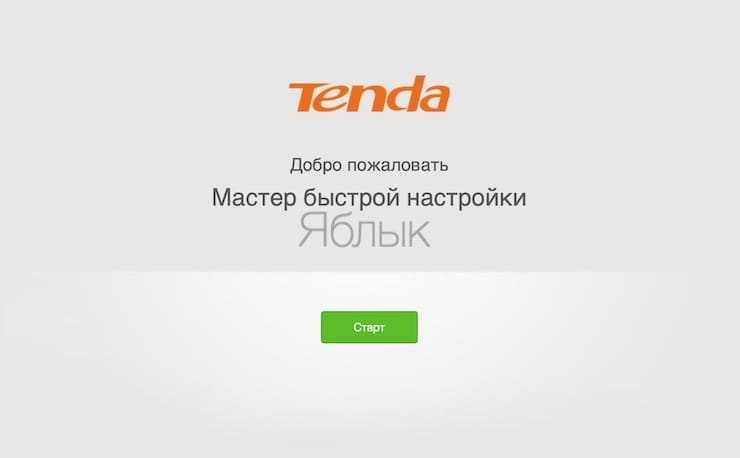
6. Тут вы можете настроить беспроводное подключение роутера посредством SIM-карты: задать имя профиля, его APN, параметры и тип аутентификации.
7. Следующее окно предназначено для настройки Wi-Fi – задайте имя для беспроводной сети и пароль доступа к ней.
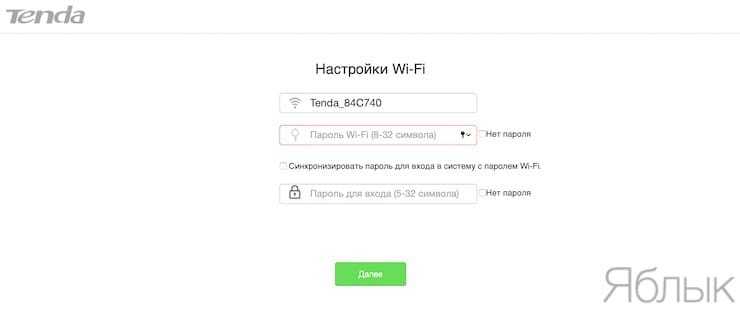
8. После перезагрузки роутера будет создана сеть с тем именем, которое вы задали при настройке.
9. А для более детализированной настройки Tenda 4G03 снова подключитесь к сети роутера и перейдите по адресу tendawifi.com или http://192.168.0.1. Для авторизации понадобится созданный вами пароль.
Веб-интерфейс управления Tenda 4G03 представляет собой несколько вкладок, каждая из которых обладает рядом соответствующих параметров. Разделы вынесены влево на оранжевый столбец.
Состояние Интернета. На эту вкладку вы попадаете по умолчанию. Здесь можно увидеть схему включения роутера, текущую скорость передачи данных, внешний IP адрес и число подключенных к устройству клиентов. Словом, весьма общая информация.
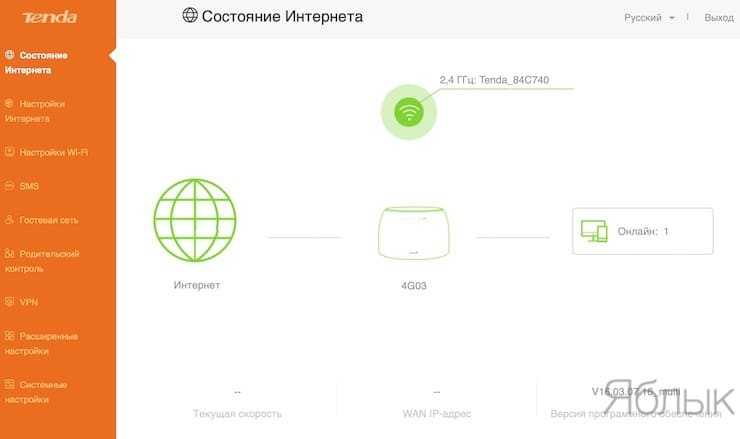
Настройки Интернета. Эта вкладка покажет вам состояние подключения к Интернету, а также позволит включить или отключить мобильную передачу данных (тогда придется воспользоваться кабельным доступом) и параметры мобильных данных.
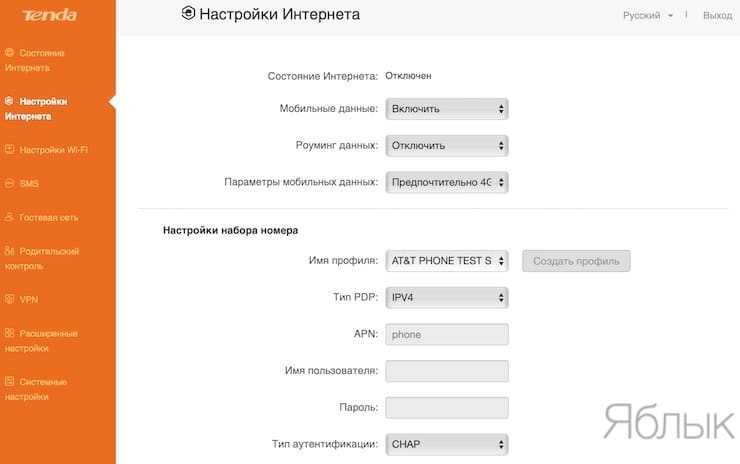
Настройки Wi-Fi. Тут вы можете более тонко настроить вашу беспроводную сеть. Помимо обычной смены ее имени и пароля предлагается задать расписание работы, выбрать канал и мощность передатчика.
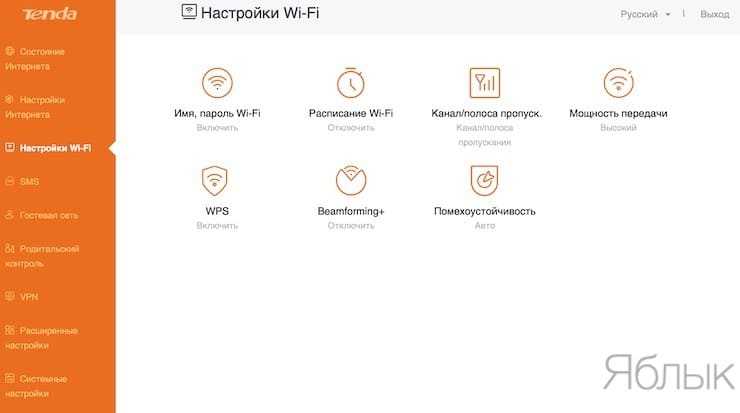
SMS. Данный раздел имеется лишь в линейке роутеров с поддержкой мобильных сетей. Тут можно настроить отправку SMS сообщений.
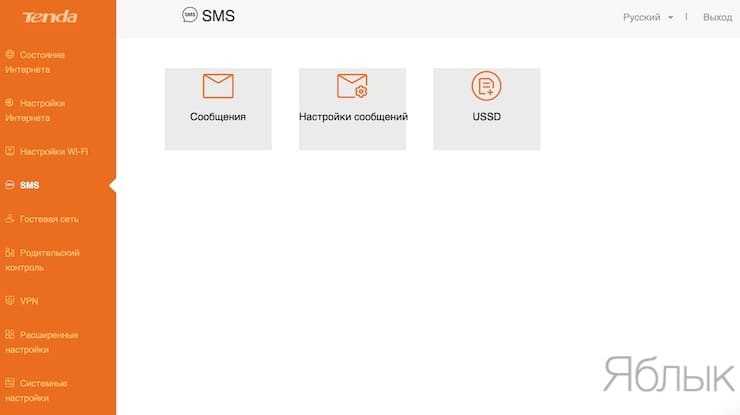
Гостевая сеть. Роутер дает возможность создать помимо основной сети и гостевую, чьи клиенты будут изолированы от ресурсов главной сети. Tenda 4G03 позволяет задать период действия этой сети и ограничение доступа к ней.
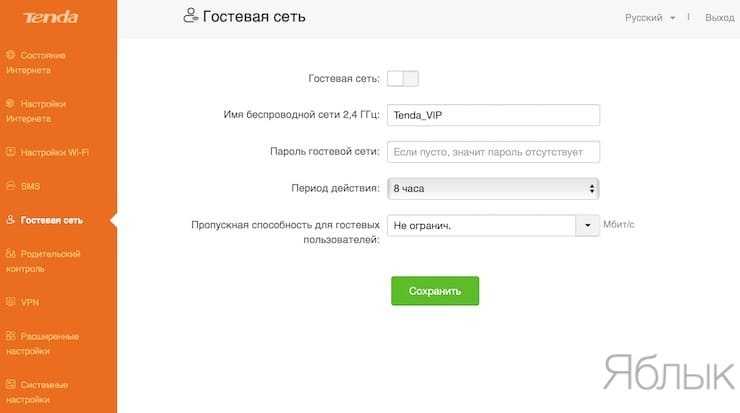
Родительский контроль. Данный раздел поможет родителям и даже неопытным пользователям мониторить время работы в сети устройств. Если надо, можно ограничить пребывание в Интернете тем или иным клиентам.
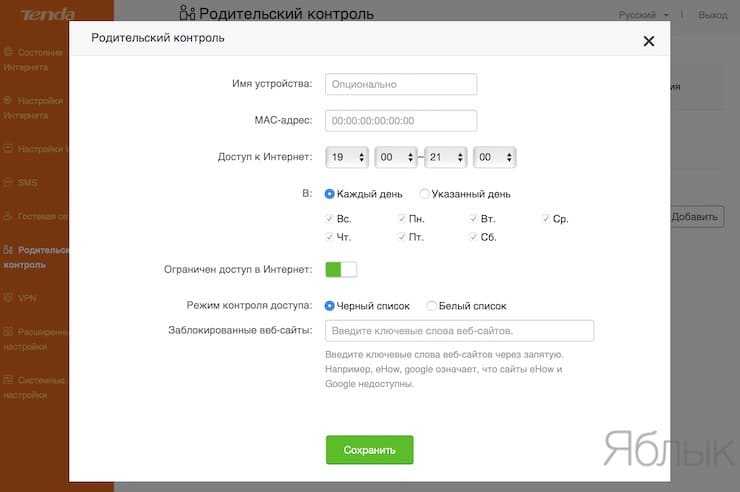
VPN. Для роутеров Tenda функция VPN-сервера уже стала нормой. Вы можете подключаться к устройству из Интернета, получая доступ к локальной сети. На этой вкладке можно настроить параметры сервера и увидеть, кто к нему подключен в данный момент.
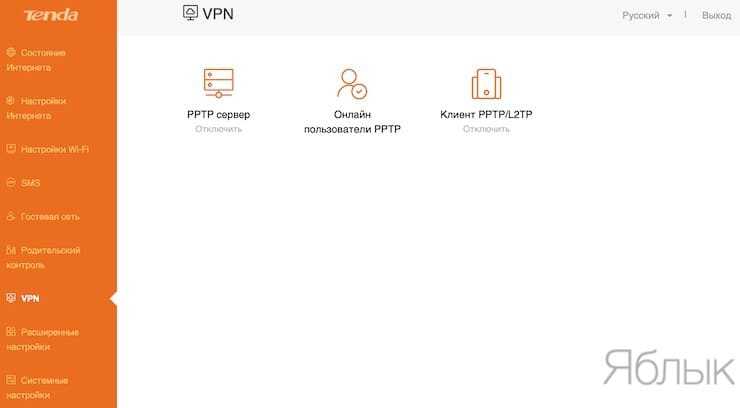
Расширенные настройки. В данном разделе представлены многочисленные опции, которые позволят тонко настроить роутер: это фильтрация MAC-адресов, статические маршруты, динамический DNS и многое другое.
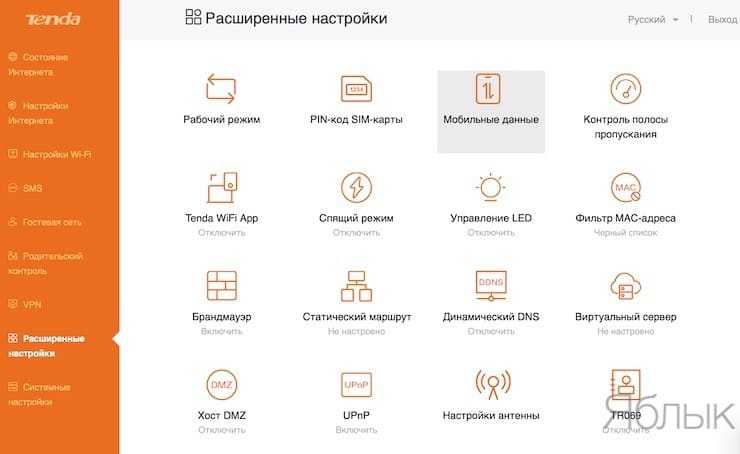
Системные настройки. А вот более фундаментальные настройки собраны в этом разделе. Он дает возможность настроить WAN и LAN, обновить прошивку, установить системное время, посмотреть логи и перегрузить роутер.
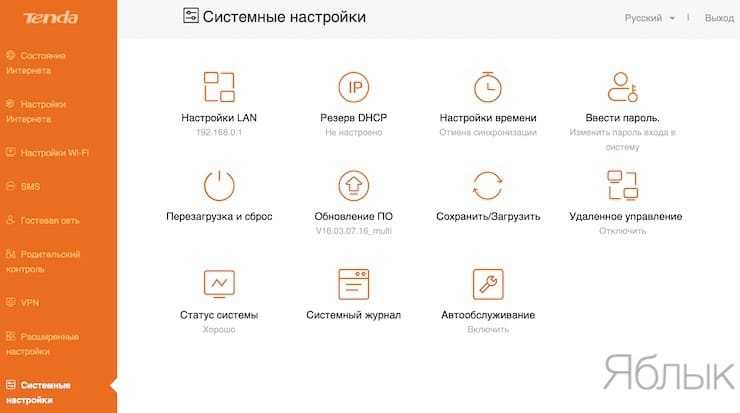
Простая и понятная настройка Tenda AC23
Tenda AC23 позволяет произвести настройку конфигурации двумя способами — с помощью веб-браузера или мобильного приложения Tenda Wi-Fi для устройств Android и iOS. Я использовал оба метода, но первую настройку все же решил осуществить с помощью веб-интерфейса. Мне было интересно посмотреть именно на эту версию настройки.
Административная панель операционной системы, установленной на маршрутизаторе, обычно является единственным местом, где пользователь может настроить работу конкретных функций в соответствии с собственными потребностями. Это особенно касается таких маршрутизаторов, как Tenda AC23, которые не обеспечивают доступ CLI через порт SSH, который вообще предназначен для домашнего использования. По этой причине графический интерфейс панели должен быть максимально простым, прозрачным и удобным для пользователей, которые не являются экспертами в области компьютерных сетей. То, что мы увидим после входа на панель Tendа AC23, соответствует вышеуказанным требованиям.
Перед началом операции надо подключить маршрутизатор к источнику питания с использованием кабеля RJ-45, входящего в комплект, и подключить маршрутизатор через LAN-порт к своему ноутбуку или настольному ПК, а к WAN-разъему подключить кабель от своего провайдера.
Tenda AC23- 7
1 — 4
Что касается функциональности, то мы имеем здесь почти все важнейшие варианты. Что касается Wi-Fi, маршрутизатор позволяет настроить режим работы устройства, отдельные диапазоны, выбор каналов, параметры формирования луча, то есть известную функцию Beamforming+, или график работы сети. Относительно сетей 2,4 и 5 ГГц, устройство предлагает их «агрегацию» в виде функции, подобной SmartConnect, известной, например, по маршрутизаторам TP-Link. Тогда мы видим только одну сеть, и задача маршрутизатора — выбрать, какую полосу мы будем использовать в данный момент, что является способом оптимизации доступа различных устройств к Wi-Fi.
Другими функциями, связанными с Wi-Fi, является, например, гостевая сеть, а точнее — гостевые сети. Tenda AC23 позволяет создать две дополнительные сети Wi-Fi, по одной для каждого диапазона. Остальные функции в основном являются базовыми для любого маршрутизатора — настройка локальной сети, IP-адресации, подключение к Интернету, брандмауэр и родительский контроль.
Поддержка маршрутизатора для функции сервера VPN несколько превышает стандартную. Однако жаль, что не было принято решение о внедрении службы OpenVPN, поскольку у нас в распоряжении только сервер PPTP.
Кроме того, в разных функциях маршрутизатора отсутствует какой-либо механизм приоритезации трафика. Можно сказать, что там есть что-то вроде QoS, но он ограничивается жестким определением максимальной пропускной способности для каждого устройства в сети. Жаль, ведь реализация этого механизма другими производителями дает возможность пользователям установить, например, что трафик YouTube должен иметь более высокий приоритет, чем загрузки файлов. В случае с Tenda AC23 мы точно этого не сделаем.
Модели
Роутеры фирмы Тенда, работающей с 1999 года, отличаются качественным беспроводным сигналом и широким покрытием. Они являются надежными и мощными девайсами. Выпущены большой серией и пользуются соответствующей популярностью. Ниже представлены самые лучшие модели.
Tenda N3
Tenda N3 — простая роутерная модель, работающая на стандартной частоте в 2,4 гигагерц. Имеет максимум скорости соединения в 300 мегабит в секунду. Обладает трех LAN-овым коммутатором, скоростью портов в 100 мегабит в секунду. Есть маршрутизатор DHPC. По отзывам пользователей, имеет быструю настройку роутера tenda и красивый внешний вид. Отличается мощным сигналом и стабильной скоростью по Wifi.
Tenda W308R
Tenda W308R — усовершенствованная модель, работающая по стандарту беспроводной связи 802.11n. Имеет поддержку MIMO. Защищает информацию на уровне WPA, WPA2. Имеет четырех LAN-овый коммутатор. Оснащена межсетевым экраном. Отличается наличием NAT, DHCP-сервера, поддержки DNS, демилитаризованной зоны. В сфере мониторинга и конфигурирования имеет web-интерфейс и поддержку SNMP. По отзывам пользователей вай фай роутер тенда отличается регулярными обновлениями английских прошивок, стабильной работой адаптера ас, качеством изготовления корпуса, стабильностью соединения и комплектацией. Имеет хорошее соотношение цена-качество.
Tenda F300
Tenda F300 вайфай является мощным мультифункциональным аппаратом, благодаря которому возможно не только входить в официальную сеть, зайти в социальную сеть, запаролить почту, подключать разные параметры, но и высылать файлы, играть и просматривать ролики без ожидания.
Он способен передавать по Wifi до 300 мегабит данных за секунду, а через LAN — до 100 мегабит. Благодаря этому интернетом можно пользоваться комфортно. Доступ к сети контролируется с помощью MAC адреса.
Обратите внимание! Снижение скорости и зависание исключается благодаря тому, что имеется интегрированный в роутере сетевой усилитель. Нормы доступа для пользователя формируются через опцию с родительским контролем
При желании, их можно сменить.
Tenda N30
Tenda N30 — качественная модель, функционирующая на частоте 2,4 гигагерц. Имеет максимальную скорость связи в 300 мегабит в секунду, мощность передатчика в 17 dBM, скорость портов до 100 мегабит в секунду, поддержку WDS. Отличается наличием режима моста и повторителя.
Оснащена межсетевым экраном, NAT, DHCP-сервером, поддержкой DNS, демилитаризованной зоной и статической маршрутизацией. Обладает web-интерфейсом, понятным даже чайнику. По версии пользователей, имеет хороший устойчивый тип сигнала, благодаря которому можно осуществлять любые действия в интернете. Плюсом является цена и размер оборудования. Способность устанавливать в любое место.
Tenda W316R
Тенда вай фай W316R — стандартная бюджетная модель, работающая на частоте 2,4 гигагерц и поддерживающая MIMO. Защищает информацию на уровне WEP, WPA, WPA2. Обладает четырех LAN-овым коммутатором. Имеет режим повторителя, межсетевой экран, NAT, DHCP-сервер, поддержку DNS, демилитаризованную зону и статическую маршрутизацию. Оснащена несъемным типом внешней антенны.
Ретранслятор WiFi Tenda A9 Extender — Лучший Обзор и Инструкция По Настройке RE.TENDA.CN
Wi-Fi ретранслятор — что это за зверь? Для начала давайте представим себе ситуацию: купили дорогущий роутер, принесли его домой, подключили, настроили — да вот незадача! Не добивает он до самой дальней комнаты — и все тут… А ведь именно в ней вы по ночам в тайне от всех смотрите порнуху/играете в Доту/читаете блог WiFika.RU (нужное подчеркнуть). И че теперь делать? Решение есть! Этот небольшой гаджет, который у нас сегодня на обзоре, позволит немного раздвинуть рамки зоны приема сигнала от основного роутера и добить WiFi то туда, где раньше он не светился даже одной жалкой рисочкой на экране смартфона. Итак, встречайте! WiFi ретранслятор Tenda A9 Extender — новинка от компании, которую нам первым во всем рунете на обзор прислали из официального представительства фирмы, за что им огромное спасибо.
Настройка WAN
Настройка для Билайна
Билайн использует подключение к интернету типа L2TP. Для начала нужно настроить в системе автополучение IP-адреса. Делается это следующим образом:
- Щелкаем по значку подключения снизу слева на пусковой панели (в трее) правой кнопкой мыши. Далее переходим к «Центру управления сетями и общим доступом».
- Теперь кликаем по «Изменение параметров адаптера».
- Далее выбираем наше подключение к роутеру (оно может иметь разные названия в зависимости от того, каким образом роутер подключен к компьютеру – через витую пару или по беспроводному соединению). Рекомендуется подключаться по кабелю. В этом случае соединение будет называться «Подключение по локальной сети» или «Ethernet». Кликаем по нему правой кнопкой мыши и вызываем свойства.
- Отображаем свойства Протокола версии 4.
- Отмечаем автоматическое получение IP и DNS адресов.
- Подтверждаем изменение параметров и выходим из сетевых настроек.
После установки автополучения IP-адреса на системе переходим к настройке маршрутизатора Tenda:
- Запускаем любой удобный браузер на компьютере, набираем адрес роутера в адресной строке сверху (на Тенда это как правило — «192.168.0.1», если он не подходит, актуальный адрес можно посмотреть на корпусе устройства) и нажимаем Enter.
- Появится окошко авторизации, вводим необходимые данные.
- Переходим к «Установке WAN». В данном окне выбираем режим L2TP и вводим параметры интернет-подключения: имя пользователя, пароль (выдаются провайдером, указаны в договоре с ним) и адрес сервера.
- Сохраняем параметры и выходим из веб-интерфейса. Можно проверить доступ к интернету, зайдя на любой сайт через браузер.
Настройка для Ростелекома
Провайдер Ростелеком предоставляет своим абонентам подключение к интернету по стандарту PPPoE. Подробная инструкция, как настроить роутер Tenda для подключения к глобальной сети через Ростелеком:
- Открываем веб-интерфейс через интернет-обозреватель на компьютере или любом другом устройстве, подключенном к маршрутизатору через кабель или беспроводное соединение. Вводим в адресной строке сверху окна адрес роутера 192.168.0.1 (если не подходит данный адрес – посмотрите его на наклейке на устройстве).
- Понадобится авторизоваться. Вводим пароль «admin» и подтверждаем ввод.
- Далее, после того, как откроется главная страница веб-интерфейса, переходим во вкладку «Основные настройки».
- Выбираем в левом меню пункт «Настройка подключения WAN».
- Откроется меню настройки интернет-подключения. Выбираем наш тип (PPPoE), далее прописываем данные из договора с провайдером (логин и пароль), после подтверждаем.
Теперь роутер автоматически будет подключаться к интернету при каждом его включении.
Настройка для Дом.ру
Интернет от провайдера Дом.ру предоставляется также по стандарту PPPoE. Подробный порядок действий:
- Открываем веб-интерфейс через браузер на компьютере или мобильном устройстве.
- Находим в боковом меню слева пункт «Настройки интернета», кликаем по нему.
- В появившемся меню настроек задаем тип подключения PPPoE.
- После нужно ввести данные, указанные в договоре с поставщиком услуг: логин и пароль.
- Если есть необходимость, можно задать DNS-адреса вручную. Для этого выбираем пункт «Ввести вручную» и прописываем первичный и вторичный адреса (предоставленные оператором).
- Нажимаем на «Подключить» и выходим из веб-интерфейса. Проверяем доступность глобальной сети в браузере, перейдя на любой веб-сайт.
Смена пароля от Wi-Fi
В некоторых случаях, когда приобретается подержанный маршрутизатор фирмы Tenda, либо возникают сомнения в безопасности используемого ключа доступа для подключения к беспроводной сети, у пользователей возникает закономерное желание его поменять.
Для этого можно выполнить сброс до заводских настроек. Но тогда сбросятся и все остальные параметры, которые менять не требуется.
Поэтому лучшим решением станет вход в веб-интерфейс Интернет-оборудования. Здесь следует открыть раздел «Защита беспроводного режима» и заменить текущий указанный ключ безопасности в графе «Пароль Wi-Fi».
Tenda также обладает возможностями менять настройки роутера, используя мобильные устройства. Для этого потребуется предварительно установить на смартфон или планшет приложение Tenda WiFi.
































