Скачать SSD life
Предполагается, что точно знаете о наличии у Вас в компьютере именно твердотельного накопителя (что это такое), а не обычного «жесткого» диска.
…
…
Так как этой программой совершенно нет надобности пользоваться ежедневно, очень советую скачать портабельную (портативную) версию программы SSD life, которую устанавливать не надо — она работает из папки.
На официальном сайте программы спускаемся в самый низ страницы загрузок и используем ссылки на бесплатные версии SSD life…
Итак, кликаем на ярлык программы и через несколько секунд она выдаёт свой вердикт…
…
…
Если манера использования накопителя примерно всегда одинакова (идеально — постоянный пользователь), то предсказания ССДамуса сбудутся максимально точно.
Да, вот так всё легко, просто и быстро!
Конечно, ресурс SSD сильно зависит от условий эксплуатации — например, диск со скриншота выше был переставлен в 2016 году на другой компьютер, где совершенно не напрягались с оптимизацией его работы и в итоге он «скончался» в 2019 году (прослужив 6 лет).
Если программа SSD life запустилась на английском языке — кликните по шестерёнке внизу окна и укажите нужный Вам язык…
Как думаете, восемь с половиной лет хватит чтоб заработать накопитель до дыр и выкинув его, купить новый, ещё более быстрый?
Конечно хватит. Более того — за этот период средний пользователь два раза успеет сменить себе всю «машину» целиком.
И чтоб окончательно успокоить скептиков в долговечности SSD-накопителей скажу, что приведённая в пример модель относится к категории 3К, то есть 3 тысячи циклов перезаписи ВСЕГО накопителя — это значение ниже среднего! Большинство SSD-накопителей имеют 5К (5 тысяч циклов).
В данном случае, чтоб цена устройства не стала вообще заоблачной, производители пошли на компромисс — современная и быстрая технология записи\чтения данных и уменьшенный срок службы.
Как видно из скриншота — за сутки этот SSD-накопитель проработал 21 час. Это является интенсивным использованием.
Надеюсь, что программа SSD life развеяла все предрассудки по поводу короткой жизни подобных чудо-устройств и если сомнения касались не стоимости накопителя, а смущал малый ресурс SSD — смело бегите в магазин, не пожалеете.
Впереди ещё много советов и программ для SSD-накопителей — подписывайтесь на сайт (делайте закладку) и расскажу, как узнать\проверить скорость SSD-накопителя, как отключить лишние службы Windows при использовании флеш-диска и т.д.
Приложение А: Накопители с интерфейсом USB/FireWire
Если накопитель поддерживается программой, то для него доступны тесты, S.M.A.R.T. функции и дополнительные возможности.
Если накопитель не поддерживается программой, то для него доступны только тесты.
Накопители с интерфейсом USB/FireWire, которые поддерживает программа:
| Накопитель | Микросхема контроллера |
| StarTeck IDECase35U2 | Cypress CY7C68001 |
| WD Passpopt | Неизвестно |
| Iomega PB-10391 | Неизвестно |
| Seagate ST9000U2 (PN: 9W3638-556) | Cypress CY7C68300B |
| Seagate External Drive (PN: 9W286D) | Cypress CY7C68300B |
| Seagate FreeAgentPro | Oxford |
| CASE SWEXX ST010 | Cypress AT2LP RC7 |
| Vantec CB-ISATAU2 (adapter) | JMicron JM20337 |
| Beyond Micro Mobile Disk 3.5″ 120GB | Prolific PL3507 (только USB) |
| Maxtor Personal Storage 3100 | Prolific PL2507 |
| Maxtor Personal Storage (USB2120NEP001) | In-System ISD300A |
| SunPlus SPIF215A | |
| Toshiba USB Mini Hard Drive | Неизвестно |
| USB Teac HD-15 PUK-B-S | Неизвестно |
| Transcend StoreJet 35 Ultra (TS1TSJ35U-EU) | Неизвестно |
| AGEStar FUBCP | JMicron JM20337 |
| USB Teac HD-15 PUK-B-S | Неизвестно |
| Prolific 2571 | |
| All Drives That Support SAT Protocol | Majority of Modern USB controllers |
Накопители с интерфейсом USB/FireWire, которые возможно поддерживает программа:
| Накопитель | Микросхема контроллера |
| AGEStar IUB3A | Cypress |
| AGEStar ICB3RA | Cypress |
| AGEStar IUB3A4 | Cypress |
| AGEStar IUB5A | Cypress |
| AGEStar IUB5P | Cypress |
| AGEStar IUB5S | Cypress |
| AGEStar NUB3AR | Cypress |
| AGEStar IBP2A2 | Cypress |
| AGEStar SCB3AH | JMicron JM2033x |
| AGEStar SCB3AHR | JMicron JM2033x |
| AGEStar CCB3A | JMicron JM2033x |
| AGEStar CCB3AT | JMicron JM2033x |
| AGEStar IUB2A3 | JMicron JM2033x |
| AGEStar SCBP | JMicron JM2033x |
| AGEStar FUBCP | JMicron JM2033x |
| Noontec SU25 | Prolific PL2507 |
| Transcend TS80GHDC2 | Prolific PL2507 |
| Transcend TS40GHDC2 | Prolific PL2507 |
| I-O Data HDP-U series | Неизвестно |
| I-O Data HDC-U series | Неизвестно |
| Enermax Vanguard EB206U-B | Неизвестно |
| Thermaltake Max4 A2295 | Неизвестно |
| Spire GigaPod SP222 | Неизвестно |
| Cooler Master — RX-3SB | Неизвестно |
| MegaDrive200 | Неизвестно |
| RaidSonic Icy Box IB-250U | Неизвестно |
| Logitech USB | Неизвестно |
Накопители с интерфейсом USB/FireWire, которые не поддерживает программа:
| Накопитель | Микросхема контроллера |
| Matrix | Genesis Logic GL811E |
| Pine | Genesis Logic GL811E |
| Iomega LDHD250-U | Cypress CY7C68300A |
| Iomega DHD160-U | Prolific PL-2507 (модифицированная прошивка) |
| Iomega | Prolific PL-3507 (модифицированная прошивка) |
| Maxtor Personal Storage 3200 | Prolific PL-3507 (модифицированная прошивка) |
| Maxtor One-Touch | Cypress CY7C68013 |
| Seagate External Drive (PN-9W2063) | Cypress CY7C68013 |
| Seagate Pocket HDD | Неизвестно |
| SympleTech SympleDrive 9000-40479-002 | CY7C68300A |
| Myson Century CS8818 | |
| Myson Century CS8813 |
Фирмы-производители
У многих компаний бывают как удачные, так и неудачные модели устройств, но некоторые из них за прошедшие годы успели определенным образом зарекомендовать себя среди пользователей. Приведем несколько примеров.
Samsung
Корейская корпорация считается одним из лучших в мире производителей твердотельных накопителей: они используют собственные разработки и часто первыми внедряют инновации, например, трехмерную флеш-память с повышенным числом слоев. Среднее время жизни SSD диска Samsung в большинстве случаев на практике значительно превышает заявленное производителем. Единственный недостаток устройств под этим брендом – их довольно высокая стоимость.
Kingston
В свое время эта компания завоевала уважение потребителей недорогой, и при этом качественной оперативной памятью, а теперь выпускает также SSD, флешки и карты памяти различных форматов. Продукция Кингстон выделяется на рынке сочетанием отличных технических характеристик, высокой надежности и приемлемой стоимости.
Western Digital
WD славится в первую очередь своими жесткими дисками, но в последние несколько лет начала выпускать и твердотельные накопители. В ассортименте есть как продвинутые модели с повышенными скоростью и надежностью, так и более бюджетные компромиссные варианты.
Crucial
У SSD этой фирмы примерно такая же репутация, как у продукции Kingston – среди них немало «народных» моделей с привлекательным соотношением цены, надежности и производительности.
Способы проверки ССД на ошибки
Итак, сегодня мы поговорит о том, как проверить свой SSD на наличие ошибок. Поскольку сделать это физически мы не можем, то воспользуемся специальными утилитами, которые и проведут диагностику накопителя.
Способ 1: с помощью утилиты CrystalDiskInfo
Чтобы провести тест диска на наличие ошибок, воспользуемся бесплатной программой CrystalDiskInfo. Она достаточно проста в использовании и при этом в полном объеме отображает информацию о состоянии всех дисков в системе. Достаточно всего лишь запустить приложение, и мы тут же получим все необходимые данные.
Помимо сбора информации о накопителе, приложение проведет S.M.A.R.T-анализ, по результатам которого можно судить о работоспособности SSD. Всего же в этом анализе присутствует около двух десятков показателей. CrystalDiskInfo отображает текущее значение, наихудшее и порог каждого показателя. При этом, последнее означает минимальное значение атрибута (или показателя), при котором диск можно считать неисправным. К примеру, возьмем такой показатель, как «Оставшийся ресурс SSD». В нашем случае текущее и наихудшее значение составляет 99 единиц, а его порог – 10. Соответственно, при достижении показателя порогового значения, пора искать замену своему твердотельному накопителю.
Если при анализе диска CrystalDiskInfo выявила ошибки стирания, программные ошибки или сбои, в этом случае также стоит задуматься о надежности вашего ССД.
На основании результатов теста утилита также дает оценку технического состояния диска. При этом оценка выражается как в процентном соотношении, так и качественном. Так, если CrystalDiskInfo оценила ваш накопитель как «Хорошо», то беспокоиться не о чем, но если вы увидите оценку «Тревога», значит в скором времени стоит ожидать выхода ССД из строя.
Способ 2: с помощью утилиты SSDLife
SSDLife — это еще один инструмент, который позволит оценить работоспособность диска, наличие ошибок, а также провести S.M.A.R.T-анализ. Программа имеет простой интерфейс, благодаря чему с ней разберется даже новичок.
Как и предыдущая утилита, SSDLife сразу после запуска проведет экспресс-проверку диска и отобразит все основные данные. Таким образом для проверки накопителя на наличие ошибок необходимо просто запустить приложение.
Окно программы условно можно разделить на четыре области. В первую очередь нас будет интересовать верхняя область, где отображается оценка состояния диска, а также примерный срок службы.
Вторая область содержит информацию о диске, а также оценку состояния диска в процентном отношении.
Если вы хотите получить более детальную информацию о состоянии накопителя, то нажимаем кнопку «S.M.A.R.T.» и получаем результаты анализа.
Третья область — это информация об обмене с диском. Здесь можно посмотреть, какой объем данных был записан или прочитан. Эти данные носят лишь информационный характер.
И, наконец, четвертая область — это панель управления приложением. Через эту панель можно получить доступ к настройкам, справочной информации, а также повторно запустить сканирование.
Способ 3: с помощью утилиты Data Lifeguard Diagnostic
Еще одна утилита для тестирования — это разработка компании Western Digital, которая называется Data Lifeguard Diagnostic. Этот инструмент поддерживает не только накопители WD, но и других производителей.
Сразу после запуска, приложение проводит диагностику всех дисков, которые есть в системе? и выводит результат в небольшую таблицу. В отличии от выше рассмотренных инструментов, этот отображает только оценку состояния.
Для более детального сканирования достаточно кликнуть два раза левой кнопкой мыши по строке с нужным диском, выбрать нужный тест (быстрый или детальный) и дождаться окончания.
Затем, нажав по кнопке «VIEW TEST RESULT»? можно посмотреть результаты, где будет отображена краткая информация об устройстве и оценка состояния.
Заключение
Таким образом, если вы решили провести диагностику своего ССД-накопителя, то к вашим услугам имеется достаточно много инструментов. Помимо рассмотренных здесь, есть и другие приложения, которые смогут провести анализ накопителя и сообщить об имеющихся ошибках.
Опишите, что у вас не получилось.
Наши специалисты постараются ответить максимально быстро.
Проверка состояния и расчет срока службы
Выясним, сколько на самом деле живут твердотельные накопители, проверим текущее состояние и определим, сколько осталось до полного износа. Поговорим об оптимизации для оптимизации скорости работы и продления срока годности.
Формула
Вычислить продолжительность жизни поможет специальная формула. Для примера возьмем твердотельный накопитель с MLC (наиболее популярной и недорогой). Согласно технической документации, число циклов перезаписи равняется 3 000. Мало это или нет? Предлагаю узнать.
Это число теоретического характера. Как правило, на практике объем записываемой информации увеличивается в 10 раз. Предварительная оценка получается 6.5 года. Но это не значит, что по окончании накопитель придет в негодность. Все зависит от интенсивности использования, ввиду чего производители твердотельных дисков в графе срока службы указывают доступный объем для записи.
Больше информации о здоровье дают специальные приложения, ниже разберем некоторые из них.
SSDLife
Специальная программа, которая позволяет пользователям проверить состояние SSD накопителя и узнать оставшийся срок жизни. Поддерживает все твердотельники, включая стандартные SATA и скоростные M2 NVMe. Поддерживает Windows 10.
SSDLife проводит тщательный анализ и выводит ориентировочную оценку здоровья. Стоит отметить, что значения постоянно меняются и зависят от интенсивности использования.
Также в главном окне отображается производитель, модель, общее время работы, статистика и поддерживаемые технологии.
AIDA64
Позволяет посмотреть SMART, температуру, оставшийся ресурс (TBW в процентах), количество записанных данных и провести тест для проверки работоспособности.
Как это сделать:
- В меню слева разворачиваем раздел «Хранение данных», переходим в «SMART» и сверху щелкаем по твердотельному накопителю.
- Ниже отобразятся данные о его здоровье. Не обращайте внимания, если в разделе SMART отображается сообщение «зависит от поставщика». Ничего страшного в этом нет. Просто, утилита не предназначена для профессиональной с такими устройствами.
- Проведем тестирование. Для этого во вкладке «Сервис» выбираем «Тест диска».
- Выбираем сканирование (Linear Read), твердотельный накопитель и жмем кнопку «Start».
- В правой части окна появятся результаты. В первую очередь следите за скоростью чтения, она должна соответствовать заявленной производителем. Но допустима небольшая погрешность (примерно 50-100 MB/s).
Этой же утилитой можно просканировать HDD, ОЗУ и многое другое. Отличное приложение, позволяющее вовремя определить неисправность и принять меры.
Victoria
Профессиональное приложение для диагностики SSD и HDD устройств разных фирм и моделей. Предоставляет больше возможностей для тестирования и выявления неисправностей. Отображает достоверный и полный SMART, а также измеряет здоровье.
- Запускаем с правами администратора через правое нажатие мышью по ярлыку.
- В меню сверху «Language» выбираем русский язык для удобства.
- Справа кликаем по носителю и по «Паспорт» для получения сведений. Они появятся в главном окне слева. Внизу покажутся поддерживаемые функции.
- Переходим во вкладку «SMART» и сортируем значения по «Названию атрибута». Смотрим на колонку «Остаток». Хорошо, когда элементы имеют зеленую отметку или оранжевую и плохо, когда красную.
- Находим строку «Суммарное количество бэд-блоков / SMI (%)». В колонке «Абсолютное» должно стоять «0». Никаких бэд блоков у SSD на самом деле нет, речь идет о софтовых ошибках, которые желательно исправить.
- Смотрим на «Остаток жизни SSD». Здесь отображается оставшийся срок службы в процентах. Чем значение выше, тем лучше. Для новых устройств всегда — 100%.
- Проведем небольшой тест через вкладку «Тестирование». Активируем опцию «Обновить» (медленные сектора перезапишутся и информация, которую они хранят, удалится) или «Починить» (произойдет замена медленных секторов с сохранением инфы в ячейках). Кликаем «Scan» и дожидаемся завершения сканирования.
В идеале, когда битых секторов нет и скорость соответствует заявленной производителем.
Скачать Victoria с официального сайта
Как использовать SMART для прогнозирования сбоя жесткого диска или SSD (необходимо проверить значения)
Не все атрибуты SMART имеют решающее значение для прогнозирования сбоев. Два вышеупомянутых исследования частоты отказов жестких дисков и других источников согласны с тем, что важная помощь в выявлении неисправных дисков:
- Reallocated sector counts. Перераспределение происходит, когда логика привода перераспределяет поврежденный сектор в результате повторяющихся программных или жестких ошибок в новый физический сектор из его резервных. Этот атрибут отражает количество случаев повторного отображения. Если его значение увеличивается, это указывает на износ жесткого диска или SSD.
- Current Pending Sector Count. Это подсчитывает «нестабильные» сектора, то есть поврежденные с ошибками чтения, которые ждут переотображения, своего рода «испытательная» система. Алгоритмы SMART имеют смешанные представления об этом конкретном атрибуте, поскольку иногда это неубедительно. Тем не менее, он может обеспечить более раннее предупреждение о возможных проблемах.
- Reported Uncorrectable Errors. Это количество ошибок, которые невозможно исправить, и это полезно, потому что кажется, что оно имеет одинаковое значение для всех производителей.
- Erase Fail Count. Этот является отличным показателем преждевременной смерти твердотельного накопителя. Он подсчитывает количество неудачных попыток удаления данных, а значение, которое увеличивается, говорит о том, что флеш-память внутри твердотельного накопителя близка к завершению.
- Wear Leveling Count. Это также особенно полезно для твердотельных накопителей. Производители устанавливают ожидаемый срок службы SSD в своих данных SMART. Нивелирование износа граф является оценка состояния здоровья вашего диска. Он рассчитывается с использованием алгоритма, который учитывает предопределенное ожидаемое время жизни и количество циклов (запись, стирание и т. д.), Которые каждый флэш-блок памяти может выполнить до достижения своего конца срока службы.
- Disk temperature является весьма обсуждаемым параметром. Тем не менее считается, что значения выше 60 ° C могут сократить срок службы жесткого диска или твердотельного накопителя и увеличить вероятность повреждения. Мы рекомендуем использовать вентилятор для понижения температуры ваших дисков и, возможно, продлить срок их службы.
Вышеупомянутые атрибуты SMART относительно легко интерпретировать. Если вы заметили увеличение их значений, возможно, ваш диск выходит из строя, поэтому лучше начать резервное копирование. Однако, хотя это и полезные показатели надежности привода, не забывайте, что они не являются надежными.
Проверка программами от производителей
Производители разрабатывают средства проверки специально для своего оборудования. Поэтому эти утилиты лучше других считывают и интерпретируют показатели. Их функционал часто включает средства гибкой настройки самого накопителя и ОС, которая на нем установлена.
Узнать марку накопителя можно, воспользовавшись инструкциями из этой статьи.
SanDisc, HGST и IBM сейчас производятся под маркой WD, поэтому информация о них – в этом разделе.
ADATA SSD ToolBox
ADATA SSD ToolBox
Win 7/8/10 32/64-bit.
Удобная утилита от ADATA. Интерфейс интуитивно понятен даже для неподготовленного пользователя.
Keeping an SSD Healthy Requires a Toolbox
Corsair SSD Toolbox
Corsair SSD Toolbox
Win XP/Vista/7/8/10 32/64-bit.
Поддерживает накопители серий Force 3, Force Series GT, Force Series GS, Neutron Series и Neutron Series GTX. Для более ранних серий и EOL доступны все функции, кроме обновления прошивки – его нужно загружать вручную.
How to use Corsair SSD Toolbox
Crucial Storage Executive
Crucial Storage Executive
Win 32/64-bit.
Поддерживает работу только с дисками Crucial.
Как пользоваться Crucial Storage Executive
Intel SSD Toolbox
Intel SSD Toolbox
Win 7/8/8.1/10/ Server 2008-2016, 32/64-bit
Производитель предупреждает, что программа может некорректно работать с внешними дисками. В Windows 8 и выше заблокировано безопасное стирание, т.к. производитель доверяет эту функцию операционной системе. Из-за архитектуры модуля памяти Intel Optane, на некоторых накопителях недоступны функции TRIM или Optimize, т.к. они им не нужны.
Intel Solid state drive toolbox программа для нахождения ошибок на SSD Intel
Kingston SSD Manager
Kingston SSD Manager
Win 7SP1/8/8.1/10.
Нерусифицированна. Отображает только те операции, которые поддерживают установленные накопители. Диски сторонних разработчиков не определяет.
Установка Kingston SSD Manager
Samsung Magician
Samsung Magician
Win 7/8&8.1/10 32/64bit, Linux
Довольно бедный функционал, основная часть операций сканирования скрыта от глаз пользователя. Полностью совместим со всеми SSD от Samsung, включая серии 470, 750, 830, 840, 850, 860, 950, 960 и 970.
How to use Samsung Magician Software on your new SSD
SeaTools
SeaTools
Windows, Linux.
Инструмент сканирования. Работает с командной строкой, но у него есть и графический интерфейс.
Графическая панель управления диагностическими средствами твдотельных накопителей Seagate. Позволяет видеть основные показатели, клонировать диск, и даже менять скин программы. Не поддерживает русский язык.
Так же можно скачать портативную SeaTools Bootable. Она создает загрузочную флешку с инструментами диагностики.
Seagate | Seatools Diagnostics
Silicon Power Toolbox
Silicon Power Toolbox
Win 7/8/8.1/10
Простой инструмент для работы с SSD и флешками от Silicon Power. Интерфейс достаточно простой несмотря на отсутствие русификации.
Toshiba OCZ SSD Utility
Toshiba OCZ SSD Utility
Windows 7/8.1 /10 64-бит.
Linux Fedora 26, 27/Mint 18.1, 18.3/Ubuntu 16.04LTS, 17.10.
Поддерживает работу с RevoDrive, RD400; Vector, VT180; Vertex 4n0; Arc; Trion, TR150; Intrepid 3000; Z-Drive 4500; Z-Drive 6000; Z D 6000; Saber 1000; Deneva 2; TL100; TR200; VX500; XS700. Чтобы полноценно работать с другими моделями накопителей (в частности, обновлять их), нужно создать загрузочную флешку.
OCZ SSD Utility How to Series: SSD Utility Overview
Transcend SSD Scope
Transcend SSD Scope
Microsoft Windows 7/8/ 8.1/10.
Поддерживает модели SSD230S / SSD220S / SSD370 / SSD370S / SSD360S / SSD340 / MTE850 / MTE820 / MTE220S / MTE110S / MTS400 / MTS400S / MTS420 / MTS420S / MTS430S / MTS600 / MTS800 / MTS800S / MTS810 / MTS820 / MTS820S / MTS830S / MSA340 / MSA370 / MSA230S / ESD400K / ESD220C / ESD230C / ESD240C / ESD250C /CFX650
Удобный инструмент сканирования и обслуживания SSD от Transcend.
Настройка SSD trancend
Western Digital SSD Dashboard
Transcend SSD Scope
Windows7/8.1/10 32/64-bit.
Поддерживает накопители IBM, HGST (Hitachi) и Sandisk. Меняет внешний вид и список доступных инструментов в зависимости от того, какой накопитель вы проверяете. Например, для WD Black Gaming станут доступны настройки оптимизации для лучшей поддержки игр.
*для MacOS (10.8.x/ 10.9.x/10.10-14):
Значения ресурса выработки SSD
Ресурс выработки производители SSD обычно указывают в виде значений:- TBW – гарантируемого общего объёма перезаписываемых данных;- MTBF – гарантируемого общего времени работы устройства.
TBW (Total Bytes Written) – это значение ресурса выработки ячеек памяти SSD. Оно выражается в гарантируемом производителем общем объёме записи данных на диск. И этот объём измеряется в Тб (терабайтах). Т.е. TBW – это конкретное количество Тб, которое может быть записано на SSD на протяжении его срока службы. При достижении этого общего объёма ячейки памяти накопителя теоретически должны износиться, и дальнейшая запись в них данных производителем устройства не гарантируется.
Каждая ячейка SSD рассчитана на какое-то количество циклов перезаписи данных, но если бы производители указывали в качестве значения ресурса твердотельного накопителя это число циклов, то большинству пользователей это значение мало о чём сказало бы. Да и в чистом виде это значение было бы неточным, поскольку у разных SSD разные механизмы записи данных, которые могут влиять в целом на срок службы устройства. Поэтому производители SSD предлагают нам просчитанный ими общий объём гарантируемой записи данных, в расчёт которого ложатся возможное количество циклов перезаписи ячеек и число самих ячеек. Чем больше ячеек, тем больше будет значение TBW. Ну и, соответственно, у SSD-дисков с большим объёмом ресурс TBW будет больше, чем у дисков с меньшим объёмом.
Вот, к примеру, на упомянутом сайте Nix.Ru для одной из моделей SSD Western Digital на 250 Гб указан ресурс 100 TBW.
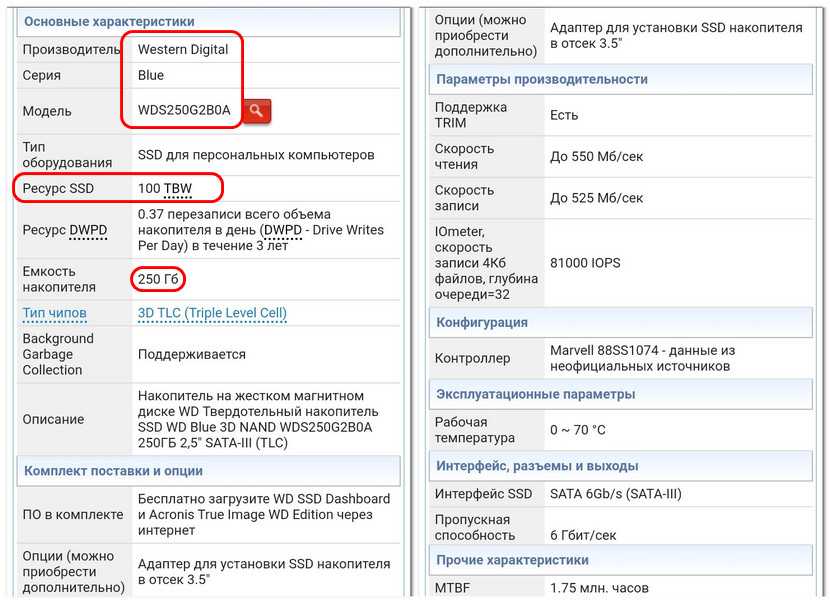
Т.е. это 100 Тб – общий объём записи данных, которые гарантирует производитель. Много это или мало? Для обывателя это более чем достаточно. Если мы эти 100 Тб разделим, скажем, на 10 лет срока службы SSD, то в год это получится 10 Тб, а в месяц – 833 Гб. Ну и разделим это число на 30 календарных дней и получим 27,76 Гб перезаписи данных каждый день.
Но далеко не все производители указывают в характеристиках SSD значение TBW. Часто указывают только общее время работы диска MTBF (Mean Time Between Failure), т.е. время его наработки на отказ. Как вот, к примеру, на том же сайте Nix.Ru для одной из моделей накопителя Silicon Power на 120 Гб указано MTBF 1,5 млн. часов. 1,5 млн. часов – это 62 500 дней, и это более 170 лет.
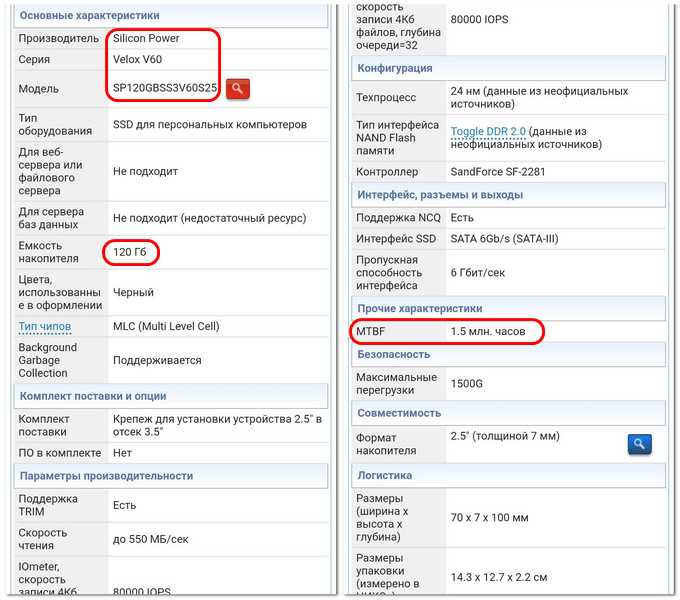
Общее время работы SSD – это всё то время, которое диск теоретически может проработать вне зависимости от факта произведения им каких-либо операций. Это всё то время, что диск теоретически может проработать, не беря в учёт износ ячеек памяти, повреждение контроллера и прошивки, выход из строя в результате проблем с питанием и пр. MTBF – не более чем информация к сведенью, голая теория, ни один диск не проработает 170 лет, если его полноценно эксплуатировать, он придёт в непригодность гораздо ранее в силу одного из указанных факторов.
Значение MTBF в основу реальных расчётов срока службы SSD не положишь, так что если стоит вопрос в покупке SSD-диска, то желательно брать такую модель, чтобы для неё производитель указывал в характеристиках значение TBW.
Как отключить проверку SMART?
Диск с ошибкой S.M.A.R.T. может выйти из строя в любой момент, но это не означает что им нельзя продолжать пользоваться.
Стоит понимать, что использование такого диска не должно подразумевать в себе хранение на нем сколько-либо стоящей информации. Зная это, можно провести сброс smart настроек, которые помогут замаскировать надоедливые ошибки.
Шаг 1. Заходим в BIOS или UEFI (кнопка F2 или Delete во время загрузки) и переходим в пункт «Advanced» и выбираем строку «IDE Configuration» и нажимаем Enter. Для навигации следует использовать стрелочки на клавиатуре.
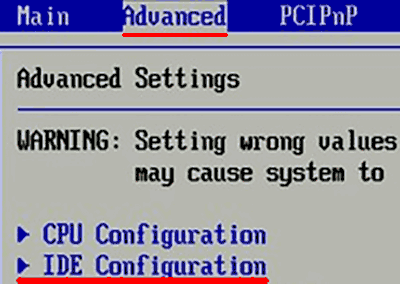
Шаг 2. На открывшемся экране следует найти свой диск и нажать Enter (жесткие диски подписаны «Hard Disc»).
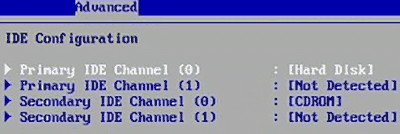
Шаг 3. Опускаемся вниз списка и выбираем параметр SMART, нажимаем Enter и выбираем пункт «Disabled».
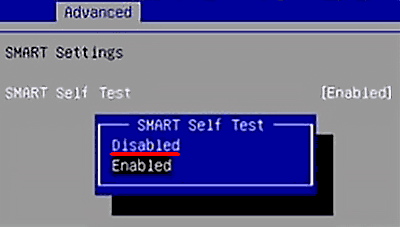
Шаг 4. Выходим из BIOS, применяя и сохраняя настройки.
Стоит отметить, на некоторых системах данная процедура может выполняться немного по-другому, но сам принцип отключения остается прежним.
После отключения SMART ошибки перестанут появляться, и система будет загружаться в штатном порядке до тех пор, пока HDD окончательно не выйдет из строя. В некоторых ситуациях, ошибки могут показываться в самой ОС, для этого следует несколько раз отклонить их, после чего появиться кнопка «Больше не показывать».
Как восстановить повреждённый SSD с помощью профессионального инструмента для восстановления SSD
EaseUS Partition Master — это первоклассный инструмент управления дисками и накопителями, который предоставляет комплексные и эффективные решения, помогающие восстановить повреждённый или испорченный SSD путём проверки файловой системы, восстановления MBR на SSD, форматирования и стирания SSD.
1.Проверьте и исправьте файловую систему
Шаг 1. Щёлкните правой кнопкой мыши по целевому разделу, в котором возникла проблема.
Шаг 2. Выберите «Advanced» > «Check File System».
Шаг 3. В окне «Check File System» установите флажок Try to fix errors if found («Попытаться исправить ошибки, если они обнаружены»).
Шаг 4. Нажмите «Start», чтобы проверить ошибки в вашем разделе.
2. Восстановите MBR для восстановления SSD
Если основная загрузочная запись на SSD повреждена, SSD не загрузится. После загрузки система выдаст сообщение «Disk boot failure, Insert system disk and press ente», чтобы сообщить вам, что не удается найти загрузочный раздел на жёстком диске или на жёстком диске нет загрузочного файла. Вставьте загрузочный диск и нажмите Enter. В этом случае вы можете напрямую установить EaseUS Partition Master и использовать его функцию «Восстановить MBR» для решения проблемы.
Если SSD является вашим системным диском, а MBR повреждена, ваш компьютер может не загружаться должным образом. В настоящее время вы можете создать загрузочный диск EaseUS Partition Master WinPE для восстановления MBR.
Примечание. Восстановление MBR допустимо только для дисков MBR. Если ваш SSD является диском GPT, этот метод не сработает.
Шаг 2: вы можете выбрать USB или CD/DVD, если дисковод доступен. Однако, если у вас нет под-рукой флешки или компакт-диска, вы также можете сохранить ISO-файл на локальный диск, а затем записать его. Выбрав нужный вариант, нажмите «Продолжить».
Если у вас есть RAID-диски, сначала загрузите драйвер RAID, щелкнув «Добавить драйвер» в строке меню (эта функция добавит драйвер вашего устройства в среду WinPE. Прим.: некоторые устройства не могут быть распознаны в среде WinPE без установленных драйверов, например, RAID или какой-то специфический жесткий диск).
3. Отформатируйте/сотрите поврежденный SSD
Если описанные выше методы не сработают и вы все равно не сможете восстановить SSD, или если SSD защищен от записи из-за повреждения файловой системы, вы можете исправить повреждённый SSD-накопитель, отформатировав его и защитив от стирания. Поскольку SSD является диском данных, вы можете использовать его повторно сразу после форматирования и очистки. Если SSD является системным диском, вы можете переустановить систему.
Запустите EaseUS Partition Master, щелкните правой кнопкой мыши по SSD-диску или другому нужному диску, выберите Wipe Data или Format и дождитесь завершения процесса.
Резюме: Используя четыре опции EaseUS Partition Master, вы можете восстановить повреждённый SSD в Windows 10/8/7. Помимо превосходной функции восстановления SSD, это мощная программа для управления разделами также позволяет вам изменять размер/перемещать разделы, объединять, создавать, форматировать и удалять разделы, оптимизировать сектора SSD в 4К, переносить ОС на SSD и многое другое.




![Как узнать оставшийся ресурс ssd диска [обзор]](http://zv-prhost.ru/wp-content/uploads/b/b/f/bbfba0fc0a1263ae08275ba2d3de1316.jpeg)















![(2019) проверка ssd диска: лучшие [утилиты для диагностики]](http://zv-prhost.ru/wp-content/uploads/b/4/5/b45d1e88743053ae0c8596798ccaebe8.png)












