Устранение неполадок поврежденных драйверов
В случае, если мы обнаружим неисправный драйвер, мы покажем вам некоторые изменения, которые мы можем внести, чтобы восстановить его из самой операционной системы.
Обновите операционную систему
Постоянное обновление операционной системы может помочь нам устранить любую проблему с неисправным драйвером. Это так, потому что среди своих функций он имеет дело с системными драйверами, особенно в рамках дополнительных обновлений. Поэтому перед загрузкой последнего обновления Windows 10 мы должны взглянуть на дополнительные обновления, чтобы включить их в обновления операционной системы.
Первое, что нужно сделать, это нажать сочетание клавиш «Windows + I», которое откроет раздел конфигурации Windows 10. Затем щелкните раздел «Обновление и безопасность». Наконец, мы переходим в раздел Центра обновления Windows. В центральной части нажмите на «См. Необязательные обновления» . Если они есть, мы включаем их вместе с Windows и нажимаем кнопку «Загрузить и установить» внизу.
Используйте средство устранения неполадок
Microsoft включила в Windows 10 инструмент, способный решать самые распространенные и распространенные проблемы. Этот инструмент автоматически загрузит или восстановит отсутствующие, сломанные или поврежденные драйверы, обнаруженные на нашем компьютере.
В поле поиска меню Пуск напишем панель управления , чтобы выбрать его и открыть. Затем мы меняем параметр «Просмотр по» на «Большие значки» и нажимаем «Устранение неполадок».
В левом верхнем углу выбираем «Посмотреть все».
Наконец, мы можем идентифицировать проблему только из списка, чтобы запустить средство устранения неполадок. Windows позаботится о поиске, поиске и попытках решить любую проблему.
Обновить драйверы
Наличие устаревших драйверов может привести к системным проблемам
Поэтому важно постоянно обновлять их, что мы можем сделать с помощью Диспетчера устройств Windows 10
Первое, что нужно сделать, это нажать сочетание клавиш «Windows + X» и выбрать приложение «Диспетчер устройств». Впоследствии мы проверяем список на предмет тех устройств, у которых есть желтый вопросительный знак, что означает, что он содержит ошибки. Щелкаем по нему правой кнопкой мыши и выбираем «Обновить драйвер». В следующем окне выбираем Проверять наличие обновлений автоматически. Таким образом, Windows позаботится о поиске этого драйвера в Интернете и установке последней доступной версии, совместимой с нашим компьютером.
Переустановите драйверы
Еще один хороший вариант в случае, если у нас есть устаревшие или поврежденные драйверы, — это удалить и переустановить их, что мы также можем сделать из диспетчера устройств.
Затем мы щелкаем правой кнопкой мыши драйвер поврежденного устройства и выбираем «Свойства». Переходим на вкладку «Контроллер» и нажимаем «Удалить». Как только это будет сделано, мы перезапустим компьютер, и система обнаружит устройство и установит последнюю доступную версию. Мы также можем получить доступ к странице производителя и загрузить последнюю версию, доступную для устройства.
Сторонние приложения для обновления драйверов
Чтобы решить проблемы с драйверами, мы можем прибегнуть к определенным сторонним приложениям, которые помогут нам обновить их до последней доступной версии автоматически, чтобы попытаться решить любую проблему, которая может вызывать нас.
Живо установки драйвера
Это приложение, разработанное, чтобы помочь нам в поиске и обновлении необходимых драйверов для нашей операционной системы. Он отличается портативностью, поэтому устанавливать его не нужно. Мы можем скачивать обновления по отдельности или партиями и автоматически создать точку восстановления системы, чтобы мы могли восстановить ее в случае каких-либо ошибок. Кроме того, он совместим со всеми версиями Windows, включая Windows Server.
Мы можем бесплатно скачать установщик драйверов Snappy в его версии Lite с его веб-сайт Честного ЗНАКа .
Сэм Драйверс
Речь идет о программном обеспечении, имеющем обширный пакет драйверов. Благодаря этому мы можем использовать его каждый раз, когда нам нужно обновить наши драйверы. Широкий каталог драйверов для всех типов оборудования позволит нам быстро установить их без необходимости подключения к Интернету. Он предлагает экспресс-диагностика нашего компьютера , с возможностью делать резервные копии установленных в системе драйверов. Все это делается с помощью простого и многоязычного пользовательского интерфейса, поэтому у нас не возникнет никаких проблем с этим. Кроме того, он поддерживает разные версии Windows, от 2000 до Windows 10.
SamDrivers — это полный пакет драйверов для Windows, который мы можем бесплатно скачать с сайт разработчика ,
Решение проблемы с кодом ошибки 39
В большинстве своём код 39 указывает на программный сбой: файлы драйверов действительно повреждены и нуждаются в переустановке, в системной реестре присутствует одна или несколько ошибочных записей, результат ошибок в работе сканера антивируса. Рассмотрим методы решения проблемы.
Способ 1: Переустановка драйвера сбойного устройства
Чаще всего проблема возникает вследствие повреждения файлов системного ПО проблемного компонента. Обычно подобные неполадки Виндовс может устранить самостоятельно, но в некоторых случаях потребуется вмешательство пользователя.
В первую очередь стоит попробовать установку драйверов системным средством, с помощью того же «Диспетчера устройств». Процедура довольно простая, однако у неопытного юзера могут быть проблемы, поэтому данной категории мы посоветуем сперва ознакомиться со следующей инструкцией.
Если эта мера оказалась неэффективной, можно воспользоваться методом поиска драйверов по идентификатору. Идентификатор, иначе ID, присваивается всем аппаратным компонентам, и отображается в том числе и для сбойных. О том, как получить ИД и что с ним делать дальше, вы можете узнать из отдельного материала.
Метод с идентификатором может показаться слишком сложным или трудоёмким. Облегчить задачу способно программное обеспечение от сторонних разработчиков – так называемые драйверпаки. Этот софт предназначен для автоматизации процедуры поиска и установки драйверов и рассчитан на все категории пользователей.
Среди представленных решений советуем обратить внимание на приложения DriverMax и DriverPack Solution: эти продукты не раз доказали свою состоятельность в задаче установки ПО даже к редким девайсам
Подробнее: Обновление драйверов с помощью DriverMax и DriverPack Solution
Также обращаем внимание на следующий факт. Нередко сбойное устройство является виртуальным (например, привод для работы с образами дисков) или самодельным, без официально одобренных драйверов. В таком случае может понадобится установить неподписанные файлы, исключительно вручную
Процедура не самая простая, поэтому рекомендуем проконсультироваться со специальным руководством на нашем сайте
В таком случае может понадобится установить неподписанные файлы, исключительно вручную. Процедура не самая простая, поэтому рекомендуем проконсультироваться со специальным руководством на нашем сайте.
Если проблема заключалась в проблемном ПО, описанные выше методы позволят её устранить.
Способ 2: Манипуляции с системным реестром
Порой попытка установки заведомо работоспособного драйвера для устройства с ошибкой 39 приводит к сообщению, что ПО установить невозможно. Обычно подобное является сигналом проблем в системном реестре: система ошибочно пометила указанные девайсы как неисправные, и пользователю потребуется удалить эти пометки. Процедура не слишком сложная – следуйте алгоритму ниже:
- Вызовите утилиту редактирования реестра: нажмите сочетание клавиш Win+R, затем введите в поле «Выполнить» слово regedit и нажмите Enter или кнопку «ОК».
Далее перейдите по адресу HKEY_LOCAL_MACHINESYSTEMCurrentControlSetControlClass.
Каждый каталог с набором символов в качестве названия представляет собой распознанное устройство. Вот пример наименований для самых распространённых девайсов:
- Видеокарта – ;
- Сетевой адаптер – ;
- Устройства USB – ;
- Приводы оптических дисков – .
Для специфичных устройств может понадобиться дополнительно поискать точное наименование соответствующего каталога в реестре. Кликните по каталогу с идентификатором проблемного компонента. В блоке справа будут открыты имеющиеся записи. Приводящие к ошибкам значения называются «LowerFilters» и «UpperFilters». Может присутствовать как одна позиция, так и обе сразу.
Их нужно удалить – для этого выделите одну из записей, вызовите контекстное меню и воспользуйтесь опцией «Удалить».
Подтвердите удаление записи.
После процедуры не забудьте перезагрузить компьютер для применения изменений. Теперь драйвера должны устанавливаться без проблем.
Способ 3: Удаление антивируса
Редкий, но не единичный вариант появления описываемой ошибки – сбой в работе антивируса. Чаще всего подобное происходит после крупных обновлений как системы, так и самого защитного софта. Увы, но решение в этом случае только одно: удаление проблемного продукта с компьютера и установка другого. Можно временно инсталлировать бесплатный антивирус, пока разработчики поправят ошибки в работе используемого вами ранее решения.
Заключение
Мы рассмотрели причины появления ошибки драйверов с кодом 39 и методы её исправления. Как видим, решить описываемую проблему достаточно просто.
Попытка установить драйвер
Но для начала попробуйте еще раз установить драйвер на устройство. Для начала стандартным способом: в Диспетчере кликните правой кнопкой мышки по устройству и выберете «Обновить драйвер». Далее – автоматический поиск и установка драйверов.
Но обычно система не находит актуальных драйверов. Второй вариант – воспользоваться одной из программ для установки драйверов. Лучшая на наш взгляд – Driver Pack Solutions, о которой мы сделали подробный обзор.
Третий способ – загрузить последнюю версию драйвера с сайта производителя.
Исправление реестра
Если ни один из способов выше не убрал ошибку 39, попробуем отредактировать реестр. Заходим в редактор. Самый простой способ – комбинация клавиш Win+R и команда regedit. Здесь описано еще несколько способов, как зайти в редактор реестра.
Перед тем, как изменять параметры реестра, рекомендуем сделать резервную копию. Здесь мы подробно описали, как это сделать на Windows 10. Инструкция актуальна и для более ранних версий Windows. Если же что-то пошло не так и реестр повредился, вот инструкция – как сделать восстановление реестра.
Нам нужен раздел реестра, который находится по пути: HKEY_LOCAL_MACHINE\SYSTEM\CurrentControlSet\Control\Class. В том разделе много подразделов, в которых находятся данные реестра по определенному типу устройств:
Например, нам нужно исправить ошибку 39, связанную с видеокартой. Переходим в соответствующий раздел. В нем находим два параметра – LowerFilters и UpperFilters. Выделяем оба, кликаем правой кнопкой мышки и удаляем.
Закрываем редактор, перезагружаем компьютер и снова заходим в Диспетчер – смотрим, исчезла ли ошибка драйверов.
Компания Solvusoft имеет репутацию лучшего в своем классе независимого поставщика программного обеспечения,
и признается корпорацией Microsoft в качестве ведущего независимого поставщика программного обеспечения, с высшим уровнем компетенции и качества. Близкие взаимоотношения компании Solvusoft с корпорацией Microsoft в качестве золотого партнера позволяют нам предлагать лучшие в своем классе решения, оптимизированные для работы с операционной системой Windows.
Как достигается золотой уровень компетенции?
Чтобы обеспечивать золотой уровень компетенции, компания Solvusoft производит независимый анализ,добиваясь высокого уровня опыта в работе с программным обеспечением, успешного обслуживания клиентов и первоклассной потребительской ценности. В качестве независимого разработчика ПО Solvusoft обеспечивает высочайший уровень удовлетворенности клиентов, предлагая программное обеспечение высшего класса и сервисные решения, постоянно проходящие строгие проверку и отбор со стороны корпорации Microsoft.
CLICK HERE to verify Solvusoft’s Microsoft Gold Certified Status with Microsoft >>
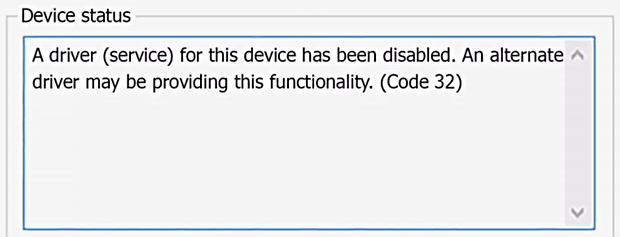
Ошибка с кодом 32 является одной из нескольких кодов ошибок диспетчера устройств. Они обычно вызываются, когда в реестре отключен тип запуска драйвера аппаратного устройства.
Ошибка Code 32 почти всегда будет отображаться следующим образом:
Драйвер (сервис) для этого устройства был отключен. Альтернативный драйвер может предоставлять эту функциональность. (Код 32)
Более подробная информация о кодах ошибок диспетчера устройств, таких как Code 32 доступны в Состояние устройства области свойствах устройства.
Коды ошибок диспетчера устройств являются эксклюзивными для диспетчера устройств. Если вы видите ошибку Code 32 в другом месте в Windows, скорее всего, это код системной ошибки, который не следует устранять как проблему диспетчера устройств.
Ошибка Code 32 может относиться к любому аппаратному устройству в диспетчере устройств, но большинство ошибок кода 32 относится к оптическим дискам, таким как Blu-ray, DVD и CD-дисководы.
Любая из операционных систем Microsoft может столкнуться с ошибкой диспетчера устройств Code 32, включая Windows 10, Windows 8, Windows 7, Windows Vista, Windows XP и предыдущие версии.
Ошибка 39 при синхронизации iphone 5s через itunes
Подробности Категория: iPhone OS основные ошибки Создано: 05.10.2016 11:20 MobileOC.ru 11872
Доброго дня сегодня мы поговорим о ошибке 39 (-39) iphone при попытке синхронизации с itunes. В статье разберем причины данной ошибки и попробуем ее решить.
Когода встречается ошибка 39
Чаще всего данная ошибка происходит при синхронизации iPhone или при восстановлениии iPhone с помощью ITunes также она может встретится во время обновления IOS в некоторых слущиях ошибка 39 (-39) происходит при наличии поврежденных файлов (фотографий, видео, музыки) вовремя синхранизиваваться с iphone.
Ошибка при синхронизации с itunes решение
Itunes при синхранизации c iphone создает папки которые нужно удалить.
- IPOD Photo Cache
- Apple TV Photo Cache
Эти папки хранят фотографии, которые оптимизированы для вашего iPhone.
Удаление папки Photo Cache на Mac
- В меню Finder выберите Go > Home
- Зайдите в папку Pictures, и найдите там папку связанную с iPhone
- Зайдиде в него
- Затем найдите папки типа IPOD Photo Cache или Apple TV Photo Cache, и перетащите его в корзину
- Не изменять или удалять любой другой файл
- Попробуйте подключить iPhone к компьютеру и синхронизироваться с ITunes.
Обратите внимание, что если вы удалите эти папки, вы не потеряете свои оригинальные фотографии. Ваши папки кэша будут восстановлены при следующем подключении с iPhone
Удаление папки Photo Cache на Windows.
- Нажмите клавишу Windows, на клавиатуре
- Нажмите на значок лупы или щелкните в поле поиска
- Введите “IPOD Photo Cache” или “Apple TV Photo Cache”, затем нажмите поиск
- Чтобы удалить папку, перетащите его в корзину
- Не изменяйте и не удаляйте любой другой файл
- Попробуйте подключить iPhone к компьютеру и синхронизироваться с ITunes.
Неудачный разгон видеокарты
Часто, неполадки возникают из-за разгона видеокарты, особенно когда процедура выполняется самостоятельно. Однако, некоторые устройства имеют заводской разгон – названия таких видеокарт содержат сокращение OC (Overclocked).
Для исправления ошибки драйвера видеокарты необходимо поменять частоты GPU и памяти на стандартные (сведения можно узнать на официальном сайте производителя). Чтобы побыстрее найти данные в браузере выполните поиск по запросу «базовая частота видеокарты Nvidia GeForce GTX 980», где Nvidia GeForce GTX 980 это полное наименование вашего видеоадаптера. Замена параметров легко выполняется через специальные утилиты. Для видеокарт от Nvidia рекомендуют использовать программу Nvidia Inspector, вот ссылка на страницу загрузки официального сайта утилиты www.guru3d.com/files-details/nvidia-inspector-download.html. Настроить оборудование компании AMD можно через Catalyst Control Center или с помощью утилиты MSI Afterburner по следующему адресу можно скачать программу с официального сайта MSI ru.msi.com/page/afterburner.
Узнать текущие значения частот и данные других характеристик можно с помощью известной программы GPU-Z вот ссылочка www.techpowerup.com/gpuz/. Утилита, выводит пользователю полную информацию по графическому контроллеру. База данных поддерживаемых видеокарт постоянно обновляется. Также, такую информацию можно получить с помощью программы для диагностики компьютера Aida64.
Не устанавливается Сбербанк Онлайн ошибка 24
Запустить процесс установки не удается из-за наличия старых файлов приложения. Платформа Google Play обнаруживает, что частично утилита уже присутствует на устройстве, и поэтому не дает разрешение на установку. Это решается путем удаления предыдущих версий файлов, и очистки корневого каталога Temp, где хранятся записи настройки.
Инсталляция приложения не происходит из-за несовместимости версий ОС с программой. В таком случае, следует скачать apk файл утилиты старой версии. Как правило, это возможно осуществить на не официальных сайтах, например, 4PDA.
В 75% данные манипуляции исправят такую неисправность как ошибка 24 при установке приложения «Сбербанк Онлайн».
А теперь подробнее об решении вышеупомянутой проблемы на ОС Android.
Сбербанк Онлайн ошибка 24 на Андроиде
Пользователи устройств на Android чаще сталкиваются с этой ошибкой ввиду «открытой» настройки ОС. То есть, операционную систему можно настроить исключительно под себя – вручную перепрошить, установить ланучер для кастомизации, что в целом сказывается на стабильности работы, и увеличивает вероятность возникновения ошибок. Поэтому, рассмотрим способы устранения неполадок. Ошибку 24 можно устранить:
- Вручную.
- С помощью программ.
- Через аккаунт в устройстве.
- Обновив приложение.
Первый способ крайне не рекомендуется неопытным пользователям гаджетов, так как предусматривает манипуляции со системными файлами ОС. Второй – автоматический, программа сама совершит все необходимые действия, и не повлияет на стабильность системы.
Для начала остановимся на первом методе. Он включается в себя очистку мусорных файлов через проводник. Чтобы его осуществить, нужно:
- Получить рут-права. Скачать утилиту, вбив в поисковую строку Play Market «Root».
- Скачать ES Проводник в Play Market, и установить его.
- Запустить проводник.
- В приложении нажать на кнопку «Меню».
- Выбрать пункт «Показать скрытые файлы системы».
- Перейти в системный каталог /data/data.
- Найти папку приложения «Сбербанк Онлайн» — «ru.sberbankmobile».
- Удалить ее.
- Перезагрузить смартфон/гаджет.
После удаления, необходимо снова зайти в Play Market. Затем вписать в строку поиска название приложения. После чего запуститься установка «Сбербанк Онлайн» на Андроид, и ошибка 24 уже не появится.
Важно! В еще одной нашей статье, Вы можете найти причины по которым не работает Сбербанк Онлайн на Андроид и их решение
Второй метод отличный от второго тем, что приложение скрывает ряд функций, влияющих на стабильность ОС, и дает доступ к удалению исключительно ненужных файлов. Чтобы воспользоваться программным удалением, нужно:
- Получить ROOT права. Инструкция описана выше, в первом методе.
- Скачать утилиту SD Ma >
Проблему с приложением «Сбербанк Онлайн» код ошибки 24 представляется возможным решить через аккаунт, который привязан к гаджету. Для этого следует сделать такие операции:
- Зайти в меню гаджета.
- Выбрать пункт «Настройки аккаунта».
- Перейти в функцию «Синхронизация».
- Нажать на пункт «Очистить».
- Перезагрузить смартфон.
В некоторых случаях ошибку 24 можно исправить путем обновления приложения. Чтобы это осуществить, нужно:
- Зайти Google Play.
- В поисковую строку вбить утилиту «Сбербанк Онлайн».
- Нажать на кнопку «Обновить».
Диагностика проблемы способствует снижению риска появления ошибки. Поэтому, следует регулярно чистить память устройства от мусорных файлов, данных установки и кэша.
Видео инструкция
В данном видео продемонстрирован еще один способ установки приложения СБОЛ на Андроид с рут правами. Будет полезно для просмотра.
Оставляйте свои комментарии и вопросы ниже!
Восстановление системы
Рассмотрим последний, самый простой, но иногда эффективный способ избавления от ошибки с кодом 39. Это восстановление системы. Многие пользователи экономят ресурсы жестко диска и отключают эту функцию, так как образ винды занимает довольно большое пространство на винчестере, но восстановление раннего состояния Windows иногда помогает решить серьезные проблемы. Покажем, как включить восстановление, если оно было отключено ранее и запустить операцию:
Процесс займет некоторое время, в течение которого компьютер будет перезагружен. Не отключайте ПК от питания в это время. Если операция не помогла, выберете другую точку восстановления.
Мы рассмотрели основные причины возникновения и способы устранения ошибки с кодом 39. Надеемся, что эта статья помогла вам решить проблему.
Устройство работает неправильно код 31 в диспетчере устройств — как исправить
12.07.2018 windows
Если вы столкнулись с ошибкой «Это устройство работает неправильно, т.к. Windows не удается загрузить для него нужные драйверы. Код 31» в Windows 10, 8 или Windows 7 — в этой инструкции подробно об основных способах исправить эту ошибку.
Чаще всего с ошибкой сталкиваются при установке нового оборудования, после переустановки Windows на компьютере или ноутбуке, иногда — после обновлений Windows. Почти всегда дело именно в драйверах устройства, причем даже если вы пытались их обновить, не торопитесь закрывать статью: возможно, вы делали это неправильно.
Простые способы исправить ошибку с кодом 31 в диспетчере устройств
Начну с самых простых методов, которые часто оказываются результативными при появлении ошибки «Устройство работает неправильно» с кодом 31.
Для начала попробуйте выполнить следующие шаги
- Перезагрузите компьютер или ноутбук (выполните именно перезагрузку, а не завершение работы и включение) — иногда даже этого оказывается достаточно для исправления ошибки.
- Если это не сработало, и ошибка сохранилась, в диспетчере устройств удалите проблемное устройство (правый клик по устройству — удалить).
- Затем в меню диспетчера устройств выберите «Действие» — «Обновить конфигурацию оборудования».
Если этот метод не помог, есть еще один простой путь, также иногда срабатывающий — установка другого драйвера из тех драйверов, что уже есть на компьютере:
Добавить в заметки чтобы посмотреть позже?
- В диспетчере устройств нажмите правой кнопкой по устройству с ошибкой «Код 31», выберите пункт «Обновить драйвер».
- Выберите «Выполнить поиск драйверов на этом компьютере».
- Нажмите «Выбрать драйвер из списка доступных драйверов на компьютере».
- Если в списке совместимых драйверов есть какой-либо еще дополнительный драйвер, помимо того, который установлен в настоящий момент и выдает ошибку, выберите его и нажмите «Далее» для установки.
По завершении проверьте, исчезла ли ошибка с кодом 31
Самая частая ошибка пользователей при обновлении драйверов заключается в том, что они нажимают «Обновить драйвер» в диспетчере устройств, выбирают автоматический поиск драйверов и, получив сообщение «Наиболее подходящие драйверы для данного устройства уже установлены», решают, что они обновили или установили драйвер.
https://youtube.com/watch?v=Cr2tyshNtWY
На самом деле это не так — такое сообщение говорит лишь об одном: в Windows и на сайте Майкрософт нет других драйверов (а порой Windows и вовсе не знает, что это за устройство, а, к примеру, видит лишь, что это что-то связанное с ACPI, звуком, видео), но они могут быть и часто есть у производителя оборудования.
Соответственно, в зависимости от того, возникла ли ошибка «Это устройство работает неправильно. Код 31» на ноутбуке, ПК или с каким-то внешним оборудованием, для установки правильного и нужного драйвера вручную, шаги будут такими:
Иногда, если вам не удается найти нужный драйвер, вы можете попробовать поиск по ИД оборудования, который можно просмотреть в свойствах устройства в диспетчере устройств.
Что делать с ID оборудования и как использовать его для поиска нужного драйвера — в инструкции Как установить драйвер неизвестного устройства.
Всегда при появлении такого рода ошибок в Windows 10, 8 и Windows 7 не надейтесь на автоматическую установку драйверов, а методично скачайте и установите все оригинальные драйверы именно от производителя вручную.
Дополнительная информация
Если на данный момент ни один из способов не помог, существуют еще некоторые варианты, которые встречаются редко, но иногда срабатывают:
- Если простое удаление устройства и обновление конфигурации, как в первом шаге не срабатывает, при этом драйвер для устройства есть, попробуйте: установить вручную (как во втором способе) драйвер, но из списка не совместимых устройств (т.е. снимите отметку «Только совместимые устройства» и установите какой-то заведомо неправильный драйвер), затем удалить устройство и снова обновить конфигурацию оборудования — может сработать для сетевых устройств.
- Если ошибка возникает с сетевыми адаптерами или виртуальными адаптерами, попробуйте выполнить сброс сети, например, таким способом: Как сбросить параметры сети Windows 10.
- Иногда срабатывает простое устранение неполадок Windows (когда известно о каком типе устройства идет речь и для него есть встроенная утилита исправления ошибок и сбоев).
Ошибка вирусных сигнатур
В процессе обновления антивирус загружает из базы лаборатории новые данные о состоянии вредоносного ПО и сведения о борьбе с ними. Это может осуществляться каждый день или даже несколько раз за сутки. Если при попытке обновить антивирусную программу по расписанию или вручную вы постоянно получаете ошибку, то возможно, что проблема в вирусных сигнатурах. Например, они повреждены, из-за чего не получается загрузить новые. Чтобы решить проблему и, как обновить сигнатуры, так и обеспечить полную защиту, вам нужно сделать следующее:
После этого повторите попытку загрузки. Проблема должна быть решена.
Исправление ошибки Windows не удается запустить это устройство Код в редакторе реестра
В случае, если предыдущие попытки не привели к результату, можно попробовать исправить ошибку с помощью редактора реестра. Перед этим рекомендую создать точку восстановления системы для быстрого отката сделанных изменений при необходимости. Шаги будут следующими:
- Запустите редактор реестра, для этого можно нажать клавиши Win+R и ввести regedit, а если клавиатура не работает, то использовать экранную клавиатуру, как это было описано в шаге 2 в предыдущем разделе инструкции.
- Перейдите к разделу реестра (папки слева)
HKEY_LOCAL_MACHINE\SYSTEM\CurrentControlSet\Control\Class\
- В зависимости от того, с каким устройством у вас возникла проблема, перейдите к одному из следующий подразделов:
-
- {4d36e972-e325-11ce-bfc1-08002be10318} — сетевые адаптеры
- {4d36e968-e325-11ce—bfc1-08002be10318} — видеокарты
- {4d36e96c-e325-11ce-bfc1-08002be10318} — аудио и видео устройства
- {4d36e96f-e325-11ce-bfc1-08002be10318} — мыши
- {4d36e96b-e325-11ce-bfc1-08002be10318} — клавиатуры
- {6bdd1fc6-810f-11d0-bec7-08002be2092f} — камеры и сканеры
- {4d36e967-e325-11ce-bfc1-08002be10318} — жесткие диски
- {4d36e96a-e325-11ce-bfc1-08002be10318} — контроллеры жестких дисков
- {4d36e96d-e325-11ce-bfc1-08002be10318} — модемы
- {4d36e978-e325-11ce-bfc1-08002be10318} — последовательные и параллельные порты
- {4d36e97b-e325-11ce-bfc1-08002be10318} — контроллеры SCSI и RAID
- {4d36e97d-e325-11ce-bfc1-08002be10318} — системные шины и мосты
- {36fc9e60-c465-11cf-8056-444553540000} — USB устройства, такие как флешки и внешние диски
- {745a17a0-74d3-11d0-b6fe-00ac90f57da} — некоторые USB-устройства ввода
- Проверьте, есть ли в этом разделе параметры UpperFilters и LowerFilters (в правой панели редактора реестра). Для клавиатуры в UpperFilters должно быть указано kbdclass, для мыши — mouclass. Если это не так, дважды нажмите по значению и измените его (ввод можно выполнять с помощью экранной клавиатуры, если клавиатура не работает). LowerFilters удалите (при наличии). Для других устройств попробуйте удалить параметры UpperFilters и LowerFilters.
- Закройте редактор реестра и перезагрузите компьютер.
После перезагрузки проверьте, была ли исправлена ошибка «Код 19» в диспетчере устройств и работает ли устройство теперь.
Видео инструкция
И, завершая статью, помните, что в крайнем случае вы можете использовать встроенную возможность сброса системы Windows 10.
remontka.pro в Телеграм
Не удалось загрузить драйвер этого устройства. Возможно, драйвер поврежден или отсутствует (Код 39)
Одна из самых частых ошибок, которые встречаются в работе оборудования компьютера – Код 39. Она характеризуется тем, что возле оборудования с проблемным драйвером в диспетчере устройств Windows отображается жёлтый треугольник с восклицательным знаком, а в свойствах оборудования отображается ошибка «Windows не удалось загрузить драйвер этого устройства, возможно, драйвер поврежден или отсутствует. Код 39». В данном руководстве мы расскажем Вам о всех возможных способах преодолеть данную ошибку и правильно установить драйверы в системе.
Правильная установка драйверов устройств
Конечно же, Вы уже гарантированно опробовали данный путь решения проблемы, попробовав различными способами установить драйверы проблемных устройств, однако, если этого ещё не произошло, то начните именно с этого действия. Если диспетчер устройств системы говорит Вам, что обновление драйвера не требуется – это не всегда так. Первым делом скачайте с сайта производителя ноутбука или материнской платы оригинальный драйвер чипсета и всех устройств, с которыми возникла проблема и установите их.
Особое внимание следует остановить на драйверах таких устройств:
- Чипсет и прочие системные драйверы
- Драйверы USB (если таковые есть)
- Если проблемы возникли с видеокартой или сетевым адаптером, то скачайте драйвера, которые предлагает производитель устройства на официальном сайте, а не те, которые распространяет, например, AMD или Qualcomm).
Если для скачивания доступны драйверы только для 7 и 8 версий системы, а у Вас установлена Windows 10, то попробуйте установить то, что есть. В случае необходимости можно воспользоваться режимом совместимости.
Если Вы не можете определить в диспетчере устройств, какое именно устройство работает некорректно, и система отображает для него Код 39, Вы можете найти драйверы по идентификационному номеру оборудования, который отображается в его свойствах.
Исправление ошибки Код 39 в редакторе реестра
Если простая установка оригинальных драйверов не помогла решить возникшую проблему с оборудованием, то попробуйте выполнить действия, описанные ниже. Зачастую, редактирование записей в реестре системы решает избавляет от ошибки 39.
Перед тем, как описать какие шаги следует выполнить, приведём список разделов реестра, в которых нужно будет произвести правки, в зависимости от типа проблемного оборудования.
- Устройства и контроллеры USB — HKEY_LOCAL_MACHINE SYSTEM CurrentControlSet Control Class
- Видеокарта — HKEY_LOCAL_MACHINE SYSTEM CurrentControlSet Control Class
- DVD или CD привод (включая DVD-RW, CD-RW) — HKEY_LOCAL_MACHINE SYSTEM CurrentControlSet Control Class
- Сетевая карта (Ethernet Controller) — HKEY_LOCAL_MACHINE SYSTEM CurrentControlSet Control Class
После того, как Вы определили, в каком именно разделе Вам придётся работать с реестром, запустите его редактор. Сделать это можно нажав сочетание клавиш Win + R и в появившемся окне выполнить команду regedit.
В открывшемся окне редактора реестра, в левой его части, где отображается дерево каталогов, перейдите в необходимый раздел из тех, которые описаны выше, в зависимости от категории оборудования. После того, как нужный раздел найден, в правой части окна редактора найдите записи с именами UpperFilters и LowerFilters.
Эти параметры следует удалить (нажать по ним правой кнопкой и в выпадающем списке выбрать соответствующий пункт).
После того, как Вы удалили ненужные записи во всех необходимых разделах закройте редактор и перезагрузите систему. После перезапуска компьютера всё оборудование автоматически подтянет необходимые драйвера. Если же этого не произойдёт, то появится возможность установить их в ручном режиме, избежав повторной ошибки.
Примечание
Иногда причиной возникновения данной ошибки может быть установленная в системе сторонняя антивирусная программа. Особенно часто он может быть причиной сбоев, если перед этим устанавливались крупные системные обновления. Если у Вас произошла именно такая история, то попробуйте на время отключить защиту антивируса и посмотреть, ушла ли ошибка оборудования.
Кроме этого, причиной может быть какое-либо виртуальное программное устройство. В таком случае может потребоваться отключить проверку цифровой подписи драйвера, но об этом как-нибудь расскажем в другой раз.
Если данная статья помогла Вам решить возникшую проблему, делитесь ей с друзьями и оставляйте свои комментарии, а также подписывайтесь на нашу группу ВКонтакте, где Вы первыми сможете узнать обо всех новых материалах на сайте и обновлениях в его работе.
Причины ошибки «Windows не удается запустить это устройство (Код 19)»
Прежде, чем мы с вами быстро решим данную ситуацию с проблемным оборудованием, я бы хотел бегло рассмотреть, основные, что означает код 19 (Code 19).
- Если мы говорим, о проблемах с клавиатурой, CD-ROM, флешками, то в первую очередь нет ли физических повреждений. Простой пример с оптическим приводом, код 19 очень часто встречается именно с ним, проверьте его внутреннее подключение, все шлейфы, вытащите его и удостоверьтесь, что там ничего не трясется.
- В случае с флешками, чуть сложнее, но самый простой способ, это пере воткнуть ее в другой USB порт, на материнской плате.
- Если проблема с видеокартой или звуковой картой, то тут можно при наличии другого порта PCI, подключить к нему.
- Повреждены ветки реестра
- Проблема с драйверами
- Конфликт оборудования
- Вирусы
- Обновление Windows

![Решено: [код ошибки 39]. не удалось загрузить драйвер этого устройства. возможно, драйвер поврежден или отсутствует. (код 39)](http://zv-prhost.ru/wp-content/uploads/f/8/1/f81b2133319dc1b1f5657d6755c1ade2.png)




















![Драйвер заблокирован от загрузки [3 быстрых исправления]](http://zv-prhost.ru/wp-content/uploads/4/b/c/4bcbed9aae98cf306a2d96bb922696fa.jpeg)











