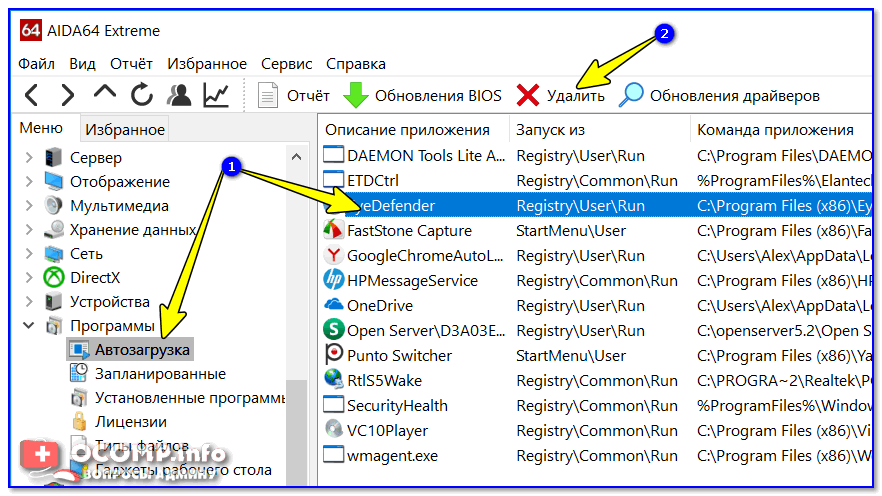Очищаем реестр
Здесь тоже скапливается куча ненужной информации — многочисленные записи о тех программах, которые были давным-давно удалены. Скорее всего, вы не пользовались до этого Revo Uninstaller или Ccleaner, поэтому заняться очисткой реестра нужно обязательно.
Важно! Ни в коем случае не занимайтесь “ручным” удалением, поскольку вы рискуете удалить что-нибудь нужное, а это приведет к некорректной работе ОС. Ccleaner, про который мы только что говорили, умело справится с этой задачей вместо вас:
Ccleaner, про который мы только что говорили, умело справится с этой задачей вместо вас:
- Включите утилиту и зайдите на вкладку “Реестр”. Далее нажмите “Поиск проблем” и дожидайтесь окончания анализа Windows.
- Нажмите кнопку “Исправить”. Тут откроется меню с предложением сделать резервные копии. Соглашаться или нет — решать только вам.
- Снова нажмите “Исправить”, и все системные проблемы решатся за пару секунд.
Важно! Начинающие пользователи, делающие это впервые, тут же замечали подъем работоспособности компьютера. Как очистить ноутбук полностью и поднять скорость работы? Остается лишь последний шаг для достижения нашей цели
Как очистить ноутбук полностью и поднять скорость работы? Остается лишь последний шаг для достижения нашей цели.
Почему греется ноутбук?
Но если проблема не в батареях, то в чем же?
Вы, возможно, заметили, что любая электроника нагревается, если вы используете ее какое-то время. Электронные приборы выделяют тепло во время работы, и ноутбук не является исключением.
Существует две основные причины, почему ноутбуки нагреваются сильнее персональных компьютеров (ПК):
1. Ноутбуки намного меньше по размеру и все компоненты тесно «упакованы» внутри небольшого корпуса. Это значит, что в ноутбуке недостаточно места для рассеивания тепла.
Если учесть, что со временем система охлаждения забивается (пыль, мелкий мусор), то нагревание происходит еще быстрее. В таком случае ноутбук лучше отнести к мастеру, который почистит его и нанесет специальную термопасту.
Замена термопасты
* Термопаста является веществом, передающим тепло от процессора к радиатору. Со временем она теряет свои свойства и ее нужно менять. Специалисты разделяются во мнениях по поводу частоты замены термопасты, но если ваш компьютер сильно нагревается, значит стоит проверить термопасту и другие компоненты охлаждающей системы.
* Слишком много термопасты не стоит использовать, т.к. этим вы изолируете процессор, вместо того, чтобы отводить от него тепло. Небольшой капли термопасты достаточно. Главное равномерно ее распределить.
Греется процессор
2. Другая проблема заключается в мощности. Так как с каждым новым ноутбуком его мощность становится больше, в первую очередь, потому что новые операционные системы требуют больше мощности, больше тепла создается внутри корпуса.
Конечно, производители ноутбуков знают об этих проблемах, поэтому они устанавливают различные приборы в кейс ноутбука, чтобы как можно эффективнее охлаждать ноутбук — кулеры, вентиляционные отверстия, радиаторы.
Но иногда этого просто недостаточно. Сильное нагревание может произойти, если, например, кулер не работает как надо, но чаще всего дело в самом пользователе, а не в компьютере.
Другие методы предотвращения шума вентилятора
Помимо очистки и контроля за скоростями вращения кулеров специальным софтом, существует еще несколько средств, способных помочь владельцам шумных ноутбуков в тех или иных ситуациях.
Охлаждающие подставки
Подставки для ноутбуков со встроенной системой охлаждения приходят на помощь, если встроенные в устройство кулеры не справляются с возложенными на них задачами.
а них установлен один или несколько дополнительных вентиляторов, обдувающих корпус ноутбука и понижающих тем самым его температуру. Качество обдува сильно зависит от производителя и модели гаджета.
В бюджетном сегменте хорошо себя показал производитель DeepCool, а в дорогом – CoolerMaster.
Обновление BIOS ноутбука
Когда очень шумит вентилятор в ноутбуке даже при включении, это может быть следствием неправильных установок в биосе.
То есть, сами разработчики допустили ошибки, не позволяющие системе нормально считывать показания с датчиков температуры и управлять скоростью вращения кулеров.
На некоторых версиях BIOS пользователям даже не предоставляют возможности ручной настройки. Поэтому рекомендуется отправиться на официальную страницу производителей, найти там самую последнюю версию BIOS для вашей модели ноутбука и инсталлировать ее, следуя размещенной там инструкции.
Не забывайте вынимать диск из привода
Вроде бы мелочь, но способная сильно повлиять на уровень шума. Работающий привод для чтения CD/DVD-дисков создает вибрацию, которая передается и остальным частям устройства.
Подобное воздействие им явно на пользу не пойдет, поэтому лучше не держать диски в приводе, а пользоваться более современными накопителями (флешки, внешние HDD/SSD). Они не только не источают шумов, но и более компактны, устойчивы к повреждениям.
Если вы столкнулись с тем, что при работе кулер ноутбука вращается с полной скоростью и из-за этого он шумит так, что работать становится некомфортно, в этой инструкции мы постараемся рассмотреть, что делать, чтобы снизить уровень шума или же сделать так, чтобы, как и раньше, ноутбука было почти не слышно.
Пошаговая инструкция
Если следить за своим ноутбуком, то он сможет длительное время работать без сбоев. Профилактическая чистка значительно проще в реализации, чем полная. Чтобы все сделать правильно, достаточно следовать рекомендациям. С полной очисткой все несколько сложнее, но и с этим видом работы тоже можно справиться.
Профилактика без разбирания девайса
Поверхностная чистка представляет собой простую продувку системы охлаждения. Это крайне простой способ избежать проблем с лэптопом, поэтому от пользователя не требуется особой подготовки либо специальных знаний устройства девайса. Достаточно проводить профилактическую очистку хотя бы 1 раз в два месяца, и тогда думать о разборке ноутбука не придется длительное время.
Для проведения работ в домашних условиях потребуется несколько влажных салфеток, а также баллончик со сжатым воздухом. Алгоритм следующий:

- Вентиляционную решетку, через которую выходит нагретый воздух, нужно прикрыть салфеткой. Открытым должен оставаться лишь небольшой ее участок с любой стороны.
- Баллончик поднести к краю решетки и подуть в течение секунды. Если делать это более длительное время, то можно нанести повреждения подшипнику вентилятора. В это время другой рукой следует удерживать салфетку.
- Второй этап повторяется до того момента, пока из корпуса не перестанет выдуваться пыль.
Не стоит опасаться, что грязь из лэптопа во время продувки разнесется по комнате. Кулер огорожен специальными стенками, чтобы поток воздуха направлялся только в сторону вентиляционной решетки. Также следует помнить, что продувка системы охлаждения будет эффективной лишь в том случае, когда вентиляционное отверстие свободно. Если при визуальном осмотре было обнаружено много пыли, то нужно разбирать ноутбук и пылесосить его.
Полная чистка

Сначала пользователю стоит овладеть базовыми навыками. Полная очистка лэптопа предполагает разбор девайса и удаление грязи со всех элементов. Кроме этого, стоит заменить термоинтерфейс на CPU. Если полной уверенности в собственных силах нет, то лучше обратиться за помощью к специалистам.
Приступая к разборке, ноутбук необходимо не только отключить от электросети, но и достать АКБ. Начинающим пользователям желательно снимать весь процесс на камеру смартфона, чтобы быстрее собрать девайс. Также можно посмотреть видеоролик, рассказывающий об особенностях конкретной модели.
Так как самым загрязненным элементом любого ноутбука практически всегда оказывается клавиатура, то начинать стоит именно с нее. Для решения поставленной задачи достаточно протереть ее чистящими салфетками с внешней стороны. Кроме этого, можно использовать простую ткань, мыльную воду либо разведенный спирт:
- Ткань смочить и хорошо выжать, чтобы не стекала вода.
- Протереть клавиши.
- Смочить в воде без мыла и хорошо выжать новый кусочек ткани.
- Стереть мыльный раствор с клавиатуры.

Чтобы получить доступ ко всем элементам ноутбука, необходимо сначала снять заднюю крышку. Открученные болты нужно сложить в отдельную емкость, чтобы не потерять их. Если крышка не открывается легким усилием, то следует еще раз осмотреть ее на предмет оставшихся крепежных элементов. Ни в коем случае в процессе разборки нельзя прикладывать больших усилий.
Доставая материнскую плату из корпуса, следует проявить максимальную осторожность. Именно этот элемент конструкции считается самым хрупким
Когда этот шаг будет пройден, нужно очистить плату от пыли с помощью мягкой кисточки, смоченной в спирте. Кроме этого, можно продуть с помощью баллончика либо фена все микросхемы и контакты.
Как определить, что мобильный компьютер нуждается в очистке

Главный показатель запыленности «внутренностей» аппарата – это перегрев. На него указывают:
- Самопроизвольные выключения. Сначала они случаются при интенсивной нагрузке (во время игр), потом – при средней и, наконец, почти сразу после включения. Чем хуже теплоотвод, тем ярче проявляется симптом.
- Ощутимый нагрев корпуса в районе клавиатуры в сочетании со слабым потоком воздуха из вентиляционных отверстий (радиатор забит пылью).
- Вращение вентиляторов на высокой скорости, которое часто сопровождается заметным шумом.
- Снижение производительности (в целях защиты от теплового повреждения некоторые узлы компьютера – процессор, чипсет, видеочип, замедляют работу). Указывает на необходимость чистки, когда сочетается с другими симптомами перегрева.
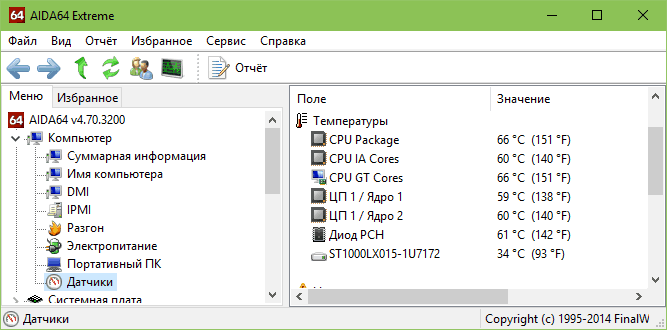
Высокие значения температуры процессора, видеочипа, жесткого диска и других устройств в программах мониторинга при обычной нагрузке. Критические температуры основной массы современных мобильных процессоров, при которых происходит снижение производительности (thermal throttling) и дальнейшее выключение аппарата, составляют 85-100 °C. Для видеопроцессоров и чипсета примерно столько же, для жестких дисков – 50-55 °C.
Чистка ноутбука с открытием крышки
Перед тем как приступить к раскрытию лэптопа, следует учесть некоторые нюансы: помещение, в котором будет проходить работа, должно иметь хорошее освещение и вентиляцию. Приступая к очищению ноутбука от пыли, следует убедиться, что он отключен от питания. Также нужно извлечь аккумулятор.
Дополнительная информация! Неопытным пользователям рекомендуется просмотреть в сети ролики разборки ноутбука конкретной модели. А также фотографировать весь процесс раскрытия, это поможет на конечном этапе, при сборке.
Клавиатура
Как почистить клавиатуру ноутбука в домашних условиях? Если клавиши не очень грязные, можно обойтись средством для очищения монитора, его наносят на поверхность и тщательно протирают микрофибровой салфеткой, также можно воспользоваться специальными влажными салфетками для техники. Хорошей заменой магазинным средствам будет мыльный раствор, им протирают клавиатуру, после чего удаляют лишнюю влагу сухой салфеткой. В случае слишком сильного загрязнения рекомендуется снять клавиши с помощью ножа и замочить в мыльном растворе на 30 минут, после чего промыть проточной водой и высушить.
Обратите внимание! Почистить клавиатуру ноутбука можно с помощью химических средств, но применять их следует с осторожностью, так как может повредиться маркировка клавиш. В случае повреждения обозначения можно воспользоваться специальными наклейками
USB порты
USB и другие разъемы также требуют внимания, очистить их можно с помощью щетки с жестким ворсом, для мелких отверстий можно использовать зубочистку, предварительно обклеенную тонким двухсторонним скотчем, или любую тонкую пластину, обклеенную липучкой и слегка смоченную в спирту
Прочищать порты следует с осторожностью, чтобы не повредить провода и не сломать контакты. В завершении разъемы нужно продуть с помощью баллона или пылесоса
Обратите внимание! Можно ли чистить ноутбук от пыли пылесосом? Безусловно можно, но только если вся охлаждающая система снята с материнской платы
Очищение радиатора и кулера
 Замена термопасты
Замена термопасты
После отключения лэптопа и снятия аккумуляторной батареи можно приступать к полной очистке. Алгоритм действий:
Перевернуть ноутбук задней частью вверх и открутить все шурупы на панели, в некоторых моделях они могут находиться на боковых гранях устройства
Также болты могут быть спрятаны за наклейками или резиновыми ножками (отвинченные шурупы лучше сложить в коробочку или пакет); Убедившись, что все болты сняты, можно открывать крышку, делать это нужно без особых усилий, чтобы не повредить крепление (в большинстве моделей нужно сдвинуть панель в одну из сторон); Под крышкой расположена охлаждающая система, кулер нужно снять и протереть влажной салфеткой, затем смазать каплей смазки для кулеров или машинным маслом; Медные трубки, которые соединяют процессор с чипом видеокарт, можно очистить с помощью ватных палочек; Радиатор очищается методом продувания с помощью пылесоса или баллона с сжатым воздухом; Плата оперативки и жесткий диск протирается щеткой с мягким ворсом; После всех манипуляций следует еще раз пройтись пылесосом по всей задней части устройства; На очищенную поверхность процессора с помощью специальной лопатки или канцелярского ножа с особой осторожностью наносится термопаста (наносить на радиатор не нужно); Убедившись, что все детали на месте и шлейфы не повреждены, можно приступать к обратной сборке; Все действия должны проводиться в обратной последовательности; Не следует слишком сильно перетягивать шурупы, это может повредить резьбу; После сбора лэптопа следует приклеить на место резиновые ножки
Вернув аккумулятор на место, нужно проверить работоспособность устройства.
Дополнительная информация! Этапы открытия задней панели и снятия кулера у производителей Самсунг, Тошиба, Асус, Вайо, Леново отличаются друг от друга.
Правильный уход и своевременное очищение ноутбука от пыли и грязи позволят работать устройству без перебоев и значительно продлят срок его эксплуатации.
<?php echo do_shortcode(») ?>
Какие действия стоит предпринять, если шумит и греется ноутбук
Три основных действия, которые следует предпринять, если вентилятор ноутбука издает лишний шум выглядят следующим образом:
Провести чистку от пыли. Можно без разборки ноутбука и не обращаясь к мастерам — это под силу даже начинающему пользователю. О том, как это сделать вы можете подробно прочесть в статье Чистка ноутбука от пыли — способ для непрофессионалов.
ОбновитьBIOS ноутбука, посмотреть в BIOS, есть ли там опция изменения скорости вращения вентилятора (обычно нет, но может быть)
Про то, почему стоит обновить BIOS с конкретным примером напишу далее.
Воспользоваться программой для изменения скорости вращения вентилятора ноутбука (с осторожностью).

Пыль на лопастях вентилятора ноутбука
В том, что касается первого пункта, а именно чистки ноутбука от скопившейся в нем пыли — обратитесь по приведенной ссылке, в двух статьях, посвященных этой теме, я постарался рассказать о том, как почистить ноутбук самостоятельно достаточно подробно.
По второму пункту. Для ноутбуков достаточно часто выпускают обновления BIOS, в которых исправляются те или иные ошибки. Нужно отметить, что соответствие скорости вращения вентилятора различным температурам на датчиках задано именно в BIOS. Помимо этого, в большинстве портативных компьютеров используется Insyde H20 BIOS и он не лишен некоторых проблем в плане управления скоростью вентилятора, особенно в ранних своих версиях. Обновление может решить эту проблему.
![]()
Живой пример вышесказанному — мой собственный ноутбук Toshiba U840W. С наступлением лета он стал шуметь, вне зависимости от того, как его используют. На тот момент ему было 2 месяца. Принудительные ограничения частоты процессора и прочих параметров ничего не дали. Программы для управления скоростью вращения вентилятора ничего не дали — они просто «не видят» кулеров на Toshiba. Температура на процессоре была 47 градусов, что вполне нормально. Было прочитано множество форумов, преимущественно англоязычных, где многие сталкивались с аналогичной проблемой. Единственное предложенное решение — измененный каким-то умельцем BIOS для некоторых моделей ноутбуков (не для моей), который решал проблему. Этим летом вышла новая версия BIOS для моего ноутбука, которая сразу полностью решила эту проблему — вместо нескольких децибел шума, полнейшая тишина при большинстве задач. В новой версии изменили логику работы вентиляторов: раньше, они вращались на полной скорости до достижения температуры 45 градусов, а с учетом того, что они ее (в моем случае) никогда не достигали, ноутбук шумел все время.
В общем и целом, обновление BIOS — это то, что обязательно нужно сделать. Проверить наличие новых его версий можно в разделе «Поддержка» на официальном сайте производителя вашего ноутбука.
Как почистить ноутбук от пыли и не повредить его?
Чистка ноутбука без разборки с помощью пылесоса
Рассмотрите с обратной стороны вашего устройства решетки. Внизу расположены отверстия для подачи воздуха на лопасти вентилятора к процессору и видеокарте для их охлаждения. В стороне также вы увидите отверстие для выхода нагретого воздуха. Включив пылесос, проработайте именно эти места: в них, как правило, скапливается больше всего загрязнений.
Чистка вентиляционного выхода также осуществляется при выключенном компьютере. Поставьте его на стол, как книжку, в раскрытом состоянии.
С пылесоса снимите насадку и во включенном состоянии поднесите трубу к решетке выхода воздуха на пару минут.
Продуваем вентиляционный вход сжатым воздухом
Вентиляционный вход удобнее всего очищать баллончиком с воздухом: они есть в продаже, как в магазинах компьютерной техники, так и в строительных. Такие баллончики снабжены носиком, который нужно ввести в решетку и запустить его. Так как воздух находится под давлением, он активирует вращение лопастей вентилятора, сдувая пыль. Чтобы почистить клавиатуру, переверните прибор и выдуйте тем же баллончиком с воздухом мусор между клавишами.
Чистим корпус

В первую очередь нужно почистить сам корпус. Велосипед здесь изобретать не надо — вам понадобится мягкая тряпочка из микрофибры без ворса и немного воды.
Прежде чем начать, обязательно выключите ноутбук: отсоедините кабель зарядки и другие аксессуары
Вы будете использовать воду, так что это очень важно
Возьмите микрофибру и убедитесь, что она чистая, чтобы не оставить грязных следов. Слегка намочите ткань. Лучше это делать дистиллированной водой, так как она не содержит минералов, которые тоже могут оставить разводы.
Протрите корпус ноутбука тряпкой. Но не нужно ничего сильно мочить. Нам надо, чтобы корпус выглядел опрятно без всяких приколов с попаданием капель воды.
Что нужно, чтобы почистить ноутбук от пыли, грязи и мусора?
 Самостоятельная чистка ноутбука
Самостоятельная чистка ноутбука
 Когда необходимо чистить нотубук?
Когда необходимо чистить нотубук?
Определить то, что техника нуждается во внеочередной чистке, можно по ряду следующих признаков:
- Поверхность ноутбука очень быстро нагревается — спустя несколько минут после включения.
- Из портативного компьютера доносится шум — так шумит запыленный вентилятор.
- Работа ноута значительно ухудшается — самопроизвольные отключения, глюки, заторможенность работы, синий экран.
 Что необходимо для того, чтобы самостоятельно почистить ноутбук?
Что необходимо для того, чтобы самостоятельно почистить ноутбук?
Для тщательной чистки компьютера могут понадобиться следующие материалы и инструменты:
- Фигурная (крестообразная) отвертка
- Специальная салфетка для экрана
- Сухая тряпка или салфетка
- Пылесос или фен для выдувания пыли
- Машинное масло или силиконовая смазка
Как профессионально очистить ноутбук от пыли
Способ, описанный выше, не всегда помогает справиться с перегревом ноутбука, особенно если проблема связана не только с пылью в системе охлаждения, но и с высохшей термопастой на процессоре. В такой ситуации решить проблему можно, если полностью разобрать компьютер и заменить термопасту, заодно удалив всю пыль из него. Если вы ранее не занимались сбором-разбором компьютеров, то лучше обратиться за чисткой ноутбука к специалистам, поскольку способ, приведенный ниже, подойдет только опытным пользователям.
Чтобы профессионально очистить ноутбук от пыли, потребуются следующие инструменты:
- Отвертка (может пригодиться несколько видов);
- Термопаста;
- Сжатый воздух в баллончике;
- Изопропиловый спирт без добавления в него сторонних веществ;
- Пластиковая карточка (например, скидочная или банковская);
- Ткань без ворса;
- Антистатические перчатки (при этом способе очистки компьютера их наличие крайне желательно).
Сам процесс очистки системы охлаждения ноутбука от пыли следующий:
Снимите нижнюю крышку ноутбука, в инструкции по простой очистке компьютера от пыли подробно описано как это сделать;
Далее необходимо снять радиатор вместе с вентилятором. В современных ноутбуках чаще всего используется единая система охлаждения процессора и видеокарты, которая включает в себя сам кулер, радиатор и тепловые трубки. Чтобы снять механизм охлаждения, достаточно открутить несколько болтов, которыми он крепится
Отыщите данные винты, они должны находиться в районе видеокарты и процессора, после чего открутите их и аккуратно снимите систему охлаждения.Важно: Действовать необходимо крайне внимательно и аккуратно, чтобы случайно не сломать и не погнуть компоненты компьютера
При этом обратите внимание, что для снятия радиатора может потребоваться приложить определенные усилия, если он «прикипел» к процессору и видеокарте в районе термопасты. Стоит отметить, что снять радиатор будет проще, если компьютер еще не до конца «остыл» после работы.Если в ноутбуке используется несколько систем охлаждения, потребуется снять их все.
Сняв радиатор с материнской платы, необходимо его тщательно очистить при помощи сжатого воздуха
Также потребуется удалить старую термопасту, что можно сделать пластиковой карточкой и тряпкой (салфеткой) без ворса
Ни в коем случае нельзя стирать термопасту с радиатора металлическими или острыми предметами, поскольку возникает риск повреждения микрорельефа радиатора, из-за чего позже будут возникать проблемы с охлаждением. Если термопаста не стирается «сухой» тканью, нанесите на нее немного изопропилового спирта;
Далее очистите от пыли материнскую плату компьютера при помощи сжатого воздуха. Делайте это максимально аккуратно, не поднося пульверизатор близко к электронным компонентам, иначе они могут погнуться или сломаться;
Следующим шагом станет очистка центрального процессора и чипа видеокарты от термопасты. Делается это примерно также как в случае с радиатором. Чтобы удалить «прикипевшую» термопасту, можно также использовать изопропиловый спирт, но не наносите его много, иначе он может попасть на компоненты компьютера, что приведет к его выходу из строя. Зачистите чипы до зеркального блеска;
После этого необходимо нанести новую термопасту на чипы. Самый простой способ – капнуть в центр чипа небольшую «горошенку» термопасты и размазать ее по всей поверхности при помощи пластиковой карточки (рекомендуем предварительно очистить карточку спиртом). Важно, чтобы толщина размазанной термопасты была не больше толщины стандартного листа бумаги A4. Если нанести больше термопасты, могут в будущем возникнуть проблемы с охлаждением;
Следом также нанесите крайне тонкий слой термопасты на соответствующие места радиатора. Здесь важно сделать слой еще тоньше, он должен быть полупрозрачным и минимально возможным. Если вам кажется, что на сами чипы вы уже нанесли больше термопасты, чем нужно, можно пренебречь данным шагом и не наносить термопасту на радиатор;
Заключительным этапом является установка радиатора на место. Постарайтесь, чтобы сразу площадки радиатора попали на чипы, иначе размажется термопаста и вновь потребуется выполнять действия по ее очистке и нанесению. Установив радиатор, закрутите его;
Далее закручивается крышка ноутбука, при этом следует помнить «золотое правило», что болты нужно затягивать крест накрест, но не вкручивайте их слишком сильно.
На этом можно считать процедуру очистки компьютера завершенной.
Стоит отметить, что специалисты рекомендуют менять термопасту примерно каждые полгода, вместе с тем очищая ноутбук от пыли.
Ноутбук устарел — что делать
Почему тормозит ноутбук — этот вопрос часто можно встретить на технических форумах. Причиной частых торможений и некорректной работы устройства зачастую является неактуальность его модели, устаревшая операционная система, не поддерживающая многие файлы и приложения. У каждого компьютера своя дата истечения срока годности, как и у других вещей. Методика регулярно обновляется, выпускаются новые форматы программ и приложений, добавляются новые возможности. Поэтому гаджеты, выпущенные на 10-15 лет, уже не работают полноценно и поддерживают новые утилиты.
Это приводит к сбоям системы, медленной загрузке файлов или автоматическому отключению устройства. Если пользователь работает в своей сфере или регулярно использует всевозможные программы, то ему придется периодически обновлять методику. В некоторых случаях можно обойтись покупкой новой видеокарты или жесткого диска. Но если ноутбуку больше 10 лет, то даже такие меры не помогут ускорить его работу. Для полноценного использования вам потребуется приобрести новое устройство.
Чтобы понять, можно ли избежать покупки нового компьютера и замены некоторых деталей старым, вам необходимо обратиться за помощью к специализированному мастеру. Он даст свои советы и рекомендации по дальнейшему предотвращению системных ошибок.
Как часто нужно чистить ноутбук
Средняя периодичность чистки мобильных компьютеров от пыли составляет 3-6-12 месяцев – всё зависит от среды и условий эксплуатации. Если в вашем доме курят, если вы держите животных, у которых лезет шерсть, у вас много ковров или постоянное место ноутбука – мягкий диван, потребность в чистке может возникать чаще, чем раз в 3 месяца.
Если аппарат постоянно стоит на охлаждающей подставке, если в помещении работает климатическая техника (очистители воздуха) и часто проводится влажная уборка, то признаки перегрева от скопления пыли могут возникнуть лишь через год-полтора после покупки или последней чистки ноутбука.
Мы поможем, если шумит ноутбук и неисправно работает
В этой статье рассмотрим такой часто встречаемый вопрос — ноутбук начал шуметь. Также это сопровождается повышенным нагревом и нестабильностью работы устройства.
+375 (25) 921-89-01 (life)
Если бук был недавно куплен, то значит или это его такая особенность или он имеет дефект вентилятора. Также советуем к прочтению статью греется ноутбук.
Но мы в этой статье разберём ситуацию, когда ноут начинает сильно шуметь со временем. Мы должны разобраться, почему он начинает шуметь со временем, а также как от этого шума избавиться.
Основная причина шума
Самая частая причина — появления со временем (обычно после года) шума у бука — это накопление пыли внутри его воздушных проходов, которые в такой ситуации не могут выдувать горячий воздух изнутри.
Давайте немного подробней разберём ситуацию накопления пыли
Если вентилятор внутри бука исправен, то начинает он шуметь, то есть крутиться намного быстрее, когда внутри повышается температура. Повышается она, как было сказано выше, из-за того, что отверстия, через которые горячий воздух должен выходить со временем (год и более) засоряются пылью, мелким мусором.
Как пыль попадает внутрь ноутбука?
Можно задаться вопросом, а откуда берётся и накапливается пыль и мелкий мусор внутри бука? Всё очень просто. Воздух, который попадает внутрь для охлаждения его деталей, содержит в себе комнатную пыль, соринки, а также другой мелкий мусор. Казалось бы это незаметно, пыль очень мала, чтобы засорить целые воздушные отверстия.
Но вот здесь выступает фактор времени, в течении которого (в нашем случае год и более) и накапливается эта пыль. Пример таких запыленных систем охлаждения бука можно видеть на картинках выше. Также можно собственноручно измерить температуру основных греющихся деталей: процессор, видео чип и так далее.
Выясняем температуру внутренних деталей
Сделать это можно с помощью специальной программы hwmonitor.
Для бездействия бука характерна температура не более 60С. При нагрузке температура любого из датчиков не должна превышать 95С. Если есть ноутбук шумит, вернее его вентилятор внутри, а также температуры выше критических 95С, то можно сказать почти с полной уверенностью, что устройству необходима чистка от пыли.
Почему самим не стоит разбирать бук?
Самим делать чистку не советуем, потому, что процесс этот сложен и кропотлив. Нужно разобрать бук. Он в свою очередь состоит из мелких и хрупких деталей, сломав которые, без ремонта в сервисном центре не обойтись. Так, что делайте советуем обратиться к специалистам за чисткой. Наши мастера имеют многолетний опыт работы в таких вопросах.
Также нужно иметь в виду, что температура может быть ниже 95С, просто каждая модель имеет свои конструктивные особенности и у какой-то модели критическая будет 95С температура, а у какой-то 75С.
Вот ещё причины того, что ноутбуку нужна чистка от пыли:
- Ноутбук сам выключается или перезагружается. Обычно это происходит, когда Вы играете в какую-либо игру или, например, кодируете видео. При этом сильно шумит вентилятор.
- Сильный нагрев клавиатуры, тачпада. Именно под ними обычно находятся греющиеся детали. Особенно горячее место, с боку, где должен выходить воздух.
- Постоянно ноутбук сильно шумит, даже если Вы ничего не делаете за ноутбуком
Также накопление пыли и соответственно перегрев, отражаются на скорости работы устройства. Бук начинает тормозить и заметно медленнее работать. Происходит это потому, что автоматическая система производительности снижает его быстродействие, чтобы якобы уменьшить нагрузку и соответственно снизить температуру.
Хотя конечно тормозить ноутбук может и из-за засорившейся операционной системы, очистить её и вернуть отличное быстродействие могут наши опытные мастера. Ещё раз отметим, что если решили произвести чистку ноутбука от пыли — не стоит её делать самим.
Очень часто самостоятельная разборка ноутбука ведёт к ещё более сложным поломкам, так, что лучше доверить чистку ноутбука мастерам.
Мы готовы Вам помочь с данной проблемой, просто свяжитесь с нами по контактам в шапке сайта. Мы с Вами рассмотрели такой вопрос появления шума в ноутбуке, что делать в этой ситуации. Ведь, если вовремя обратиться к опытным специалистам в нашем сервисе, то эта проблема легко исправляется, а бук начинает работать, как прежде, радуя Вас своими возможностями.