Пароль для компьютера
- Извлечение информации из пакетных сведений роутера. Чтобы успешно перехватить пакеты с информацией, потребуется использование специализированных утилит. После скачивания, их нужно установить, ознакомиться с детальной инструкцией и начать перехват соседских wi-fi роутеров. В дальнейшем приложение предоставит возможность расшифровать полученные сведения и выделить в них то, что вам так нужно — пароль.
- Брутфорс . Это один из наиболее простых методов. Однако его эффективность является достаточно низкой. Программа «Брутфорс» банально перебирает пароли из собственного списка. Она будет в автоматическом режиме вводить доступные комбинации цифр и символов до тех пор, как не найдет совпадения. Данная утилита пользуется большой популярностью среди обыкновенных пользователей интернета, которые не разбираются в программировании и тонкостях взлома. Следует заметить, что ее функциональность довольно серьезная. Применять эту программу можно как для того, чтобы узнать пароль wi-fi соседа, так и для взлома аккаунтов на различных порталах в сети. Все, что от вас требуется — это скачать и инсталлировать утилиту, указать необходимую сеть и ждать. Программа самостоятельно, без помощи пользователя станет перебирать пароли. Однако данный метод считается практически непредсказуемым, поскольку пароль можно подобрать как за пару минут, так и за несколько недель.
- Перебор пароля вручную. Стоит заметить, что данный метод является вполне рабочим. Дело в том, что многие пользователи не уделяют должного внимания выбору хорошего пароля. Именно поэтому они используют примитивные комбинации (к примеру, «qwertyui» или «12345678»). Если вы не хотите подключать и платить за интернет, то просто открывайте список доступных wi-fi сетей и начинайте угадывать. Не нужно думать, что ваши соседи — гениальные люди. Они обыкновенные пользователи, поэтому часто ставят такие пароли, которые легко вспомнить. Как показывает практика, чем больше вокруг доступных wi-fi сетей, тем выше шансов отыскать ту, где будет использоваться элементарный пароль.
- Узнать лично. Если у вас есть доступ к персональному компьютеру соседа, подключенного к wi-fi роутеру, то вы можете с легкостью узнать желанный пароль. Для этого нужно зайти в панель управления, найти меню «Беспроводные сети» и изучить свойства доступной сети. Затем нужно поставить галочку «показывать пароль». Если вы сделаете это, то все «звездочки» пароля станут цифрами или буквами. Запоминайте или переписывайте пароль и смело отправляйтесь к собственному ноутбуку радоваться отличной скорости. Помимо этого, пароль можно банально приобрести у соседа или договориться об общей помесячной оплате тарифа.
Соединяем два телефона через Wi-Fi Direct
Прежде чем пытаться сконнектить два телефона между собой, стоит убедиться, что они оба умеют работать с WiFi Direct. Как правило, современные гаджеты поддерживают эту технологию, а вот более древние этим похвастаться не могут. Если в настройках беспроводной сети Вашего смартфона нет такого пункта, то скорее всего он с прямым соединением работать не умеет.
Итак, для примера я покажу как подключить два телефона друг к другу на примере Android-смартфонов Huawei и Redmi. На обоих аппаратах надо зайти в настройки, открыть раздел параметров беспроводной сети и найти там подраздел Wi-Fi Direct.
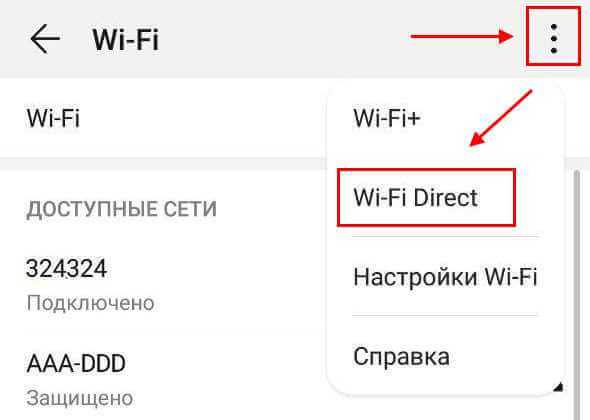
На некоторых моделях, как на моём Хуавее, данный раздел настроек можно найти в дополнительном меню, кликнув на кнопку с тремя точками.
После этого автоматически запуститься поиск устройств в зоне доступности. Как только один телефон увидит другой — он покажет его в списке обнаруженных с пометкой «Доступно»:
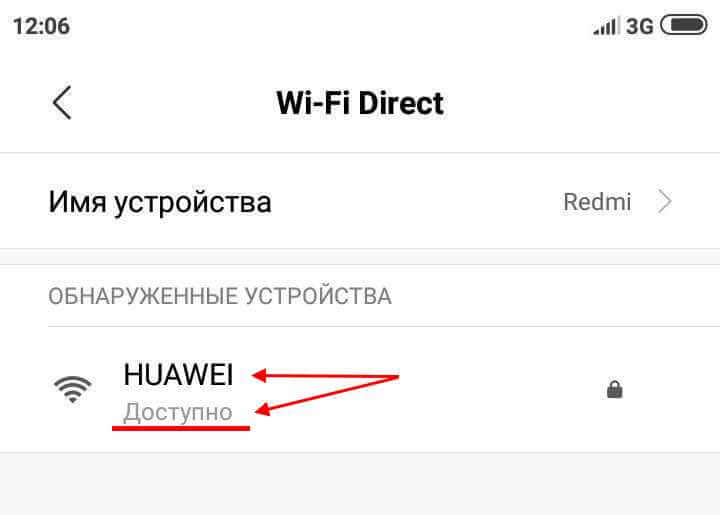
Так должно быть на обоих смартфонах. После этого на одном из них кликаем на найденный в списке. Этим вы отправите на второй приглашение к подключению в сеть.
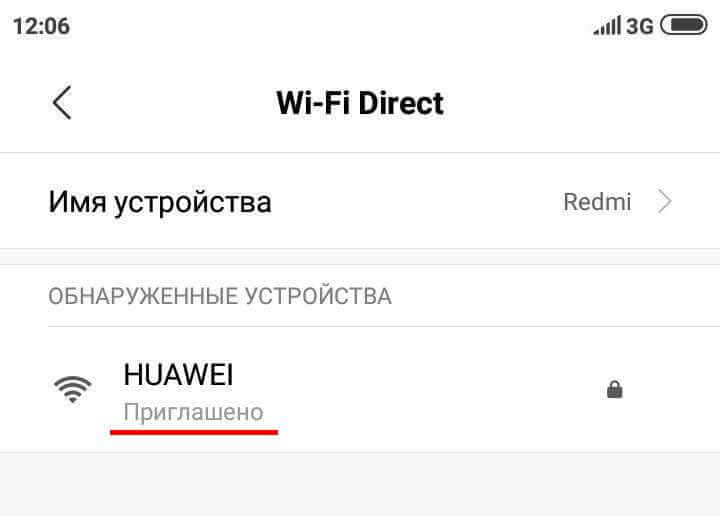
На первом появится пометка «Приглашено», а на экране второго — примерно вот такое приглашение:
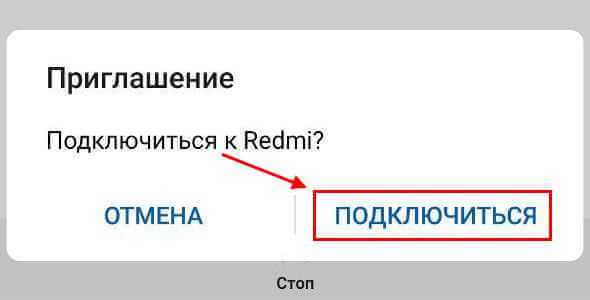
Надо принять его, нажав на кнопку «Подключиться». Дальше должна пройти процедура согласования устройств, после которой у обоих должна появиться пометка «Подключено». У первого телефона:
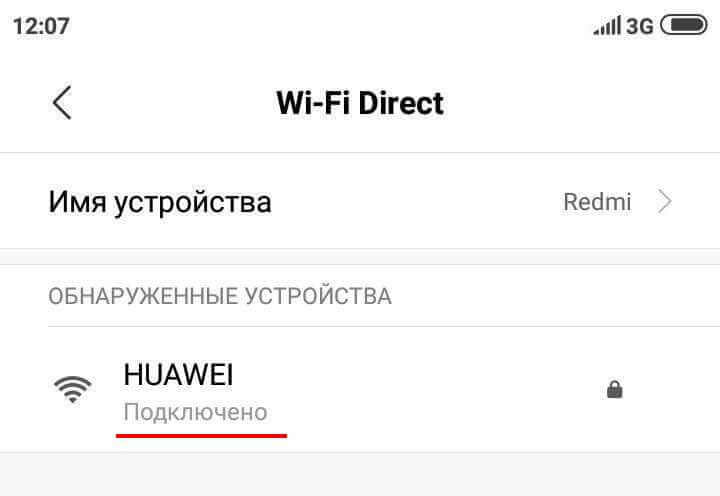
И у второго телефона то же самое:
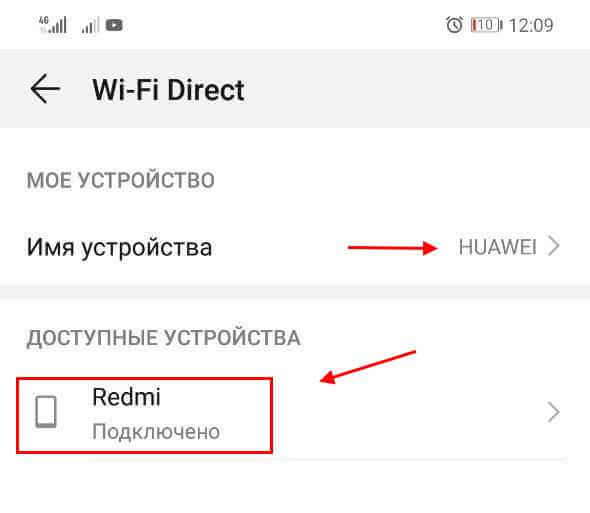
Вот собственно всё. Мы смогли подключить два смартфона друг к другу через WiFi Direct. Вот тут Вы можете задать один вполне резонный вопрос — а как теперь отправлять файлы. Для этого у Вас должно быть приложение, умеющее это делать.
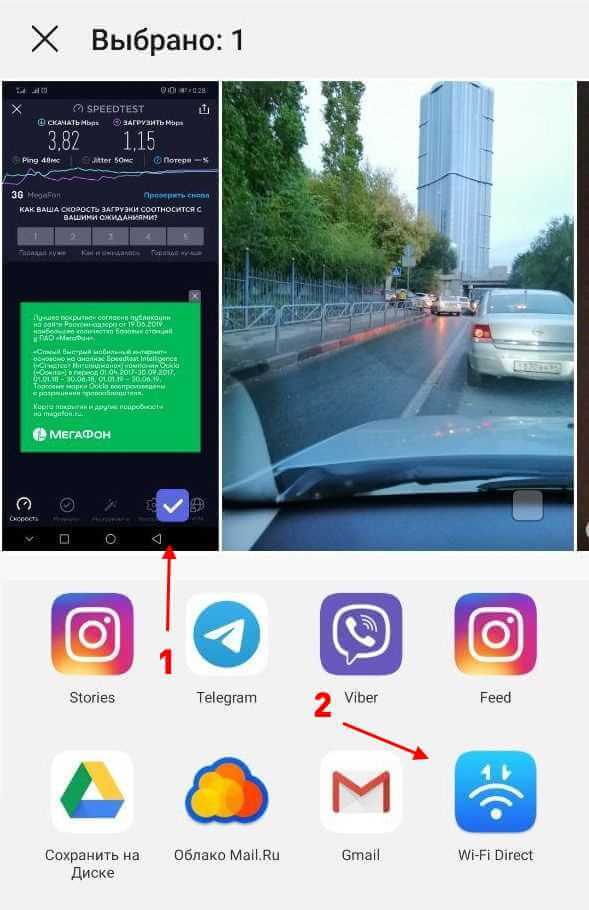
Например, у меня смартфон Huawei умеет сам отправлять и передавать файлы через Wi-Fi Direct, а вот в MiUi на Xiaomi Redmi я этого не обнаружил и потому поставил на оба телефона специально отдельную программу. Для этих целей отлично подойдут приложения:
- ShareIt - AirDroid - SuperBeam - Передача файлов WiFi
Я воспользовался последним из списка. После установки надо запустить приложение на обоих устройствах. На одном нажимаем на кнопку «Послать», а на втором — «Получать».
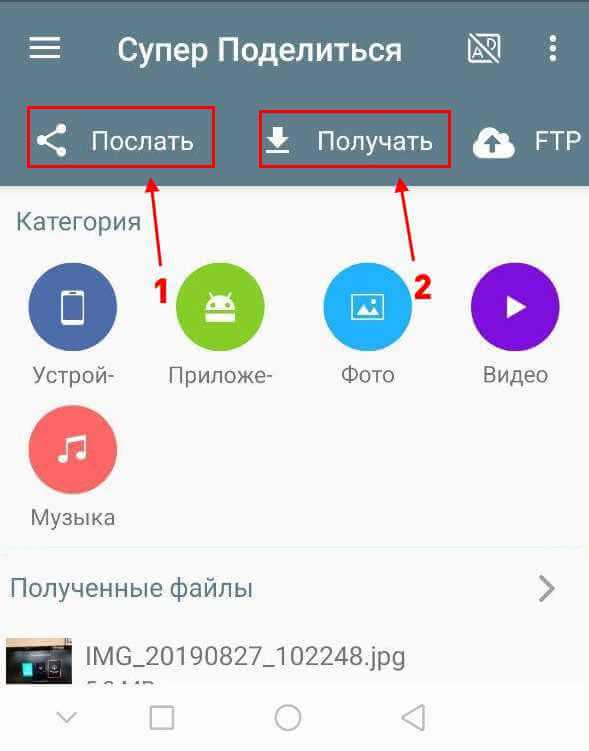
На том, с которого отправляем данные, надо выбрать файлы для отправки, пометив их галочками. Можно перекидывать фото, видео, музыку и разные иные файлы.
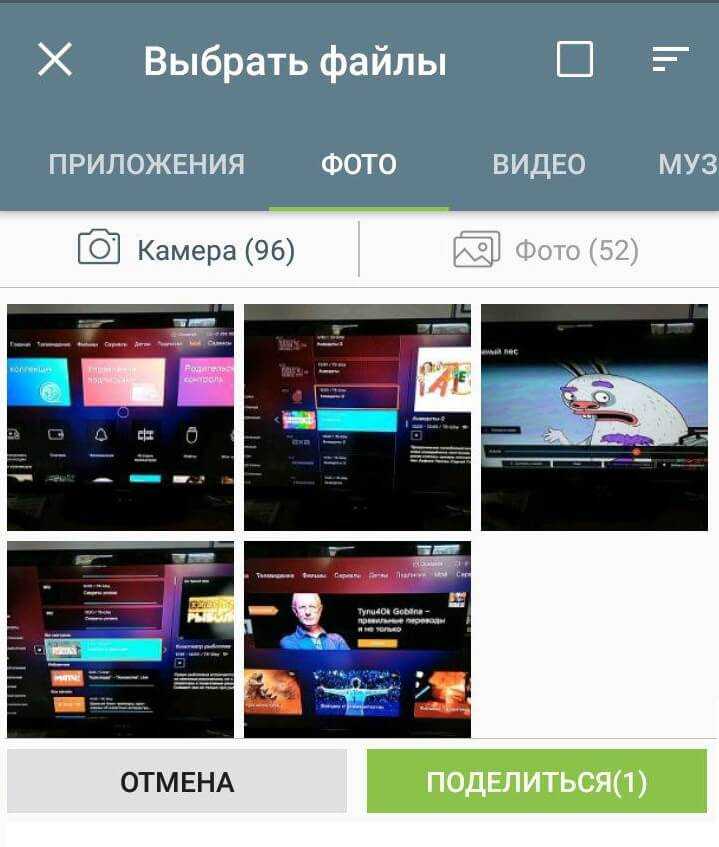
Выбрав нужное, нажимаем на кнопу «Поделиться». Запуститься передача файлов по Wi-Fi Direct между гаджетами. По завершении этого должно появится сообщение о успешной отправке:
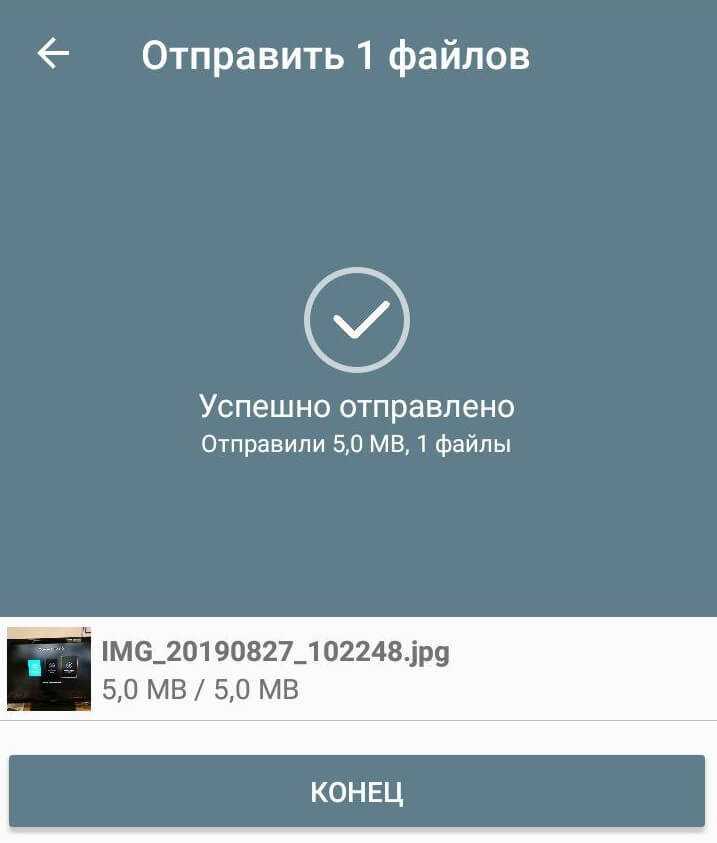
После того, как Вы завершите передачу данных между устройствами, прямое соединение между ними лучше разорвать. Для этого снова заходим в настройки Вай-Фай Директ и нажимаем на значок соседнего гаджета. Появится предложение отключиться:
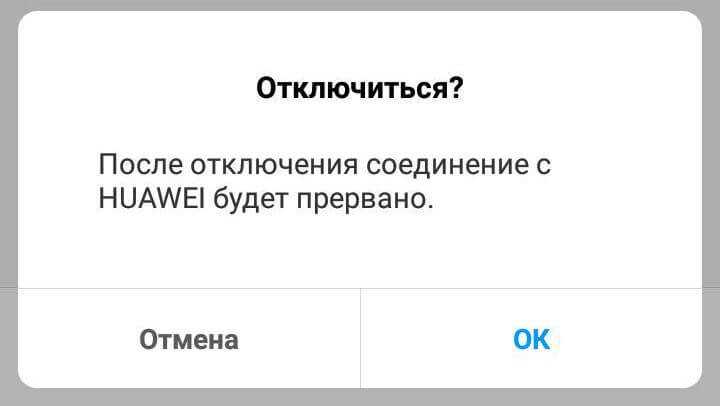
Соглашаемся и нажимаем на кнопку «ОК».В дальнейшем, для повторного соединения гаджетов им достаточно будет выбрать друг друга в списке обнаружения. Повторная отправка приглашений уже не потребуется.
WiFi Direct в телевизорах 4K
Вот, пожалуй, почему мы так и не видим пока «засилия» устройств с надписью «сертифицировано для wi-fi direct». Хотя штука вполне полезная. Многие модели 4К телевизоров LG и Samsung 2017 года уже подкрепляются такой возможностью, и теперь вряд ли возникнет проблема, как включить WiFi Direct для совместного использования экранов ТВ и смартфона.
Если у вас под рукой оказалась пара аппаратов с такой функцией – это здорово. К примеру, 4К телевизор LG 43UJ634V оснащён технологией Miracast, в основе которой всё тот же LG WiFi Direct. Или «умный» телевизор 4К Samsung MU6300U без заморочек легко обнаружит и подключит, используя вай фай директ, ваш гаджет к своему экрану.
Технология WiFi Direct реализована и в Android TV телевизорах в виде приложения Chromecast. 4К телевизор Sony XD80 имеет встроенный Google cast, что легко подключает через wifi direct любое ваше устройство Android или iOs.
Wi-Fi Direct на телевизоре. Что это такое, как включить
Подсоединить ноутбук или компьютер к телевизору несложно. Гораздо труднее подключить мобильный телефон к телевизору. Если это делать через порт HDMI, тогда нужно докупать дополнительный переходник. Гораздо проще это сделать с помощью технологии беспроводной связи Wi-Fi Direct на телевизоре. Разберем подробнее, как она работает и каким образом посредством нее можно подключить телефон к ТВ.
Что такое Wi-Fi Direct
Технология Wi-Fi Direct представляет собой разновидность протокола беспроводной передачи данных. Она работает на частотах 2,4 Мгц и 5 Мгц. Технология реализована на чипсете вай-фай. Через нее можно соединить два и более устройства в одну сеть, без использования дополнительных связующих звеньев в виде роутеров.
Сегодня протокол Wi-Fi Direct используют такие крупные компании, как Sony и Apple. Сама технология разрабатывается и поддерживается группой WECA. Это крупнейшая коллаборация производителей сетевого оборудования.
Wi-Fi Direct интересен тем, что позволяет соединять в единую сеть множество гаджетов, крупной бытовой техники, компьютеров и прочих электронных устройств.
У него есть множество плюсов, но существуют и свои недостатки. Рассмотрим каждый из них по отдельности.
Преимущества технологии
Основной и главный плюс данной технологии – это полное отсутствие дополнительных звеньев для коммуникации. Все устройства в сети подключаются между собой напрямую, без дополнительных точек доступа. Кроме этого Wi-Fi Direct позволяет:
- Передавать данные между двумя устройствами на более высоких скоростях.
- Технология работает на большинстве современных гаджетов, мобильных телефонов и телевизоров. Если на вашем телевизоре нет Wi-Fi Direct, то вы можете докупить USB-адаптер с функцией вай-фай.
- Данный метод подключения работает практически на всех ОС, включая мобильные.
Несмотря на очевидные преимущества, у данного подключения есть и свои недостатки.
Пример Wi-Fi direct на телевизоре LG
Недостатки
Самый большой недостаток данной системы – это небольшая площадь для подключения. Вай-фай директ хорошо работает в пределах одного помещения. Это связано с тем, что в гаджетах и телевизорах нет мощных антенн и усилителей сигнала, которыми оборудуют роутеры.
Еще один существенный недостаток – слабый уровень защиты сети. В ней нет централизованного маршрутизатора, который отвечает за направление данных и их шифрование. Получается, практически любой пользователь может беспрепятственно попасть в сеть.
К незначительным недостаткам можно отнести быструю разрядку аккумулятора на мелких электронных устройствах. Батарея садится из-за постоянно включенного модуля вай-фай.
Как подключить смартфон к телевизору через Wi-Fi Direct
Для подключения телефона к телевизору понадобится поэтапно активировать данную функцию на каждом устройстве.
Запуск Wi-Fi Direct на телевизоре LG, Samsung, Sony
Для работы телевизора с данным протоколом необходимо, чтобы на нем была данная функция. Посмотреть ее наличие можно в руководстве пользователя или на сайте компании-производителя
Неважно Wi-Fi Direct на телевизоре LG, Samsung или Sony нужно включить, алгоритм подключения будет выглядеть следующим образом:
- Перейти в меню настроек телевизора. Обычно за это действие отвечает кнопка «function» или «home» на пульте управления.
- Найдите вкладку «сеть» или «настройки сети» и зайдите в нее.
- Проверьте ваше вай-фай подключение. Оно должно быть активным (данная вкладка встречается не на всех телевизорах, на некоторых моделях можно сразу переходить к пункту 4).
- Активируйте функцию «Wi-Fi Direct» (в телевизорах Самсунг функция может называться «Прямое подключение Wi-Fi» ) в этом же меню. Задайте имя вашего устройства, если оно отсутствует.
После этих действий на дисплее телевизора будет отображаться содержимое экрана вашего телефона.
Запуск Wi-Fi Direct на смартфоне
Активировать нужную функцию на телефоне можно в несколько кликов:
- Перейти в меню настроек вай-фай подключения. Обычно его можно найти через верхний свайп, в появляющейся шторке настроек на Android, или через виджет общих настроек на IOS.
- Найти пункт «Настройки Wi-Fi».
После этих двух действий ваш телефон будет готов к подключению.
В завершение
Установка подключения по беспроводной технологии не сильно отличается от соединения, например, смартфона и гарнитуры. Для его реализации потребуется наличие функции вай-фай директ на телевизоре. Если таковой нет, можно использовать USB-адаптер.
Как подключить телефон к телевизору
Технология Wi-Fi Direct работает не только с операционной системой Android, но и с платформами iOS и Windows. Но прежде чем подключать устройства к одной и той же беспроводной сети, необходимо убедиться, что имеют такую возможность. Этот стандарт присутствует практически во всех современных телевизорах таких известных брендов, как Samsung, LG, Philips и др. В этом случае смартфон будет действовать как точка доступа. Обычно разные модели смартфонов имеют разные версии Android, но принцип подключения функции Wi-Fi Direct не сильно отличается от устройства к устройству.
Включи свой смартфон. Нажмите кнопку и перейдите к настройкам Wi-Fi, которые обычно находятся в разделе, связанном с Интернетом или сетями. Если ваша беспроводная сеть не подключена, включите ее, а затем включите Wi-Fi. В нижней части появившегося списка нажмите кнопку Wi-Fi Direct. Эта опция также может быть скрыта на вкладке «Дополнительные возможности».
После подключения Wi-Fi Direct смартфон обнаружит телевизор, нажмите на его название. После этого вы сможете с легкостью смотреть фотографии или видео на экране телевизора.
Запуск Wi-Fi Direct на телевизоре LG, Samsung, Sony
Чтобы ваш телевизор работал по этому протоколу, вы должны иметь эту функцию на вашем телевизоре. Вы можете проверить его наличие в руководстве или на сайте производителя. Независимо от того, нужно ли вам включить Wi-Fi Direct на вашем LG, Samsung или Sony TV, алгоритм подключения будет следующим:
- Перейдите в меню настроек телевизора. Обычно это делается с помощью кнопки «функция» или «дом» на пульте дистанционного управления.
- Найдите вкладку «сеть» или «сетевые настройки» и перейдите на нее.
- Проверьте Wi-Fi соединение. Должна быть активна (эта вкладка присутствует не на всех телевизорах, на некоторых моделях можно перейти непосредственно к шагу 4).
- Активировать функцию «Wi-Fi Direct (на телевизорах Samsung эта функция может называться «Wi-Fi Direct») в том же меню. Установите имя устройства, если оно недоступно.
Как включить Wi-Fi прямо на вашем телевизоре (пример LG)
После этого содержимое экрана телефона появится на экране телевизора.
Как пользоваться Wi-Fi Direct на телевизоре LG
Теперь немного более подробно, как пользоваться данной функцией на телевизоре марки LG:
- Заходят в «Настройки». На ДУ-пульте есть специально предназначенная для этого кнопка.
- Далее переходят в «Сеть».
- В открывшемся меню выбирают «Wi-Fi Direct».
- Активируют технологию с установлением переключателя в нужное положение и ждут, пока ТВ отыщет гаджет.
- Выбирают сеть.
- Нажимают на согласие. Для удобства стоит поставить галочку «Подключаться автоматически без запроса». В таком случае не потребуется каждый раз ставить согласие, это будет происходить автоматически.
- Откроется окно ожидания, где необходимо снова подтвердить свои действия о подключении.
- То же самое на смартфоне. Одним нажатием на «Ok» подтверждается согласие.
Обратите внимание! Если все прошло успешно, на экране телевизора отобразится информация, что соединение установлено
Подключение смартфона к телевизору LG
Преимущества и недостатки
У Wi-Fi Direct определенно есть свои достоинства и недостатки.
Преимущества:
- достаточно простой процесс подключения, когда не требуется докупать дополнительное оборудование в виде роутера или устанавливать слишком сложные сетевые настройки;
- опция доступна для многих видов техники (в том случае, когда невозможно подключить напрямую, приобретают специальный адаптер);
- технология совместима со многими операционными системами, среди которых Window, Linux, Android и iOS;
- высокая скорость передачи файлов.
У системы есть и недостатки:
- соединение не является надежно защищенным. Любой смартфон может стать в роли прокси-сервера, а это значит, что любое постороннее лицо получает доступ к информации;
- быстрая разрядка аккумулятора из-за высокой скорости передачи данных;
- после включения вай-фай происходит создание пары каналов, которые делают работу других сетей более медленной.
Передача изображения на телевизор по Wi-Fi
Чтобы передать изображение на телевизор, используя беспроводное соединение, нужно установить специальную программу для Android.
Софт называется «Screen Cast», скачать который можно на плеймаркете. Приложение для вывода файлов на экран телевизионного устройства отличается обширными функциональными возможностями, главной задачей является дублирование данных с экрана сотового на большой монитор телевизора.
Ключевое условие – сотовый и телевизор должны быть подключены к Вай-Фай. Соответственно для этого нужно подсоединить аппараты к роутеру. При необходимости создайте новую точку. Проверьте, присутствует ли на ТВ браузер.
Когда была скачана программа для Android, на сотовом, для дублирования экрана телевизора, нужно запустить софт и кликнуть на «Старт». Перед пользователем открывается окно, выбираете «Start Now». Для активации в автоматическом режиме, напротив строчки «Don’t Show Again» поставьте «согласен».
Приложение легкое в использовании, поэтому каких-то проблем не должно возникнуть. При желании пользователь сможет внести собственные изменения в параметры. Следует помнить, что положение и качество экрана изменить не выйдет.
При этом присутствует опция настройки безопасности. При необходимости доступна функция установки пароля для трансляции. Для этого требуется кликнуть на изображение более известное как «бутерброд» (3 горизонтальные линии), после нажать на «Settings» («Настройки») и тапнуть по этому меню.
Затем нужно выставить галочку возле «Required password for viewing screen cast». В авторежиме будет запрашиваться пароль при каждом подключении.
Кликнув, пользователь активирует автоматическое выставление защитного пароля. В случае необходимости каждый юзер может изменить его согласно собственным предпочтениям, но рекомендуется оставить предустановленные параметры. Так как пароли генерируются хаотичным способом.
После этого, для получения доступа к просмотру фотографии на Android устройстве, предстоит вводить комбинацию из чисел и букв. Когда пользователь правильно впишет пароль, рабочий стол сотового сразу появится на телевизионном устройстве.
Как подключить смартфон к телевизору через Wi-Fi Direct
Чтобы подключить смартфон к ТВ, необходимо запустить Wi-Fi Direct на обоих гаджетах. Включение займет меньше минуты.
Запуск Wi-Fi Direct на телевизоре
Ниже описаны этапы запуска функции на телевизоре Samsung. Этот способ подойдет к любому другому телевизору, т.к. принцип включения Wi-Fi Direct стандартный на большинстве моделей.
- Откройте настройки телевизора.
- В меню найдите вкладку Wi-Fi Direct и нажмите на нее. Зачастую эта функция запускается через меню «Сеть» или «Wi-Fi», в зависимости от модели ТВ. Кликните, чтобы включить функцию. Если вы не нашли ни одну из этих вкладок, значит телевизор не поддерживает функцию.
- После запуска функции начнется поиск устройств.
Далее нужно совершить аналогичную процедуру и на смартфоне.
Запуск Wi-Fi Direct на смартфоне
Выполните пошаговую инструкцию, описанную ниже:
- Откройте настройки (нажмите на иконку с шестеренкой, изображенную на главном экране).
- Перейдите в настройки Wi-Fi и включите его.
- После активации функции в правом нижнем углу экрана появится иконка Wi-Fi Direct. Нажмите на нее.
- Далее откроется страница с поиском устройств, доступных к подключению. Найдите нужное и кликните по нему. Произойдет синхронизация.
В других случаях наладить работу Wi-Fi Direct помогает перезагрузка телефона. Если и вариант способ не помог, советуем посмотреть ролик. В нем автор рассказывает о способах решения проблем с работой технологии на примере Sony (советы из видео подойдут для любого другого устройства). Если не удастся синхронизировать устройства по Wi-Fi – значит чип на вашем устройстве работает нестабильно.
Подключение смартфона к телевизору через Miracast (Screen Mirroring)
Способ для телевизоров, поддерживающих технологию SmartTV. Если ваш телевизор попроще, можно докупить адаптер с функцией Miracast. После подключения экран телевизора и экран смартфона будут синхронизированы.
Если вы подключаетесь без адаптера
-
В настройках сети на телевизоре найдите функцию Screen Mirroring (в других телевизорах может называться Miracast), она находится в меню «Источник сигнала» (SOURCE).
-
В настройках смартфона перейдите во вкладку «Подключение и общий доступ», затем в «Беспроводной дисплей».
-
В списке найденных устройств выберите ваш телевизор.
Как и в случае с HDMI-кабелем, изображения синхронизируются автоматически.
Если вы подключаетесь через адаптер с функцией Miracast
- Подключите адаптер к HDMI-разъёму телевизора и при необходимости — к питанию.
- В качестве источника сигнала на телевизоре выберите HDMI-разъём, к которому подключён адаптер.
- В настройках смартфона перейдите во вкладку «Экран», затем в «Беспроводной дисплей».
- В списке найденных устройств выберите телевизор.
Материал по теме
ТВ-приставка МТС: сделайте свой телевизор умным без особых затрат
Как подключить смартфон к телевизору через Wi-Fi Direct
Чтобы подключить смартфон к TV, можно воспользоваться Wi-Fi Direct. Это удобно, чтобы просматривать фотографии, видео на экране большого формата.
Важно! Для запуска просмотра контента, находящегося на мобильном устройстве, требуется установка на смартфон SmartView. Программу бесплатно можно скачать из Google Play
Когда приложение будет загружено, необходимо произвести следующие действия:
- Активировать Wi-Fi на мобильном телефоне, воспользовавшись разделом «Центр управления».
- Открыть на телевизоре системные настройки и перейти в «Сеть».
- Выбрать Wi-Fi Direct.
Передача данных будет запущена по беспроводному интерфейсу на телевизоре простым переключением экранного тумблера на «Вкл.», после чего ТВ начнет активно искать устройства на той же волне в достижимом диапазоне.
Обратите внимание! После окончания поиска пользователь должен выбрать свой мобильный телефон в открывшемся списке и нажать на кнопку подтверждения. Чтобы каждый раз не делать этого, необходимо поставить отметку «Соединять без запроса»
Когда соединение установлено, можно просматривать контент, например, запустить видеоролик. Запуск начинается с нажатием на «Передать через SmartView».
Описанная выше последовательность действий подходит для соединения абсолютно любого смартфона с телевизором, в котором есть данная функция.

Вай-фай директ дает возможность просматривать файлы с телефона на экране телевизора
Определение
Wi-Fi Direct – это функция Wi-Fi, стандарт, который позволяет устройствам легко соединяться.
Благодаря этой технологии Wi-Fi становится способом общения по беспроводной сети, подобно Bluetooth.
Благодаря тому, что технология может присутствовать в практически каждом устройстве (например в смартфоне, камере, принтере, ПК и тд.), это упрощает работу многим людям, так как нет ничего проще, чем соединить устройства или передать файлы через Direct.
Продукты, которые имеют технология, могут соединяться друг с другом без подключения к домашней или офисной сети или другому хот-споту.
Устройства могут устанавливать соединение «один на один», или группой из нескольких устройств, которые могут подключаться одновременно. Набор дополнительных сервисов позволяет устройствам отправлять файлы, печатать документы, воспроизводить медиафайлы и отображать экраны между устройствами. Такая технология способствует инновационным возможностям разработки новых приложений для использования прямых подключений устройств.
Устройства с поддержкой Wi-Fi Direct могут использоваться для всех видов приложений – для рассылки файлов, синхронизации данных, общения, игр, воспроизведения аудио и видео и т.д. – иными словами, практически все, что вы делаете с вашими устройствами через Wi-Fi, только проще и без забот об обнаружении подключения к Интернету.
Устройства с технологией могут создавать соединения практически со всеми имеющимися у вас устройствами.
Для создания подключения вам потребуется только одно устройство с поддержкой Wi-Fi Direct.
Подключать устройства можно где угодно и когда угодно, даже если нет доступа к сети Wi-Fi. Устройства посылают сигнал другим устройствам вокруг себя, позволяя им знать, что соединение может быть выполнено. Пользователи могут просматривать доступные устройства и запрашивать соединение или получать приглашение подключиться к другому устройству.
Беспроводное подключение
Такой вид подключения позволяет передавать файлы и воспроизводить их в любой точке дома без использования кабелей.
Wi-Fi
Wi-Fi Direct – самый удобный способ подключения планшета к телевизору на базе Android. Подходит для просмотра фильмов, фотографий и прослушивания музыки. Вначале необходимо настроить сам TV:
- В настройках необходимо найти опцию Wi-Fi Direct и включить её. У каждой модели телевизоров разные интерфейсы, из-за этого способы подключения могут отличаться.
- Переходим к планшету. В настройках заходим во вкладку Wi-Fi. В открывшемся меню нажимаем на «Расширенные настройки». Находим Wi-Fi Direct.
- В открывшемся окне автоматически начнется поиск телевизора. После его обнаружения производим сопряжение устройства.
Смотрите видео о том, как активировать Wi-Fi Direct в телевизоре, чтобы подключить смартфон или планшет (схема подключения идентична):
Данная возможность доступна лишь на телевизорах с технологией Smart TV .
Miracast
Miracast – система, которую поддерживают планшеты на базе Android. Она способна напрямую передавать изображение с устройства на телевизор.
Схема подключения:
Если на телевизоре нет поддержки Miracast, придется приобрести специальный адаптер.
Задержки, прерывание изображения и рассинхронизация устройств говорит об устаревшем роутере либо повреждении кабеля.
Bluetooth
Хотя данную технологию и поддерживают все современные устройства, она плохо подходит для просмотра фильмов. Скорость передачи данных мала и подойдет лишь для просмотра фотографий и прослушивания музыки.
Чтобы синхронизировать оба устройства через Bluetooth, необходимо на каждом из них включить его. После этого подключиться напрямую к телевизору через планшет.
Меню для подключения через Bluetooth
В зависимости от модели TV потребуется ввести пароль из документации либо нажать на определенную кнопку.
Специальные протоколы
Если оба устройства подключены к локальной сети, то можно использовать технологию DLNA . У большинства телевизоров нового поколения уже встроена эта функция. Если модель устаревшая, то проводником передачи данных может послужить игровая приставка, медиаплеер, либо аналогичное устройство с поддержкой DLNA.
Теперь необходимо создать сервер. Легче будет сделать это на планшете. Если он нового поколения, то должен поддерживать технологию DLNA. Для того, чтобы подключить её:
- Перейдите в настройки. В открывшемся меню найдите раздел «Сети» и выберите пункт «Общий доступ и соединение».
- Откроется раздел, в котором нужно найти пункт «Медиасервер» и нажать на него. В появившемся окне установите галочку возле «Режим доступа к контенту».
- Определитесь с выбором типов файлов, которые будет транслировать телевизор и нажмите на подходящий.
Теперь планшет будет выступать в роли сервера и все хранящиеся на нем файлы будут доступны для просмотра на TV.
AirPlay
Данная технология от Apple предоставляет возможность не только просматривать на телевизоре фильмы, фотографии, слушать музыку, но и вести потоковые трансляции. Она поддерживается лишь устройствами на базе ОС.
Телевизор должен быть оснащен технологией Smart TV и встроенным Aiplay 2.0. Если такой функции у него нет, то потребуется приобрести приставку Apple TV.
Способ подключения:
Теперь изображение на экране планшета будет напрямую транслироваться на телевизор.
Программа Allshare
Allshare создана компанией Samsung. Программа оснащена собственным менеджером файлов, но, несмотря на это, получить должную популярность у неё не получилось. Это объясняется отсутствием функции повтора экрана в режиме синхронизации.
Чтобы её подключить, необходимо:
- Подключить устройства к единой сети Wi-Fi.
- Предварительно установить на планшет бесплатную программу Allshare из Google Play и запустить её.
- Зайти в менеджер файлов, выбрать нужный и нажать на появившуюся иконку телевизора.
После всех действий синхронизация устройств произойдет автоматически и на экране телевизора появится изображение.
Смотрите видео об использовании функции Allshare на Samsung Smart TV:
Как включить Wi-Fi Direct
Как подключить WiFi Direct к телевизору 4K? Открывайте на смартфоне «Галерею», выбирайте нужную музыку, нужные фото, видео. Жмите на иконке файла, и в разделе «Поделиться» выбирайте Wi-Fi Direct. И устраивайтесь поудобнее перед телевизором!
Разумеется, если смартфон (планшет) не поддерживает технологию прямого подключения по WiFi, или 4К телевизор не имеет такой возможности, как обмен данными между смартфоном и телевизором с использованием WiFi можно осуществить только через сеть с роутером или любым другим гаджетом, выполняющим роль точки доступа. Но WiFi Direct уже «пролез» во многие смартфоны – Samsung Galaxy S7, S8, Huawei Honor 9, P9, P10 и т.д.? список пополняется!
Рассмотрим как пользоваться WiFi-Direct на примере 4К телевизора Samsung UE55MU6300. Инструкция требует наличия на мобильном устройстве приложения SmartView. Далее:
1. Запускаем приложение. Выполняется поиск доступных для подключения телевизоров.
2. Выбираем нужный, смартфон подключается автоматически.
3. Воспроизводим мультимедийный контент, находящийся на вашем смартфоне, с отображением его на экране 4К ТВ.
Во всех остальных тандемах Телевизор-Смартфон подключение будет производиться аналогичным образом.

































