Использование специальных программ
Для отслеживания беспроводных подключений можно использовать специальный софт, который несколько упрощает задачу и позволяет получить более полную информацию о подключенных девайсах. В Wireless Network Watcher после запуска сразу отображается список подключений с сопутствующей информацией.
В SoftPerfect WiFi Guard надо выбрать сетевой адаптер в открывшемся окне, после чего нажать кнопку «Сканировать». Все обнаруженные подключения, кроме текущего компьютера, будут помечены красным. Дважды кликнув на нужном подключении, можно выбрать опцию «Я знаю этот компьютер или устройство», чтобы сменить метку на зеленую.

Настройка второго роутера с использованием Ethernet
Вы должны выполнить первоначальную настройку на основном маршрутизаторе.
Важно! Маршрутизатор должен быть подключен к кабелю Ethernet, а к компьютеру — другим кабелем. Если на вашем компьютере нет встроенного порта Ethernet, вам необходимо приобрести адаптер USB-Ethernet
Основной маршрутизатор будет контролировать подключение к Интернету, поэтому его следует настроить так, как если бы он был единственным маршрутизатором.
Вход в главный роутер
- Вам необходимо получить доступ к веб-интерфейсу: введите IP-адрес (обычно 192.168.1.1, 192.168.1.0, 192.168.1.254 и т д.) в адресной строке браузера, а затем войдите в систему.
- Если логин и пароль для доступа к панели администрирования ранее не менялись, что рекомендуется из соображений безопасности, то учетные данные для входа можно увидеть на наклейке, наклеенной на коробку или на нижнюю панель самого оборудования.
Конфигурации могут сильно различаться в зависимости от производителя и модели. Когда вы не можете найти конкретный параметр, рекомендуется обратиться к инструкции, входящей в комплект, или в раздел поддержки на сайте производителя.
Изменение параметра DHCP
Если вы настраиваете локальную сеть для локальной сети, вы можете пропустить этот шаг, поскольку настройки DHCP не меняются. При настройке LAN для WAN необходимо включить DHCP для назначения всех IP-адресов.
Параметр DHCP может быть расположен в разделе «Локальная сеть», «Настройки сети», «Настройки локальной сети» и т д.
После сохранения изменений необходимо выйти из веб-интерфейса, проверить интернет и отключить компьютер от роутера.
Настройка конфигураций второго роутера
На первом этапе к нему нужно подключить кабель, открыть панель администрирования, как это было сделано выше, и перейти к основным параметрам:
- Для LAN-to-LAN отключите службу DHCP, установив соответствующий флажок, чтобы избежать конфликтов IP-адресов. Для LAN-WAN назначьте начальный и конечный адреса.
- Чтобы назначить второму роутеру новый IP, перейдите на вкладку «Локальная сеть» (она может находиться в разделе «Локальная сеть», «Настройки сети» и т.п.).
- Для LAN-to-LAN IP-адрес должен соответствовать первому маршрутизатору, а последняя цифра должна быть увеличена на единицу. То есть: если IP-адрес 192.168.1.1, то второстепенному присвоить 192.168.1.2, если 192.168.0.1, то 192.168.0.2.
- Для LAN-to-WAN IP-адрес в этом случае должен быть за пределами диапазона DHCP, установленного на первичном.
- После того, как IP-адрес настроен, необходимо убедиться, что маска этой подсети соответствует «первой» маске, и отключить UPnP, если этот параметр есть в настройках.
Изменение беспроводных каналов
Если оба маршрутизатора являются беспроводными, вам нужно вручную изменить каналы, чтобы два сигнала не мешали друг другу. Это легко сделать, настроив первый на любой канал от 1 до 6, а затем второй на канал 11.
Подключение оборудования
После сохранения изменений необходимо выйти из системы, отключить роутер от компьютера и поместить оба устройства в нужное место.
Независимо от используемой конфигурации сети маршрутизаторы должны подключаться друг к другу, но порт будет другим:
- LAN-to-LAN: подключите один конец кабеля Ethernet к одному из доступных портов LAN на задней панели основного, а другой конец — к другому.
- LAN-WAN: подключите один конец кабеля Ethernet к одному из доступных портов LAN на задней панели основного устройства, а другой конец — к порту WAN (Интернет) второго.
Какой выбрать Wi Fi роутер или точку доступа
Выбор Wi-Fi роутера. Камнем преткновения для передачи мультимедиа всегда является стандарт Wi-Fi. Быстро передавать большие файлы или смотреть HD-видео по беспроводной сети можно только в случае, когда она соответствует стандарту 802.11n, который поддерживает скорость до 300 Мбит/с. Также советую почитать про новый стандарт беспроводной сети — 802.11ac, чтобы купить устройство с заделом на будущее. Если в этом нет необходимости, то выбирайте любой роутер известного производителя (D-Link, TP-Link, Asus или Netgear), который соответствуют стандарту 802.11n — этого более чем достаточно для любого скоростного интернет-соединения.
Wi-Fi адаптеры. Пользователи, которые используют современные ноутбуки или ПК с интегрированным беспроводным сетевым адаптером, в дополнительном оборудовании не нуждаются, а владельцам старых ноутбуков необходимо позаботиться о Wi-Fi модулях на шине USB, либо Wi-Fi Card-Bus адаптерах.
Первое подключение и сопутствующие конфигурации
Huawei WS319
После подключения можно начать настройки Huawei роутера, которые выглядят достаточно стандартно, примерно, как и у всех остальных. Сперва следует открыть любой браузер.
После чего нужно ввести в поисковую строку адрес роутера “192.168.3.1”. Откроется окно авторизации, где в поле логина и пароля нужно вписать “admin”.
Итак, теперь нужно понять, как настроить роутер Huawei WS319 правильным образом. Для начала произведём наиболее популярную настройку PPPoE, которую используют основные провайдеры, такие как Ростелеком. Для этого нам нужно произвести следующие действия:
- Включить соединение
- В качестве типа службы нужно выбрать Ethernet
- Для типа соединения обозначаем режим IP-маршрутизатора (PPP)
- Активировать режим постоянного онлайна
- Из договора вписываем логин и пароль
- Сохранить все изменения
Различные пользовательские конфигурации, к примеру название сети, можно выбрать на своё усмотрение или оставить таким, какое оно было, это не играет никакой роли.
Настройка роутера Huawei WS319 в режиме динамического IP не имеет существенных изменений, поэтому стоит отметить лишь несколько основных отличий: тип соединений не (PPP), а (IP); для адресации IPv4 нужно выбрать DCHP; в пункте NAT вписываем значение NAPT.
Чтобы на телефоне без проблем можно было пользоваться Wi-Fi Huawei сетью, необходимо зайти во вкладку домашней сети и там выбрать пункт настроек Wi-Fi. В строке SSID впишите любое название на ваше усмотрение, так будет называться ваша сеть после всех действий. Далее обязательно активировать сеть, поставив галочку напротив соответственной функции. Касательно режимов безопасности можно выбрать какой угодно, в зависимости местонахождения роутера. Пароль лучше выбрать подлиннее, с большими и маленькими буквами, обязательно добавив несколько цифр. Это всё, что нужно, после данных действий вай-фай должен запуститься. Если возникли какие-то проблемы, воспользуйтесь скриншотом:
Чтобы сделать сброс, нужно перейти в раздел “сброс настроек”, который находится на главной странице.
Huawei HG532E
Настройка Huawei HG532E почти идентична другим моделям хуавей. Однако, адрес веб-интерфейса чуть отличается, а именно “192.168.1.1”. После авторизации нужно зайти в WAN через вкладку Basic, там, после выборе сети INERNET_B_ATM_0_33, можно начинать к вписыванию и обозначению нужных конфигураций. Для начала также рассмотрим PPPoE, поэтому выбираем этот тип подключения, после чего вписываем логин и пароль из документов. Всё остальное данного роутера должно быть правильными по умолчанию и соответствовать скриншоту:
Для настройки роутера Huawei HG532 в режиме статического IP можно воспользоваться инструкциями к прошлой модели. То же самое касается и wi-fi, чтобы он работал на телефоне, нужно повторить те же действия, что и к прошлой модели.
Huawei Smartax MT880
Производим тот же самый вход в веб-интерфейс, в открывшемся окне в basic выбираем WAN.
Редактирование конфигураций в данной модели достаточно сильно отличается, поэтому сразу может не быть понятно. Чтобы начать вписывать значения, надо кликнуть на карандашик, показанный на скриншоте. Сами настройки ниже должны также соответствовать, они примерно такие же, как и прежде:
После этого подтверждаем изменения.
Что следует делать при возникновении трудностей
Для начала стоит объяснить наиболее важную вещь, обычно с любой из проблем справляется сброс до заводских настроек. Чтобы произвести его, нужно иглой или подобной тонкой и продолговатой вещью зажать кнопку reboot с обратной стороны роутера. Держать кнопку нужно примерно 30 секунд, после чего подождать некоторое время и произвести перезагрузку, включив и выключив устройство.
Быстрого Вам интернета!
Как настроить Wi-Fi роутер
Как вводить данные для доступа к интернет-соединению мы рассмотрим ниже, на примере одного из Wi-Fi роутеров, а пока перейдем в раздел настроек «Wireless Settings» (настройка беспроводной сети) или в раздел “Wi Fi” , “Wireless” и т.п.
Теперь дайте название вашей домашней Wi-Fi сети в «Name (SSID)». Под этим названием беспроводная сеть будет отображаться в списке доступных сетей на другом устройстве. Выберите свой регион (Europe — американская установка имеет большую дальность действия, которая, однако, у нас запрещена). В графе «Channel» установите значение «Auto» — тогда Wi-Fi роутер проанализирует эфир и будет использовать канал с наименьшим количеством помех. Подтвердите настройки, нажав на «Apply».
Защита беспроводной сети
Сеть установлена, теперь дело за выбором защиты. Без надежного пароля любой сможет выходить в Интернет через ваше подключение. В защите wi-fi сети есть три основных метода шифрования: WEP, WPA и WPA2. Все они в той или иной мере уязвимы, но с моей помощью ваша сеть будет достаточно надежно защищена от хакеров. Шифрование при помощи WEP крайне ненадежно — рекомендуем его не использовать. Шифрование WPA (Wi-Fi Protected Access — защищенный доступ), которое основано на методе кодирования AES, достаточно надежно и взломать его проблематично. Для подбора ключей хакеру понадобится много лет или компьютер, на порядки превосходящий по быстродействию нынешние ПК.
Более лучшую защиту предлагает WPA2. Правда, хакеры и здесь смогли найти лазейку, но издержки при взломе слишком высоки.Однако все эти методы защиты требуют выделенного сервера авторизации (RADIUS), который в условиях домашней сети или сети малого офиса неприменим. Для них существует шифрование при помощи WPA и WPA2 с предопределенными ключами. Для их использования на вкладке «Wireless Settings» активируйте «WPA-PSK (TKIP)» или «WPA2-PSK (AES)». При запросе «Security Encryption» задайте пароль — не рекомендуется использовать для него менее 15 знаков. Подтвердите ввод, кликнув по «Apply».
Дополнительные настройки Wi-Fi-роутера
Каким еще образом можно отсечь халявщиков? Прежде всего это установка пароля на Wi-Fi. Для этого открываем «Беспроводной режим» — «Защита» («Защита беспроводного режима», «Настройки безопасности» или аналогичный раздел) — «Настроить точку доступа вручную», выбираем здесь надежный метод сетевой аутентификации (например, WPA2-Personal) и задаем пароль. Само собой, избегая при этом слишком простых вариантов пароля, которые можно вычислить путем ручного подбора. После чего жмем «Сохранить».
Еще один метод, позволяющий спрятать свой Wi-Fi не только от обычных посторонних пользователей, но и от потенциальных взломщиков, — это установка в настройках роутера параметра «Скрывать SSID». Находим в настройках «Беспроводная сеть» — «Основные настройки» — «Скрыть широковещание SSID» или «Скрывать SSID». После включения данной опции ваша точка доступа не будет отображаться среди доступных беспроводных сетей на любых устройствах. Однако пользователи, проинформированные о ее существовании, смогут подключиться вручную, указав соответствующий SSID.
Раздача интернета с ноутбука с помощью программы mHotspot
mHotspot – одна из программ, с помощью, которой можно раздать интернет с ноутбука на другие устройства
При установке программы нужно проявлять особое внимание, поскольку со многими плюсами, существуют еще и свои минусы. Обо всем поговорим по порядку
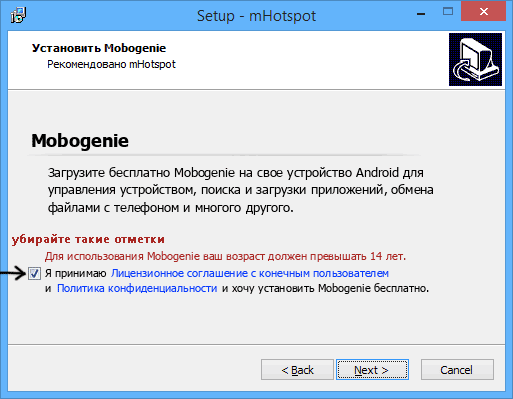
В первую очередь рассмотрим интерфейс программы. Она содержит в себе большое количество опций. Кроме этого в программе есть статистика подключений, а так же список пользователей, которых можно подключить. С помощью определенной функции его можно регулировать. Как разрешать подключение, так и блокировать.
К минусам программы относится огромное количество ненужных и даже порой вредных подключений, которые она пытается установить параллельно. От этого мусора необходимо отказываться с помощью диалоговых окон, которые появляются во время установления программы. За этим необходимо внимательно следить.
В том случае если на ПК установлен антивирус, в котором присутствует фаервол, может появиться уведомление о том что Windows Firewall не запущен. В этом случае доступ к интернету отклоняется. Для того чтобы программа эффективно работала, пользуются настройками фаервола или его отключение.
В остальном принцип работы следующий: вводится точка доступа, следующим шагом будет введение пароля, выбор источника интернета в Internet Source и в заключение нажимается кнопка Start Hotspot. Разработана программа для ноутбуков с базовой основой Windows 7, 8, 10.
.
Оптимизируем настройки QoS
В большинстве современных роутеров, за исключением совсем уж «игрушечных», реализована функция под названием Quality of Service (QoS), то есть, буквально, «Качество обслуживания». Смысл этой функции заключается в анализе трафика и приоритетном обслуживании его определённого типа — например, онлайновых игр, потокового видео или сигнала Skype.
В дешёвых моделях функция QoS может лишь включаться или выключаться, а настройки определяются автоматически, а в более дорогих вы сможете сами выбирать, каким программами предоставлять приоритет, то есть самую широкую полосу пропускания, а кому ограничить доступ, например почтовому клиенту.
Способы настройки QoS отличаются в зависимости от производителя и модели роутера, но все они осуществляются через веб-интерфейс.


































