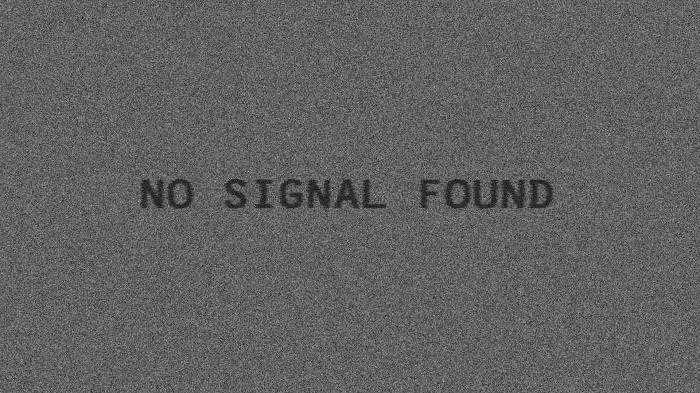Убедиться, что компьютер включен
Если устройство не загружается, то и экран не работает, поэтому стоит сразу проверить, что ПК действительно полностью включается, когда нажимается кнопка питания. Это касается как настольных компьютеров, так и ноутбуков.
Иногда может возникать проблема с выходом из режима энергосбережения при ожидании/сне или гибернации в Windows, в результате чего ПК включается, но процесс не отображается на дисплее или клавиатуре.
Важно! В режиме энергосбережения можно удерживать кнопку питания в течение 3-5 секунд, чтобы полностью выключить устройство. Нужно включить ПК, а затем прислушаться к звукам и посмотреть на светодиоды
Вентиляторы должны запуститься, издавая шум. Если жесткий диск магнитный, пользователь услышит, как он загружает Windows или MacOS. Если есть проводная сеть (Ethernet), могут быть индикаторы в месте подключения кабеля к ПК – необходимо посмотреть, не начнут ли они мигать. Если сеть беспроводная, индикатор должен указывать, что Wi-Fi активен
Нужно включить ПК, а затем прислушаться к звукам и посмотреть на светодиоды. Вентиляторы должны запуститься, издавая шум. Если жесткий диск магнитный, пользователь услышит, как он загружает Windows или MacOS. Если есть проводная сеть (Ethernet), могут быть индикаторы в месте подключения кабеля к ПК – необходимо посмотреть, не начнут ли они мигать. Если сеть беспроводная, индикатор должен указывать, что Wi-Fi активен.
Когда компьютер не подает вышеуказанных признаков жизни, это означает, что именно с ним что-то не так, а не с дисплеем. Такие проблемы сложно диагностировать, поэтому придется обратиться в сервисный центр.
Общие рекомендации
Не стоит сразу же искать телефон программиста или мастера по починке компьютерной техники, если появилось сообщение No signal detected на мониторе. Что делать в этом случае? Первым делом следует вспомнить все последние действия, которые производились с компьютером. Возможно, при уборке кто-то случайно зацепил кабель, ПК разбирали или сдвигали с места. Дети или любопытные домашние животные также могут стать причиной поломки. Поэтому первая рекомендация – проверить все провода. Проблема решится очень быстро, когда кабель встанет на своё место.
Также часто рекомендуется просто перезапустить компьютер. ПК может быть некорректно запущен, не стоит забывать и про спящий режим. Подробнее о последнем случае – далее. Вполне возможно, что проблема, при которой не включается монитор компьютера, устранима буквально одним нажатием кнопки.
Проверяем оборудование
Чтобы исправить проблему, можно попробовать отключить от компьютера клавиатуру, мышку, внешние жесткие диски, принтер, сканер, колонки и все прочие устройства. Иногда из-за проблем со сторонним оборудованием могут возникать неполадки в самых неожиданных узлах.
После этого нужно включить только монитор и компьютер и дождаться загрузки. Если это не помогло, то нужно осмотреть все имеющиеся на устройствах разъемы. Очень часто пользователи выдергивают кабели слишком резким движением, из-за чего порты перестают функционировать нормально.
Если они повреждены, то можно попробовать самостоятельно решить проблему или отнести устройства в сервисный центр. Как правило, в разъемах гнутся порты, это видно невооруженным взглядом. Поэтому можно попробовать выровнять их своими руками.
Материнская плата
Ошибка «no signal» появляется и из-за ошибки материнской платы. Тогда сигнал о необходимости отобразить изображение не поступает не только на экран, но и другие элементы устройства.
Визуально вы можете увидеть вздутые конденсаторы и другие повреждения. В противном случае, лучше воспользоваться помощью специалистов.
В этом материале мы рассмотрели разные причины и способы устранения чёрного экрана монитора и ошибки «Нет сигнала». Такая неисправность может появиться из-за банального плохого контакта кабеля или более серьёзных поломок самого устройства: монитора, процессора или материнки. В любом случае, используя пошаговую инструкцию, продиагностируйте проблему и попробуйте устранить её самостоятельно. Если вам это не удалось – воспользуйтесь помощью профессионала.
Проблемы с монитором

Заключительная причина, почему нет сигнала при подключении монитора к системному блоку – это проблемы с работой монитора. Поскольку в мониторе часто несколько разъемов, например, DVI и HDMI, можно попробовать подключить монитор к системному блоку через каждый из них и проверить, все равно ли будет сохраняться проблема.
Еще один способ проверить, работоспособен ли монитор, это подключить его к другому компьютеру или ноутбуку. Также можно, наоборот, подключить системный блок к другому монитору или, например, телевизору, чтобы проверить, будет ли он работать в подобной связке.
Обратите внимание: Не забудьте при подключении системного блока к телевизору выбрать источник сигнала. Выше приведен исчерпывающий список причин, из-за которых на экране монитора при подключении к системному блоку может появляться надпись «Нет сигнала»
Проверьте все изложенные выше варианты, чтобы наверняка определить, почему не работает монитор
Выше приведен исчерпывающий список причин, из-за которых на экране монитора при подключении к системному блоку может появляться надпись «Нет сигнала». Проверьте все изложенные выше варианты, чтобы наверняка определить, почему не работает монитор.
(416 голос., средний: 4,54 из 5)
Загрузитесь в безопасном режиме
Если изображения на мониторе по-прежнему нет, могут быть проблемы с драйверами или программным обеспечением. Вы можете получить картинку, если загрузитесь в безопасном режиме Windows. Правда, это может быть непросто, если экран не работает.
Есть пара вариантов. Если вы прерываете процесс загрузки три раза, нажимая на кнопку перезагрузки на системном блоке, появится меню автоматического восстановления. Тут в дополнительных настройках можно найти безопасный режим.
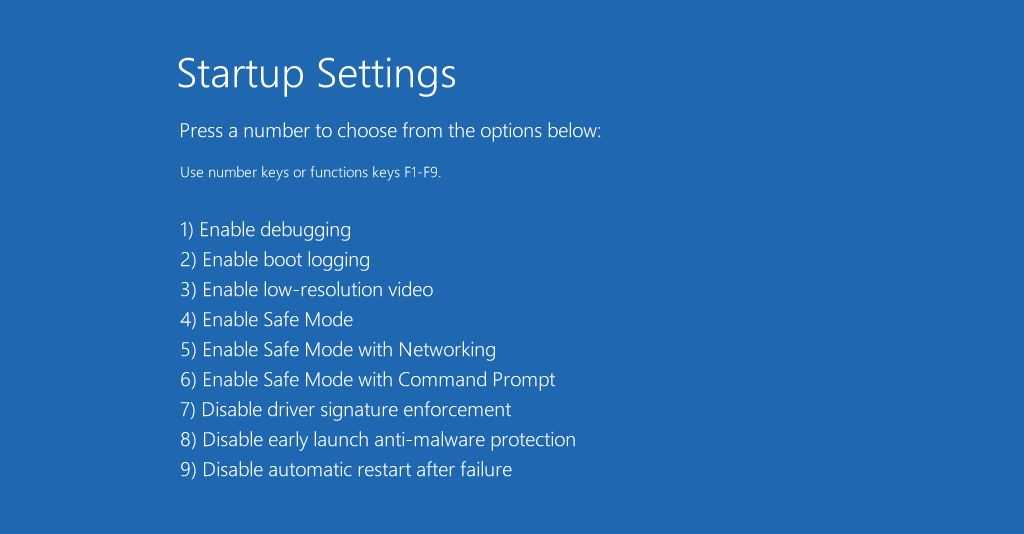
Если это не помогло, создайте на другом компьютере установочный носитель Windows 10, загрузитесь с него, перейдите в раздел Восстановление компьютера > Решение проблем > Настройки загрузки и выберите «Безопасный режим с сетевыми драйверами».
Если компьютер загружается в безопасном режиме, есть шанс исправить проблему. Попробуйте удалить или переустановить драйвер видеокарты или удалите последние установленные вами программы.
Убедитесь, что разрешение монитора и частота обновления установлены на нужные значения. Если сделать их слишком высокими, монитор может не справиться с выводом картинки. Также не помешает выполнить антивирусное сканирование, воспользоваться точками восстановления системы или диском восстановления, если такой есть. Это поможет откатиться на предыдущую рабочую конфигурацию. После этого можно загружать компьютер в нормальном режиме.
Если не помогло, вернитесь в меню решения проблем и попробуйте опцию «Восстановление запуска». Можно открыть окно командной строки и запустить команды для проверки диска на наличие ошибок.
Если повезёт, Windows исправит эти проблемы и загрузка восстановится.
Полезные советы, как избежать чистки компьютера от пыли
И напоследок некоторые рекомендации, следуя которым вам придется реже брать в руки пылесос, а сама чистка ПК от пыли не отнимет много времени и усилий:
- Системный блок нежелательно ставить к самой стенке. Вполне достаточно будет 5 сантиметров от стены. Это необходимо для нормальной вентиляции и недопущения перегрева процессора.
- Когда будете в очередной раз делать влажную уборку в комнате, следует обязательно протереть за системным блоком, так как там собирается много пыли. Более того, систематическая влажная уборка за системником уменьшает скопление пыли внутри него.
- Чистка компьютера от пыли должна проводиться не реже одного раза в шесть месяцев.
Подводя итоги, запомним для себя, что обычная пыль может вызвать серьезные сбои в процессе работы компьютера. Она собирается внутри системного блока, что все ведет к тому, что ваш компьютер начинает виснуть, тормозить, появляются различного рода ошибки и так далее. Нередко скопившаяся пыль приводит даже к внезапному выключению компьютера.
В данной статье мы рассказали, как почистить компьютер от пыли, и что вам для этого нужно иметь и уметь, а также показали, из каких этапов состоит сама чистка компьютера от пыли и грязи.
Если у вас возникли сложности с тем, чтобы почистить компьютер от пыли, вы всегда можете обратиться в центр компьютерной помощи Compolife.ru. Мастера нашего сервиса сделают полную и профессиональную чистку от пыли вашего системного блока и дадут ценные рекомендации о том, как в будущем защитить компьютер от пыли.
Рассмотрим суть спикера в диагностике системы
Любая современная материнская плата оснащена встроенной системой предупреждения и диагностики. Данная система, перед загрузкой операционной системы, производит проверку исправности всех основных комплектующих, которые подключаются к материнской плате. В случае неисправности, при помощи спикера, система подаёт звуковой сигнал. Количество подаваемых сигналов (писков) соответствует определённым неисправностям.
Для того, чтобы определить неисправность вашего компьютера, необходимо знать:
- версию BIOS материнской платы (записано в инструкции материнской платы);
- список сигналов всех неисправностей (записано в инструкции материнской платы).
Если данный список сигналов отсутствует в инструкции, тогда необходимо посмотреть в справочных сайтах или на сайте производителя данной материнской платы.
Дополнительные способы проверки компьютера
- Убедитесь, что переключатель напряжения на блоке питания установлен правильно.
Если входное напряжение для блока питания (PSU) не соответствует правильной настройке для вашей страны, компьютер вообще может не включиться.
- Снимите основной аккумулятор на ноутбуке или планшете и попробуйте включить их напрямую от сети.
Это прекрасный способ проверить работоспособность батареи. Если после этой попытки компьютер включился, это означает, что ваша батарея вышла из строя и вам необходимо ее заменить.
- Внимательно осмотрите разъем питания на ноутбуке, компьютере или планшете на наличие повреждений.
Проверьте на наличие сломанных/погнутых элементов и кусочков мусора, которые могут препятствовать зарядке аккумулятора и подачи питания на компьютер.
- Замените кабель питания компьютера или адаптер переменного тока.
Кабель питания соединяет системный блок с источником питания. Адаптер переменного тока для планшета или ноутбука – это кабель который вы подключаете к сети, что бы зарядить аккумулятор.<.p>
Плохой адаптер питания одна из распространённых причин, почему планшеты и ноутбуки не включаются вообще.
Плохой кабель питания – это не распространенная причина для стационарного компьютера и этого очень легко проверить.
Вы можете использовать кабель питания с монитора (хотя не у всех современных мониторов кабель питания одинаковый), другого стационарного компьютера или купить новый.
Замените батарею CMOS, особенно если ваш компьютер проработал больше 2-х лет или очень долгое время был выключен.
Верите или нет, но проблема с CMOS является относительно распространенной проблемой из – за чего ваш компьютер не включается
Цена на новую CMOS батарейку начинается от 1$ и зависит от модели. Ее можно подобрать практически в любом месте где продаются батарейки.
Убедитесь, что кнопка включения компьютера подключена к материнской плате, если вы используете стационарный компьютера и недавно его заменяли комплектующие или просто разбирали.
Это не очень распространенная причина, но возможно, компьютер не включается потому что кнопка включения не правильно подключена к материнской плате.
Владельцы ноутбуков и планшетов иногда тоже сталкиваются с подобной ситуацией, но что бы проверить подключена кнопка питания к материнской плате, необходимо разобрать весь ноутбук.
Проверьте блок питания, если вы используете стационарный компьютер.
Если на данный момент в устройстве нет неисправностей, вероятно, что блок питания компьютера не работает. Но, тем не менее, для начала его следует проверить.
При тестировании довольно легко обнаружить, какая часть оборудования является рабочей, а какая нет.
Если компьютер не прошел тестирование, или Вы обнаружили какие-либо признаки, описанные мною выше – также следует задуматься о замене блока питания.<.p>
После замены необходимо держать компьютер включенным в течение 5 минут перед началом его эксплуатации. Это необходимо для того, чтобы дать время для перезарядки батареи CMOS.
Проверьте кнопку питания на передней части компьютера, и при необходимости замените ее – это касается только стационарных компьютеров.
Совет: в зависимости от корпуса компьютера, Вы можете использовать кнопку Reset также и для включения компьютера.
Замените материнскую плату, если вы пользуетесь стационарным компьютером.
Если вы уверены, что ваш блок питания, и кнопка питания работают, вполне вероятно, что есть проблема с материнской платой – и ее необходимо заменить.
Если человек обладает некоторым терпением, то замена материнской платы проходит быстро, легко и главное – недорого. Перед заменой материнской платы, стоит убедиться, не помогли ли все остальные, описанные мною выше, меры по устранению неполадок ПК.
Я очень рекомендую вам проверить ваш компьютер для того, чтобы убедиться, что материнская плата является причиной поломки вашего ПК.
Отсутствие неисправности
На различных моделях мониторов сообщения могут отличаться. Следующие надписи означают одну и ту же проблему:
- проверьте сигнальный кабель на русскоязычных системах;
- going to sleep;
- signal out of range;
- check cable connection;
- no signal detected (на мониторе Benq чаще всего появляется именно такая налпись);
- кабель отключен и другие.
У современных мониторов для экономии электроэнергии есть функция автоматического перехода в спящий режим. При этом может теряться сигнал, из-за чего и высвечиваются эти и аналогичные им надписи. Если компьютер все же не перешел в спящий режим, решение следует искать в другом.
Также любые из этих сообщений могут появиться, когда компьютер выключен, а монитор работает. Как правило, помогает рестарт системы.
Драйверы и настройки
- чёрный экран с курсором или без;
- сначала логотип или БИОС, а затем — информация о том, что нет сигнала на мониторе (иногда “Signal is Out of Range”).
- обновление Windows;
- вирусы;
- неподходящие или слетевшие драйвера;
- несовместимость комплектующих.
Что делать
- Восстановить систему: 1-ый способ:
- войти в безопасный режим (способ запуска зависит от системы и производителя материнской платы);
- использовать точки восстановления.
- вставить загрузочную флешку с аналогичной ОС;
- кликнуть “Восстановление системы”;
- “откатить” последние обновления ОС.
Перезапустить систему:
- отключить монитор от основной видеокарты;
- подключить монитор к встроенной видеокарте через порт на материнской плате.
Настроить вывод изображения:
- проверить совместимость комплектующих;
- удалить неправильные драйвера и поставить подходящие;
- запустить проверку антивирусной программой.
Поиск причины
Необходимо определить, связана ли проблема с неисправностью видеокарты или монитора (дисплея ноутбука). Самый простой способ – подключить другой монитор. Значительная часть ПК работает таким образом, что видеокарта с момента запуска (запуска BIOS) подает сигнал на любые доступные видеовходы. Потому после включения устройства должно появиться изображение на втором мониторе. Также некоторые повреждения, такие как ослабленные провода, очень легко исправить, в других случаях потребуется квалифицированный ремонт или замена оборудования. Но какой бы ни была проблема, предлагаем попробовать 7 простых способов, чтобы ее исправить.
Проблемы с работой операционной системы
Проблема. Если Вы до сих пор не знаете, почему не включается монитор, то возможно проблема в операционной системе. Бывают случаи, когда компьютер нормально включается, на экране отображается информация про БИОС, а после этого появляется черный экран и картинка пропадает. При этом возможен даже вариант, что воспроизводится звук запуска Windows.

Такое возможно в тех случаях, когда происходит какой-либо системный сбой, если Вы до этого устанавливали какие-либо программы, изменяющие визуальный стиль или при заражении вирусами, которые могут мешать работе ОС и приводить к сбоям в драйверах.
Решение. Решение в таком случае достаточно простое. Запустите компьютер в безопасном режиме и проведите восстановление системы до раннего состояния. После этого обязательно просканируйте систему хорошим антивирусом.
Если в безопасный режим компьютер не заходит и восстановление системы невозможно, значит проблема в операционной системе и требуется ее переустановка.
Поломка видеокарты
Также к отсутствию сигнала на мониторе может привести поломка видеокарты вашего компьютера. В таком случае при включении компьютера монитор пишет нет сигнала и не реагирует на работу системы. Всё также как и при отсутствии сигнала от ПК.
Есть два способа проверить работоспособность видеокарты. Первый, подключить другую видеокарту к системе и посмотреть запустится ли монитор. Второй способ подойдёт тем, у кого в компьютере есть встроенная видеопамять. Если вы не уверены в этом, узнать можно, почитав в интернете описание вашей модели системного блока. Если у вас она есть, то вы можете просто отключить видеокарту и запустить ПК без неё; он должен будет перейти на встроенную память.
Если в одном из описанных выше случаев ваш монитор запустится, то причина точно в видеокарте. Вы можете попробовать отнести её в ремонт, но велика вероятность, что вам придётся раскошелиться на новую.
Диагностика и «лечение»
Дело в том, что бывают ситуации, когда система стартует не сразу, а долго «соображает». Но потом (спустя 2-3 минуты) картинка на экране появляется, загрузка продолжается. Поэтому, есть смысл немного подождать. Если на экране пишет «Нет сигнала» и ничего не происходит в течении нескольких минут, стоит перейти к активным действиям.
Не нужно сразу снимать крышку корпуса и глазами искать поломку. Нужно сначала сузить «круг подозреваемых»:
Исключить монитор из перечня причин можно простым способом: подключите его к другому «системнику», ноутбуку. Если изображение появится – значит продолжаем искать неисправность внутри ПК.
Нажмите кнопку питания на системном блоке. Вы слышали характерный писк, который был раньше во время нормального запуска ПК? Если ничего не было – значит проблема, однозначно, внутри компьютера.
Проверьте шлейф, с помощью которого жесткий диск соединяется с чипсетом. Оба конца должны быть плотно вставлены в слоты. Заодно просмотрите кабель питания, подключенный к HDD.
Обратите внимание на шум вентилятора, установленного на блоке питания. Он присутствует или нет? Если только тишина, никакого гула – значит БП нерабочий
Но есть и другая, очень банальная причина: кто-то отключил кабель питания от сети или вытащил его из компьютера. Если есть кнопка включения БП сзади на корпусе, её тоже стоит проверить.
Если на материнской плате есть интегрированная видеокарта, попробуйте подключиться к ней. Вдруг монитор «оживет», значит дефект связан с дискретным видеоадаптером. Следует снять крышку и посмотреть, вращается ли кулер на нем (если он есть). Возможно, плата немного отошла или загрязнились контакты – аккуратно вытяните её из слота, прочистите контакты ватой, смоченной в спирте (или обычным ластиком). Не помогло? Значит графическая карта нуждается в ремонте / замене.
Нередко монитор мигает или не работает во время запуска компьютера из-за планок оперативной памяти, установленных на материнской плате. Может одна из них «сгорела» или же чуть отошла, засорились контакты. Нужно вытащить, попробовать поменять планки местами, очистить их ластиком, как в случае с видеокартой (смотрите выше).
Причины, из-за чего чаще всего не запускается монитор вместе с компьютером
- Вышла из строя оперативная плата;
- Поломался блок питания (он может не функционировать совсем или его мощности банально не хватает для нужд компьютера);
- Сломался чипсет. Довольно редкий случай, но он бывает;
- Поломался видеоадаптер;
- Засорились контакты;
- Экран на самом деле поломался.
Давайте от слов перейдём к делу и рассмотрим поэтапные шаги, которые помогут вам убрать дефект. В этом случае необходимо со всей внимательности присмотреться к нюансам, что поможет нам более точно понять причину поломки. В таком деле помогут любые звуки, издаваемые вашим ПК. Итак, начинаем рассматривать причины.
Проблемы с подключением к электросети
Если нет сигнала при включении компьютера, монитор черный и на нём нет никаких сообщений, то наиболее вероятная причина тому – повреждение кабеля питания вашего монитора
Такая проблема довольно легко диагностируется и исправляется очень просто (и, что важно, недорого)
Если на вашем мониторе есть световые индикаторы, указывающие на факт его подключения к сети, то поиск проблемы облегчается в разы. Достаточно просто подключить ваш монитор в розетку и посмотреть горит ли лампочка (иногда может потребоваться ещё и включить монитор, нажав на кнопку на его корпусе). Если лампочка загорелась, это значит, что питание к вашему монитору поступает исправно и дело здесь не в кабеле, и вы можете смело переходить к другим возможным поломкам. Но если она не горит, то читайте дальше этот раздел.
И так, если причина в питании, то теперь вам нужно выяснить что именно неисправно: гнездо, кабель или может быть розетка.
Начнём с самого простого, с розетки. Просто подключите в неё любое другое устройство (в исправности которого вы уверены) и посмотрите, заработает ли оно. Если нет – то мы нашли проблему.
Если розетка исправна, переходим к кабелю. Начнём мы с того, что отсоединим кабель от монитора, хорошенько прочистим его и гнездо от пыли, а затем снова подключим (обязательно убедитесь, что штекер вставлен плотно). Как ни странно, но во многих случаях это помогает решить проблему, особенно если перед появлением неисправности вы заново подключали ваш монитор к ПК.
Если это не помогло, идём дальше. К сожалению, есть всего два способа проверить исправность кабеля питания от монитора. Первый, подключить его к другому монитору и посмотреть запустится ли он; если нет – то причина в кабеле. Второй, взять идентичный кабель и подключить его к монитору; если монитор заработал – диагноз тот же. Стоит также упомянуть, что вам может подойти кабель от блока питания, игровой консоли и некоторых современных телевизоров (но это если повезёт).
Если вам удалось установить, что причина неполадки в оборвавшемся проводе, то вам очень повезло. Новый провод “стоит копейки” и вы наверняка найдёте его в любом компьютерном магазине.
Если же вы не смогли проверить эту гипотезу или же убедились, что причина точно не в проводе, то тогда вам придётся обратиться за помощью. Мастер, обладающий должными навыками и необходимым оборудованием, сможет с лёгкостью проверить работоспособность вашего кабеля и, если причина окажется не в нём, сможет диагностировать и устранить любую другую проблему.

Мы поможем, если шумит ноутбук и неисправно работает
В этой статье рассмотрим такой часто встречаемый вопрос — ноутбук начал шуметь. Также это сопровождается повышенным нагревом и нестабильностью работы устройства.
+375 (25) 921-89-01 (life)
Если бук был недавно куплен, то значит или это его такая особенность или он имеет дефект вентилятора. Также советуем к прочтению статью греется ноутбук.
Но мы в этой статье разберём ситуацию, когда ноут начинает сильно шуметь со временем. Мы должны разобраться, почему он начинает шуметь со временем, а также как от этого шума избавиться.
Основная причина шума
Самая частая причина — появления со временем (обычно после года) шума у бука — это накопление пыли внутри его воздушных проходов, которые в такой ситуации не могут выдувать горячий воздух изнутри.
Давайте немного подробней разберём ситуацию накопления пыли
Если вентилятор внутри бука исправен, то начинает он шуметь, то есть крутиться намного быстрее, когда внутри повышается температура. Повышается она, как было сказано выше, из-за того, что отверстия, через которые горячий воздух должен выходить со временем (год и более) засоряются пылью, мелким мусором.
Как пыль попадает внутрь ноутбука?
Можно задаться вопросом, а откуда берётся и накапливается пыль и мелкий мусор внутри бука? Всё очень просто. Воздух, который попадает внутрь для охлаждения его деталей, содержит в себе комнатную пыль, соринки, а также другой мелкий мусор. Казалось бы это незаметно, пыль очень мала, чтобы засорить целые воздушные отверстия.
Но вот здесь выступает фактор времени, в течении которого (в нашем случае год и более) и накапливается эта пыль. Пример таких запыленных систем охлаждения бука можно видеть на картинках выше. Также можно собственноручно измерить температуру основных греющихся деталей: процессор, видео чип и так далее.
Выясняем температуру внутренних деталей
Сделать это можно с помощью специальной программы hwmonitor.
Для бездействия бука характерна температура не более 60С. При нагрузке температура любого из датчиков не должна превышать 95С. Если есть ноутбук шумит, вернее его вентилятор внутри, а также температуры выше критических 95С, то можно сказать почти с полной уверенностью, что устройству необходима чистка от пыли.
Почему самим не стоит разбирать бук?
Самим делать чистку не советуем, потому, что процесс этот сложен и кропотлив. Нужно разобрать бук. Он в свою очередь состоит из мелких и хрупких деталей, сломав которые, без ремонта в сервисном центре не обойтись. Так, что делайте советуем обратиться к специалистам за чисткой. Наши мастера имеют многолетний опыт работы в таких вопросах.
Также нужно иметь в виду, что температура может быть ниже 95С, просто каждая модель имеет свои конструктивные особенности и у какой-то модели критическая будет 95С температура, а у какой-то 75С.
Вот ещё причины того, что ноутбуку нужна чистка от пыли:
- Ноутбук сам выключается или перезагружается. Обычно это происходит, когда Вы играете в какую-либо игру или, например, кодируете видео. При этом сильно шумит вентилятор.
- Сильный нагрев клавиатуры, тачпада. Именно под ними обычно находятся греющиеся детали. Особенно горячее место, с боку, где должен выходить воздух.
- Постоянно ноутбук сильно шумит, даже если Вы ничего не делаете за ноутбуком
Также накопление пыли и соответственно перегрев, отражаются на скорости работы устройства. Бук начинает тормозить и заметно медленнее работать. Происходит это потому, что автоматическая система производительности снижает его быстродействие, чтобы якобы уменьшить нагрузку и соответственно снизить температуру.
Хотя конечно тормозить ноутбук может и из-за засорившейся операционной системы, очистить её и вернуть отличное быстродействие могут наши опытные мастера. Ещё раз отметим, что если решили произвести чистку ноутбука от пыли — не стоит её делать самим.
Очень часто самостоятельная разборка ноутбука ведёт к ещё более сложным поломкам, так, что лучше доверить чистку ноутбука мастерам.
Мы готовы Вам помочь с данной проблемой, просто свяжитесь с нами по контактам в шапке сайта. Мы с Вами рассмотрели такой вопрос появления шума в ноутбуке, что делать в этой ситуации. Ведь, если вовремя обратиться к опытным специалистам в нашем сервисе, то эта проблема легко исправляется, а бук начинает работать, как прежде, радуя Вас своими возможностями.
Когда требуется чистка
Часто люди интересуются – когда нужно чистить компьютер. Нужно ли это делать постоянно или по мере необходимости. Оба варианта верны. Чистка проводится в том случае, если системный блок стал работать хуже. Признаки этого я опишу ниже. Но во избежание подобной ситуации рекомендуется раз в полгода разбирать системный блок и устранять пыль.
Любой системник собирает пыль. Может показаться, что закрытый корпус не может накапливать мусор, но это заблуждение. В первую очередь пыль попадает через кулер, который охлаждает систему. Он втягивает воздух из помещения и прогоняет его сквозь внутренности блока, тем самым пыль остается внутри и особенно страдает вентилятор.
Понять, что требуется чистка компьютера легко:
- Устройство медленно грузится.
- При выполнении даже простых задач система зависает.
- Вентилятор сильно шумит.
- Техника выключается по причине перегрева компонентов.
Если пользователь заметил подобные признаки, то пора почистить устройство. Это делают, разобрав корпус, но можно почистить, не снимая боковые панели.
Разборка корпуса
Наиболее действенный вариант почистить системник самому дома – разобрать блок. Это не сложно, достаточно открутить несколько удерживающих крышку болтов. Обычно обе боковые панели удерживает 2-3 болта. Открутив их стенки сдвигаются по направлению к задней стороне системника и после легко снимаются. Они покоятся на специальных пазах. Те, кто регулярно проводит чистку могут болты не закручивать. Не стоит забывать, что перед проведением процедур системный блок следует выключить и полностью отключить от сети.
Дальнейшие действия пользователя – устранить всю пыль. Можно использовать пылесос, следует выбрать не самую большую мощность всасывания и тщательно обработать внутренние поверхности. Действовать следует аккуратно, чтобы случайно не втянуть провода (если на пылесосе не регулируется мощность). Если пыли большое количество, и она покрыла мелкие детали, то ее следует предварительно сдуть с помощью баллончика со сжатым воздухом, а если его нет, то подойдет самая простая клизма. Можно снимать пыль с помощью кисточки, а после того, как она поднимется снова воспользоваться пылесосом. Если пользователь решает почистить системный блок без пылесоса, то баллончик со сжатым воздухом лучший выбор. Он позволит тщательно продуть все труднодоступные места.
Часто пользователи спрашивают – можно ли протирать внутренности ПК влажной тряпкой. Протирать можно, но только те поверхности, которые не являются компонентами системы – не нужно протирать материнскую плату, оперативную память, чипсет.
В идеале при проведении очистки стоит извлечь из системного блока съемные комплектующие – память, дисковод. Это делается для того, чтобы они не мешали полноценной чистке. Второй повод — это сделать – проверить надежность соединений. Иногда системный блок размещается под столом, и пользователь случайно его задевает. От этого шлейф может выскочить из разъема и в будущем возникнут проблемы. При чистке будет не лишним все эти места проверить.
Следует уделить особое внимание вентилятору. Выше упоминалось, что он страдает больше других и при длительном отсутствии уборки он забивается
Если есть возможность, то вентилятор следует снять и продуть. Если пыли очень много, то потребуется разобрать и его. В таком случае стоит его смазать. Для этого на ось следует капнуть немного машинного масла.
Правильная чистка подразумевает замену термопасты (Москва). Менять ее следует не при каждой чистке. Все зависит от того какая изначально была нанесена паста. Если системный блок новый, то поменять ее лучше всего через год. Дальше это делается по рекомендации на упаковке (существуют пасты, рассчитанные на 10 лет службы), а также по мере необходимости
Сбрасываем биос
Отключите кабель от блока питания компьютера и вытащите батарейку из материнской платы, поддев тонкой отверткой.
 Вытаскиваем батарейку из материнской платы
Вытаскиваем батарейку из материнской платы
Подождите минуту и попробуйте запустить компьютер без батарейки. Если при запуске появилась картинка, то значит все исправно. Вставьте батарейку обратно и запускайте снова.
По своему опыту скажу, что часто изображение на мониторе пропадает из-за плохого контакта видеокарты и оперативной памяти. Чуть реже причиной является неисправность монитора и видео переходника.
Если эти советы вам не помогли значит без специалиста вам не обойтись. Возможно проблема в материнской плате, процессоре или поломка монитора.
Помогу решить проблему с ПК или ноутбуком. Вступайте в группу VК — ruslankomp
Не включается монитор при запуске компьютера – причины
Не включаться экран компьютера может по самым разным причинам. И определить их можно по стадиям загрузки компьютера. Например, если загрузка останавливается на этапе включения экрана, то есть, он совсем не реагирует на подачу питания, значит, дело либо в серьёзном повреждении видеокарты, либо в неправильном подключении. Если загрузка доходит до стадии операционной системы, но дальше по какой-то причине дисплей отключается, то тут могут быть виноваты и драйверы, и видеокарта, и операционная система. Сбои в работе одного из них могут вызывать сбои и в работе экрана. Далее мы более подробно рассмотрим, почему может сбоить монитор, и что делать, если он не работает.
Основные причины почему нет изображения на мониторе
Существует множество способов, один из них проверить работу кулеров на графическом чипе, но есть более проверенный вариант. Итак, подключите монитор напрямую в материнскую плату, на всех платах имеются специальные разъемы, которые позволяют пользоваться вам встроенной графикой без видеокарты.
Встроенная видеокарта – это графический чип, который встраивается в сам процессор, такой технологией пользуются все процессоры Intel, а также современные представители от компании AMD (в частности серия Ryzen). После того, как вы подключили монитор напрямую в материнскую плату, вам необходимо отключить дискретную видеокарту. Теперь вы можете включать ваш компьютер, если проблема была в видеокарте, то изображение компьютер вновь начнет работать.
Заключение
Неисправность материнской платы или блока питания можно выявить только, сдав технику в сервис центр. Конечно, «спецам» не составит труда раздобыть на стороне блок питания и испробовать его, переподключив все разъемы. Но лучше доверить эти процедуры настоящим мастерам. Но только никогда не обращайтесь к мастерам по объявлениям! Это такая дичь. Обдерут вас втридорога, а ремонт будет сомнительный.
Ну а на этом я свою статью заканчиваю. Надеюсь, что она была для вас полезной и представленная в ней информация помогла вам справиться с проблемой. Не забывайте подписываться на мой блог, а также на мои социальные сети. Удачи вам. Пока-пока!
Инновационные технологии сегодня развиваются с невероятной скоростью. Но новые разработки порождают и незнакомые проблемы, связанные, как правило, с настройками техники. Вопросы возникают обычно у новичков или тех, кто, в принципе, редко пользуется компьютером. Частая проблема – сообщение «Нет сигнала» на мониторе
Чтобы исправить ситуацию, важно разобраться в причине. Сделать это можно и самостоятельно