Программы для разгона видео
Программы для разгона видеокарты бывают как универсальные, так и специализированные, созданные для устройств конкретного производителя – NVIDIA или AMD.
RivaTuner
Универсальная RivaTuner поможет точно настроить и ускорить видеокарту. Ранее программа была одной из самых популярных, но разработчики давно не обновляли ее, поэтому приложение теряет лидерские позиции.
Возможности RivaTuner широки:
- настройка OpenGL и Direct3D драйвера;
- при разгоне доступны параметры: частота ядра, объем памяти и шейдерного блока;
- изменение видеорежима и частоты обновления дисплея;
- отображение температуры, частоты и напряжения видеоадаптера в реальном времени;
- управление охлаждением, изменение оборотов кулера;
- измерение FPS;
- регулировка параметров шины AGP;
- разблокировка выключенных блоков в моделях GeForce 6X
MSI Afterburner
На основе RivaTuner была написана программа для разгона MSI Afterburner. Она универсальная, работает не только с родными устройствами от MSI, но и способна разгонять AMD, NVIDIA и ATI. Позволяет менять напряжение видеопамяти и GPU, частоту ядра, настраивать систему охлаждения. Умеет определять текущую температуру, частоту и питание видеокарты, количество FPS.
Для разгона в Afterburner можно создать до 5 различных профилей с разными параметрами системы, переключаясь затем между ними с помощью комбинаций клавиш. В утилиту встроен стресс-тест видеоадаптера, созданный на движке FurMark.
PowerStrip
Еще одна универсальная программа для ускорения видеокарты. PowerStrip умеет:
- настраивать видеорежим и проводить синхронизацию с монитором;
- управлять шиной AGP;
- создавать несколько профилей с параметрами, оптимизированными для различных приложений;
- менять цветовую температуру, глубину цвета, разрешение на ходу.
NVIDIA Inspector
Фирменное приложение, которое знает, как правильно разогнать видеокарту NVIDIA. Утилита бесплатная, ее возможности:
- выводит полную техническую информацию по установленному видеоадаптеру;
- отслеживает частоту и напряжение GPU, текущую температуру;
- позволяет менять напряжение GPU и скорость вращения вентилятора;
- умеет редактировать профили видеодрайвера;
- меняет производительность адаптера в зависимости от требований запущенного приложения.
NVIDIA Inspector не требует установки. После запуска кликайте на «Show overclocking», чтобы получить доступ к изменению характеристик. Появится панель разгона, в которой можно менять частоту шейдерных блоков (Shader clock), памяти (Memory) и графического ядра (GPU), напряжение (Voltage). В конце кликайте «Apply Clocks», чтобы сохранить изменения.
EVGA PrecisionХ
Программа умеет повышать производительность карт от EVGA и GeForce, имеющих графический чип GTX от NVIDIA. Создана на базе RivaTuner, позволяет управлять параметрами видео – частота GPU и памяти, напряжение, скорость вентилятора. Также умеет:
- работать с DirectX 12;
- контролировать рост энергопотребления и FPS;
- менять частоту обновления;
- создавать до 10 профилей с переключением между ними по клавишам;
- сохранять скриншоты;
- выводить показатели поверх изображения в полноэкранном режиме.
AMD GPU Clock Tool
GPU Clock Tool предназначена для разгона видеокарт AMD Radeon. Как и других подобных утилитах, в ней можно менять частоту ядра и видеопамяти, напряжение. После установки новых значений кликайте «Set Clocks» и «Set Voltage» соответственно, чтобы изменения вступили в силу.
На вкладке «Thermal Sensors» можно отслеживать текущую температуру, напряжение чипа, скорость вращения вентилятора. К недостаткам отнесем отсутствие профилей настроек для разных приложений.
Разгон видеокарты Nvidia
Вам потребуется следующий софт:
- MSI Afterburner (в программе должны быть выставлены мониторинги ядра, памяти, температуры и энергопотребления);
- GPU-Z;
- Бенчмарки для тестирования (чаше всего используется Furmark).
После установки софта можно переходить к самому процессу. Первым делом необходимо максимально повысить показатель Power Limit. Этой манипуляции можно не бояться, потому что выставить значения, выше безопасных, вам не удастся. Без Power Limit вы не сможете найти максимальные значения частот для ядра и памяти.
Далее необходимо протестировать полученный разгон с помощью бенчмарков и определить его стабильность (рекомендованное время «прогонки» для Furmark – от 10 до 15 минут, но не больше). Если тест пройден, то вы получаете максимальный потенциал карты и хешрейт, который она способна выдавать на выбранном алгоритме.
Следующим шагом будут эксперименты с выявлением оптимального пресета, который наиболее прибыльный для майнинга. Например, если максимально выдаваемый хешрейт с повышенным энергопотреблением 31-32 MH/s, то целесообразно снизить его до 30 MH/s, но с существенным уменьшением энергопотребления. В итоге этот вариант будет более прибыльным, чем максимизация показателей, потому что снижение потребления компенсирует потерю мощности. Каждый шаг должен сопутствоваться не только снижению частоты ядра/памяти от максимальных значений, но и параллельного снижения энергопотребления и Power Limit.
В целом, разгон в большинстве случаев заключается в повышении показателя Memory Clock (до максимального или оптимально стабильного значений), показателя Core Clock (только для тех алгоритмов, где это принесет повышение хешрейта), а также снижения энергопотребления. В текущих реалиях, когда курсы большинства криптовалют обвалились, без даунвольта не обойтись. В некоторых случаях GPU-майнинг и вовсе не актуален из-за роста сложности сети и соотношения прибыль/энергозатраты. Например, разгон видеокарты для майнинга Zcash не даст никакого результата, потому что алгоритм всецело принадлежит асик-майнерам.
После определения всех показателей завершающим шагом будет настройка Fan Speed. Кривая настраивается с соотношением температуры и мощности.
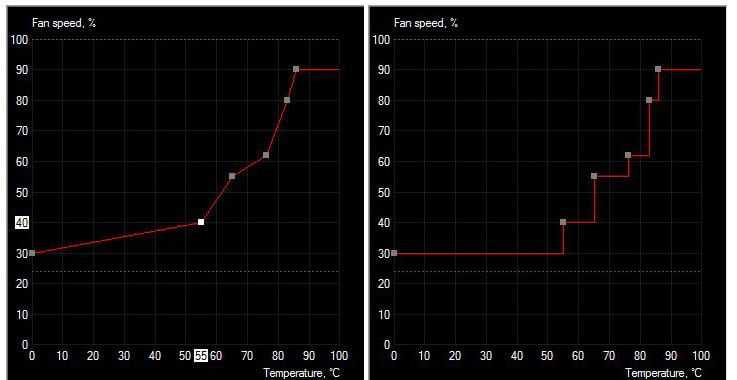
Ориентироваться нужно на показатель комфорта и шумовыделения (хотя если ферма стоит в отдельном помещении, смотреть нужно только на температуру устройства в работе).
Подведем итоги:
- Шаг для разгона по памяти должен составлять 25 МГц;
- Шаг для ядра – 10 МГц;
- Не допускайте спешки, перескакивая несколько шагов, это допустимо только для первого выставления показателей, и только в том случае, если известен минимальный порог разгона для конкретной модели видеокарты;
- Furmark создает максимальную нагрузку на видеокарту (чаще всего синтетическая нагрузка намного превышает реальную пиковую), потому долго «гонять» карту тестом не рекомендуется. С другой стороны, карту с разгоном нужно проверить в условиях реального майнинга и постоянной работы;
- Каждую видеокарту в ферме нужно разгонять отдельно, чтобы не подвергать риску весь риг;
- Удачным тестированием считается прохождение Furmark и хотя бы сутки реальной работы без сбоев.
Как происходит разгон видеокарты
Перед тем как приступать к повышению производительности видеокарты, необходимо разобраться в технических деталях процесса и убедиться, что компьютер сможет справиться с увеличившейся в результате разгона нагрузкой. При подготовке к оверлокингу потребуется:
- Узнать мощность блока питания, установленного в компьютере. Разгон видеокарты предполагает повышение напряжения на чипе и памяти. Это приводит к повышению нагрузки на блок питания. Необходимо, чтобы запас мощности блока питания был на уровне в 15-20%.
- Убедиться в надежности системы охлаждения. Если видеокарта перегревается в мощных играх на штатной частоте, то выполнять оверлокинг запрещено до установки в компьютер более мощных кулеров или другой охлаждающей системы.
Рекомендация: Лучше до начала разгона компьютера установить специальные программы, которые позволят измерить нагрев компонентов PC в мощных играх. Также многие из этих приложений имеют встроенные стресс-тесты, которые позволяют определить, не возникает ли перегрев видеокарты и других комплектующих компьютера в критическом режиме.
Обратите внимание, что нельзя при разгоне компьютера сразу повышать частоту до желанных значений. Увеличивать производительность необходимо пошагово, разгоняя видеокарту на 5-10% от первоначальной мощности, после этого замеряя результаты
Чтобы убедиться в исправной работе железа на повышенной частоте, запустите мощную игру на полчаса и изучите ее на предмет наличия «артефактов», искажений картинки, лагов и других проблем. Если все работает в нормальном режиме, то можно продолжить процесс разгона.
Насколько эффективен разгон видеокарты на ноутбуке?
Какой прирост в мощности можно получить при разгоне видеокарты лэптопа? Точно сказать сложно. Многое зависит от самого видеочипа и его системы охлаждения:
- Хуже всего «разгоняются» видюхи от малоизвестных китайских производителей. Если удастся получить прирост в 10%, то это уже хорошо.
- Также практически невозможно добиться улучшений на флагманских моделях в линейки. Например, Nvidia GeForce GTX 1080, Radeon R9 Fury X и пр. В среднем при разгоне таких карт можно выйти максимум на 5-10% прироста частот.
- Лучше всего разгоняются младшие и средние модели видеокарт в линейке (AMD FX-8300, AMD FX-8350, Intel Core i5-6400 и т. д.). Потенциал для повышения частот у них неплохой. Так что многие умельцы улучшают их производительность на 40-50 %.
Что касается встроенных видеокарт, то улучшить их производительность можно другим путём. Например, увеличив объём оперативной памяти. Дополнительная планка ОЗУ позволит избежать перераспределения памяти между процессором и видеокартой в ущерб последней.
Также если на устройстве интегрированная видеокарта, то можно попробовать разогнать её через настройки BIOS материнской платы. Это несложно. Трудности могут возникнуть лишь из-за того, что на разных ноутбуках отличаются своим интерфейсом меню биоса. Поэтому не всегда удаётся с первого раза найти необходимый раздел.
Кроме того, разогнать можно не только видеокарту. Но и остальные важные комплектующие ноутбука. Тот же процессор. Делается это по-разному. Например, чтобы разогнать ноутбук hp (многие устройства этого своей медлительностью):
Заходим в меню биоса.
Во вкладке «Advanced» находим пункт под названием «Overclocking Mode» (в CPU Settings).
Обращаем внимание на доступные варианты разгона. Обычно они отражаются в процентном соотношении или множителе (4х, 5х)
Выбираем один из них.
Сохраняем и перезагружаем устройство.
Этап третий. Стресс-тестирование видеокарты после разгона
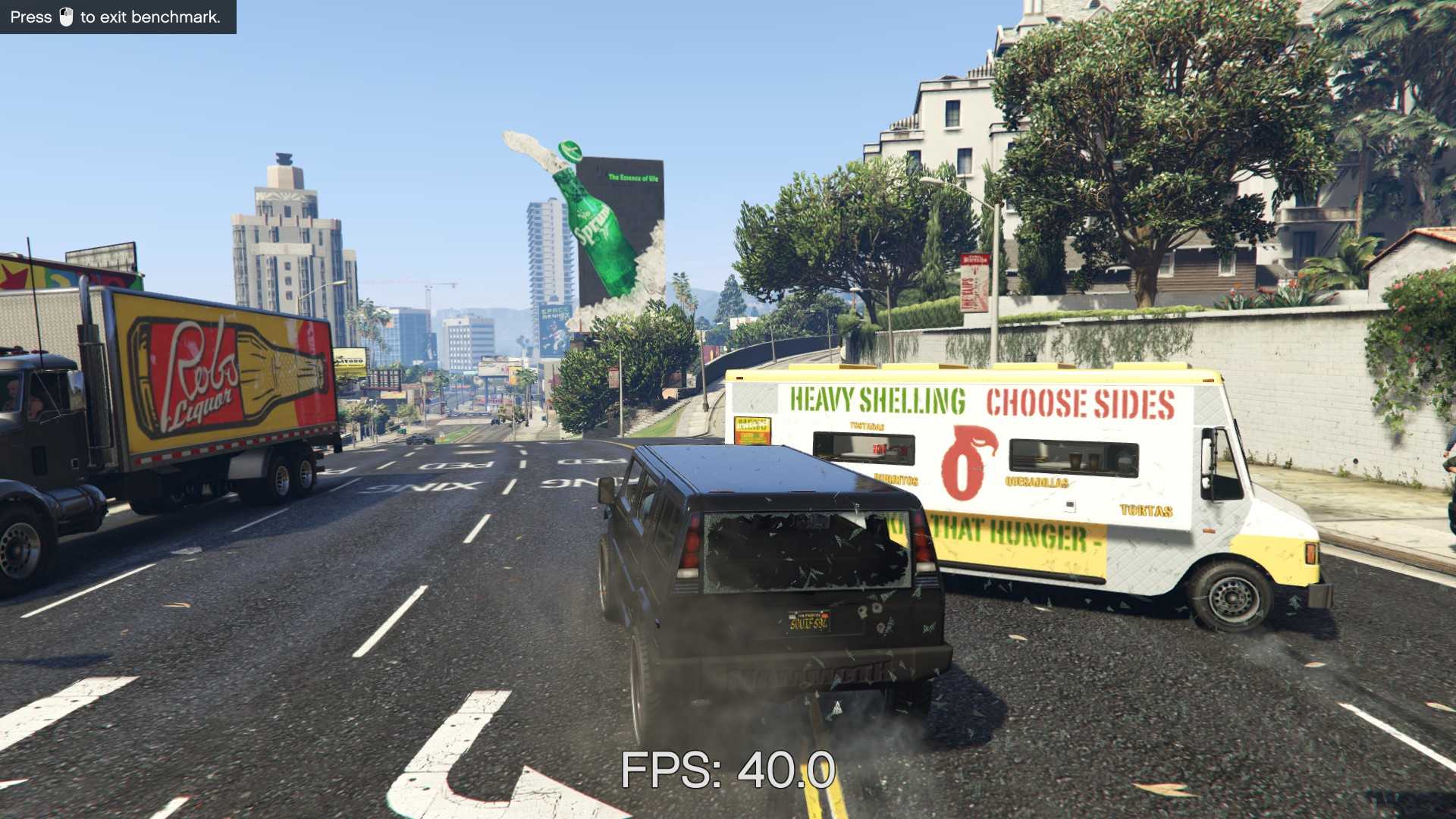
Снова обратимся к Heaven Benchmark. Его возможностей для тестирования прироста FPS будет вполне достаточно. Закрываем все программы, в том числе и окно с бенчмарком, а затем заново его запускаем. Однако сразу же кнопку «Run» нажимать не надо — нужно сначала вернуть все настройки к их первоначальному виду. Для этого в следующих пунктах должны быть такие значения:
1. API — DirectX 11,
2. «Quality» («Качество») — High («Высокое»),
3. «Tesselation» («Тесселяция») — «Disabled» («Нет»),
4. «Stereo 3D» («Стерео 3D») — «Disabled» («Выключено»),
5. «Multi-monitor» («Матрица») — «Disabled» («Выключить»),
6. «Anti-aliasing» («AA») — «Off» («Нет»),
7. «Full Screen» («Полный экран») — стоит галочка,
8. «Resolution» («Разрешение») — «System» («Системное»).
Теперь нажимаем «Run», ждем, когда бенчмарк загрузится в красивом полноэкранном режиме, и нажимаем клавишу «F9». Снова не трогаем компьютер около 5 минут и, когда появится таблица с результатами, сохраняем ее в формате .html под именем «После разгона GPU».
Закрываем Heaven Benchmark и открываем оба файла через браузер: «До разгона GPU.html» и «После разгона GPU.html». Сравниваем результаты. Если прирост среднего показателя FPS (самая верхняя строчка) составил не более 5 кадров, то возможно лучше сбросить разгон и не рисковать зря видеокартой. А если же получилось 10 и более FPS, то можете поздравить себя — теперь-то ваш любимый «Ведьмак 3» сможет заиграть новыми красками и с более плавным отображением игрового процесса!
Мониторинг температуры и проведение стресс-теста
Проводя оверклокинг видеоустройства, пользователь должен следить, чтобы она не нагревалась до высокой температуры (девяносто градусов).
Если это произошло, значит, необходимо уменьшить настройки.
Лучшая программа для мониторинга – SpeedFan. Она показывает все компьютерные компоненты, а также их температурные показатели.
Обязательно убедитесь, что при стандартных настройках адаптер не сильно нагревается. Для этого запустите мощную игру на полчаса и посмотрите, какую температуру выдаст приложение.
Как вариант, воспользуйтесь инструментом Fur Mark, который сильно нагружает видеокарту. Работать с этой программой нужно следующим образом:
Также программа FurMark упрощает задачу проведения бенчмаркинга.
Эта процедура помогает оценить, какова производительность процессора, и сравнить ее с результатом, полученным после проведенного оверклокинга.
Это делается так:
- В блоке GPU bencmarking нажмите на одну из кнопок. Единственная разница между ними – разрешение в котором воспроизводится компьютерная графика.
- После работы «бублика» пользователь увидит информацию о своей видеокарте.
- Запишите полученные показатели.
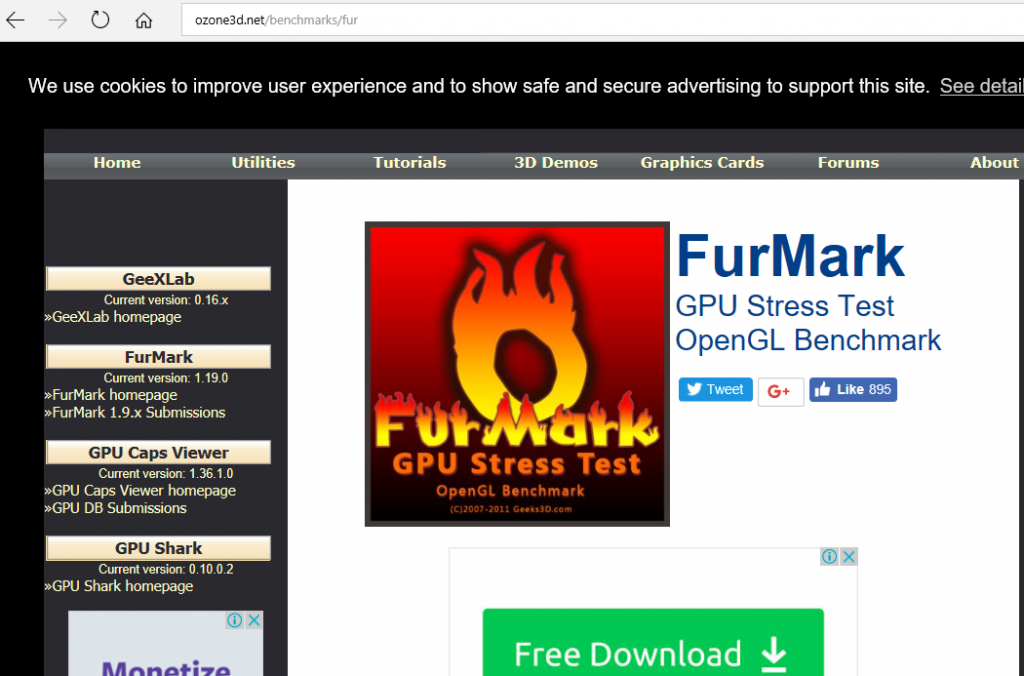
Скрин страницы для скачивания программы Fur Mark
Riva Tuner
Ускорение в утилите Riva Tuner осуществляется следующим образом:
- Выберите опцию Enable driver level hardware overlooking .
- Увидев всплывшее окно, нажмите Detect Now .
- В появившейся вкладке выберите параметр performance 3d .
- Для увеличения частоты передвиньте ползунок вправо.
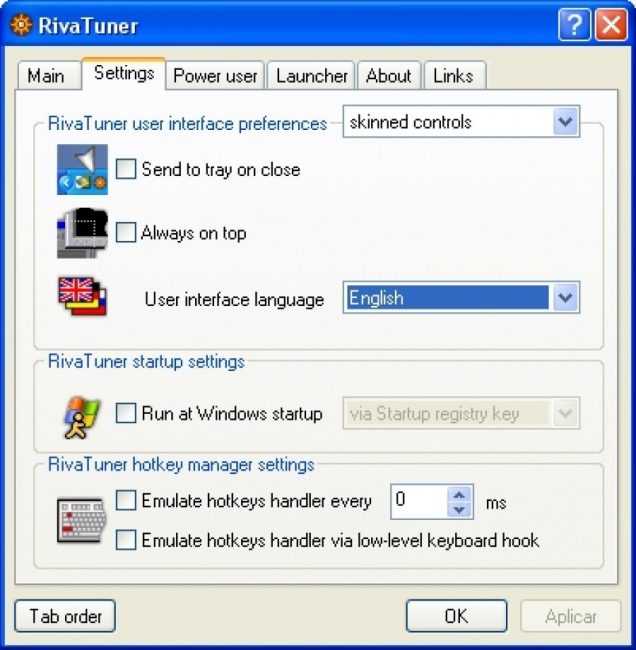
Утилита Riva Tuner
ATITool
Разгонять карту в утилите ATITool очень удобно, так как в ней не только можно автоматически тестировать стабильность видеоустройства, но и значительно экономить потребляемую картой энергию, применяя разгон только в случае необходимости.
Ускорение видеокарты с помощью этой утилиты выполняется так:
- Поставив программу, выберите опцию «Настройки» .
- Нажмите «показать окно» и контролируйте температуру GPU. Когда она зашкаливает за 80, забудьте о разгоне, пока на поменяется система охлаждения. При нормальной температуре продолжайте процедуру.
- Если у видеоустройства имеются раздельные частоты, выберите изменение частоты 3D.
- Пользователь увидит два ползунка – частота ядра и памяти. От них зависит производительность amd карты.
- Одну из этих частот поднимите на десять процентов и кликните на «применить» .
- Нажмите «показать окно» и «сканирование на артефакт».
- После успешно проведенной проверки повысьте частоту на 5 МГц. Сделав еще одну проверку, найдите максимальную частоту и повторите сделанные шаги.
- Проверьте результат работы, поиграв в любую игру, поиграйте два часа.
- Если артефактов нет, зайдите в главное меню и сохраните профиль, нажав на кнопку «запись» . После чего поставьте автозапуск.
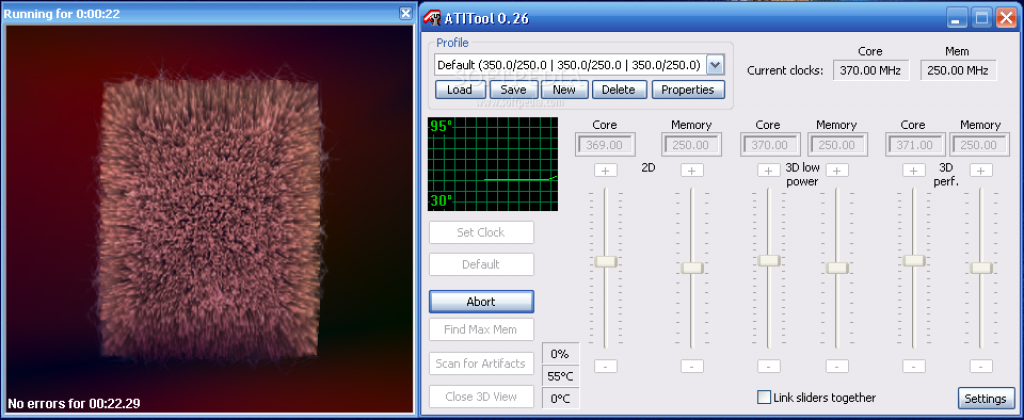
ATIT Tool утилита
PowerStrip
Также для разгона карты amd можно воспользоваться утилитой PowerStrip, у которой многолетняя история.
Владельцам amd карт будет полезно знать о следующих возможностях утилиты:
- Видеокарту можно разгонять как через прямой доступ, так и через драйвер;
- Также среди удобств стоит выделить тонкую настройку видеорежима и синхронизацию с монитором;
- Управлять имеющимися режимами работы можно напрямую;
- Эта утилита обладает развитыми средствами цветовой коррекции;
- Здесь можно создавать профили для приложений и разнообразных игр, а момент запуска при этом определяется одновременно;
- Эта утилита поддерживает как устаревшие операционные системы, так и новые версии;
- Такая программа поддерживает контекстную помощь и настройки интерфейса на русском языке.
Добраться до скоростных настроек видеогаджета с помощью этой программы очень просто. Для этого нажмите «Профили производительности – настроить» .
В результате в окне появятся вертикальные бегунки и окна с числовым значением частот, которые являются основным средством для разгона.
Здесь невысокий предел частот для разнообразных чипов, так как другие аналогичные программы помогают разогнать используемый чип выше.
Однако для многих случаев такие диапазоны подойдут.
При необходимости можно сохранить имеющиеся установки в форме профилей, которые будут доступны в программе через ярлык.
Итак, существуют различные способы разгона видеогаджета amd. Для этого можно воспользоваться такими утилитами как PowerStrip, ATITool и так далее.
Однако при использовании их важно быть осторожным, чтобы карты сильно не нагревалась и процесс прошел безопасно
Проверка разгона видеокарты
Внимательно изучите тактовую частоту запаса видеокарты
Откройте MSI Afterburner и обратите внимание на тактовую частоту запаса. Прежде чем начать разгон, рекомендуется запустить Heaven один раз, чтобы убедиться, в стабильности видеокарты на скоростях запаса
Также получите контрольный балл, который является отличным способом оценить gress, когда
разгоняете. Вот что нужно сделать:
- «Запустить Heaven», вас поприветствует начальное меню настроек.
- Измените настройки, которые хотите. Мне
нравится устанавливать Quality, Tesselation, Anti-Aliasing на максимальные значения, так как у меня видеокарта среднего уровня, но если разгоняете
видеокарту послабее, возможно, не понадобиться нажимать настройки. - Убедитесь, что для параметра «Разрешение» установлено значение «Система».
- Нажмите кнопку «Выполнить». Heaven начнет подбирать значения чтобы повысить параметры графической видеокарты к пределу. Не беспокойтесь, если это кажется медленным или прерывистым.
- Нажмите кнопку «Бенчмарк» в верхнем левом углу экрана, чтобы запустить стресс-тест. Тестирование,
измерит производительность видеокарты. Когда тест будет выполнен, то увидите окно результата.
Если видеокарта прошла через контрольный тест, радуйтесь! Графическая карта стабильна в настройках запаса.
Подсказки и профили MSI Afterburner
Так же Вы можете узнать более подробно о любом элементе (а так же о тех, что мы не описали), попросту долго задержав на нём мышку и взглянув на всплывающую подсказку:

Кстати говоря, чуть ниже круга с температурой и правее названия карты, а так же версии драйверов, есть перечисление, так называемых, Profile (профилей), от 1 до 5, используя которые Вы можете сохранять различные достигнутые значения и быстро переключаться между ними (например на один профиль поставить состояние разгона, а на другой наоборот пониженные частоты и энергопотребление).
Для сохранения профиля, необходимо выставить все ползунки в нужном Вам порядке, потом тыркнуть в кнопочку «Save» и потом в параметр от одного до пяти.
Как выполнить разгон видеокарты
Загрузка …
Первым делом запускается GPU-Z. В ней можно посмотреть название видеокарты, по какой технологии она изготовлена, в каком году выпущена и т.д. Наиболее интересными являются параметры GPU Clock и Memory. В них отображается частота графического процессора в спокойном состоянии и памяти. Границы текущей частоты под нагрузкой находятся в графе Boost – с ее превышения и начинается разгон.
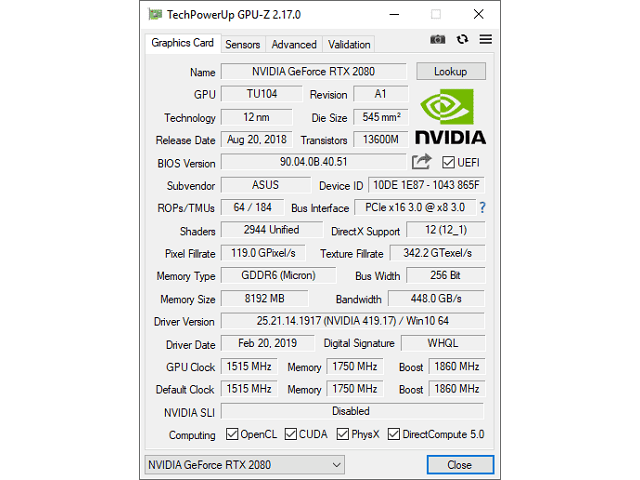
На вкладке Sensors отображаются текущие значения частот, температуры ядра, скорости вращения кулера, загрузки ГП. Здесь наибольшее значение имеет показатель GPU Temperature, если он превысит 90 градусов, необходимо немедленно прекратить процедуру и снизить установленные показатели частот.
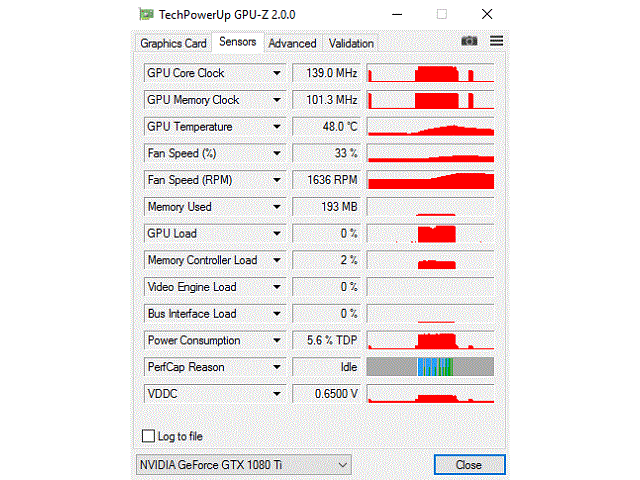
Когда произошло ознакомление с данными GPU-Z, можно запускать утилиту для разгона видеокарты NVIDIA — MSI Afterburner. В следующей инструкции показан общий принцип оверклокинга графического процессора на примере обозначенных выше программ:
- Повысить мощность питания, которое подается на видеокарту. Для этого в строке «Power Limit» установить максимальный показатель 100% или просто передвинуть ползунок вправо до упора. Действие необходимо для того, чтобы видеокарте хватало питания на устанавливаемые повышенные частоты.
На первом круге разгона, рекомендуется повышать только частоту графического ядра, пока не будет найден предел стабильной работы. Для этого в строке «Core Clock» нужно установить +100 MHz и от этого показателя отталкиваться: если дальнейшая проверка покажет стабильную работу, то повышать, если произойдет зависание ПК или вылет драйверов, то понижать. При стартовой установке слишком большого значения негативные последствия проявятся мгновенно: искажение цветов, артефакты и пр.
После установки каждого значения обязательно нажимать кнопку «Apply» для сохранения.
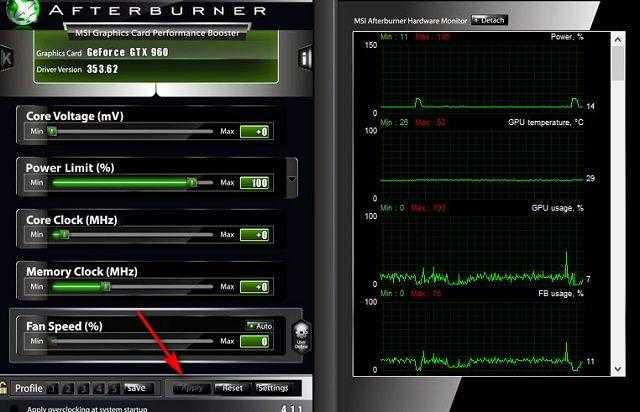
Запустить бэнчмарк Fur Mark и, не меняя настроек, активировать функцию «GPU stress test». Будет открыто новое окно с трехмерной моделью – посмотрев на него, нужно убедиться в отсутствии искажений. Рекомендуется подождать некоторое время, пока видеокарта не прогреется до 60-80 градусов.
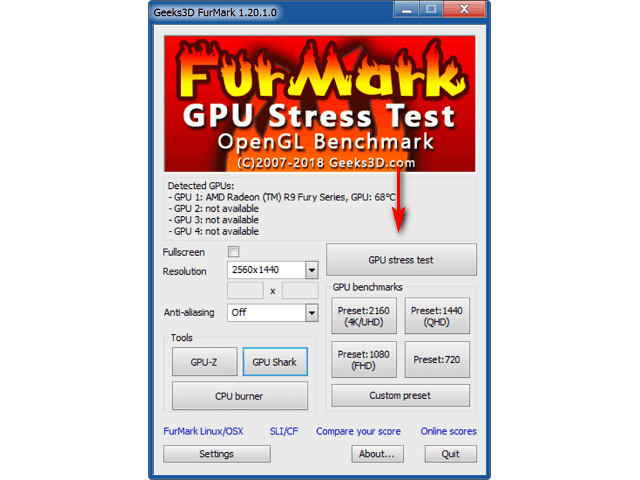
Если все в порядке, продолжаем разгон NVIDIA GeForce или любой другой видеокарты, путем повышения параметра «Core Clock». Для этого следует в окне MSI Afterburner нажать «Reset» для сброса всех значений, затем снова установить «Power Limit» и +200 MHz в строке «Core Clock».
Дальше повторяется 4 шаг списка.
На каком-то моменте произойдет зависание компьютера или вылет драйверов видеокарты – это будет свидетельствовать о превышении лимита частоты. Теперь необходимо делать то же, что описано в инструкции, только в обратном порядке, понижая показатель «Core Clock» до стабильного функционирования компьютера при стресс-тесте.
Значение нужно понизить, например до +190 (если при +200 появились проблемы). Затем уменьшать шаг вплоть до 1 MHz. Это позволит в точности отыскать предел производительности видеокарты и выжать из нее максимум.
Заключительный этап повышения частоты графического ядра состоит в проверке во время игрового процесса. Нужно запустить достаточно требовательную игру и провести в ней 1-1,5 часа, чтобы точно удостовериться в отсутствии лагов и зависаний. Если неприятное явление произойдет, достаточно понизить частоту на 5 MHz, это и будет требуемое значение.
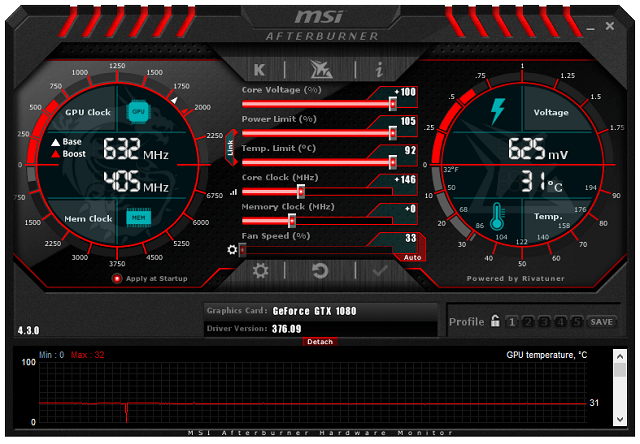
Частота работы памяти (Memory Clock) повышается и проверяется по тому же принципу. Для начала поднимается на 100 MHz, проводится проверка через Fur Mark. Снова повышается и снова проводится тестирование. При появлении ошибок и артефактов значение снижают, пытаясь отыскать максимально возможную частоту, при которой не будут проявляться негативные последствия разгона видеокарты.
Следуя представленной инструкции, получится повысить производительность ГП без риска его поломки. При желании можно углубиться в тему и попытаться еще сильнее разогнать видеокарту, изменяя показатель напряжения на графическом чипе. Однако в таком случае придется действовать на свой страх и риск, будучи готовыми к покупке нового компонента взамен испорченного.
Преимущества разгона видеокарты
- Быстродействие. Это главная причина, почему стоит заниматься оверклокингом. Увеличенная частота улучшает работу устройства. Это дает возможность пользоваться программами и играми, которые требуют наличия мощного железа. Владельцу доступны новые компьютерные ресурсы. Многие производители указывают заниженную величину максимальной частоты, есть определенный запас. Именно он и используется при программном разгоне.
- Экономия. Самый простой способ получить более качественное железо — приобрести дорогостоящее оборудование. Можно сэкономить бюджет, и разогнать видеокарту до максимального параметра. Это актуально из-за высоких цен на комплектующие ПК, чем мощнее оборудование, тем оно дороже.
- Замена неэффективного элемента. Часты ситуации, когда видеокарта работает хуже других комплектующих. Низкая эффективность одной детали негативно сказывается на функциональности всей системы. Выявление проблемы, покупка, замена — все эти действия отнимут много времени, сил и финансов. Разгон устройства наиболее эффективен в данном случае.
- Прибыль. Данное преимущество относится к профессиональным пользователям, которые постоянно покупают, продают и меняют железо компьютера. Можно приобрести видеокарту с небольшой частотой вращения по низкой цене, и разогнать ее до более мощной величины. При перепродаже устройства будет заметная выгода. Однако есть большой риск — оверклокинг может закончится поломкой прибора.
- Азарт. Владельцы ПК, которые занимаются разгоном компьютерного оборудования уже давно, отмечают, что в процессе возникает небольшое волнение. Иногда процедура заканчивается выходом прибора из строя. Профессионализм и опыт имеют большое значение при этом, однако удача также важна. Эти ощущения нравятся профессионалам, получится ли усовершенствовать устройство, или нет. Для новичков разгон видеокарты — сложный процесс с характерными рисками.
Разгон видеокарты ноутбука при помощи MSI Afterburner
Многие опытные пользователи рекомендуют прогу под названием Afterburner. С её помощью можно легко и просто разогнать видеокарты от MSI, AMD, Nvidia и пр. Стоит лишь придерживаться следующей схемы действий:
- Загружаем саму утилиту Afterburner. Можно с официального сайта разработчика либо со стороннего ресурса. Как вам удобнее.
- Устанавливаем и запускаем программу.
- Для удобства меняем язык интерфейса. Для этого открываем подраздел «Settings» (в зависимости от версии кнопка перехода может быть либо подписана, либо иметь значок шестерёнки) и заходим во вкладку «User Interface». Выбираем наш родной язык. Если меню русифицировано, то этот пункт пропускаем.
- В «Настройках» в графе «Выбор ведущего графического процессора» указываем видеокарту для разгона. При этом не забывайте, что многие современные ноутбуки (hp, acer, asus, lenovo, samsung и пр.) оснащаются сразу двумя адаптерами – встроенным и дискретным (что такое дискретная видеокарта для ноутбука – https://www.orgtech.info/chto-takoe-diskretnaya-videokarta-dlya-noutbuka/). Поэтому если на вашем устройстве две видюхи, то активируйте опцию «Синхронизировать настройки одинаковых ГП», поставив галочку.
- Здесь во вкладке «Основные» выставляем галочку напротив «Разблокировать мониторинг напряжения». Переходим во вкладку «Кулер» в верхней части окна и активируем «Включить программный пользовательский авторежим». Это нужно для того, чтобы самостоятельно выставить нужную скорость кулера при определённой температуре видеокарты. Для этого используем специальный график, где просто передвигаем точки. Только не выставляйте скорость вентилятора на 100% – он может выйти из строя. Достаточно 85-90%.
- Закрываем «Настройки». Обращаемся к специальным «ползункам» в основном меню приложения. Не трогаем пункт Fan Speed и оставляем значение на Auto. А вот параметр Core Clock (частота ядра) увеличиваем на 10-20 МГц. После чего жмём «Применить». Это кнопка в виде значка-галочки. В каких-то версиях Afterburner она может называться «Apply».
- Теперь нужно увеличить частоту памяти видеокарты. Так что передвигаем и ползунок Memory Clock на 10-20 МГц. Кликаем «Применить».
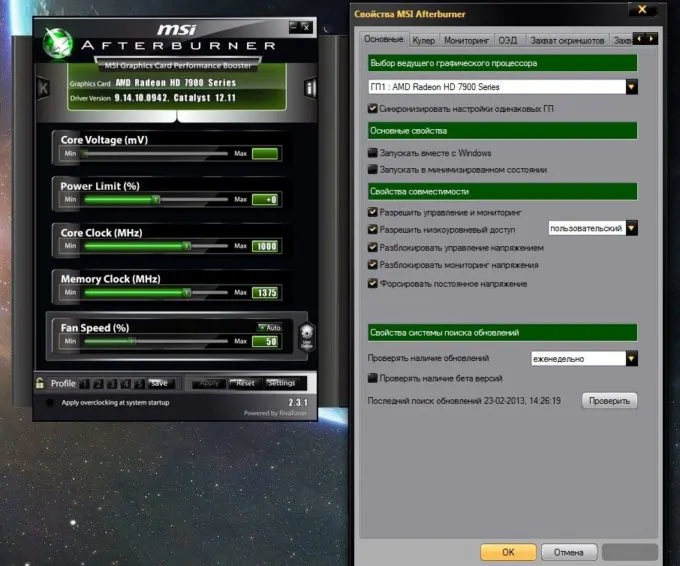
Естественно, нужно проверить, удалось ли разогнать видеокарты. Можно зайти в мощную игрушку и «поюзать» её 1-1,5 часа
При этом периодически обращая внимание на температуру графического адаптера. Если она держится в пределах нормы, не наблюдается никаких искажений (цветные мельтешения), аномалий в виде полос и точек на экране, то снова передвигаем ползунки на 10-20 МГц
И так повторяем процедуру. До тех пор, пока не доведёте видеокарту до предела своих возможностей. Затем необходимо вернуться в Afterburner и снизить все значения, которые вы изменяли, на 10 МГц, сохраниться и выйти.
Проверить способность видеокарты работать при заданной частоте можно не только через «юзание» мощных игр, но и через запуск утилит MSI Kombustor, 3DMark06 или FurMark. На наш взгляд, проще всего пользоваться 3DMark06. Всё что нужно:
- Запускаем прогу.
- Жмём на кнопку Run 3DMark. Ожидаем окончания тестирования.
- Если в это время дисплей ноутбука выдал синий экран, завис или отключился либо появлялись различные дефекты графики (линии, квадратики, полосы и др.), то частоты следует понизить.
- Тестирование прошло без искажений и зависаний? Тогда снова с помощью программы Afterburner повышаем частоты видеокарты (ядра и графической памяти) на 10-20 МГц.
- После чего опять проводим стресс-тест через Run 3DMark. И так пока не «нащупаете» предел производительности видеокарты.
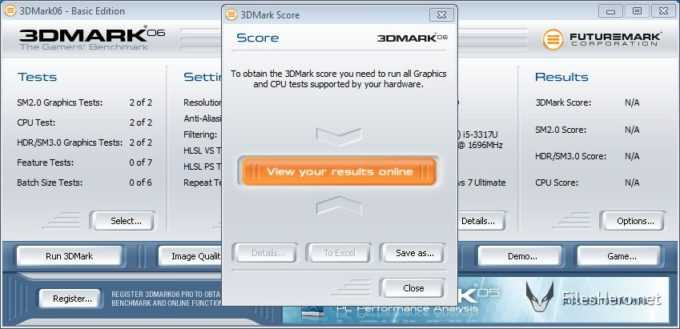
Как «разогнать» встроенную видеокарту Vega на ПК (на ЦП от AMD Ryzen). Ускорение встроенной видеокарты
Доброго времени!
Во многих бюджетных ПК для офиса и дома ставят ЦП AMD Ryzen со встроенной графикой Vega (например, Vega 6, 8, 11 и др.). Работают они, в общем-то не плохо, и по сравнению с IntelHD — даже «на голову» впереди. Однако, всегда хочется большего.
И тут стоит сказать, что некоторые настройки BIOS/UEFI, которые стоят по умолчанию, могут «не давать» раскрыть потенциал карт до 20-30%! И, разумеется, слегка перепроверив и подредактировав их — можно разогнать (или лучше сказать увеличить производительность) этих встроенных карт (практически без рисков*).
Собственно, об этом и будет сегодняшняя заметка. Думаю, что «лишние»
20% к FPS никому не помешают.
* Важно!
Как обычно в подобных статьях несколько предупреждений:
1. Всё, что делаете по советам ниже — на свой страх и риск.
2. Разгон — может стать причиной отказа в гарантийном обслуживании.
3. Перед разгоном рекомендую попробовать поднять FPS другими методами.
Подготовительные работы
Вообще-то чистку компьютера от пыли следует производить на регулярной основе. Если вы собираетесь заняться оверклокингом графической подсистемы, то эту процедуру нужно выполнить обязательно – с помощью мощного пылесоса выдув пыль из всех фильтров и щелей.
Особенно важно учитывать это при разгоне видеокарты на ноутбуках, которые в силу повышенных требований к размерам имеют больше ограничений и по другим характеристикам. Придётся поработать и с параметрами электропитания
Экономный режим сразу отпадает – он не всегда оправдан даже на штатных частотах. Выбирать придётся между высокой и сбалансированной производительностью. Предпочтение нужно отдать последней – этот режим обеспечивает отдых графической системы, если на ПК не запущена ресурсоёмкая игра. Отметим, что на производительность видеоадаптера сбалансированный режим не влияет. Он лишь позволяет на ПК с разогнанной видеокартой более экономно расходовать имеющиеся в распоряжении ресурсы
Придётся поработать и с параметрами электропитания. Экономный режим сразу отпадает – он не всегда оправдан даже на штатных частотах. Выбирать придётся между высокой и сбалансированной производительностью. Предпочтение нужно отдать последней – этот режим обеспечивает отдых графической системы, если на ПК не запущена ресурсоёмкая игра. Отметим, что на производительность видеоадаптера сбалансированный режим не влияет. Он лишь позволяет на ПК с разогнанной видеокартой более экономно расходовать имеющиеся в распоряжении ресурсы.
















![Как разогнать видеокарту – пошаговая инструкция [2020]](http://zv-prhost.ru/wp-content/uploads/9/1/3/913fcd72dfcefcecd0bdf5685be2ca7b.jpeg)














