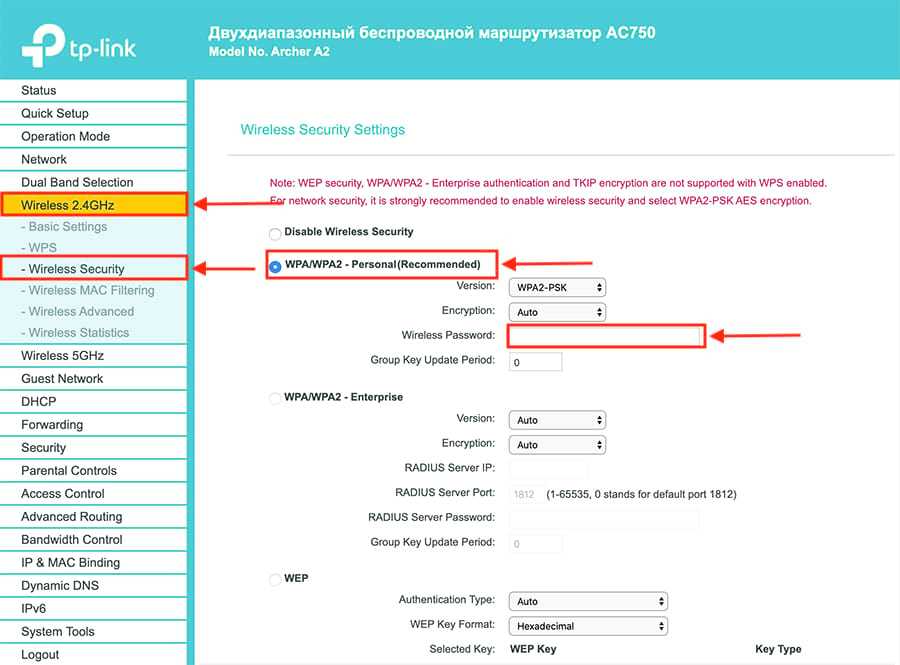Подготовка устройства к настройке

Подготовительный этап маршрутизатора для работы заключается в его подключении к электросети и к интернет-кабелю через разъем WAN. Независимо от того, пользовались ли устройством ранее или только что извлекли из магазинной упаковки, на нём надо восстановить заводские параметры.
Это необходимо сделать, так как прежние настройки могут быть несовместимы с используемой сетью. К тому же если на роутере был установлен пароль, его также надо сбросить. Заводские параметры восстанавливаются следующим образом.
- На корпусе роутера сзади имеется отверстие небольшого диаметра, обозначенное надписью Reset. Расположенную внутри кнопку следует нажать и удерживать тонким острым предметом наподобие иглы.
- Погасшие на короткое время и вновь загоревшиеся светодиоды покажут перезагрузку гаджета и восстановление на нём заводских настроек.
Транслируемая таким устройством сеть будет общедоступной, то есть для подключения к ней не потребуется ввода пароля. Дальнейшие действия зависят от марки маршрутизатора.
Настройка роутера от TP-Link
Посмотрите настройку сети Wi-Fi на роутере TP-Link через специальное приложение на смартфоне:
Итак, общую информацию мы дали, теперь рассмотрим вопрос на конкретной модели. Будем рассказывать, как настроить маршрутизатор TP-Link через телефон.
- Открываем на телефоне или планшете любой браузер и пишем IP-адрес устройства 192.168.0.1 или 192.168.1.1. Мы окажемся на странице авторизации, где вводят логин/пароль (известные нам admin/admin).
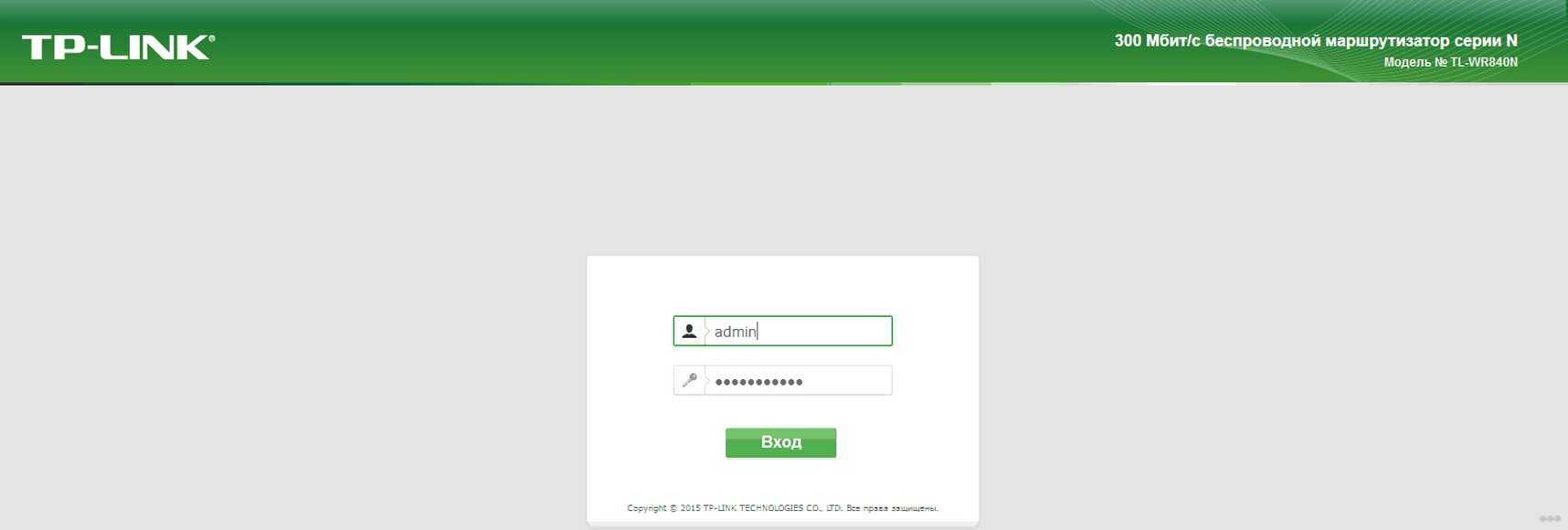
- Выбираем раздел «Быстрая настройка» (рекомендуется новичкам). Жмем «Далее».
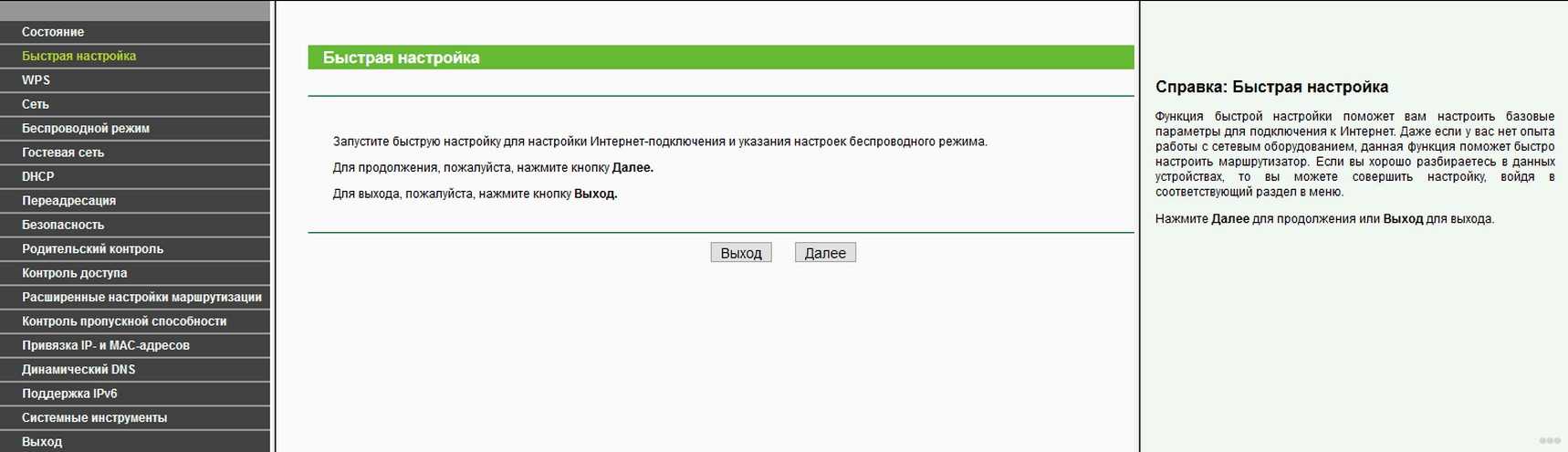
- В следующем окне можно заполнить все строки, или отметить галочку «Я не нашел подходящих настроек».
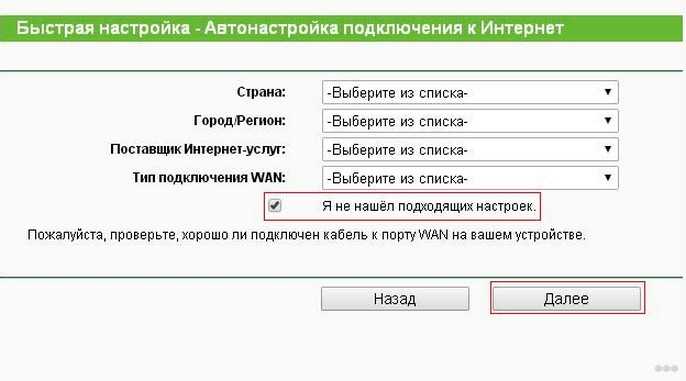
- Теперь нам нужно выбрать тип подключения (нужно узнать у провайдера). У нас же настройки для статического IP-адреса.
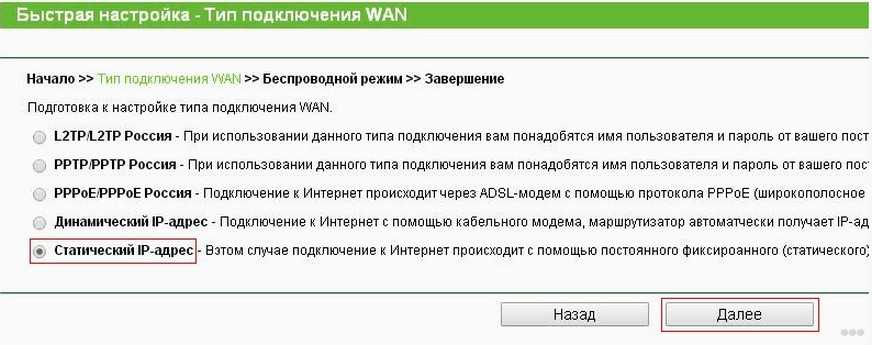
- Следующие поля заполняем, используя информацию от провайдера:
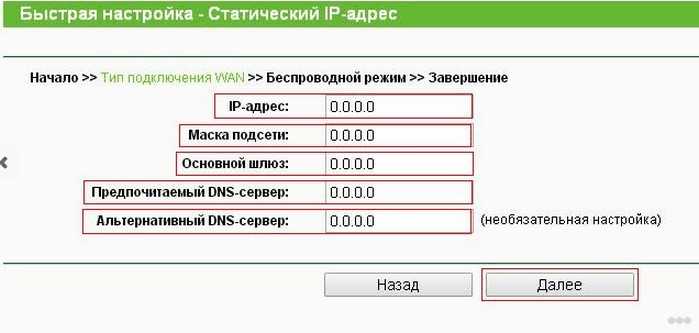
- Если провайдер не задал привязку по MAC-адресу, в следующем окне выбираем «Нет, я не подключен к главному компьютеру»:
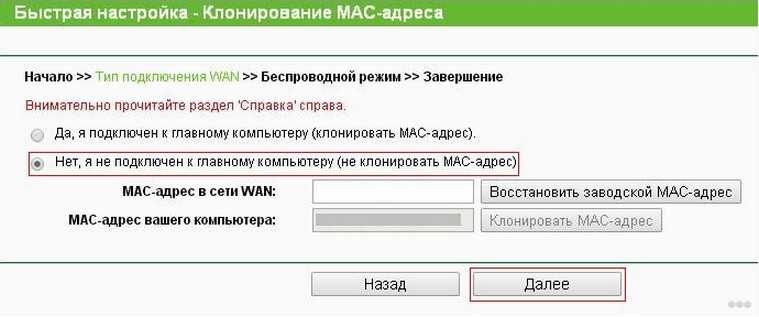
Для установки Вай-Фай соединения с телефона также идем в раздел «Быстрая настройка» и выбираем «Беспроводной режим». В разделе беспроводного режима включаем «Беспроводное вещание», задаем SSID-сети (имя), выбираем родной регион и выставляем режим (рекомендован смешанный b/g/n).
В разделе «Защита беспроводного режима» нам нужно придумать пароль от своей сети Wi-Fi (рекомендуется тип WPA2-PSK как самый надежный).
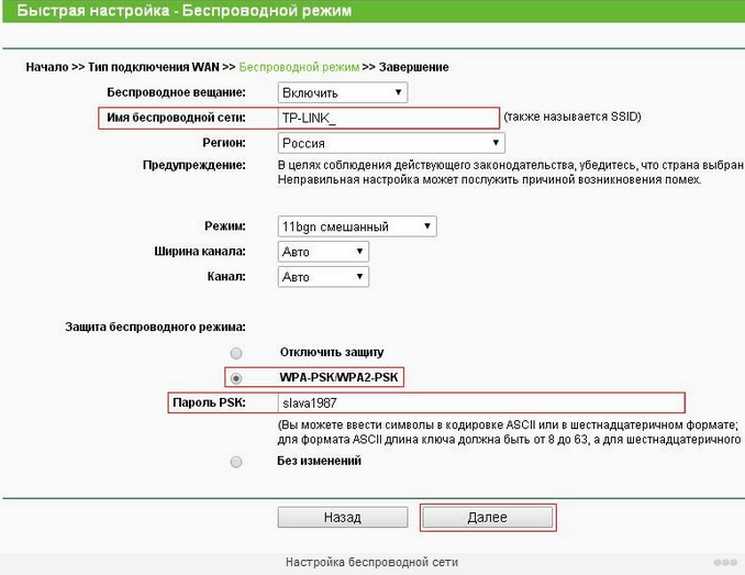
Наконец доступ во всемирную сеть открыт, и мы можем попасть на любой сайт. Настроить роутер с телефона или планшета совсем несложно. Это объясняется тем, что операционные системы во многом схожи, поддерживают те же приложения, что и персональный компьютер. Браузер на любом устройстве выполняет те же функции, поэтому его можно легко применить на смартфоне для настройки точки доступа.
Проверьте на практике, можно ли в самом деле так просто настроить роутер без компьютера, подключить точку доступа и подсоединить ваши устройства к новой сети? Уверен, у вас все получится!
Почему не работает интернет через Tp-Link?
Часто возникает ситуация: настройка роутера выполнена успешно, всё оборудование подключено через него к Wi-Fi, а интернет почему-то не работает. Когда роутер подключен через сетевой кабель, но нет доступа к интернету, для устранения этой проблемы необходимо:
- проверить и исправить в настройках информацию для интернет-провайдера;
- проверить, правильно ли подключен кабель в WAN разъем роутера.
Обычно на компьютере в настройках обнаруживается статус подключения “Без доступа к интернету” или “Ограничено” (для Windows 8 и Windows 10). Как устранить эту неполадку, можно прочитать здесь. На телевизорах, различных мобильных устройствах (смартфонах и планшетах) вы не сможете запустить программы, использующие доступ к интернету, войти на любой сайт.
Какие проблемы могут возникнуть при подключении интернета во время первой настройки роутера, можно прочитать в статье: при настройке роутера пишет «Без доступа к интернету», или «Ограничено» и нет соединения с интернетом.
Необязательная настройка Wi-Fi роутера
Каждое устройство сети оснащено собственным сетевым адресом MAC (Media Access Control). В роутере следует прописать адреса только известных вам устройств — у других доступа к роутеру быть не должно. Для этого нажмите в пункте меню «Advanced» на вкладку «Wireless Settings» и выберите «Setup Access List». После этого вы получите список подключенных устройств. Узнать MAC адрес wifi модуля на ноутбуке или wifi сетевой карты на ПК просто – в командной строке наберите “ipconfig /all” Выберите компьютеры, для которых вы хотите открыть свободный доступ, и нажмите на «Add» (Добавить). Теперь поставьте галочку напротив «Turn Access Control On», щелкните no «Apply» — и защищенная от хакеров сеть готова. Не забудьте, что все это лучше делать после того, как вы настроите беспроводное соединение на компьютерах-клиентах.
Перезапустите Wi-Fi роутер через веб интерфейс и попробуйте настроить на вашем устройстве сеть, используя следующие настройки:
IP – из диапазона свободных адресовMask – 255.255.255.0Getway – 192.168.(0-1).1
В настройках авторизации сети укажите использование WEP шифрования и тип аунтефикации по WPA-PSK и TKIP. Введите ваш пароль от сети и подключайтесь.
Вход в веб-интерфейс
Манипуляции с модемом выполняются только в веб-интерфейсе. Попасть в него можно с компьютера при подсоединенном сетевом кабеле или через вайфай на беспроводной модели
Внимание! Использовать интерфейс можно в любой момент, даже при неработающем Интернете. Для входа следуйте пунктам приведенной инструкции:
- Откройте любой браузер на своем компьютере (Firefox, Google Chrome, Internet Explorer и так далее). Введите в адресной строке 192.168.0.1 (если не сработает, используйте 192.168.1.1). Этот IP – «родной адрес» роутера.
- Вас перебросит на страницу авторизации. В полях следует ввести логин и пароль.
- Если данные введены правильно, вы попадете на стартовую страницу. Отсюда можно перейти в основные разделы меню.
Раздел Security – безопасность и пароль Вай-Фай
Пожалуй, самый важный раздел настроек. Параметр QSS (у других роутеров он чаще называется WPS) отвечает за быстрое подсоединение новых устройств к вашей сети нажатием кнопки, без ввода паролей. Если сеть настраиваем вне дома (в офисе), то лучше выключить его (disable).
Раздел настроек безопасности модема TP-Link
· Network Authentication: тип защиты. Запомните слово WEP – и не применяйте его вообще никогда. Исключительно WPA, или WPA2 – никакие другие значения для защищённого соединения не подходят. Допустимы разновидности типа WPA (Home или Enterprise) также допустимы. Впрочем, существует древнее поверье: человек, который не шифрует свою беспроводную сеть, попадает в рай.
· Настройка Open в шифровании сети означает, что вашим интернетом могут пользоваться посторонние случайные люди, при этом они могут иметь доступ к компьютерам сети. Используйте её исключительно тогда, когда точно знаете, что делаете. Даже публичные сети ВайФай с бесплатным доступом для кафе/спортзала сейчас принято защищать паролем.
Старый анекдот: лучший пароль компьютерщика – кличка его домашнего животного. Ведь у профессионального айтишника собаку всегда зовут типа sif723@59!kw.
· Алгоритм шифрования (WPA Encryption). Одинаково хороши и AES, и AES-TKIP, принципиальной разницы нет.
Несколько советов по подключению второго роутера
Использование дополнительного маршрутизатора в роли АР нужно для расширения радиуса распространения Wi-Fi
Но при выборе приборов важно учитывать некоторые моменты, позволяющие сохранить скорость интернета постоянной. Так как этот параметр зависит от провайдера, который задает максимальные значения скорости интернета на своем оборудовании, повысить эти значения при помощи дополнительных роутеров не удастся
Но можно повлиять на внутреннюю скорость сети.
Современные маршрутизаторы работают на двух скоростных стандартах: до 100 Мбит и 1000 Мбит
Поэтому при проектировании подключения между роутерами важно обращать внимание на мощность прибора. На роль основного маршрутизатора нужно выбирать устройства с лучшими показателями, а более слабую технику – на подчиненную роль
Особое внимание следует уделить также выбору сетевого кабеля. Они бывают двух типов:
- Четырехжильные характеризуются минимальными требованиями для передачи данных по стандартам Ethernet. Их скоростной стандарт 100 Мбит.
- Восьмижильные под оплеткой содержат дополнительный экран, защищающий жилы от электромагнитного воздействия извне. Такие провода дорогие, но обеспечивают равномерный, стабильный сигнал.
При выборе главного и вторичного роутера следует учитывать максимальную скорость передачи информации, характерную для выбранного устройства. Такие приборы работают по 4 основным режимам, отличающимся скоростью (в Мбит) и частотой Wi-Fi (ГГц). Если выбрать основным устройство с худшими свойствами, появится скоростное ограничение в сети, основанное на работоспособности роутера. Поэтому выбор одинаковых устройств предпочтительнее во избежание конфликтов маршрутизаторов и потери скорости интернета из-за неверного подключения устройств.
Подключение к сети и компьютеру
Сразу после приобретения роутера TP-Link подключить вай-фай на ноутбуке или мобильном устройстве не получится; пользователю придётся пройти несколько этапов настройки.
Первое, что нужно сделать, — открыть коробку и внимательно осмотреть прибор: его одна, две или три антенны, понятно, служат для качественной раздачи Wi-Fi, а вот с разъёмами на задней стенке придётся разобраться особо. Порядок их расположения и количество гнёзд на разных моделях маршрутизаторов от ТП-Линк могут различаться; зато форма и окраска остаются неизменными.
Сверяясь со следующим рисунком, пользователь легко обнаружит на своём устройстве:
- разъём для подключения блока питания (цифра 1);
- контакт для подключения сетевого кабеля (LAN, цифра 2);
- блок контактов для раздачи проводного Интернета с устройства (WAN, цифра 3).
Перед тем как зайти в настройки роутера и установить параметры под себя, следует подключить к прибору блок питания и заведённый оператором в квартиру кабель; кроме того, на время подготовительных работ потребуется соединить по WAN маршрутизатор и ноутбук или компьютер — для этого производителем прилагается короткий кабель, который на ПК вставляется в тот же разъём, где раньше был LAN.
К счастью, настроить современные роутеры от TP-Link можно без диска, не устанавливая специальные программы и драйвера. Подключив устройство описанным выше образом, владелец получает возможность сразу приступить к выбору параметров; как это сделать, будет рассказано далее.
Настройка TP-LINK TL-WA854RE через веб-интерфейс
Несмотря на то, что это очень простое устройств, у него есть свой интерфейс для настройки и управления подключением к сети Wi-Fi. Этот способ подойдёт если у Вас на роутере нет кнопки WPS или Вы любите делать все настройки самостоятельно, не полагаясь на автоматику. Тем более, что это тоже очень просто!
Чтобы зайти в настройки ретранслятора TP-LINK TL-WA850RE, сначала надо к нему подключится кабелем или через Wi-Fi. В последнем случае открываем на своём ноутбуке или телефоне поиск беспроводных сетей и находим там заводскую сеть усилителя. Обычно выглядит она так: TP-LINK Extender_XXXXXX, где X — это цифры и буквы из аппаратного МАК-адреса аппарата. Подключаемся к этой сети и открываем веб-браузер. Адрес усилителя ТП-линк — 192.168.0.254 или tplinkrepeater.net. Вводим адрес и нажимаем клавишу «Enter». Откроется окно авторизации:
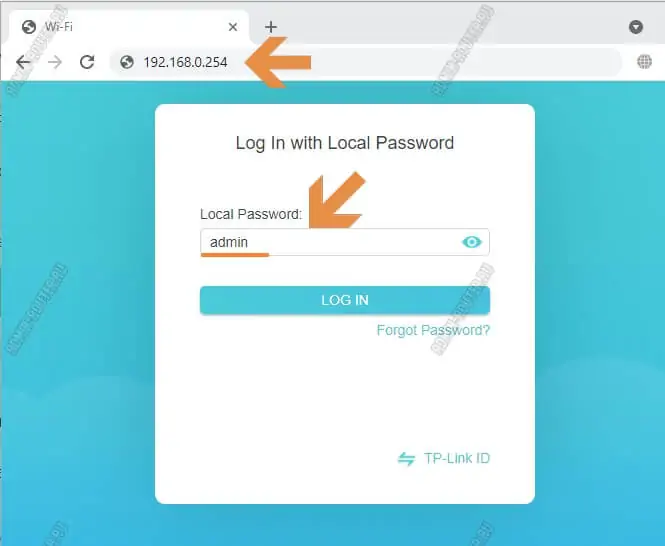
Логин и пароль для входа в настройки TL-WA850RE стандартный — admin и admin. Он, кстати, будет так же написан и на задней части репитера. После авторизации откроется веб-интерфейс, в котором надо выбрать раздел «Быстрая настройка»:
![]()
Так Вы запустите мастер быстрой настройки ретранслятора.
Первый шаг — это поиск свой беспроводной сети, к которой Вы хотите подключить усилитель WA850RE. Если очень много, то они будут разделены на страницы по 8 строчек на каждой.
![]()
Находим свою сетку и выбираем её. Теперь нужно ввести ключ безопасности беспроводной сети — простыми словами: введите пароль на Wi-Fi и нажмите кнопку «Далее»:
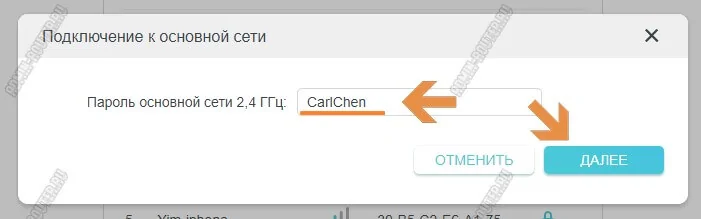
Усилитель отобразит информацию о сети и попросит подтвердить правильность ввода данных. Если всё верно — нажимайте на кнопку и переходите далее.
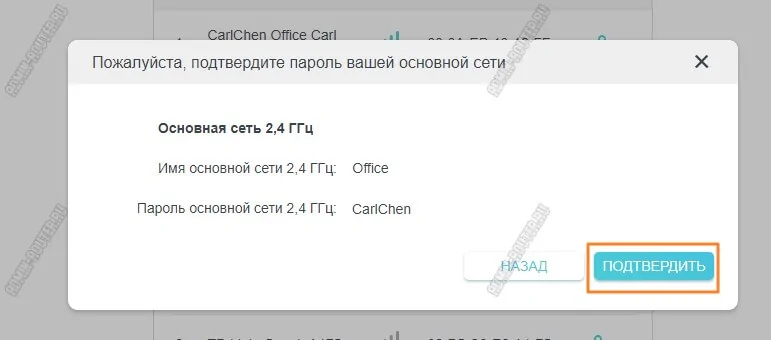
Теперь надо ввести имя новой сети, которая будет транслироваться усилителем. Её, конечно, можно указать такой же, как и у основного роутера, но в этом случае при видимости этой сети от роутера и от ретранслятора, Ваш телефон или планшет будет метаться между ними как бешеный, не зная к чему подцепится. Имя одно, а устройства разные. Поэтому лучше, чтобы имена различались. Хотя тут решать Вам….
![]()
Пароль от Вай-Фай будет совпадать с паролем основной сети. Нажимаем на кнопку «Далее».
![]()
Вот и всё, усилитель сигнала TP-Link настроен. Нажмите сначала кнопку «Готово», а затем кликните кнопку «Завершить».
![]()
Можно ставить ретранслятор на его место, подключать гаджеты и проверять работу сети.
Сброс на заводские настройки роутера — два метода
Для всех устройств от наиболее распространённых производителей предполагается два варианта обнуления параметров:
Аппаратный метод предполагает нажатие и удержание кнопки на корпусе устройства, а программный сброс выполняется через веб-интерфейс маршрутизатора.
Программный метод
Для выполнения программного сброса требуется непосредственно подключение и доступ к интерфейсу устройства. Если же вы не знаете или забыли пароль и/или логин, то в таком случае вам подойдёт только аппаратный метод.
Видео: Настройка Wi Fi роутера TP-LINK
Устройства от разных производителей имеют интерфейсы отличные друг от друга, несмотря на то, что суть функции остаётся той же. Обнуление настроек выполняется с помощью компьютера, подключённого к роутеру с помощью сетевого кабеля.
В статье приведены инструкции для сброса устройств одних из наиболее популярных производителей.
Для TP-Link
Для сброса параметров роутеров компании TP-Link необходимо зайти в интерфейс устройства.
Для этого нужно выполнить следующие операции:
ввести адрес роутера в адресную строку (192.168.1.1);
ввести логин и пароль. В большинстве случаев в качестве логина используется admin, а пароль или вовсе не;
устанавливается или такой же, как и логин.
Для сброса настроек необходимо:
перейти в раздел «Systemtools» или «Системные Настройки»;
выбрать «FactoryDefaults» или «Заводские настройки»;
подтвердить операцию в окне, нажав на кнопку «Restore» («Восстановить»).
После выполнения операции будет выполнена перезагрузка устройства с установленными параметрами по умолчанию.
Для Asus
Для доступа к меню восстановления настроек к заводским значениям роутеров ASUS необходимо ввести адрес роутера 192.168.1.1, после чего ввести ваш логин и пароль.
Для обнуления нужно нажать на кнопку «Восстановить» («Restore»). После перезагрузки все параметры будут восстановлены на заводские, включая настройки вай фай.
Для D-Link
Для восстановления стандартных параметров роутеров компании D-LINK необходимо:
зайти в веб-интерфейс роутера (адрес 192.168.0.1.);
ввести логина и пароля необходимо перейти в раздел «System»;
выбрать вкладку «Tools»;
нажать на кнопку «Restore Factory Defaults».
После перезагрузки устройство будет возвращено к заводским настройкам. В отдельных роутерах существует функция сохранения настроек в отдельный файл для дальнейшего восстановления параметров устройства из него.
Это может частично решить проблему самопроизвольных сбросов, которые происходят на некоторых маршрутизаторах при отключении электричества.
Для сохранения настроек необходимо:
нажать «Saveconfiguration» или «Сохранить»;
загрузить файл в необходимое место на жёстком диске;
для восстановления необходимо указать расположение файла и нажать на кнопку «Восстановить»/Restore.
Для Netgear
Для устройств от производителя NETGEAR необходимо:
зайти в панель настроек с помощью браузера;
перейти в раздел Maintenance;
открыть вкладку Backup;
нажать на кнопку «Erase» под надписью «Revert to factory defaults».
Для Zyxel
Для сброса настроек маршрутизаторов, производителем которых является компания ZYXEL, необходимо:
зайти в веб-интерфейс устройства, для чего в адресной строке браузера нужно ввести адрес 192.168.1.1;
Различные проблемы с роутером
Теперь поговорим о некоторых возможных ошибках при настройке и после нее.
Если вы забыли пароль, то необходимо вернуть ваш роутер к заводским настройкам. Это делается с помощью тонкой иголки и кнопки «Reset». Надавливаем и ждем около 10 секунд. После данной процедуры настраиваем оборудование заново.
Кнопка reset на роутере. Сброс роутера: кнопка утоплена, нажмите её тонким предметом и удерживайте 10-15 секунд
В тех случаях, когда не получается зайти в веб интерфейс роутера тп линк, нужно попробовать вернуть устройство к заводским настройкам. Также можно использовать для этого другой браузер.
Бывают и такие моменты, когда проблемы вызваны поломкой устройства. В спорных случаях вы можете обратиться к профессионалу, который поможет решить вам данный вопрос.
Читайте далее:
Настройка роутера D LINK DIR 300: подробно, по пунктам
Подключение и настройка роутера ASUS RT-N11P
Подведем итоги
Настроить wifi роутер совсем не сложно. Многих пугает английский интерфейс, но если следовать приведенной инструкции, то у вас все получится.
Подключение ноутбука к Интернету
Подключение ноутбука к Интернету выполним по Wi-Fi.
Для этого в нижнем правом углу монитора выберем значек управления беспроводными сетями. После обновления списка беспроводных сетей, в нем должна появиться наша сеть. Выберем ее и нажмем кнопку «Подключить».
На следующем шаге введите пароль для подключения к роутеру Tp-Link по Wi-Fi.
Вводим пароль, который указали в поле PSK Password: в настройках роутера. После этого на ноутбуке появится Интернет.
Вы можете подключить к Wi-Fi роутеру Tp-Link устройства, которые поддерживают работу по Wi-Fi, например, телевизор, нетбук, планшет, смартфон. Для этого необходимо в устройстве выбрать точку доступа Tp-Link и ввести пароль.
Подключение и параметры Wi-Fi
Создание беспроводной сети на маршрутизаторах TP-Link выполняется в процессе быстрой настройки, но если пользователь ее не сделал, настройку Wi-Fi сети он может выполнить позднее в WEB-интерфейсе роутера.
Роутеры TP-Link могут работать в одном или двух диапазонах, а значит, создать на них можно одну или две вай-фай сети.
Руководство на примере двухдиапазонного маршрутизатора Archer C20:
- Кликнуть «Выбор рабочей частоты», указать обе частоты или выбрать одну.
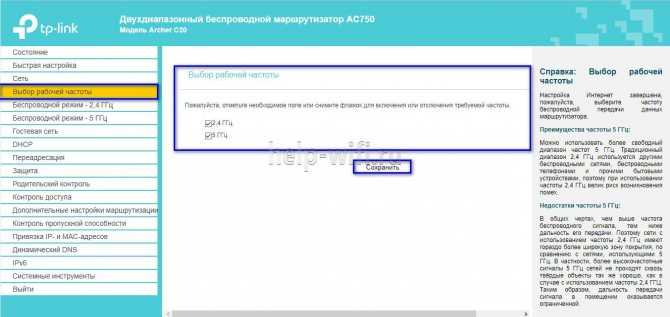
- Нажать «Беспроводной режим 2,4 ГГц». Установить метку в поле «Включить», ввести название сети, включить широковещание SSID, чтобы созданная Wi-Fi сеть была видна в поиске на подключаемых устройствах. Если убрать метку, сеть не будут видеть посторонние, но на своей технике вводить ее название и пароль потребуется вручную.
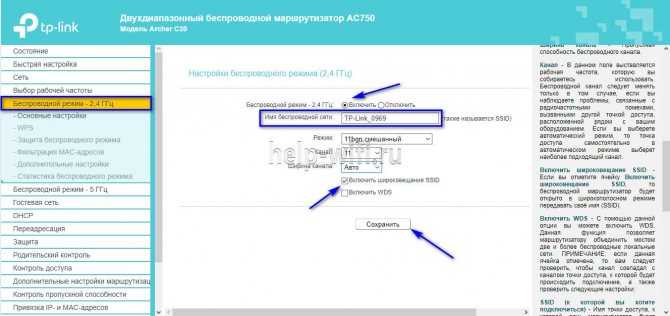
- Кликнуть «Защита беспроводного режима». Выбрать тип «WPA/WPA2-Personal», придумать и ввести пароль.
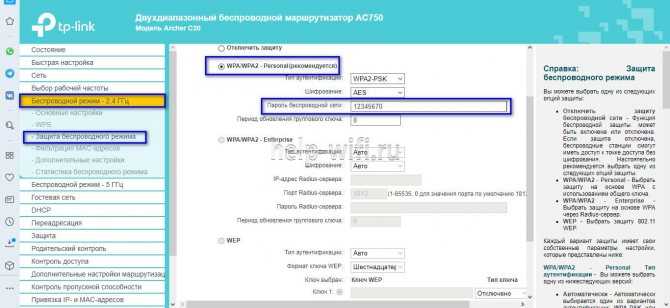
- Выбрать беспроводной режим 5 ГГц, повторить действия по созданию и защите сети, описанные в шагах 2-3.
Для маршрутизаторов с одним диапазоном не нужно выбирать рабочую частоту. В их веб-интерфейсе необходимо кликнуть «Беспроводной режим», включить сеть, ввести имя и пароль, выбрать, скрывать SSID или нет.
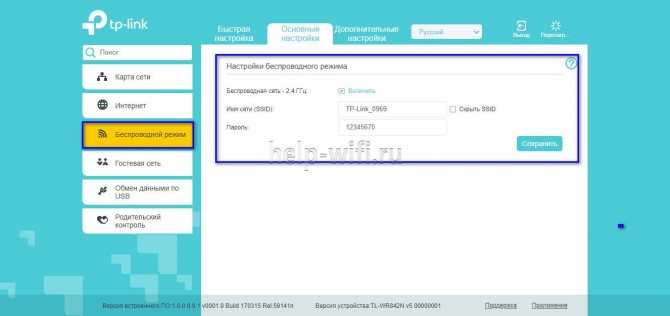
Подключение проводов для Wi-Fi роутера TP-Link
Как настроить вай-фай роутер ТП-Линк? Прежде чем переходить к данному пункту, необходимо подсоединить оборудование. Как уже говорилось, дальнейшая настройка будет проводиться с компьютера, ноутбука или иной техники, через которую можно зайти в браузер.
Однако к подключению нельзя подходить спустя рукава. Разумеется, на устройстве не так много портов, и перепутать их достаточно сложно. Тем не менее, далее в подробностях рассматривается сама процедура с учетом некоторых нюансов.
Что подключать при ADSL-соединении
Существенное различие в технологии соединения проявляется в том случае, если используется телефонный кабель ADSL. Тоже касается и USB-модема. Во всех указанных случаях пользователю предварительно потребуется узнать логин и пароль у интернет-провайдера.
Обратите внимание! Если вдруг возникнут какие-то вопросы или сомнения, можно отдельно поискать инструкцию по соединению на конкретной модели роутера. Если говорить о ADSL, то рекомендуется использовать современный тип ADSL-модема, это поможет избежать некоторых трудностей
Перед тем как приступать к соединению, нужно произвести сброс настроек до заводских на TP-Link. При этом не имеет значения, взято устройство где-то с рук или было куплено в магазине. Дальнейшие действия:
Если говорить о ADSL, то рекомендуется использовать современный тип ADSL-модема, это поможет избежать некоторых трудностей. Перед тем как приступать к соединению, нужно произвести сброс настроек до заводских на TP-Link. При этом не имеет значения, взято устройство где-то с рук или было куплено в магазине. Дальнейшие действия:
- Взять сетевой кабель,
- Один конец подключить в LAN-разъем на модеме. Обычно он подписывается или помечается желтым. Если на устройстве сразу несколько LAN-разъемов, то можно использовать любой.
- Второй конец вставляется в WAN-разъем на роутере.
Важно! Если предварительно провести сброс настроек, то два устройства синхронизируются друг с другом автоматически
Что подключать при WAN-соединении
В данном случае все достаточно просто. В WAN-порт вставляется кабель от интернет-провайдера, или по-другому, Ethernet-провод. Вторая его часть изначально выведена за пределы квартиры и подсоединена провайдером, соответственно пользователю делать с ней ничего не надо.
Найти порт WAN на устройстве достаточно просто. В большинстве случаев он или подписан, или помечен синим цветом. Кроме того, такой разъем идет в единственном числе. Ошибиться просто невозможно.
Несколько разъемов идет под LAN-соединение. От него идут кабеля к компьютеру, ноутбуку и иной технике, по которой будет проводиться именно такое подключение.
Обратите внимание! Разумеется, если есть вай-фай адаптер, использовать данный порт нет необходимости. При желании можно использовать репитер, он же усилитель
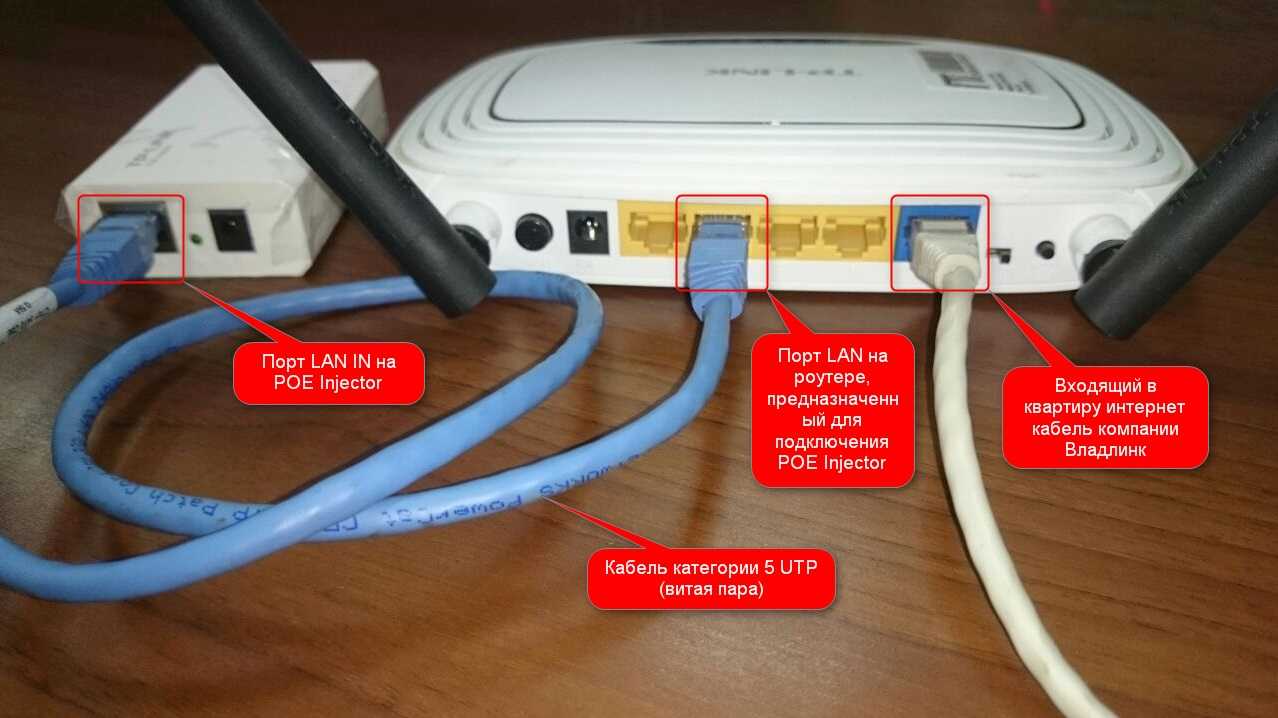
Соединения кабеля
Настройка локальной сети
MAC-адрес – Физический адрес LAN-портов локальной сети. Данное значение не может быть изменено.IP-адрес – Укажите IP-адрес маршрутизатора или сбросьте его, используя десятичный формат с разделительными точками (значение по умолчанию: 192.168.0.1).Macka пoдceти – Данное значение определяет значение сети. Обычно это 255.255.255.0.
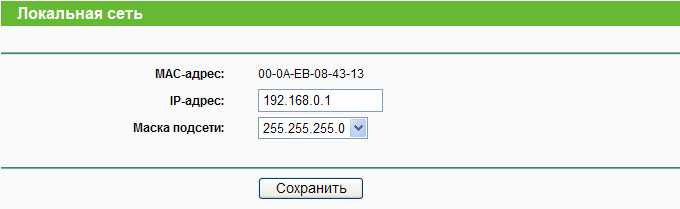
Рис.11 Настройка локальной сети
1) Если вы изменили IP-адрес локальной сети, вы должны указывать это значение при входе в маршрутизатор.2) Если новый IP-адрес локальной сети не соответствует маске подсети, пул IP-адресов DHCP-сервера также изменится, а функции Виртуальный сервер и DMZ Host не будут работать до тех пор, пока в их настройки не будут внесены соответствующие изменения.
Настройка DHCP-сервера
Выбрав DHCP — Настройки DHCP, вы можете настроить параметры работы DHCP-сервера. По умолчанию маршрутизатор действует как DHCP-сервер (DHCP — это протокол динамической конфигурации сетевого узла) и обеспечивает конфигурацию TCP/IP для всех подключенных к нему компьютеров локальной сети.
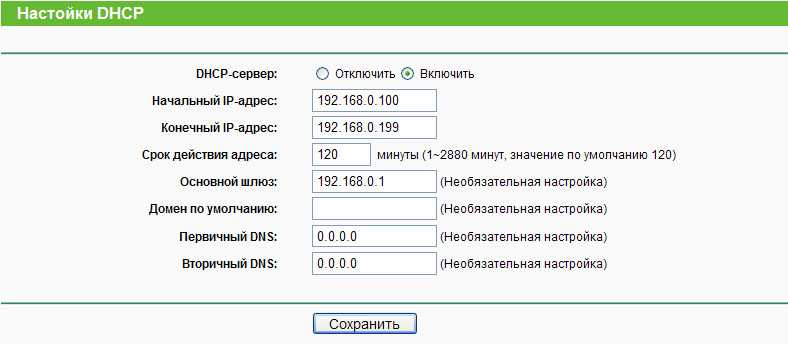
Рис.12 Настройка DHCP-сервера
DHCP-сервер – Включить или Отключить сервер. Если вы хотите отключить его, в вашей сети должен быть другой DHCP-сервер, в противном случае вы должны будете указать IP-адрес компьютера вручную.Начальный IP-адрес – Укажите IP-адрес, с которого DHCP-сервер будет присваивать IP-адреса. По умолчанию это 192.168.0.100Конечный IP-адрес – Укажите конечный IP-адрес диапазона, используемого DHCP-сервером при присвоении IP-адресов. По умолчанию используется значение 192.168.0.199Срок действия адреса – Это промежуток времени, в течение которого сетевой пользователь может подключаться к маршрутизатору, используя текущий динамический IP-адрес. Срок действия адреса указывается в минутах. По истечении данного периода пользователю автоматически будет присвоен новый динамический IP-адрес. Значение лежит в пределах от 1~2880 минут. Значение по умолчанию 120 минут.Основной шлюз — (Необязательное поле) Предлагается указать IP-адрес LAN-порта маршрутизатора. Значение по умолчанию 192.168.0.1.Домен по умолчанию — (Необязательное поле) Здесь можно указать доменное имя для вашей сети.Первичный DNS – (Необязательное поле) Здесь можно указать IP-адрес DNS-сервера, полученный от поставщика Интернет-услуг. Или обратитесь к своему поставщику Интернет-услуг и уточните эти данные.Вторичный DNS – (Необязательное поле) Здесь можно указать IP-адрес другого DNS-сервера, если вы получили от поставщика Интернет-услуг адреса двух серверов
Особенности роутеров TP-Link
К сведению! Роутеры TP-Link — современные, надежные, многофункциональные устройства, которые на протяжении нескольких лет занимают лидерскую позицию по популярности в своем сегменте.
Все выпущенные брендом модели маршрутизаторов имеют обширный перечень преимуществ и особенностей, среди которых стоит выделить:
- Продукция бренда отличается оптимальным набором характеристик для любого пользователя. В ассортименте есть и стандартные модели с возможностью подключения к Сети по Wi-Fi, так и более премиальные устройства с большим числом функций.
- Маршрутизаторы TP-Link отличаются по стоимости. Есть и бюджетные модели для нетребовательных пользователей, и те, которые значительно превосходят по стоимости конкурентов. Вне зависимости от этого, все они обеспечивают стабильность соединения и передачи данных.
- Третья особенность роутеров TP-Link — разнообразный дизайн. Это устройства начиная от классических монохромных устройств с лаконичным корпусом, заканчивая более эффектными моделями с футуристическим дизайном.
Важно! Модели бренда характеризуются высокой производительностью и рассчитаны на большую нагрузку, поэтому и пользуются популярностью у пользователей
Способ 1: Проводное соединение
Основной метод подключения маршрутизатора к персональному компьютеру — использование провода локальной сети. Для выполнения этой задачи юзеру потребуется осуществить всего несколько простых манипуляций. Перед началом уточним, что первые шаги этого способа являются обязательными в любом случае, поэтому мы не будем дублировать их при рассмотрении следующего.
Распакуйте коробку с роутером, отыщите там кабель питания и обратите внимание на заднюю панель оборудования, куда выведены все существующие разъемы. Здесь вам необходимо найти порт с пометкой «Power», который соответствует разъему выбранного кабеля
Подключите к маршрутизатору одной стороной, а вторую воткните в розетку.
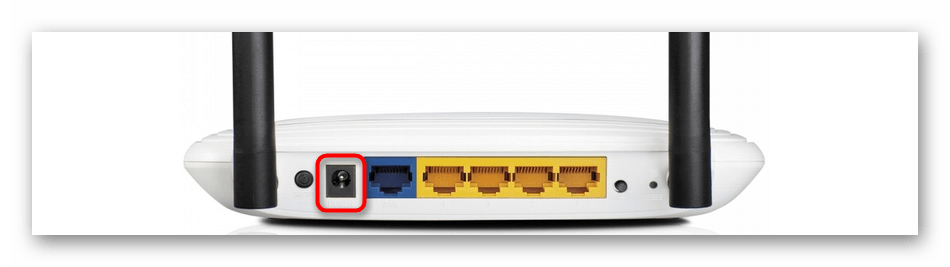
Теперь вас интересует порт «WAN» или «ADSL», что зависит от типа предоставляемого интернета. Обычно этот разъем отмечен отдельным цветом, например, на изображении ниже вы видите, что он синий. Заранее позаботьтесь о том, чтобы длины кабеля от провайдера хватило до самого маршрутизатора. В случае необходимости попросите специалистов от поставщика интернет-услуг продлить проводку до нужной комнаты. В большинстве ситуаций такая услуга оказывается бесплатно. После подключите имеющийся кабель: именно он и будет отвечать за доступ к глобальной сети.
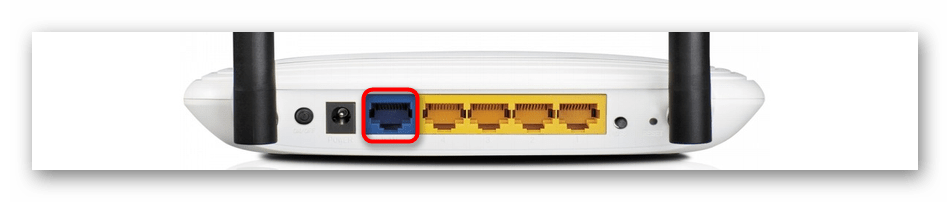
Далее в комплекте с маршрутизатором отыщите провод для локальной сети. Обычно он полностью желтого цвета, а детальный вид разъема показан ниже. Если его длины не хватит, чтобы протянуть от роутера к компьютеру, придется докупить такой кабель самостоятельно, обратившись в любой удобный магазин компьютерной техники.
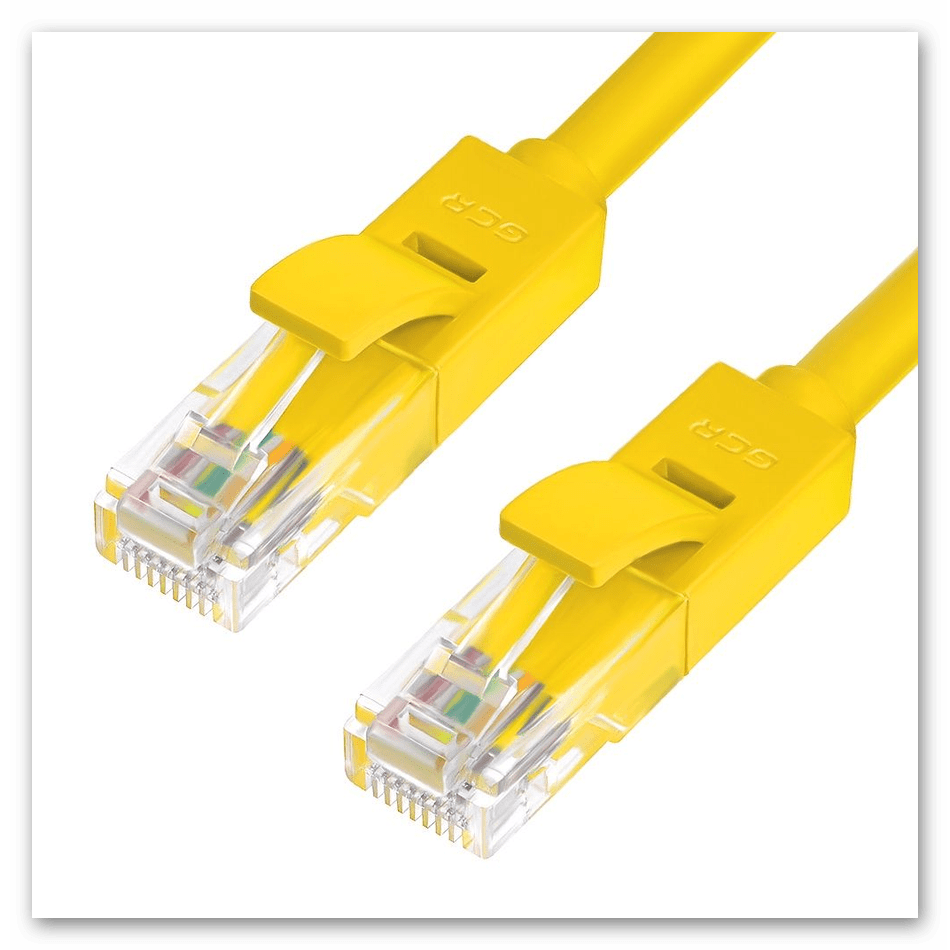
Теперь подключите одну сторону этого кабеля в любой свободный разъем на маршрутизаторе. Каждый из этих портов отмечен одинаковым цветом, преимущественно желтым, поэтому с их поиском не должно возникнуть вообще никаких проблем.
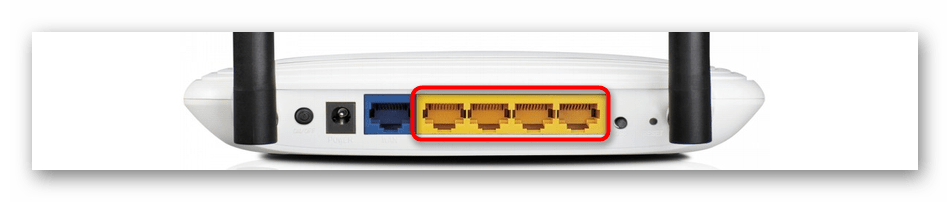
Вторую сторону рассматриваемого кабеля нужно воткнуть в порт LAN, который находится на материнской плате. Для этого необходимо получить доступ к задней панели своего ПК. Иногда этот порт не обозначен никакими символами, но обнаружить его можно довольно легко из-за узнаваемой формы.

Маршрутизатор от TP-Link готов к запуску и проверке. Нажмите по соответствующей кнопке на корпусе, если она там присутствует. В некоторых моделях такой кнопки просто нет, а роутер включается сразу же после появления питания.
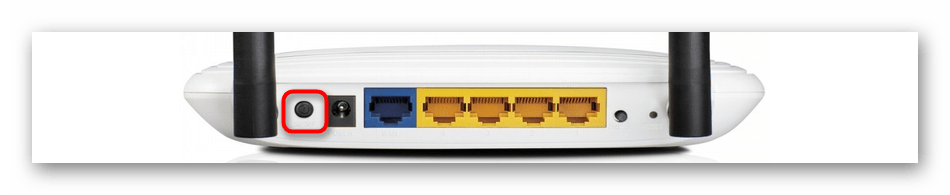
Каждое сетевое оборудование обладает набором индикаторов. Их представление на панели может быть разным, поэтому для изучения обратитесь к инструкции, которая идет в комплекте. Убедитесь, что все необходимые индикаторы горят зеленым цветом и имеется подключение к интернету.
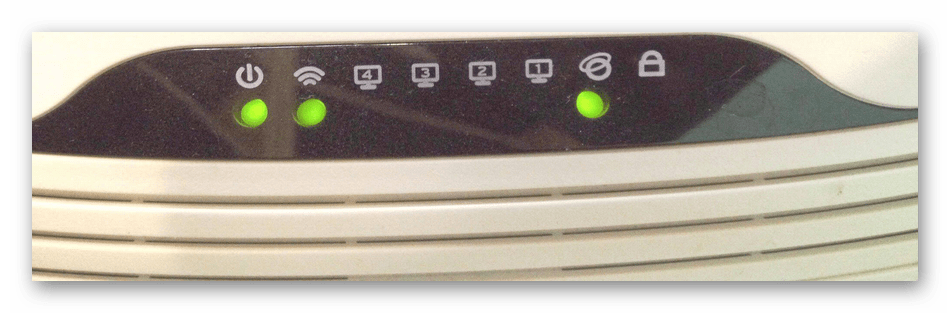
После этого переходите к самому компьютеру. Проверьте, появилось ли новое подключение. Можно запустить, например, браузер, и открыть разные сайты.
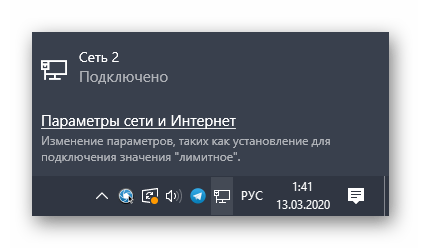
Часто при подобном типе соединения нет надобности выполнять другие действия, однако случаются ситуации, когда интернет по каким-то причинам отсутствует. Тогда следует еще раз проверить индикаторы, а также параметры операционной системы, о чем более детально читайте далее.
Подробнее: Подключение компьютера к интернету
Подключение и настройка роутера Xiaomi — универсальная инструкция для всех моделей

- Спецификация роутеров Xiaomi
- Подключение роутера
- Через компьютер
- Через телефон
- Настройка роутера и сети
- Через панель управления
- Через мобильное приложение
- Полезные советы
- Часто задаваемые вопросы
Компания Xiaomi, помимо качественных смартфонов, выпускает также не менее качественные роутеры, которые подходят как для домашней, так и для корпоративной сети. Роутеры от Xiaomi обеспечивают стабильный доступ в интернет, хорошую пропускную способность и высокую скорость интернета. Но для обеспечения эффективной работы устройства необходимо его правильно подключить и настроить. Об этом мы поговорим в статье ниже.
Почему не работает усилитель Вай-Фай сигнала
Вы вроде бы всё верно настроили и правильно подключили, но по какой-то причине ретранслятор TP-LINK не работает, после настройки нет Интернета. Что делать? Тут обычно два варианта развития событий — или усилитель не может подключится к Wi-Fi сети роутера, или он всё же подключается, но Интернет не получает. В этом случае попробуйте следующее:
- Попробуйте поиграть с расстоянием между маршрутизатором и репитером. Возьмите последний и поднесите ближе к роутеру — посмотрите результат. Если Интернет появился, то причиной проблем в работе усилителя Wi-Fi является слабый сигнал или помехи.
- Перезагрузите сначала роутер, а потом и усилитель. Возможно просто сбой в работе одного из девайсов.
- Обновите прошивку репитера. Скачать последнюю версию можно с официального сайта производителя.
- Если ничего не помогло — попробуйте сбросить настройки TP-Link TL-WA850RE на заводские (для этого на нём есть кнопка Reset) и настройте заново. Причём если настраивали через WPS, то теперь сделайте это через веб-интерфейс.
Если же ни один совет не помогает, то существует неслабая такая вероятность, что устройство неисправно — обратитесь в сервисный центр!
Подключение роутера к компьютеру
Итак предположим, что Вы купили роутер. Теперь его нужно подключить к компьютеру. Я рассмотрю на примере TP-LINK, хотя все они подключаются аналогично. У все маршрутизаторов с задней стороны есть LAN гнезда. Вот туда и нужно подключать все провода.
Как правило провод по которому приходит интернет подключается в отдельное гнездо. Оно всегда выделено отдельным цветом. Оно может быть синим, серым, белым или желтым цветом в зависимости от производителя, но оно всегда отличается цветом от других гнезд. Остальные гнезда предназначены для подключения других устройств через провод, не имеющих Wi-Fi.
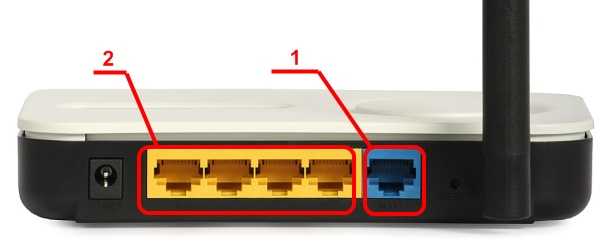
В нашем случае провод интернета подключаем в синий разъем а отдельный провод входящий в комплект маршрутизатора втыкаем в ноутбук или компьютер а другой его конец вставляем в желтое гнездо, желательно под номером 1.
Итак роутер подключен теперь приступим к его настройке.
Настройка роутера TP-Link в разных режимах
Большинство маршрутизаторов TP-Link могут работать в нескольких режимах, их нужно только правильно настроить.
Вариант 1: в режиме точки доступа
Для подключения маршрутизатора в режиме точки доступа нужно сделать несколько настроек, войдя в веб-интерфейс:
- Во вкладке «Сеть» — «LAN» менятся IP-адрес, на тот, что имеет главный роутер, только с изменением одной цифры в конце. К примеру, адрес роутера 192.168.1.1, тогда в настраиваемом устройстве необходимо указать 192.168.1.2. Настройки сохраняются, маршрутизатор перезагружается.
- После этого нужно снова войти в веб-интерфейс, указав в браузере уже новый айпи адрес.
- Во вкладке «Wireless» задаются настройки Wi-Fi, название сети и пароль.
- В завершение, необходимо отключить DHCP-сервер, перейдя во вкладку «DHCP» и поставив галочку возле «Disable».
- Изменения сохраняются, а устройство перезагружается.
Вариант 2: в качестве повторителя сигнала
Режим репитера представляет собой функцию усилителя сигнала беспроводной сети. Для настройки опции необходимо:
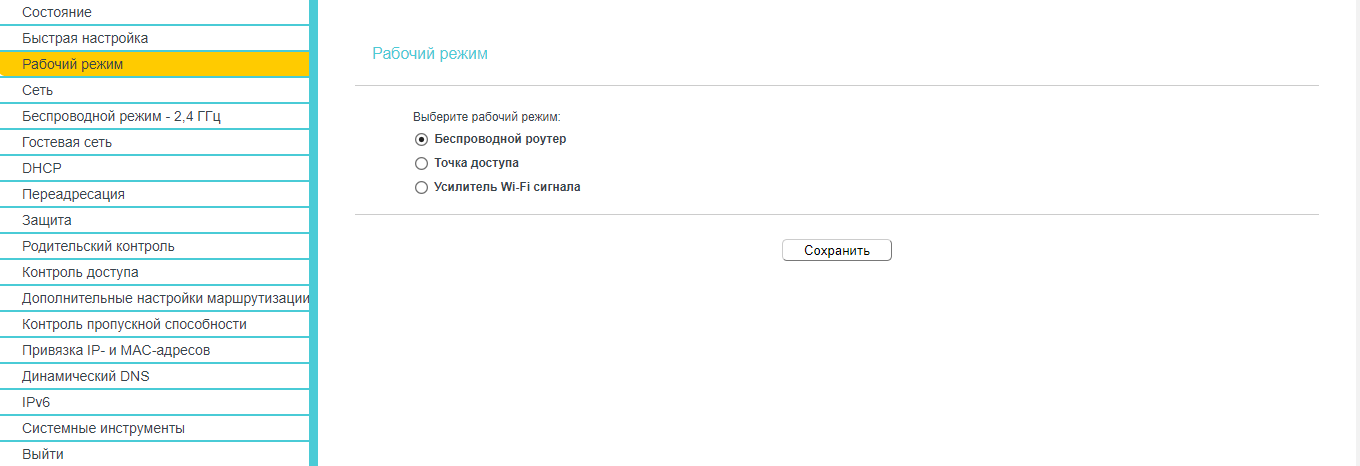
- Войти в веб-интерфейс роутера.
- В меню выбрать пункт «Рабочий режим» и установить переключатель возле «Усилитель Wi-Fi сигнала», нажать «Сохранить».
- Устройство перезагрузится и начнет работать в режиме репитера.
- Теперь роутер нужно подключить к главной беспроводной сети. Это делается в разделе «Беспроводной режим» — «Подключение к сети» — «Поиск». При необходимости данные сети вводятся вручную.
- Подключить к нужной сети, ввести пароль, сохранить настройки.
Итоги
Как видите, все перечисленные выше шаги по подключению WiFi маршрутизатора TP-Link довольно просты. Веб-интерфейс на подавляющем большинстве моделей русифицирован, так что разобраться в настройке будет не так уж и сложно.
Читайте далее:
Как настроить роутер D-Link DIR 615 для Билайна, Ростелекома, Дом.ру, настройка WiFi, перепрошивка
Как настроить роутер Ростелеком — пошаговая инструкция ко всем моделям устройств
Как за 3 минуты настроить роутер Асус с компьютера или телефона — пошаговая инструкция
Настройка роутера D-Link DIR-300- вход в настройки, основные параметры, создание WiFi сети, защита роутера
Настройка роутера D-Link — универсальная инструкция со скриншотами (подключение, вход в настройки, настройка интернета, создание wifi сети, обновление прошивки, IPTV)
Пойдет
Хорошо
Супер
2
Вывод
Стоит отметить, что вопросы, как подключить роутер TP-Link, а затем настроить его, не должны вызывать проблем. Достаточно понять общий принцип работы, тогда вне зависимости от устройства получится правильно подключить сеть и пользоваться интернетом. Рассмотренный пример подойдет и для настройки маршрутизаторов других производителей, ведь отличия заключаются в деталях.
Плюсы
Плюсами роутеров TP-Link признаны:
- Мощный сигнал, легко покрывающий большое пространство.
- Наличие кнопки WPS.
- Слабый нагрев.
- Надежность.
Минусы
К минусам, прежде всего, относится не самый симпатичный дизайн интерфейса администратора, у компаний-конкурентов он выполнен в более стильном виде. Также в большинстве маршрутизаторов присутствуют щели, из которых трудно вычистить пыль. Но минусы, конечно, неспособны «перевесить» плюсы.