Как разогнать процессор Amd
Вопрос как разогнать процессор AMD лучше всего решать с помощью специальных программ, которые предлагает сам производитель устройств. Это позволяет выполнить разгон процессора наиболее безопасным способом без риска. Зачастую для этого рекомендуется использовать утилиту AMD OverDrive. Она позволит не только выполнить сам разгон, но и затем протестировать работоспособность устройства после изменения настроек.
Для этих целей можно использовать и BIOS, но это потребует от пользователя более глубоких знаний и особой осторожности при изменении настроек. Если разгон процессора AMD выполняется все же с помощью AMD OverDrive, то рекомендуется постепенно увеличивать множитель и частоту на 1 шаг, после чего каждый раз проводить тестирование
Не стоит сразу увеличивать частоту до максимума, иначе процессор AMD может быстро выйти из строя.
Для проверки стабильности работы после этого можно использовать Prime95. Если тест будет пройден минимум 3 раза без ошибок, то тогда можно увеличить частоту еще на 1 шаг и повторить тестирование вновь.
Как разогнать процессор Intel Core, используя SoftFSB?
Последний вариант, который позволяет разогнать процессор Intel ноутбук, равно как и стационарный компьютер. Основное преимущество перед предыдущими вариантами программ – это бесплатное использование. Ни покупать, ни искать пиратскую версию не придется. Недостаток в отсутствии поддержки со стороны автора, поэтому для новых процессоров может не подойти.
Принцип работы идентичный:
- Укажите модель материнской платы и тактового генератора в категории «FSB select» и клик на кнопку «GET FSB»;

- Аккуратно, понемногу перемещайте ползунок, который находится в центре главного окна;
- Сохраните изменения при помощи «SET FSB».
Существуют универсальные приложения для разгона, вроде уже рассмотренных, и весьма специфические, которые используются только для определенного типа материнских плат, обычно их выпускают разработчики. Такие варианты более безопасные и могут быть несколько проще в использовании.
Разгон ЦП
Прежде чем начать описывать весь процесс, хотим уточнить, что существует несколько вариаций BIOS, у которых внешний вид, название разделов и их месторасположение могут отличаться. Так или иначе, они более или менее похожи один на одного. Поэтому, если у Вас не совпадают те пункты, о которых мы говорим, то попробуйте найти что-то похожее у себя. В итоге, с какой бы версией БИОС Вы не работали, Вы всё равно будете изменять только два параметра, которые имеются во всех версиях и имеют одинаковое название. Здесь мы описывать разгон будем на примере AMI BIOS.
Настройка БИОС для разгона процессора осуществляется следующим образом:
Нужно войти в БИОС. Это можно сделать при запуске ПК, постоянно нажимая определенную клавишу или их комбинацию. Обычно, это кнопка «Del», «F2» или «F8» (у ноутбуков это могут быть комбинации этих клавиш с одновременно зажатой кнопкой Fn), но у разных разработчиков эти кнопки могут отличаться.
Выберите вкладку «Advanced».
Параметр «Ai Overlock Tuner» переключите на значение «Manual»
Это откроет для Вас доступ к ранее скрытым настройкам центрального процессора.
Обратите своё внимание на два появившихся параметра:
«CPU Ratio Rating» — множитель
«FSP Frequency» — частота шины
Если пропустили информацию о том, что это такое, то вернитесь в начало темы, где мы это максимально доступно объясняли. Увеличивая значения эти полей, Вы будете ускорять работу процессора.
На вопрос «Какой из этих двух параметров лучше всего увеличить?» есть предельно простой ответ. Во-первых, у совсем старых процессорах множитель может быть полностью заблокирован для изменений. В таком случае, вариант у Вас лишь один.
Если множитель разблокирован, то рекомендуется изменять именно его, ведь так будет безопасней для системы. Ускорение частоты шины повлияет и на другие компоненты и их скорость работы, вследствие чего что-то может попросту сгореть.
Если Вы что-то уже изменили, хотите вернуть всё назад, но не знаете как – просто сбросьте настройки БИОС на заводские.
Когда будете выполнять настройку BIOS для разгона, то делайте это очень аккуратно: регулируя тот же множитель, постепенно добавляйте его значение на единицу вверх, после чего сохраняйте изменения и перезапускайте ПК. После этого проведите стресс-тест и делайте вывод, нужно ли увеличивать еще (то же самое и с частотой).
SetFSB
Универсальная утилита для разгона процессора AMD или Intel. Пользоваться ею можно на бесплатной основе. Управление крайне простое, однако интерфейс не переведен на русский язык. После установки программы, пользователю потребуется:
Обратить внимание, чтобы в строке «Clock Generator» стояло автоматически распознанное значение. Если его там нет, потребуется произвести программную идентификацию чипа (обычно требуется на ноутбуках)
Также значение можно посмотреть на материнской плате, предварительно разобрав компьютер.
Поставить галочку в строке «Ultra».
Кликнуть «Get FSB».
Начать постепенно передвигать ползунки.
Для сохранения выставленных параметров нажать «Set FSB».
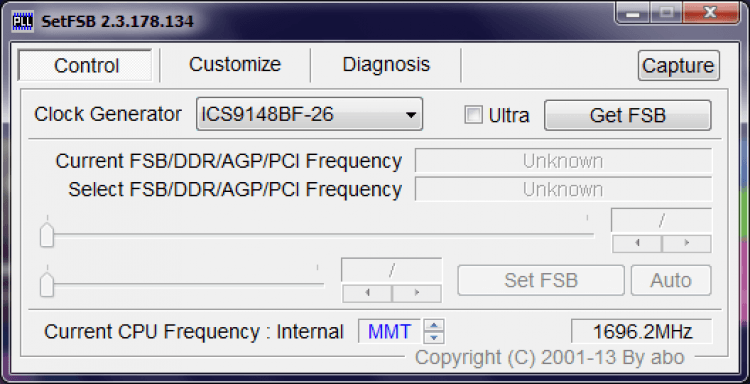
Напоминаем, что частоту необходимо поднимать небольшими шагами, после каждого отслеживать температуру ядер процессора и проводить тест стабильности системы.
Обратите внимание
Установленные параметры сбрасываются после перезагрузки ПК. Это позволяет избежать ошибок и повреждения оборудования при неправильном разгоне. Чтобы вручную не запускать программу, ее ярлык необходимо разместить в папке автозагрузки.
Как разогнать процессор через Биос
Рассматривая как разогнать процессор через биос, стоит упомянуть множитель – число, которое необходимо умножить на частоту шины FSB для того, чтобы вычислить реальную частоту самого процессора. Именно поэтому разгон через BIOS представляет собой увеличение частоты шины, что позволяет повысить и частоту процессора соответственно. Основное преимущество для ПК в том, что программа позволяет избежать поломок процессора. Если ранее можно было превысить допустимое значение частоты, от чего устройство могло попросту выйти из строя, то теперь при задании недопустимых параметров компьютер перезагружается и все настройки возвращаются к прежним характеристикам.
Разогнать процессор через BIOS очень просто, так как с помощью утилиты непосредственно в процессе работы можно менять частоту шины (шаг 1 МГц). Для этого нужно в CPU Clock ввести нужный параметр частоты шины. При этом сразу можно будет посмотреть множитель и общую частоту процессора, которые удается получить при таком параметре.
Помимо этого можно увеличить напряжение на процессор, тогда он будет работать с большей мощностью. При этом не рекомендуется увеличивать напряжение более чем на 0.3 В
Лучше использовать шаг 0,1 В, после чего пропорционально увеличивается и частота шины FSB, но важно после это поставить кулер на максимум, чтобы избежать перегрева устройства
Вспомогательные утилиты для разгона процессора
Первым делом для того, чтобы разогнать процессор, вам понадобится небольшой набор утилит, которые помогут отслеживать состояние вашей системы и ее стабильность, а также температуру процессора. Ниже перечислим перечень утилит и программ и расскажем коротко о том, за что они отвечают.
CPU-Z – небольшая, но весьма полезная утилита, которая покажет всю основную техническую информацию вашего центрального процессора. Пригодится, чтобы отслеживать частоты и напряжение. Бесплатная.
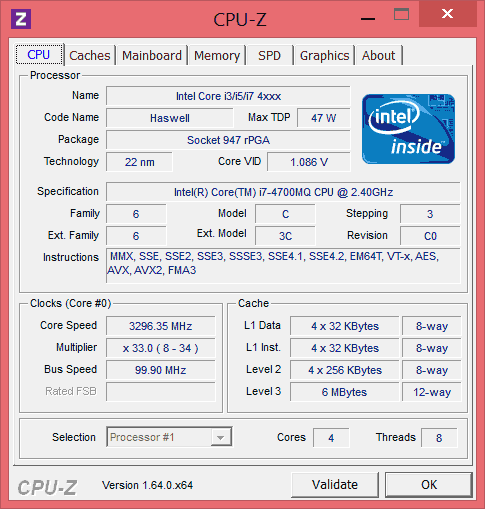
CoreTemp – еще одна бесплатная утилита, чем-то схожа с CPU-Z, но не так сильно углубляется в технические показатели, зато отображает температуру ядер процессора и их нагрузку.
Speccy – показывает подробную техническую информацию не только про процессор, но и про весь компьютер в целом. Также имеется информация о температуре разных компонентов системы.
LinX – бесплатная программа, которая понадобится нам для тестирования стабильности работы системы после каждого этапа увеличения производительности процессора. Является одной из лучших программ для стресс-тестов. Загружает процессор на все 100%, поэтому не пугайтесь, иногда может показаться, что компьютер намертво завис.
Увеличение множителя процессора
- Сначала опустите базовую частоту на небольшое количество. Следует сделать это, прежде чем увеличивать множитель, потому что этот способ может дать более стабильные результаты в долгосрочной перспективе и сделает его более точным. Имейте в виду, что более низкая базовая тактовая частота с более высоким множителем дает вам более стабильную систему, однако, более высокая базовая тактовая частота и более низкий множитель обеспечат вам более высокую производительность, поэтому найдите баланс.
- Теперь начинайте наращивать множитель с шагом 0,5. Множитель иногда называется тактовым коэффициентом процессора. Запустите тестовую программу и проверьте, как работает система, если всё в порядке, повторите этот процесс. Обязательно после каждого изменения на этом этапе следите за температурой всех компонентов.
Лучшие программы для разгона процессора Intel
Тактовой частотой называют число колебаний, которые случаются за одну секунду. Количество синхронизирующих тактов, если говорить о персональном компьютере, — это операции (инструкции программного кода), которые выполняет процессор за этот промежуток времени. От тактовой частоты напрямую зависит производительность PC и ее можно разгонять, увеличивая количество колебаний.
«Герц» — так называется единица, с помощью которой измеряется частота.

Что нужно сделать перед разгоном?
Прежде чем разгонять процессор, выполните следующие три пункта:
- Биос компьютера должен быть обновлен до последней версии.
- Вы должны знать, как работает система охлаждения процессора: надежно ли она установлена и нет ли неисправностей.
- Определить, посмотрев в биосе, или с помощью специальных программ тактовую частоту процессора, ее первоначальное значение.


SetFSB
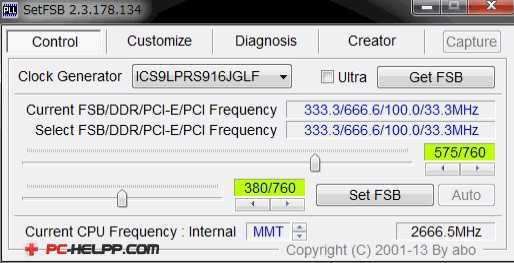
- Какая модель генератора тактовых импульсов на материнской плате? Выберите ее из выпадающего списка «Clock Generator».
- Нажмите «Get FSB». Вы увидите две частоты — самого устройства и системной шины.
- Двигайте аккуратно ползунок, постоянно замеряя температуру процессора. Это можно делать с помощью специализированной утилиты.
- Когда положение ползунка будет оптимальным, нажмите Set FSB.
CPUFSB
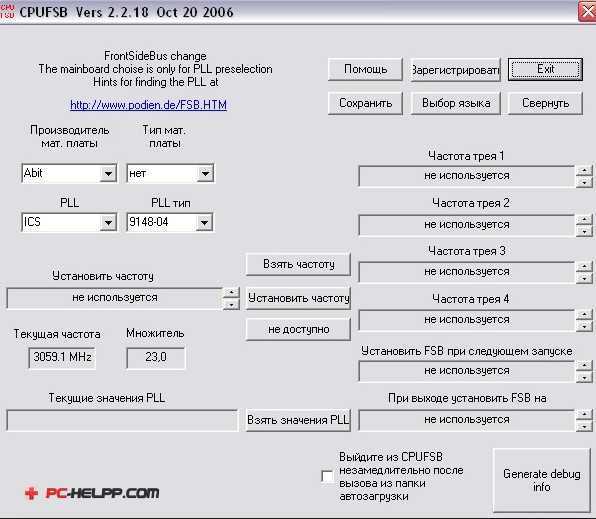
Как разогнать процессор с помощью CPUFSB:
- Найдите в выпадающем списке модель материнской платы.
- Найдите в выпадающем списке модель чипа PLL.
- Кликните на «Взять частоту». Вы увидите первоначальную частоту устройства и системной шины.
- Увеличивается частота аналогично: аккуратными движениями до достижения необходимого уровня. Не забудьте при этом наблюдать за температурой процессора с помощью специальной программы. Как только установятся нужные значения, кликните «Установить частоту».
SoftFSB
- Найдите свою модель генератора тактовых импульсов и материнской платы.
- Узнайте, какая на данный момент частота шины и процессора.
- Аккуратно двигайте ползунок, пока не определите нужную частоту. При этом не забывайте, как в аналогичных программах, мониторить температуру процессора.
- Когда оптимальное количество тактов будет выбрано, кликните на «SET FSB».
Эти утилиты, с которыми вы познакомились выше, можно использовать и для персональных, и для портативных компьютеров. Но при разгоне процессора на портативных компьютерах следует быть максимально острожными, чтобы не навредить и не вывести процессор из строя. Системная тактовая частота не должна повышаться до предельного значения.
Какая ОС у вас установлена?
Разгон с помощью специальных приложений
Для сравнительно старых ноутбуков есть возможность разгона процессора с помощью небольшой программы SetFSB в паре с программой Prime95.
Необходимо понимать, что максимально можно добиться небольшого повышения частоты процессора — в пределах 10–15%. Дальнейшее увеличение возможно, если подготовить систему охлаждения и изменить питание чипа. Так как при разгоне вместе с повышением частоты увеличивается и тепловыделение. Кстати, у современных процессоров имеется двухуровневая система защиты от перегрева. Если порог температуры превышается, процессор автоматически принудительно понижает частоту и напряжение, что приводит к уменьшению тепловыделения. Если температура не падает ниже 95–110º ноутбук или отключается, или зависает.
Программа CPU-Z
Перед разгоном нужны данные о чипе, установленного в ноутбуке. Поможет в этом утилита CPU-Z. Эта информация необходима для программы SetFSB.
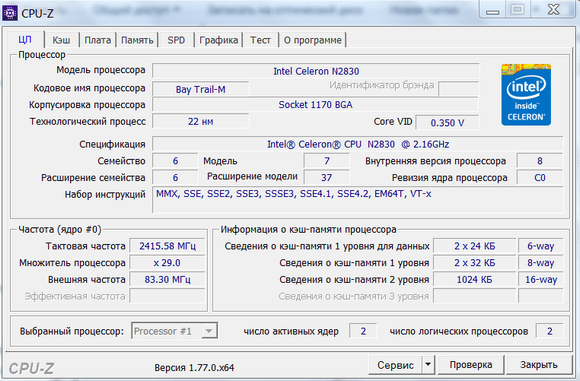
Утилита SetFSB
SetFSB сознательно рассчитана для быстрого и простого разгона ЦП. С ее поддержкой можно безопасно изменять частоту системной шины без перезагрузки операционной системы, в обход BIOS.
У программы вполне понятный для работы интерфейс, а весь процесс разгона происходит пошаговым перемещением всего ОДНОГО ползунка.
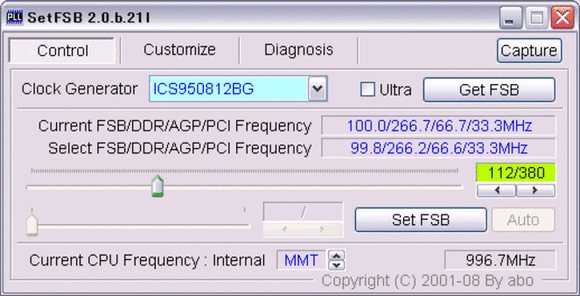
Если данный ноутбук поддерживается программой, данные о частоте чипа будут видны в правом нижнем углу.
Последовательность действий предельно проста: увеличивать небольшими шагами тактовую частоту шины и тестировать программой Prime95.
Prime95
Небольшая утилита, которая способна измерить производительность компьютера. Процесс замера основан на выполнении вычислений простых чисел Мерсенна. Данное действие использует все возможности ноутбука.
По выбору можно проверить как ОЗУ, так и сам процессор. Во время работы программы надо быть готовым к тому, что работа компьютера заметно замедлится.
Повышение частоты производится с маленьким шагом до тех пор, пока не произойдет зависание. После того как сохранены рабочие характеристики, испытания Prime95 необходимо прекратить и выйти из программы настроек CPU.
SetFSB
SetFSB — небольшое приложение для разгона процессора. Программа дает возможность повысить производительность системы благодаря увеличению тактовой частоты системной шины без обязательной перезагрузки компьютера. Утилита поддерживает большинство популярных производителей материнских плат.
Приложение полностью совместимо с операционной системой Windows (32 и 64 бит). Для установки и запуска программы требуется Windows XP или новее. Скачать и установить утилиту можно абсолютно бесплатно. Есть возможность покупки полной версии программы, цена лицензии SetFSB составляет 6 долларов. Язык интерфейса — английский, русской версии нет.
После запуска программы SetFSB откроется главное окно приложения. В первом разделе «Control» выполняется процесс управления частотой процессора. На начальном этапе работы нужно выбрать модель PLL чипа из списка. PLL чип — это тактовый генератор.
Далее необходимо нажать кнопку «Get FSB». Это нужно для того, чтобы посмотреть спектр возможных частот. Текущий показатель частоты отображается в строке «Current FSB».
Для разгона процессора используется ползунок, который расположен ниже строки «Select FSB». Для увеличения тактовой частоты нужно перемещать его вправо. Выбранный показатель отображается в строке «Select». Всего доступно 7 ступеней для разгона.
С помощью приложения SetFSB можно узнать подробную информацию о PLL. Для этого нужно открыть раздел «Diagnosis» на верхней панели инструментов. В нижней части рабочего окна приложения отображается подробная информация и о чипе.
- простой и удобный интерфейс;
- не нужно перезагружать систему после повышения тактовой частоты;
- работа со всеми популярными производителями материнских плат;
- возможность диагностики PLL чипа.
отсутствие поддержки русского языка интерфейса.
Использование AIDA64
В программе AIDA64 можно посмотреть все характеристики оборудования компьютера. Распространяется она на платной основе, но разработчики предоставляют 30 дней пробного периода. Скачивание установочного пакета доступно на официальном сайте.
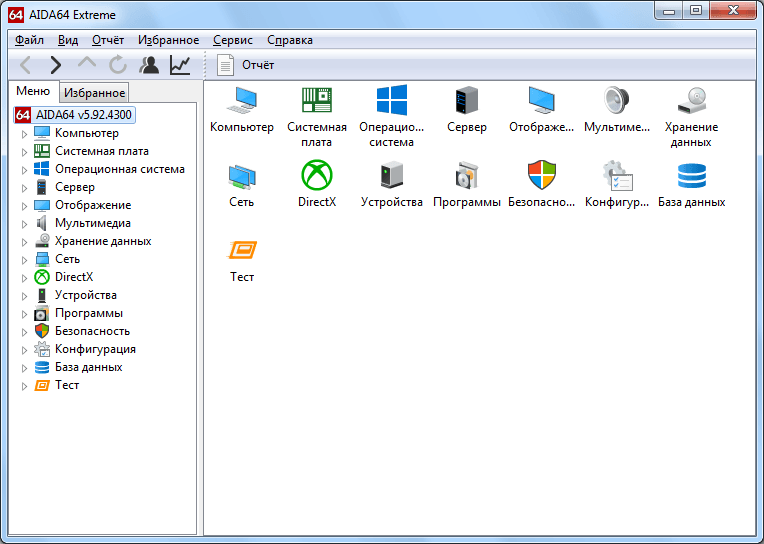
После установки и запуска необходимо:
Развернуть раздел «Компьютер» и перейти в пункт «Датчики».
Обратить внимание на графу «Температуры» – находящиеся там показатели важны при разгоне процессора АМД. Температура по каждому ядру не должна превышать 70 градусов, в противном случае нужно снизить частоту работы процессора.
Перейти в пункт «Разгон»
В строке «Частота ЦП» указан процент, на который удастся безопасно поднять частоту. Исходное значение показателя скрыто в пробной версии, однако мы его сможем увидеть в программе AMD OverDrive, речь о которой пойдет ниже.
Назад в BIOS
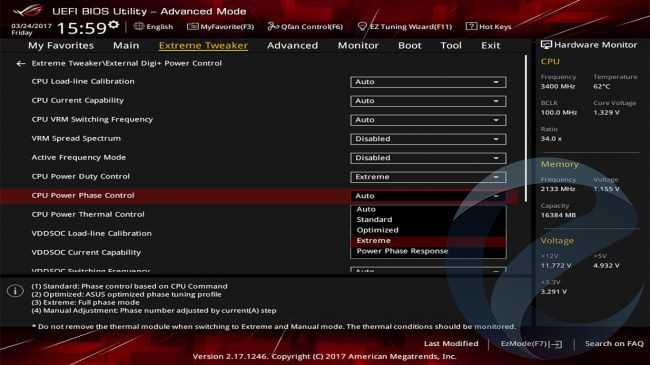
Есть несколько хитростей, позволяющих улучшить общую стабильность. Если говорить в общих чертах, ваш CPU питается от 8-pin EPS, подключенного к верхней части материнской платы и обеспечивающего 12В питания. Затем это преобразовывается в необходимое напряжение за счет VRM, расположенных вокруг сокета ЦП.
По умолчанию, напряжение распределяется по этим VRM на основе температур, причем некоторые фазы отключены, пока нет нужды компенсировать температуры, связанные с другими VRM, а это снижает стабильность процесса. Что можно сделать, используя External Digi+ Power Control от Asus, так это переключить систему на работу в режиме «полной фазы».
Просто зайдите в External Digi+ Power Control, прокрутите до CPU Power Duty Control и установите его на «extreme», а затем перейдите к Power Phase control, чтобы также установить его на «extreme».
Кроме того, вы можете отключить «VRM Spread Spectrum», который пытается остановить колебания в базовых частотах, уменьшая избыточные EMI, генерируемые процессором, что может вызвать помехи радиочувствительным устройств в окружающей области.
Что важно знать перед началом разгона процессора Intel?
Конечно, можно сразу же перейти в конец статьи, скачать софт и начинать. Но бездумное, без понимания самого процесса, нажатие «педалек» в программе может привести к несколько неожиданному результату. Да и в инструкции сказано, что данное программное обеспечение предназначено для «опытных пользователей». Посему, пока что — просто читаем и вникаем.
Увеличение частоты
Итак, увеличение производительности системы может быть получено увеличением тактовой частоты центрального процессора (CPU) или системной шины (FSB – front system bus). Но большинство современных CPU не позволяют увеличивать тактовую частоту, потому что это ограничение заложено производителем компьютера. В таком случае, необходимо повышать тактовую частоту FSB. При этом нужно понимать, что изменение параметров системной шины повлечет за собой изменение работы не только ЦПУ, но и других модулей персонального компьютера — памяти, видеокарты или сетевой платы.
Изменение множителя
Частота, на которой работает процессор или системная шина — это непосредственно тактовая частота генератора, помноженная на какое-то число, множитель. Определить множитель можно с помощью специализированного ПО для тестирования компьютеров, например CPU-Z. По сути своей, «разгон» и есть увеличения именного этого параметра. Менять можно как в подсистеме BIOS, до загрузки операционной системы, так и с помощью программ, запущенных уже из-под операционной системы Windows.
Увеличение напряжения питания
Увеличение множителя тактовой частоты часто приводит к нестабильной работе системы в целом и не дает ожидаемого эффекта, без увеличения напряжения питания. Особенно это заметно при значительном увеличении множителей. Следовательно, необходимо повышать напряжения питания как процессора, так и самой шины
Однако, при изменении вольтажа необходимо соблюдать осторожность и не превышать допустимые пределы. Так же, следует осознавать, что повышение напряжения питания неизбежно влечет за собой увеличение температуры ЦПУ и необходимость эффективного охлаждения
Этап первый: подготовка к разгону процессора
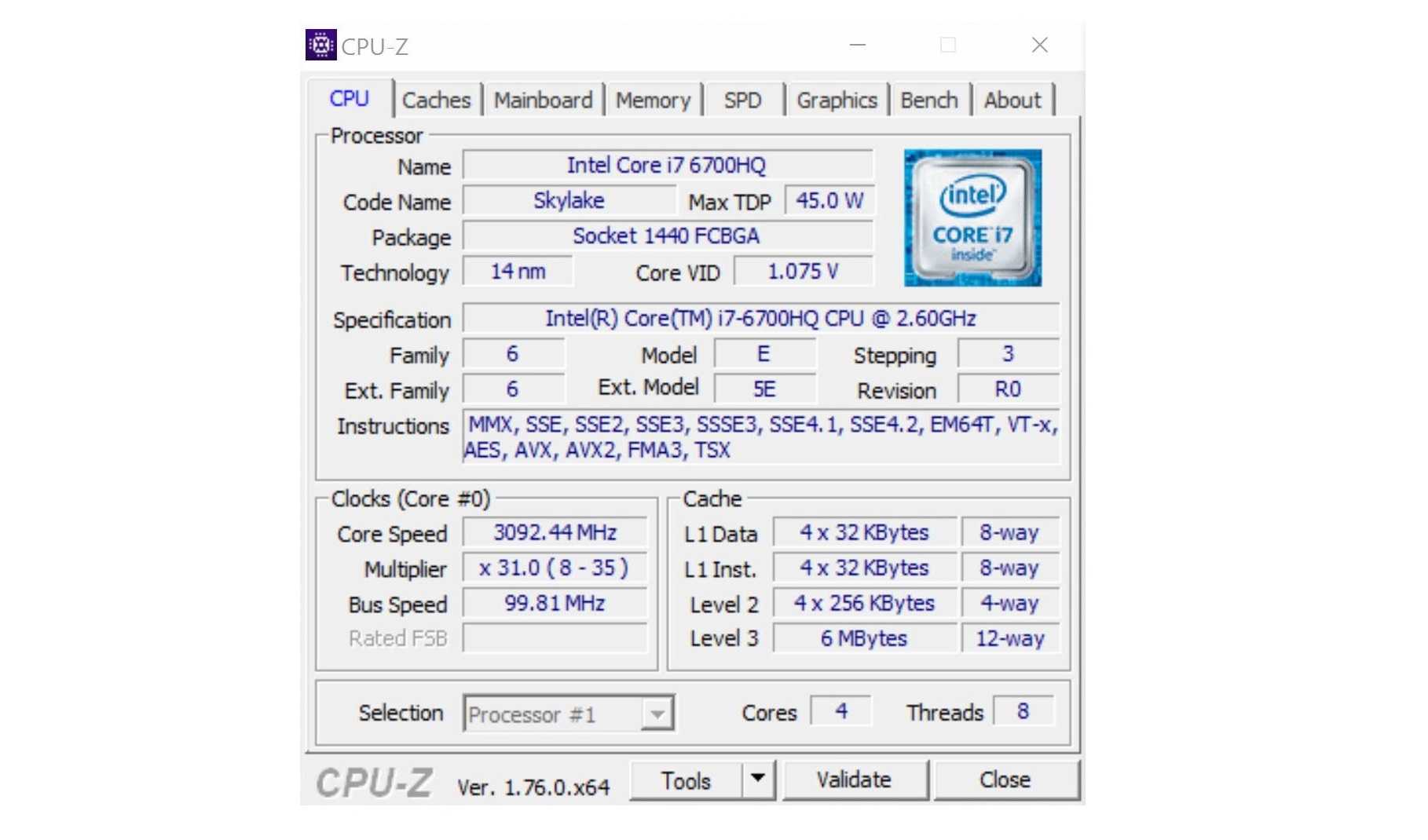
А теперь приступим.
Для начала нужно проверить текущие частоты процессора и сравнить их с заводскими:
1. скачайте программу CPU-Z,
2. установите и запустите,
3. посмотрите на графу Core Speed.
Там будет указана текущая частота процессора. Теперь откройте Google и введите в строку поиска точное название модели (она указана в графе Name). Найдите в характеристиках тактовую частоту и сравните с той, что была в графе Core Speed. Если частота в CPU-Z выше, значит ваш процессор уже разогнан (такое бывает, если покупать компьютер с рук). В таком случае нужно будет сделать сброс (об этом ниже). Если же процессор не разогнан, то частоты будут либо совпадать, либо в программе показатель окажется значительно меньше (экономный режим, который при оверклокинге отключается).
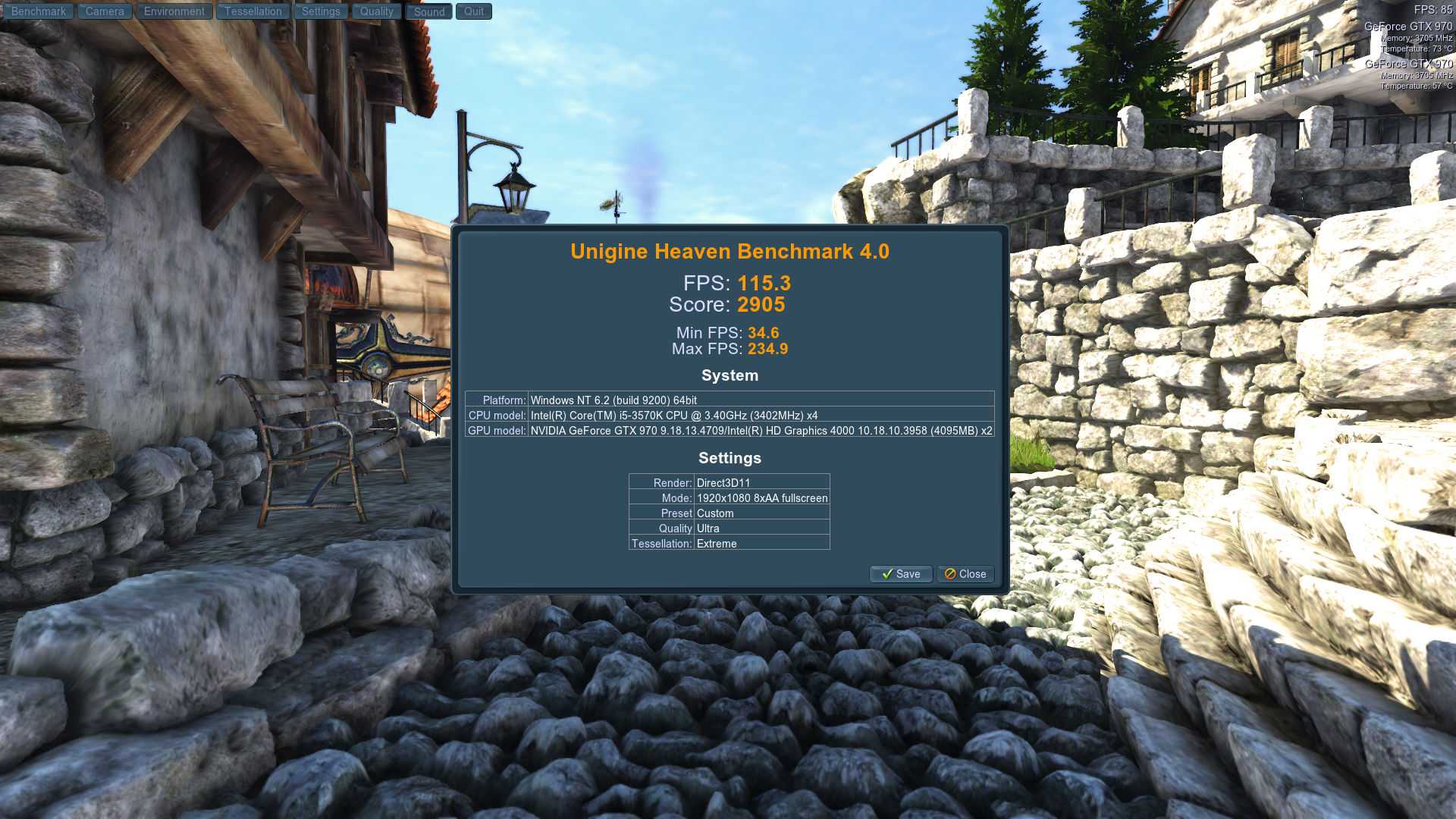
Теперь нужно замерить количество FPS в одном из графических бенчмарков:
1. скачайте и запустите программу Heaven Benchmark;
2. нажмите кнопку Run в появившемся окне;
3. после появления красивого видеоряда нажмите кнопку F9, чтобы запустить тест производительности;
4. после окончания теста нажмите кнопку Save («Сохранить») и запишите результаты в любое удобное место (например, прямо на рабочий стол) под названием «До разгона CPU.html».
Для надежности еще нужно запустить одну из требовательных для процессора игр: Rise of the Tomb Raider, Crysis 3, Dishonored 2, Company of Heroes 2 или Battlefield 1. В идеале — все из вышеперечисленных. Для замера FPS в них можно воспользоваться утилитой Riva Tuner Statistics Server или соответствующей функцией в программе Bandicam. Поиграйте в каждую из игр около 5 минут (главное — не находитесь внутри помещений, где нагрузка на систему всегда значительно ниже) и запишите средние показатели кадров.
Теперь перезагрузите компьютер и зайдите в BIOS. В нем нужно найти раздел с названием вроде Advanced Frequency Settings или CPU Performance (у разных производителей материнских плат названия отличаются). В этом разделе должна отображаться вся информация о текущем состоянии процессора: температура, частота, напряжение и так далее. Запишите их все на бумажку и переходите ко второму этапу.
Способы разгона процессора
Разгон процессора осуществляется 2 методами:
- увеличивая опорную частоту шины;
- увеличивая множитель процессора (или если имеется функция Turbo Boost 2.0).
Технология Turbo Boost позволяет управлять множителем CPU
Осуществлять разгон необходимо исключительно через биос материнской платы. Разумеется, существует метод разгона прямиком из операционной системы Windows. Но не стоит идти на поводу у простоты и доступности интерфейса. Такой подход к разгону процессора может обернуться плачевно, так как большинство оверклокинг программ не могут учесть индивидуальные характеристики каждого устройства, установленного в компьютер. Таким образом, может нарушиться как стабильность работы системы, так и функционирование отдельных комплектующих. При малейшей возможности неточного расчета вы можете и вовсе лишиться своего процессора. Ведь он может сгореть всего лишь от нажатия на кнопку «Ок». Именно по этой причине разгон через биос является единственным и наилучшим выбором оверклокера.
Подходящие процессоры и целесообразность разгона
Обычно разгоном процессора занимаются по одной из трех весомых причин:
1. Процессор плохо справляется с современными НЕигровыми задачами (монтаж и рендер видео, моделлинг, перекодирование, работа с большими объемами данных и др.).
2. Процессор плохо показывает себя в требовательных к процессору играх (Battlefield 1, Rise of the Tomb Raider, Company of Heroes 2, Dishonored 2, Mafia 3, Crysis 3 и др.).
3. Процессор не раскрывает видеокарту (читайте более подробно об этом случае здесь).
Нас интересуют в основном две последних причины, так как в обеих из них разгон процессора увеличит количество FPS в играх. А это именно то, что и нужно любому геймеру.
Однако есть пара случаев, когда разгоном «камня» заниматься нет никакого смысла:
1. Если вашему процессору больше пяти лет.
2. Если у вашего процессора меньше четырех потоков (как у двухъядерных Core i3) или четырех полноценных ядер (Core i5, i7, AMD FX-4300 или выше).
3. Если ваша видеокарта относится к самым бюджетным моделям (GeForce GT 710 и т.п.) или вообще представляет собой встроенное в процессор графическое ядро.
Получается, что в конце 2016 года заниматься CPU-оверклокингом стоит обладателям процессоров не ниже AMD FX-4300 или Core i3 и достаточно производительных видеокарт. Ведь только тогда из всей этой затеи выйдет что-то стоящее в виде дополнительного десятка-другого в любимых «стрелялках» и стратегиях.
Программы для процессоров Intel
Стоит сразу отметить, что для разгона процессоров от различных производителей требуются разные программы. Потому в данном материале они будут разбиты по категориям. И начнем мы с программ, которые требуются для разгона процессоров Intel.
№1. SetFSB
Это небольшая утилита, которая позволяет менять опорную частоту рабочей шины процессора. Но перед ее использованием неплохо было бы узнать, поддерживает ли SetFSB вашу материнскую плату. Ведь именно ее шина подвергается разгону.
Всю необходимую информацию можно узнать на сайте разработчика. В том числе и сведения о типах поддерживаемых процессоров. Но и это еще не все. Программа не заработает на вашем компьютере, если вы не знаете тип клокера (генератора частоты).
А посмотреть его можно в информационных программах типа AIDA64. После этого можно переходить к работе с программой. Работать с ней довольно просто. Для начала ее нужно запустить с помощью исполняемого файла.
1
Сначала в главном окне программы нужно выбрать правильный тип клокера, а потом нажать на кнопку «Get FSB». Программа покажет текущую частоту клокера.
2
Теперь нужно передвинуть ползунок на одно деление и нажать кнопку «Set FSB». При этом нужно внимательно следить за температурой процессора. Для этого существуют специальные приложения. Хотя и в той же AIDA64 можно мониторить температуру.
Продолжать передвижение ползунка нужно до тех пор, пока температура процессора нормальная. Если она уже близка к критической, то разгон стоит прекратить и закрыть программу. Во избежание различных нехороших последствий.
Особенностью разгона при помощи SetFSB является то, что после перезагрузки все значения процессора и шины материнской платы сбрасываются на стандартные. Если после рестарта тоже нужен разгон, то придется запустить утилиту еще раз.
№2. CPUCOOL
Еще одна бесплатная утилита для разгона процессоров Intel. Эта программа обладает русским интерфейсом, поэтому использовать ее гораздо проще, чем предыдущую. Но тип клокера все равно нужно знать. Без этого – никуда.
Однако после установки обязательно нужно перезагрузить ПК или ноутбук для того, чтобы программа смогла нормально работать.
После перезагрузки достаточно будет запустить программу при помощи соответствующего ярлыка на рабочем столе компьютера. Сразу же откроется монитор системных ресурсов, и программа будет считывать состояние железа в режиме реального времени. Но нам нужно не это.
1
В главном окне программы жмем на «Функции» и выбираем пункт «Изменить частоту шины/изменить скорость ЦПУ».
2
Теперь выбираем нужный PLL, его тип и жмем кнопку «Взять частоту».
3
Теперь при помощи стрелочек возле строки отображения частот начинаем увеличивать показания на один шаг. После каждого увеличения жмем кнопку «Установить частоту» и проверяем температуру железа.
4
Как только достигли нужного результата, то нажимаем на кнопку «ОК» и закрываем программу.
Теперь ваш процессор будет работать на повышенных частотах. Однако у этой утилиты есть такая же особенность, как и у SetFSB. После перезагрузки компьютера или ноутбука все значения сбросятся на стандартные.
Тем не менее, это один из способов разгона процессоров Intel в домашних условиях программными силами. Но особо увлекаться таким разгоном не стоит, так как для ЦП вредно долго работать на повышенной частоте.
СКАЧАТЬ
№3. Intel Extreme Tuning Utility
Превосходная программа для разгона и оптимизации, выпущенная и сертифицированная самим производителем процессоров. Однако и в ней при попытке разгона появляется информация о том, что производитель в этом случае не несет никакой ответственности.
Данная утилита позволяет получить исчерпывающую информацию об аппаратной платформе компьютера, может провести стресс-тест и содержит в себе различные бенчмарки для тестирования производительности.
Но главное – она умеет разгонять процессор. А ведь именно это нам сейчас и надо. Скачать программу можно совершенно бесплатно на официальном сайте Intel. Установка стандартна. А для разгона нужно сделать следующее.
1
После запуска утилиты в ее главном окне нужно перейти на вкладку «Basic Tuning».
2
Теперь показатели частоты в соответствующих окошках. После каждой смены щелкаем кнопку «Apply» и следим за температурой.
После того, как желаемый результат был достигнут просто закрываем программу. При рестарте компьютера настройки сбиваться не будут, так как утилита запускается вместе с операционной системой по умолчанию.
Это была последняя программа для разгона процессоров Intel. Она также является наиболее простой и самой эффективной. Теперь пора перейти к разгону процессоров от AMD. Там тоже есть много интересного.










![Как разогнать процессор amd – подборка лучших утилит [2020]](http://zv-prhost.ru/wp-content/uploads/9/b/a/9baf6c573d26d292e61837171a0a7683.jpeg)























