BIOS и UEFI
Последний способ – это активация видеокарты в BIOS или UEFI (аналог BIOSa, на новых ноутбуках многих известных производителей – Acer, HP и прочие). Зайти в БИОС можно путем нажатия специальных клавиш. У всех брендов они разные. Обычно это кнопки F* или Del. Компания Lenovo и Acer на своих устройствах ставит другие клавиши, нужно просто заглянуть в мануал и найти нужный вариант.
В меню БИОС нужно войти в пункт Display и выбрать Graphic Device, нажатием кнопки Enter открывается список из доступных видеокарт. Выбираем нужную, сохраняем результат. Данный способ включения подразумевает, что при запуске ноутбука активируется выбранная видеокарта. Если выбрать дискретную графику, то все время задействована будет только она, даже при игре в пасьянс.
Где расположена видеокарта в ноутбуке
В стационарных компьютерах всё просто: снял короб и увидел отдельную плату видеоадаптера, которую без проблем можно заменить на другую. В лэптопах, даже заглянув под нижнюю крышку, не сразу разберёшься, где находится эта важная деталь.
@laptops100.com
В зависимости от модели видеокарта может быть:
- встроена в процессор (интегрированная);
- припаяна к материнской плате (псевдодискретная);
- в отдельном слоте (дискретная);
- с разъёмом MXM.
Кроме этого, в игровых ноутбуках зачастую устанавливают сразу две видеокарты.
Интегрированная
Чтобы не выделять отдельное место под видеокарту, дополнительный кулер и теплоотвод, был придуман выход. Видеоадаптер интегрировали в процессор, превратив в подсистему обработки видео. В этом случае графического адаптера в ноутбуке вообще нет, да и собственной памятью заменяющий его кристалл не располагает.
@blognosh.com
А картинку на дисплее мы видим благодаря использованию ресурсов процессора и оперативной памяти.
Ещё один минус интегрированной видеокарты – невозможность апгрейдить или заменить её на другую. Она представляет собой кристалл, существующий неотделимо от процессора. Если возникнет необходимость замены, это придётся сделать вместе со всем CPU.
Но есть у подобной системы обработки видео и значительный плюс – вполне приемлемая цена. Так что большинство бюджетных моделей процессоров AMD и Intel оборудованы именно таким видеоадаптером. Его возможностей вполне достаточно для работы в офисных программах и просмотра видеофайлов.
Псевдодискретная
Эта разновидность видеокарт представляет собой самостоятельный чип, впаянный в материнскую плату. С одной стороны, это отдельное устройство и, по идее, должно сниматься.
Но с другой – достать дискретный графический адаптер для замены будет очень проблематично. Практически невозможно. Такое под силу разве что специалисту высшего разряда, имеющему в своём арсенале необходимое профессиональное оборудование. Поэтому и получил такой вид карт приставку «псевдо».
Дискретная
Геймерам, запускающим на своём девайсе серьёзные игры, возможностей интегрированной видеокарты, скорее всего, будет недостаточно. С этой целью был разработан дискретный вид графических адаптеров с внешней видеопамятью. Они устанавливаются в устройство отдельно и по производительности не уступают графическим системам стационарных ПК.
@images.techhive.com
Такую видеокарту под силу проапгрейдить даже самому пользователю. Для этого нужно только снять крышку, кулер и другие элементы, чтобы добраться до слота и произвести замену. Правда, придётся повозиться с отпаиванием чипа от материнской платы, но для людей с подобным опытом это не составит особых трудностей. А новичкам без специального оборудования, конечно, лучше не рисковать и не браться за это дело.
MXM
Эта модель графического редактора устанавливается в специальный форм-фактор. Несомненный плюс такого решения – возможность вставить в этот слот следующую версию адаптера, а их уже выпустили целых четыре. Таким свойством не обладает только MXM-I. Все остальные версии взаимозаменяемы.
Видеочип формата MXM чем-то напоминают слот PCI Express, применяемый в компьютерах. Карту с таким разъёмом по силам заменить практически любому человеку. Достаточно только разобрать корпус и изъять старую модель, водрузив на её место новую.
Два в одном
Если денег не жалко, можно шикануть и приобрести ноутбук сразу с двумя видеокартами – интегрированной и дискретной. В этом случае, работая от сети, можно использовать все возможности второй, запуская самые сложные игрушки. Но когда вы переключитесь на автономный режим, в ход пойдёт встроенный видеочип, максимально экономящий заряд батареи.
Имея процессор Intel и видеокарту Nvidia, процесс переключения графических редакторов будет происходить автоматически. Но если у вас AMD Radeon, то потребуется устанавливать дополнительное ПО, чтобы использовать обе видеокарты в полном режиме.
Собираясь приобретать новый ноутбук, хорошенько взвесьте все за и против, касающиеся графического редактора. Следует подобрать видеокарту, способную удовлетворить ваши потребности в полном объёме. Для работы с простыми программами и путешествий по интернет-сайтам вполне достаточно интегрированного чипа.
Но для серьёзных игр придётся подбирать линейку с дискретными адаптерами. Ведь постоянный перегрев техники от игрушек может привести к «отвалу» кристалла, а значит, дополнительным расходам. Помните, что сгоревший видеочип – самая распространённая жалоба в сервисных центрах.
Замена видеокарты на ноутбуке: пошаговые инструкции
Замена видеокарты является стандартной операцией, которую проводят многие пользователи ноутбуков
Она не составляет труда и может быть успешно проведена самостоятельно, если соблюдать осторожность при разборке, установке и сборке
Можно ли заменить видеокарту на ноутбуке?
Чтобы определиться с тем, можно ли проводить замену видеокарты на ноутбуке, нужно сначала узнать её тип. Он может быть интегрированным или дискретным.
Интегрированная видеокарта
Считается самой бюджетной картой. Впаивается в материнскую плату или процессор, благодаря чему экономно потребляет энергию и не доводит до сильного нагрева внутренние компоненты ноутбука.
В таком случае нужно заранее убедиться в совместимости процессора и материнской платы, иначе покупка будет напрасной. Сделать это можно самостоятельно с помощью программы Everest. Она покажет название текущей аппаратуры.
Дискретная видеокарта
Представляет собой автономное оборудование. Выглядит как отдельный чип, который припаян к материнской плате. Легко поддается замене. Использовать нужно такую же модель, какая и установлена изначально, но только с новой версией.
Зачем делать замену?
Замена видеокарты нужна в двух случаях:
- Некорректная работа устройства. Чаще всего это происходит из-за неисправности процессора видеокарты и сильного перегрева, который вызывает отказ вентилятора в работе.
- Маленькая мощность. Мощность не позволяет комфортно работать с современными программными продуктами. Чаще всего замену производят любители игр. Современные игры имеют высокие требования к системе, главными из которых является новая видеокарта.
Как поменять видеокарту на ноутбуке?
Чтобы успешно заменить видеокарту, нужно не только изъять старый компонент и установить новый, но и провести удаление и установку драйверов.
Пошаговые инструкции замены
Перед покупкой видеокарты нужно определить, какую модель будет поддерживать материнская плата. Это можно сделать с помощью уже упомянутой программы Everest:
- Скачайте и запустите данную программу. Перед вами откроется окно, где слева будет большой список действий. Следует выбрать вкладку «Видео Windows».
- Отключите ноутбук. Отсоедините все провода.
- Положите ноутбук в горизонтальное положение на ровную поверхность. Снимите батарею.



Установка драйверов
Перед началом замены нужно удалить драйвера от прошлой видеокарты. Для этого:
- Откройте меню пуск. Нас интересует строка поиска.
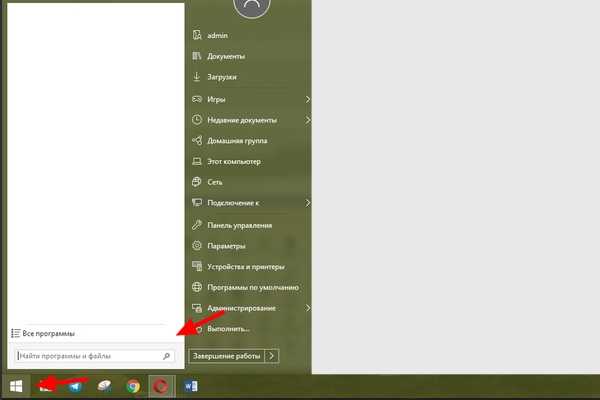
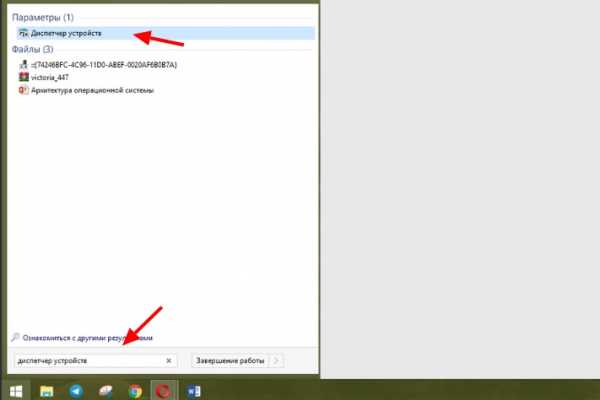
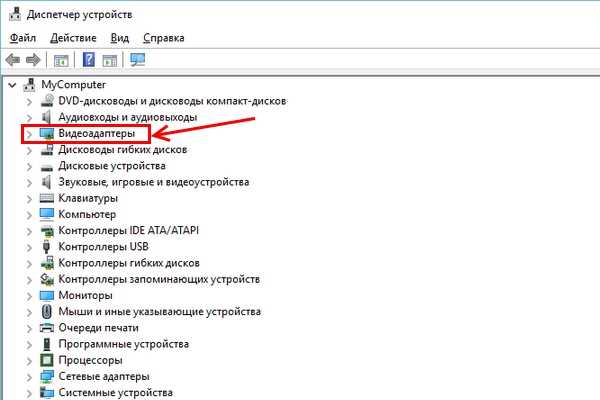
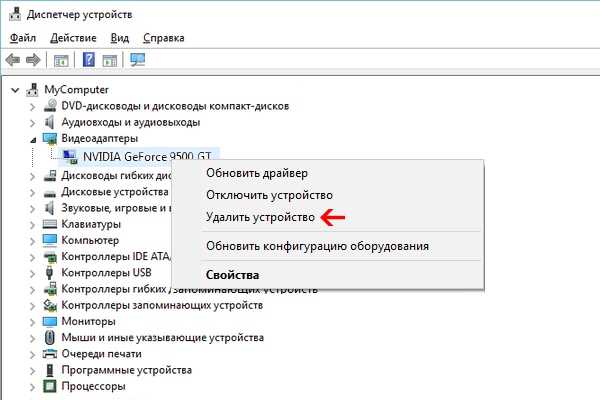
Если в контекстном меню нет данной строки, то нажмите на доступный видеоадаптер два раза левой кнопкой мыши для вызова его свойств.
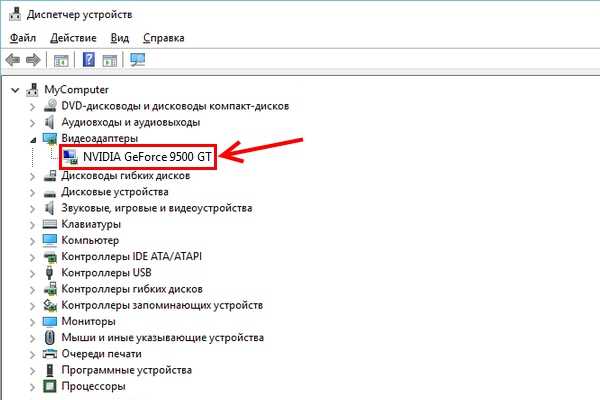
В появившемся окне выберите вкладку «Драйвер». Нажмите «Удалить» внизу окна.
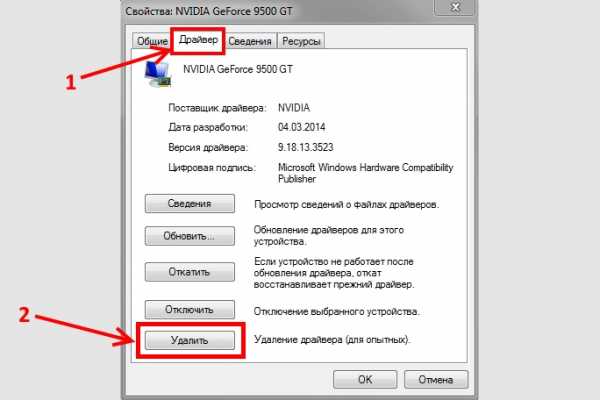
Или же «Удалить устройство», потом поставить галочку напротив «Удалить программы драйверов. » и закончить действие.
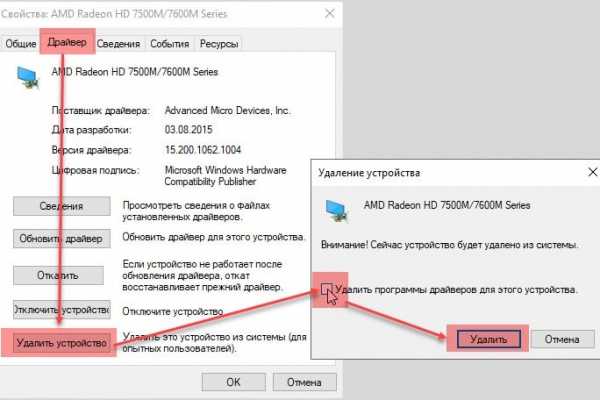
- Вставьте диск в дисковод.
- Ознакомьтесь с информацией и нажмите пункт «Установить драйвера».
- По окончанию установки нужно перезагрузить ноутбук, после чего он будет готов к использованию.
Док-станция
Она представляет собой устройство, которое обладает PCI-E слотом и элементами управления. Питание производится отдельно от розетки, а не вместе с ноутбуком. Продается отдельно от видеокарты.
- Полностью выключите ноутбук.
- Подсоедините к станции кабель питания и включите его в сеть.
- Подключите устройство к ноутбуку через порт Thunderbolt: воткните коннектор в соответствующие разъемы.

Внутренний разъем mPCI-E
Во всех ноутбуках есть интегрированный модем Wi-Fi, который подключен к mimi PCL-Express. Если подключение видеокарты будет производится через внутренний разъем mPCI-E, то подключение к беспроводной сети придется заменить на проводное, подключив кабель от роутера к ноутбуку.
Для подключения необходим специальный переходник EXP GDC. Его приобрести можно на торговой площадке Aliexpress.
- Выключите ноутбук, и выньте вилку из розетки тоже. Снимите батарею.



Далее снимите клемы (два провода), а потом выньте плату из разъема.



Конец с 6-пиновым коннектором вставьте в соответствующий разъем на EXP GDC, а другой конец (6 или 8-пиновый) подсоедините к видеокарте.


Вставьте штекер блока питания в нужное гнездо на EXP GDC, а его вилку в розетку.

- Если видеокарта дискретная. Она припаяна к материнской плате. Снять её очень сложно. Эта операция требует много времени и навыков пайки микропроцессорной техники, поэтому лучше всего обращаться за помощью к специалисту.
- Если охлаждение имеет маленькую мощность. Изначально ноутбук ориентирован на конкретные нагрузки, которые рассчитаны исходя из характеристик установленных внутри компонентов.
Технические нюансы
Перед тем, как модернизировать видеоадаптер, нужно обратить внимание на определенные моменты:
Размер. Предварительно нужно замерить расстояние между стенками блока компьютера. Слишком большой адаптер попросту не влезет в «машину»
Мощность
На данный параметр также стоит обратить внимание, чтобы понять, потянет ли компьютер новое устройство. Если карта слишком мощная, придется менять и блок питания.
Разъем
Современные графические адаптеры чаще всего используют PCI Express, более старые модели – PCI. Если не учесть данный момент, компьютер не сможет принять новое устройство.
Настройка БИОС
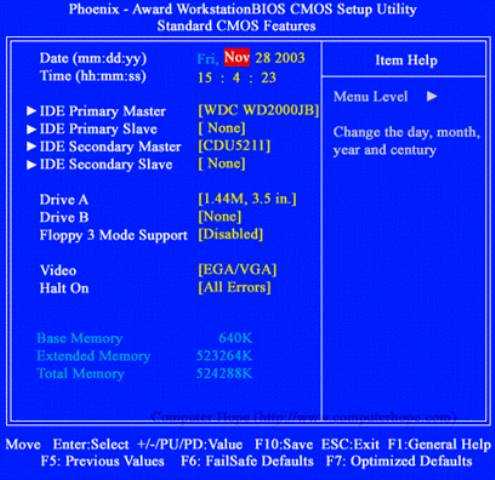
При замене одного элемента на другой, можно данный нюанс пропустить. Однако, если компьютер имеет встроенную карту и необходимо монтировать новый элемент в PCI-E слот, без настройки БИОС не обойтись. Это необходимо, чтобы отдать приоритет определенному чипу. Чтобы зайти в BIOS, нажимайте DEL. Там во вкладке с устройствами, нужно выбрать только что установленный чип.
Также стоит учесть то, что операционная система при появлении нового элемента обычно запрашивает драйверы. Если программного обеспечения нет, можно скачать его в сети Интернет. Мастер установки драйверов подскажет, как действовать далее.
Последний шаг, который предпринимает пользователь – настройка параметров. Можно изменить заводские установки по своему предпочтению, выбрав «Свойства» на рабочем столе. Это позволит установить то разрешение экрана, которое наиболее приемлемо для вашего монитора. Стоит отметить, что замена видеочипа в ноутбуке более сложная задача. Для этого нужно полностью разобрать устройство, причем имеется высокий риск повреждений. Если гарантия еще не истекла, лучше не делать это самостоятельно.
Как самостоятельно заменить видеокарту в ноутбуке
Для выполнения данной операции понадобиться инструкция (техническое описание) материнской платы вашего ноутбука, несколько крестовых отверток различного диаметра, а также пинцет. Дополнительно нужно приобрести термопасту для установки системы охлаждения и улучшения теплоотдачи.
Для начала вам нужно будет определить тип видеокарты, установленной в вашем ноутбуке. Если графическая система встроенная, поможет только замена, если же чип дискретный, то вы сможете установить новую видеокарту такого-же форм-фактора. Для уточнения данной информации можно всегда воспользоваться официальным сайтом производителя или другой справочной литературой. В некоторых случаях бывают полезны и тематические форумы, а также вскрытие корпуса ноутбука.
После определения типа и размеров в специализированном компьютерном магазине вы сможете приобрести подходящий новый видеоадаптер, который будете устанавливать взамен вышедшему из строя.
Переверните и вскройте ноутбук. Для успешного выполнения этой операции внимательно осмотрите всю заднюю часть устройства и выкрутите все шурупы крестовой отверткой подходящего размера.
Снимите крышку. Будьте внимательны, возможно потребуется отсоединить какие-то провода (шлейфы), идущие от материнской платы. Обязательно запомните (сделайте фото) порядок отключения и исходные места для упрощения последующей сборки. Тем самым вы получаете доступ к неисправной видеокарте.
Далее извлеките старый видеоадаптер. Все операции старайтесь делать аккуратно, чтобы не задеть или сломать что-то хрупкое. Затем установите новую карту и проверьте подключение всех необходимых кабелей, если это требуется.
Внимание! У некоторых моделей ноутбуков внутри корпуса располагается сложная система охлаждения в виде медных трубок и радиаторов с вентилятором. Будьте очень внимательны, когда отключаете охлаждение от видеокарты, не повредите герметичность системы
А перед установкой нового адаптера не забывайте использовать термопасту для лучшего отведения тепла от процессора видеокарты.
Самый сложный этап закончился, остается только поставить на место заднюю крышку и включить систему. Не удивляйтесь, если сначала система не распознает видеоадаптер или будет некорректно выводить изображение – возможно, все дело в настройках БИОСа (нужно отключить встроенный графический чип) или драйверах, которые также скачиваются с официального сайта производителя и устанавливаются в ОС.
Перезагружаем и радуемся работающей системе. На этом все, удачных вам ремонтов!
Где находится видеокарта в ноутбуке: описание и способы ее замены

Графический адаптер — это важнейший компонент любого компьютера. Он выводит изображение на экран и обрабатывает видеофайлы. В случае поломки видеокарты видеосигнал не поступит на дисплей, и пользоваться ноутбуком не получится. Для того чтобы решить подобную проблему, нужно будет произвести замену сгоревшего адаптера. А это непростая задача, поэтому необходимо понимать, как процедуру выполнить правильно. Кроме того, стоит иметь в виду тот факт, что не во всех ноутбуках существует такая возможность.
Причины замены
Так же как и процессор, видеокарта очень дорогой компонент любого компьютера. Из-за этого не каждый ноутбук оснащен мощным графическим чипом. А так как другие детали компьютера все еще производительные, то чаще всего приходится менять только лишь видеоадаптер.
Из этого видео вы узнаете о замене видеокарты и о том, в каких случаях она уместна.
Другая причина замены — это вышедшая из строя видеокарта. Многие ноутбуки из-за своих компактных размеров обладают не очень эффективной системой отвода тепла. А мощные игровые приложения заставляют работать видеочип на 100%, и он начинает сильно греться, что приводит к критическим температурам и «отвалу» кристалла, и, соответственно, поломке видеоадаптера.
Исключить подобную проблему перегрева не сложно. Для этого нужно всего лишь своевременно удалять пыль из системы охлаждения и менять термопасту. Еще можно пользоваться специальными подставками для отвода тепла и не допускать слишком долгих и высоких нагрузок на ноутбук.
Между прочим, самая частая проблема, с которой приходят в мастерскую по ремонту ноутбуков, это отсутствие изображения из-за сгоревшего видеочипа.
Как выглядит видеокарта на ноутбуке
Производители выпускают лэптопы с двумя типами видеокарт: дискретные (отдельные) и интегрированные (встроенные). Как выглядит и где находится видеокарта в ноутбуке, рассмотрим далее:
- Интегрированная видеокарта встроена в процессор либо чипсет ноутбука. Такой видеоадаптер не содержит отдельной памяти и чипа, и поэтому не может быть заменен аналогичным устройством. Невозможно поменять кусочек центрального процессора, потому что это цельный кристалл. Следовательно, приходится устанавливать совершенно другой CPU. А когда графическая система встроена в чипсет, то тут приходится перепаивать чип. Во время подобной замены нужно удостовериться, что материнская плата рассчитана на другой процессор и микропрограмма, вшитая в плату, правильно определит этот новый компонент.
- Дискретная видеокарта. В тех моделях, где применяется отдельный видеочип и внешняя видеопамять, графическая карта называется дискретной. Такой ее тип исполнения позволяет проводить замену этого компонента. Однако простой переустановкой одного устройства на другое здесь не обойдется. Так как это тоже чип, то он определенным способом припаян к плате, и чтобы его поменять требуется специальное дорогостоящее оборудование и опытный специалист. Поэтому замена графического адаптера обойдется дорого. А выгодно это хозяину ноутбука или нет, решает каждый отдельно. Но самостоятельно выполнить такую процедуру сложно и небезопасно.
- карты типа MXM. Существуют модели ноутбуков с графическими устройствами другого форм-фактора, которые вставляются в специально разработанные для них разъемы. Самый распространенный из них — формат MXM. Такой тип соединения представляет собой мобильную версию компьютерного слота PCI Express. Были и другие варианты, предлагаемые различными производителями, но они не обрели популярность и на текущий момент практически не используются.
Зачем что-то менять?
Я работаю продавцом цифровой техники. Часто попадаются клиенты, которые считают, что технику следует менять в тот момент, когда она ломается. Конечно, это очевидный факт, но если речь идет о цифровых устройствах, то процесс их старения происходит гораздо быстрее, чем у прочей техники. Уже через 2-3 года ноутбук/смартфон/планшет начинают зависать и раздражать владельцев. В таком случае технику либо меняют, либо продолжают ей пользоваться, если лишних денег побаловать себя нет. Есть третий путь, который весьма актуален и целесообразен для ноутбуков и настольных компьютеров — модернизация системы. С системным блоком все очевидно – снял крышку и меняй детали, а ноутбук более сложная техника.
Обычно проблемы в ноутбуке возникают с быстродействием или невозможностью играть в новые игры. Первый недостаток лечится просто – нужно просто поставить больше оперативной памяти. Это недорого и вполне реально сделать самостоятельно. Что делать, если оперативной памяти хватает, процессор способен свернуть горы, а видеокарта уже старенькая и запускает лишь древние игры. Можно ли поменять одну дискретную видеокарту на другую. Конкретного ответа здесь нет. В принципе можно, но иногда замена выльется в круглую сумму, а также самостоятельно поменять адаптер не представляется возможным. Обычно при поломке видеокарты или необходимости ее замены, техника просто меняется на новую. Второй вариант — дискретная видеокарта устанавливается отдельно, то есть через специальный бокс.
Ремонт Видеокарты Ноутбука
Возможно вас заинтересует:
✓ Инструкции для самостоятельного решения проблем
Добавьте страницу в Закладки «ctrl + D»
Поделиться с друзьями:
★ Москва, ул. Краснобогатырская, 13
+7 (915) 320-33-97 (дежурный специалист)
+7 (495) 902-72-01 (статус ремонта, гарантия)
Сервисный центр по ремонту ноутбуков ASUS, Acer, Dell, Sony Vaio, HP-Compaq, Lenovo, Toshiba, Fujitsu-Siemens, eMachines, Samsung, Apple MacBook в Москве ВАО, ЦАО, СВАО, ЮВАО, ЮАО, ЮЗАО, ЗАО, СЗАО, ЗелАО.
Ремонт ноутбуков и компьютеров в Балашихе, Мытищи, Перово, Новогиреево, Химки, Одинцово, Марьино, Солнцево, Домодедово, Новопеределкино, Узловая, Каширская, Студенченская, Кожухово, Щелковская, Измайлово, Люблино, Сергиев Посад, Багратионовская, Сходненская, Тушино, Аннино, Строгино, Гольяново, Отрадное, Проспект Вернадского, Павловский Посад, Павшинская Пойма, Зуево, Кунцевская, Реутове, Фрязино, Фили, Пролетарская, Алтуфьево, Войковская, ВДНХ, Переделкино, Ленинский Проспект, Фрунзенская, Преображенская Площадь, Сокольники, Соколиная Гора, Чертаново, Академическая, Авиамоторная, Жулебино, Коломенская, Щербинка, Юго Западная, Свиблово, Водный Стадион, Черкизовская, Кузьминки, Динамо, Крылатское, Красногвардейская, Сокол, Университет, Рязанский Проспект, Филевский Парк, Аэропорт, Бауманская, Бабушкинская, Красносельская, Котельники, Раменки, Теплый Стан, Ховрино, Царицыно, Щелково, Щекино, 1905 года, Беговая, Бирюлево, Вешняки, Дегунино, Звездная, Матвеевкая, Кантемировская, Пражская, Преображенское, Черемушки, Шоссе Энтузиастов и др. станции метро, районы города Москвы. Выезд компьютерщика на дом в любой район Москвы!
Сервисный центр КомпрайЭкспресс.ру 2010-2019 Все права защищены
Как поменять видеокарту на ноутбуке?
Чтобы успешно заменить видеокарту, нужно не только изъять старый компонент и установить новый, но и провести удаление и установку драйверов.
Пошаговые инструкции замены
Перед покупкой видеокарты нужно определить, какую модель будет поддерживать материнская плата. Это можно сделать с помощью уже упомянутой программы Everest:
- Скачайте и запустите данную программу. Перед вами откроется окно, где слева будет большой список действий. Следует выбрать вкладку «Видео Windows».
После нажатия программа покажет подробную информацию по поводу установленной на ноутбуке видеокарты и всех взаимосвязанных с ней компонентов.
После определения модели установленной видеокарты:
- Отключите ноутбук. Отсоедините все провода.
- Положите ноутбук в горизонтальное положение на ровную поверхность. Снимите батарею.
Открутите винты с задней крышки ноутбука с помощью крестовой отвертки. Винты складывайте в ёмкость, чтобы не потерять.
Изучите схему строения ноутбука, используя инструкцию. Если таковой нет под рукой, сперва найдите кулер (вентилятор). Он является элементом системы охлаждения вместе с радиатором и термотрубками, которые идут к процессору и видеокарте для их охлаждения.
Снимите систему охлаждения, чтобы добраться до видеокарты. Открутите винты у вентилятора, потом перейдите к снятию теплоотводящих площадок процессора и видеокарты. Крепежи у каждой площадки пронумерованы. Отвинчивайте их в обратном порядке, т. е. 4-3-2-1.
Отсоедините штекер питания вентилятора. Снимите кулер.
Аккуратно схватитесь за теплоотводящую площадки, и придерживая за термотрубку, снимите деталь.
Возьмите видеокарту за край, поднимите и потяните её на себя, чтобы снять из слота.
Установите новую карту в защитный кожух. Нанесите термопасту на видеочип тонким слоем толщиной не более 1 мм (не толще).
Установите вентилятор, подсоедините штекер.
Установите видеокарту в слот на EXP GDC.
Заключение и рекомендации по уходу
Чтобы производительность видеопроцессора не падала со временем, а также для предотвращения возможных неполадок рекомендуется:
Самое важное – нужно выбрать качественную видеокарту от проверенного бренда, а не дешевую поделку с неизвестным названием. Необходимо удостовериться, что новый адаптер совместим со всеми внутренними комплектующими ПК
Нужно правильно установить видеокарту, чтобы она плотно сидела в слоте. Стоит как можно чаще обновлять драйвера и соответствующее ПО. Лучше избегать установок утилит из непроверенных источников. Рекомендуется регулярно чистить внутренности ПК от пыли.


































