Введение
Как я уже сказал ранее, статья будет в основном навигационная, чтобы было проще ориентироваться тем, кто будет искать материалы на эту тему. Написать я ее решил после того, как меня несколько раз попросили помочь с темой планирования и разворачивания различных сервисов в небольшой компании. Это будет актуально для начинающих сисадминов, которые захотят изучить операционную систему Linux и попробовать ее в реальной эксплуатации, так как почти все статьи будут с ее использованием.
Некоторые статьи очень старые, так как писались в стародавние времена, когда я сам занимался поддержкой офисов. Сейчас я ушел от этой деятельности, но, как мне кажется, неплохо понимаю специфику и подходы к ИТ в малом и среднем бизнесе. По крайней мере какой-то серьезной критики и замечаний к тому, что я делал, не получал. В общем и целом все настроенное было адекватно и функционально в плане решения поставленных задач.
Выделенный принт-сервер

D-Link DPR-1260: делает сетевым устройством любой принтер Выделенные принт-серверы, как правило, обладают более широкой совместимостью и предлагают больший объем функциональных возможностей, чем серверы печати, интегрированные в роутеры или NAS-системы.
DPR-1260 от компании D-Link, например, обещает совместимость не только с принтерами, но и с многофункциональными устройствами производства HP и Epson. Через данный принт-сервер к сети можно подключать одновременно до четырех принтеров (или многофункциональных устройств).
Конфигурирование производится через веб-интерфейс, который настолько хорош, что у вас скорее всего не останется ни дополнительных пожеланий, ни вопросов. Однако тем, кто испытывает острую необходимость в использовании каких-то специальных функций своего принтера или МФУ, следует для начала заручиться гарантией продавца в том, что он примет обратно этот принт-сервер, если не все обещания производителя окажутся правдой.
Стоимость: приблизительно 5-7 тысяч рублей.
Сбор и хранение логов
Для начала расскажу, зачем вообще хранить логи. В целом, в небольшой организации можно обойтись без централизованного хранения логов. Можно вручную проверять каждый лог по мере необходимости. Тем не менее, я обычно настраиваю единое хранилище. Из того, что регулярно будет требовать внимания — логи почтового сервера, в частности postfix и dovecot, логи asterisk и samba. Вам будет значительно проще находить нужную информацию из единой точки входа.
В самом простом варианте вы можете собрать все необходимые логи в текстовые файлы с помощью syslog-ng и просматривать их через webmin. Почему именно webmin? Мне лично нравится там просмотрщик текстовых логов. Удобно работает выборка и поиск. Именно такое решение я часто применял. Требует минимальных ресурсов на работу, плюс настраивается все очень просто и быстро.
Если вам нужно удобное хранилище логов с хорошим поиском, визуализацией, редактированием на лету и т.д., то конечно лучше использовать для этого ELK Stack. У меня много статей на тему сбора и визуализации информации из логов разных сервисов и устройств. Все это хранится в отдельном разделе. Выбирайте, что вам нужно и настраивайте. Но даже если вы просто соберете все логи в elasticsearch, без визуализации и настройки, это все равно значительно облегчит вам управление инфраструктуры. А если нужно проводить какой-то анализ происшествий, событий безопасности или сбоев, то без него вообще не обойтись.
Подключите его к роутеру через USB.
Проверьте заднюю часть вашего интернет-роутера. Есть ли в нем USB-порт? Многие маршрутизаторы теперь могут действовать как USB-хост. В большинстве случаев это означает, что вы можете подключить внешний USB-накопитель, и маршрутизатор предложит его в качестве сетевого хранилища для устройств в сети. Такие маршрутизаторы обычно также могут работать как беспроводные серверы печати.
Это означает, что вы можете подключить свой принтер к этому USB-порту, но вам, скорее всего, придется открыть страницу настроек маршрутизатора и переключить USB-порт с запоминающего устройства на функции сервера печати. Обратитесь к вашему конкретному маршрутизатору, чтобы узнать, как это сделать. Если ты хочешь NAS Функциональность массового запоминающего устройства, одним из недостатков этого метода может быть то, что ваш маршрутизатор не может выполнять и то и другое одновременно.
Виды подключения
Перед тем как настроить сетевой принтер через роутер, разберемся с возможными вариантами подключения. Итак, подключить принтер к роутеру можно следующими способами:
- Через USB-порт. Такое подключение возможно, если ваш роутер оснащён разъёмом USB и поддерживает печать по сети.
- Через LAN порт. Если ваш принтер оснащён встроенным принт-сервером с сетевым портом, вы можете подключить его к роутеру с помощью патч-корда.
- По Wi-Fi. Некоторые современные принтера оснащены модулем Wi-Fi и могут связываться с роутером по воздуху. К ним также можно подключиться напрямую с ноутбука, оснащённого модулем Wi-Fi.
- При помощи аппаратного принт-сервера. Это отдельное устройство, к которому подключается принтер. У принт-сервера есть в наличии LAN-порт для подключения к маршрутизатору.
Подключение по USB
Подключите ваш принтер к USB-порту роутера с помощью кабеля. Оба устройства должны быть выключены. Затем включаем роутер, ждём пока он загрузится. После этого можно включать принтер. По умолчанию, роутер не нуждается в специальной настройке, он должен сразу же распознать печатающее устройство. Проверить это можно, войдя в веб-интерфейс устройства и открыв карту сети. Там должна отобразиться модель вашего принтера. Если этого не произошло, проверьте статус принт-сервера. Он должен быть online.
Подключение по Wi-Fi
Если ваш принтер оснащён беспроводным Wi-Fi модулем, то подключить его к роутеру можно по воздуху без всяких проводов. Сделать это можно двумя способами:
- WPS. В инструкции к вашему принтеру находим как активировать функцию WPS. После чего нажимаем кнопку активации WPS на роутере. Ждём пока связь будет установлена (индикатор на роутере перестанет мигать) и проверяем появился ли ваш принтер на карте сети.
- WEP/WPA. Ручная настройка аналогична настройке первого подключения к беспроводной сети любого Wi-Fi устройства. Находим в меню принтера настройки сети, выбираем нужную нам сеть и вводим логин и пароль.
Подключение через LAN-порт
Если вы оказались счастливым обладателем принтера с сетевым портом, подключить его к роутеру вы сможете через LAN с помощью обычного патч-корда. Кабель обычно идёт в комплекте. Если же его нет, можно использовать патч-корд от роутера, если он у вас не задействован. Или купить кабель подходящей длины в магазине.
В меню устройства нужно задать ему статический IP-адрес. Это желательно сделать даже в том случае, если на вашем роутере настроена служба DHCP. Дело в том, что если IP-адрес принтера будет постоянно меняться, это осложнит его поиск и он периодически будет пропадать из списка доступных устройств. Есть конечно вариант зарезервировать IP адрес в настройках DHCP сервера по MAC-адресу.
После этого принтер перезагрузится. После чего его можно будет найти в списке сетевых устройств.
Установите драйвера принтера и распечатайте тестовую страницу.
Использование аппаратного принт-сервера
Если ваш принтер не оснащён сетевой картой или модулем Wi-Fi, а роутер – USB-портом, вы можете приобрести аппаратный принт-сервер. Как уже было сказано выше, это отдельное устройство, являющееся посредником между роутером и принтером.
Бюджетные модели имеют один USB-порт и сетевой порт. Более дорогие – несколько USB, а также, опционально, LPT-порт. Также принт-сервер может иметь встроенный Wi-Fi-модуль и подключаться к роутеру не по кабелю, а по воздуху.
Для начала подключаем принт-сервер к роутеру, а принтер – к принт-серверу.
Настройка принт-сервера осуществляется с помощью прилагаемой фирменной утилиты. Она позволяет найти в сети принт-сервер и задать для него IP-адрес. Дальнейшая настройка осуществляется через веб-интерфейс согласно инструкции. Войти в него можно, введя в адресной строке браузера IP, который был установлен для принт-сервера при начальном конфигурировании.
Как видим, есть несколько способов подключить ваш сетевой принтер к роутеру в зависимости от его аппаратных возможностей.
Добавляем в систему PDF-принтер
Отдельно напишу о том, как подключить к принт-серверу CUPS виртуальный PDF-принтер.
Что есть PDF-принтер? Это виртуальное устройство, которое добавляется в систему как обычный принтер и при отправке документа на печать генерирует из него pdf-файл. Использовать PDF-принтер удобно для сохранения статей из интернета или отдельных страниц многостраничного документа в виде отдельного файла.
Для установки PDF-принтера нужно установить отдельный пакет:
sudo apt-get install cups-pdf
Затем создать на Raspberry Pi папку для хранения получаемых pdf-файлов и прописать к ней права доступа:
mkdir -p /mnt/usbstorage/PDF sudo chown pi:lpadmin /mnt/usbstorage/PDF sudo chmod 777 /mnt/usbstorage/PDF
И отредактировать файл конфигурации:
sudo nano /etc/cups/cups-pdf.conf
В нем нас интересуют следующие строки:
#Out /var/spool/cups-pdf/${USER}
#AnonDirName /var/spool/cups-pdf/ANONYMOUS
#Spool /var/spool/cups-pdf/SPOOL
#TitlePref 0
Их нужно раскомментировать (удалить знак #) и изменить следующим образом:
Out /mnt/usbstorage/PDF
AnonDirName /mnt/usbstorage/PDF
Spool /mnt/usbstorage/PDF
TitlePref 1
Первые 3 строки меняют пути сохранения pdf-файлов в созданную нами директорию на внешнем носителе, а четвертая строка меняет формат генерации названия выдаваемого файла. Дело в том, что с настройкой по умолчанию CUPS-PDF не осиливает длинные русскоязычные названия документов и в результате не сохраняет сгенерированные pdf-файлы на диск. После изменения этой настройки проблема уходит.
После чего остается перезагрузить сервер CUPS:
sudo service cups restart
А затем установить новый принтер и подключить его к компьютеру под Windows, эти шаги идентичны шагам по установке и подключению обычного принтера, описанным выше.
Выбор гипервизора
Дальше идет очень спорная тема — какой выбрать гипервизор. Я всегда, в обязательном порядке, все настраиваю в виртуальных машинах. На железо ставится только гипервизор и больше ничего. Это позволяет полностью отвязаться от железа. Гипервизоров, к слову, обязательно должно быть два
Не важно, какое там будет железо, главное, у вас всегда должна быть возможность оперативно развернуть все сервисы на подменном железе, в случае выхода из строя основного
Если нет возможности приобрести идентичное оборудование в резерв, подберите что-то, что позволит запустить на время ремонта основного сервера только критичные виртуалки. Проработайте этот момент, все настройте, а лучше автоматизируйте разворачивание бэкапов виртуальных машин на запасное железо.
Теперь, собственно, о гипервизорах. Я рассматриваю только бесплатные варианты, так как чаще всего потребности малого и среднего бизнеса могут быть удовлетворены бесплатными гипервизорами. Выбор состоит из следующих вариантов:
- VMWare Esxi. Нормальный вариант от лидера отрасли. Одно время там были неприятные ограничения в бесплатной версии, но сейчас вроде бы нет этих проблем. Существенным минусом vmware я считаю невозможность установить ее на софтовый рейд. Если у вас нет железного рейд контроллера, то esxi вам не подойдет.
- Hyper-V. Если не ошибаюсь, он второй по популярности и доли рынка гипервизоров. Вариант нормальный, встает на фейк рейды (не рекомендую на них ставить) и даже позволяет их мониторить. Я использую Hyper-V там, где предполагается эксплуатация виртуальных машин на базе Windows. Статья по настройке актуальной версии — Установка и настройка Windows Hyper-V Server 2019. Существенный минус Hyper-V — не умеет пробрасывать usb в виртуальные машины. Если у вас usb токен, например, от лицензии 1С, это может стать проблемой. Ну а плюс это то, что под капотом привычный Windows Server.
- KVM в составе ProxMox. Если посмотреть статистику по использованию гипервизора kvm, то окажется, что она ничтожно мала. Почему так, я не очень понимаю, ведь kvm использует огромное число хостеров для построения своей инфраструктуры. Она же в основе продукта Red Hat — RHEV. В общем случае я предпочитаю использовать proxmox. Он без проблем устанавливается на софтовый рейд mdadm. Его легко и быстро установить и настроить (по сравнению с hyper-v). У него удобный интерфейс управления через браузер. Из коробки присутствует инструмент для бэкапов, правда поддерживает только полные бэкапы виртуальных машин. Тем не менее, в других гипервизорах этот вопрос придется решать отдельно. Proxmox умеет пробрасывать usb в виртуальные машины. Из минусов kvm — нет удобного софта для горячих инкрементных бэкапов. Я колхозил скрипт для этого — Live (горячий) бэкап виртуальных машин KVM, но сам не использую. Решение рабочее, но бывает сбоит и приводит к проблемам, если не уследить. Нужно аккуратно пользоваться и обрабатывать различные нестандартные ситуации.
- XenServer. Раньше я активно использовал этот гипервизор. Нравилось то, что так же вставал на mdadm, под капотом centos, плюс удобная панель управления в виде приложения на Windows. Минус бесплатной версии xenserver, который доставал — за многими настройками приходилось лазить в консоль и писать километровые команды. Например, чтобы добавить виртуальную машину в автозагрузку. XenServer тоже позволяет пробрасывать usb виртуалкам. На тот момент, когда я им пользовался, была бесплатная утилита по бэкапу, поддерживающая дедупликацию и инкрементные live бэкапы. Потом ее сделали полностью платной. И одновременно с этим, 7-я версия XenServer перестала устанавливаться на mdadm. В итоге все его плюсы превратились в тыкву и я перестал его использовать.
Вкратце все расписал, что знал, по гипервизорам. Какой из них использовать — решать вам. Я остановился на proxmox и hyper-v
Как уже сказал ранее, важно ничего не ставить на сам гипервизор, чтобы не привязываться к железу и без проблем переезжать на другой гипервизор
Настройка Raspberry Pi в качестве сервера печати с CUPS
При подключенном и настроенном оборудовании первое, что нужно сделать, это убедиться, что ваш USB-принтер обнаружен.
Откройте командную строку (либо непосредственно на Raspberry Pi, либо через SSH. ) и введите:
Должен появиться список подключенных USB-устройств. Проверьте это и идентифицируйте свой принтер.
После этого вам необходимо установить Samba, программное обеспечение для обмена файлами с открытым исходным кодом. Это можно сделать, введя команду.
Следуйте инструкциям, которые отображаются.
Затем пришло время установить CUPS, Common Unix Printing System (обратите внимание, что сначала вы должны установить Samba). CUPS предоставляет драйверы для вашего принтера
Многие производители сейчас предоставляют драйверы для Linux, но если они недоступны, используйте их
CUPS предоставляет драйверы для вашего принтера. Многие производители сейчас предоставляют драйверы для Linux, но если они недоступны, используйте их.
Теперь вы готовы добавить пользователя по умолчанию в группу администраторов принтера.
Как в Windows 10 настроить доступ к принтеру в локальной сети
Многие современные принтеры – это устройства с поддержкой сетевого проводного или беспроводного подключения, они не подвязываются к какому-то одному компьютеру, не зависят от его настроек и состояния активности, а подключаются напрямую к роутеру или коммутатору и являют собой самостоятельные устройства локальной сети. К которым, соответственно, в любой момент имеют доступ все сетевые пользователи и могут отправлять свои документы на печать. Но если принтер не предусматривает возможности подключения к сети, его придётся подсоединять к одному из компьютеров и настраивать на нём общий доступ. Как это сделать? И как потом с других компьютеров сети получить доступ к такому общему принтеру?
Общий доступ
Первым делом необходимо настроить общий доступ в целом к ресурсам компьютера по локальной сети и к принтеру в частности. Для этого он должен быть включён, настроен, на компьютере с Windows 10, к которому он подключён, должны быть установлены его драйверы. Кликаем по значку сети в системном трее «Десятки».
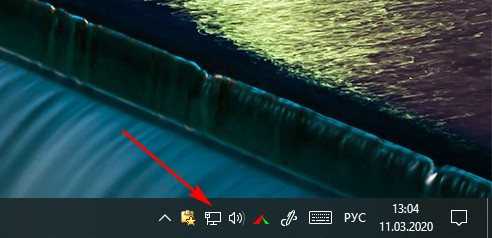
В первом разделе «Состояние» открывшихся системных параметров жмём значок параметров общего доступа.

В сетевом обнаружении ставим галочку активности сетевого обнаружения. Также ставим галочку автонастройки на сетевых устройствах. Ниже делаем активным общий доступ к файлам и (то, что нам нужно непосредственно) принтерам.
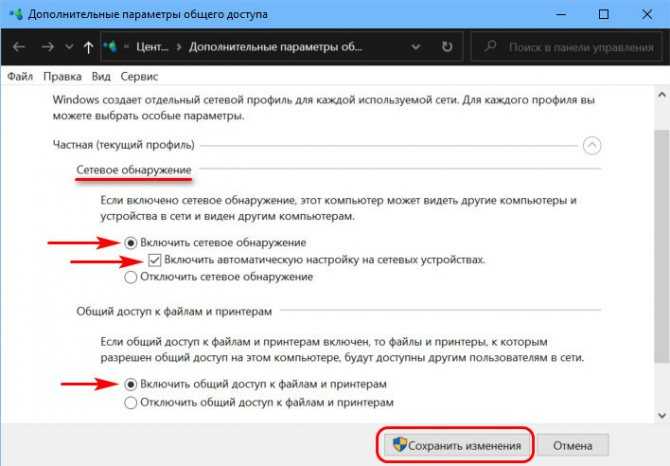
Настройка службы FDResPub
Для открытия доступа к принтерам и данным компьютера необходимо, чтобы была активна системная служба FDResPub, отвечающая за публикацию компьютерных устройств с их расшаренными ресурсами в сети. Запускаем системные службы, для этого вводим в поиск: services.msc
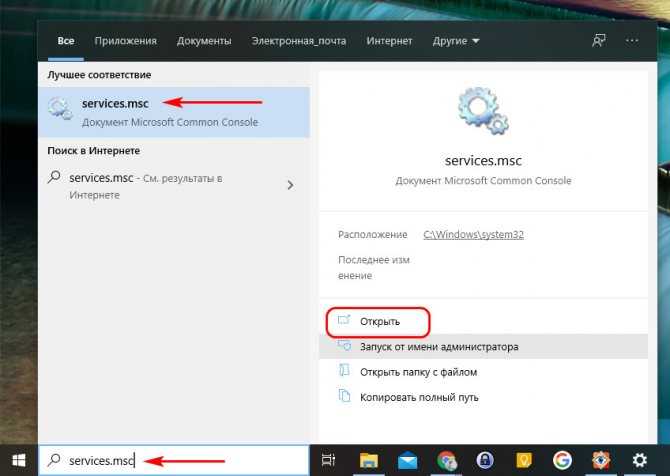
Ищем службу FDResPub и проверяем, чтобы её тип запуска был автоматическим.
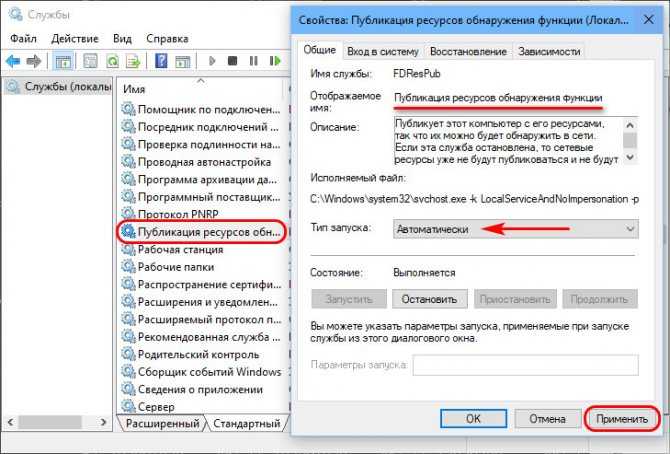
Настройка в свойствах принтера
Снова возвращаемся к системным параметрам, идём в раздел «Устройства», а в нём – в подраздел «Принтеры и сканеры». Кликаем принтер, который нужно сделать общедоступным, и жмём кнопку «Управление».
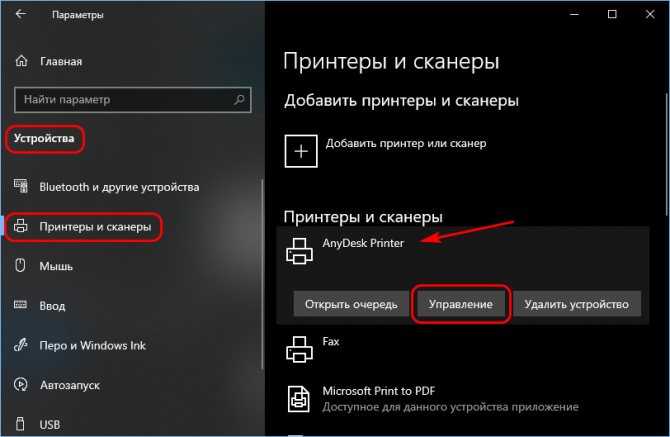
Здесь нам нужны его свойства. В окошке свойств идём во вкладку «Доступ» и активируем общий доступ. Также смотрим, чтобы ниже была поставлена галочка прорисовки заданий на клиентских (т.е. сетевых) компьютерах. Применяем изменения.
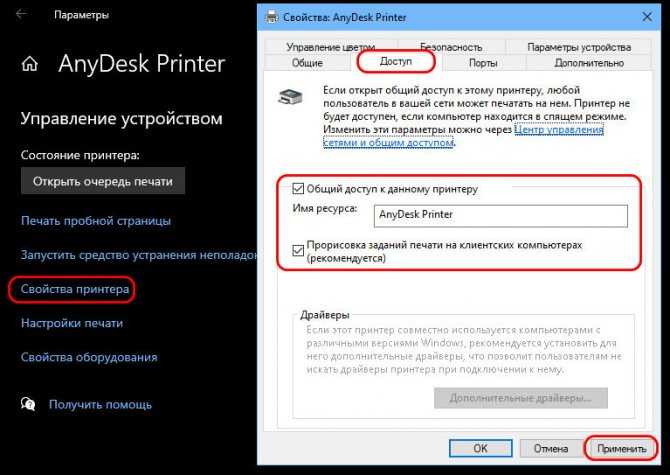
Настройка принтера на сетевых компьютерах
Что нужно сделать каждому из пользователей сетевых компьютеров, чтобы иметь возможность печати на принтере с общим доступом? Каждый такой пользователь должен добавить принтер, т.е. сделать его отображаемым и доступным в среде Windows своего компьютера. Если это Windows 10, в ней открываем системные параметры, идём в раздел «Устройства», далее – «Принтеры и сканеры». И добавляем принтер.
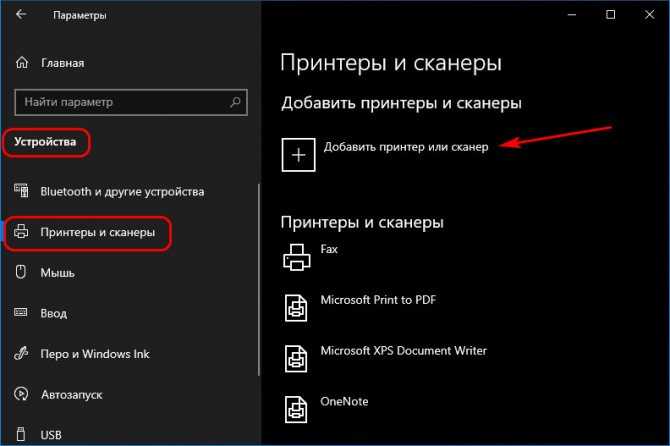
Далее нажимаем ссылку отсутствия принтера в списке.
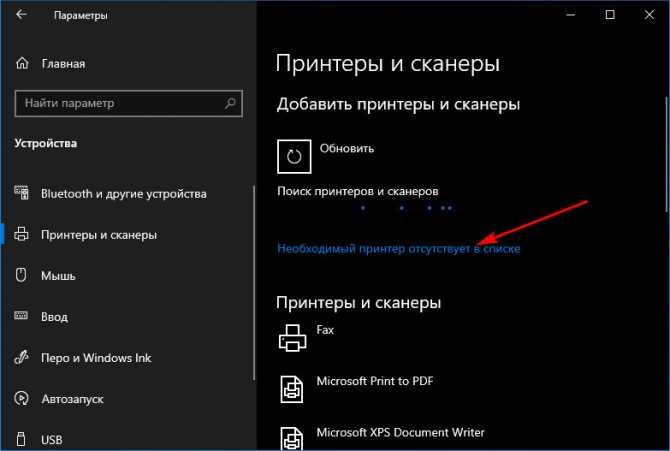
В окошке его установки жмём кнопку обзора.
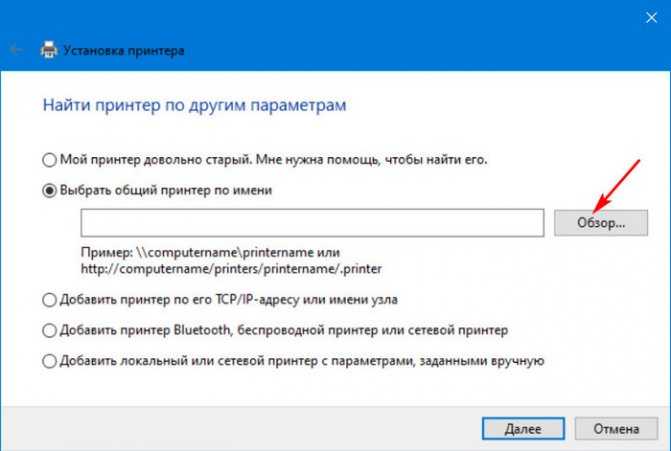
Включаем сетевое обнаружение с общим доступом, если эти настройки ранее не были проведены в системе.
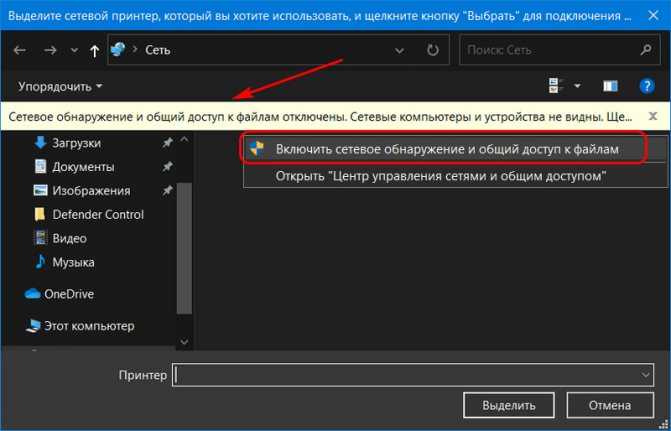
Затем в проводнике открываем слева раздел «Сеть», справа заходим на сетевой компьютер с подключённым принтером. И выделяем этот принтер.
И всё: можем делать пробную печать.
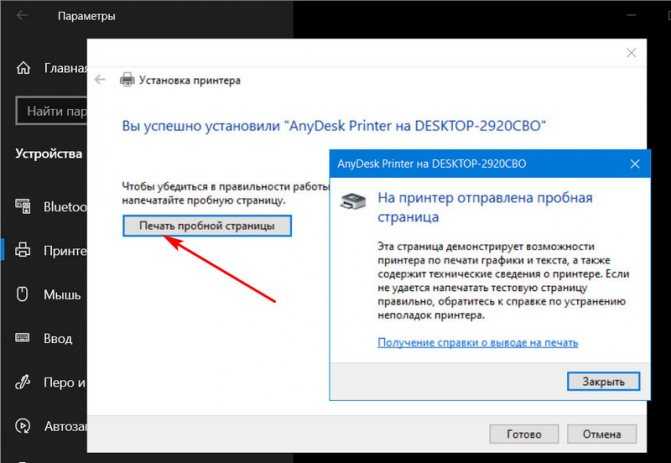
Но в той же Windows 10 можно пойти и более коротким путём, этот же путь используем в Windows 8.1 и 7. В разделе «Сеть» проводника открываем компьютер с подключённым принтером и двойным кликом или с использованием опции подключения в контекстном меню подключаем этот принтер.
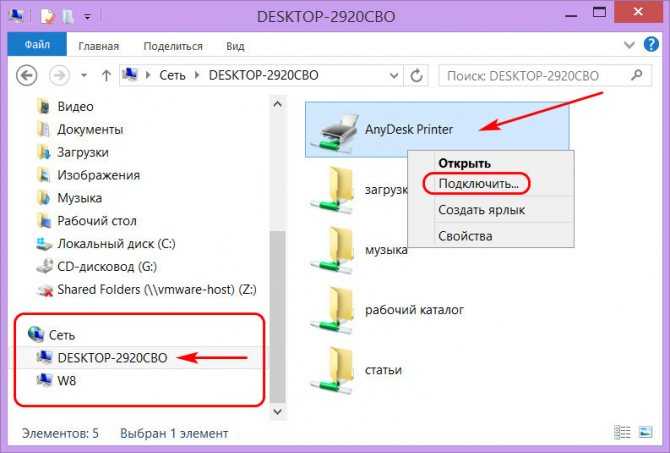
Ну а тестовую печать проводим уже в каком-то документе – указываем сетевой принтер и печатаем страничку.
Источник
Настройка печати через интернет
Открытым доступом для печати может воспользоваться любой пользователь сети. Удобство такого подхода заключается в отсутствии необходимости подключать каждое из имеющихся дома устройств отдельно.
Перед настройкой печати через интернет нужно проверить работу сети на ошибки, убедиться, что все гаджеты видны в сетевом окружении, а МФУ полностью исправно и на него были установлены корректные драйвера.
Открытый доступ печати через технологию вай-фай производится по пошаговому алгоритму:
- В разделе «панель управления» нужно найти блок «принтеры и факсы».
- В появившемся на экране списке отыскать графу «свойства».
- В нем выбрать «доступ» и переместиться в «общий доступ».
- В блоке «безопасность» о.

Подключение МФУ Для распечатки информации на любом периферийном оборудовании Гугл придумал специальную программу — «виртуальный принтер». Для начала работы нужно:
- Подключить к кабинету оборудование, которое присоединено к ПК. На устройстве открывают Хром и переходят в Гугл-аккаунт.
- В настройках браузера ищут «виртуальный принтер» и жмут на ярлык «настроить».
- После активизации блока «добавить оборудование» откроется список всех гаджетов. Чтобы они в дальнейшем могли подключаться автоматически к функционалу, достаточно установить соответствующий флажок.
- В меню «управление принтерами» переходят в аккаунт Гугл, после чего произойдет добавление рабочего девайса.
Проверка работоспособности проводится по стандартному принципу: документация открывается в приложении и отправляется на печать. После отправки файла произойдет автоматическое открытие вкладки Хрома, в которой необходимо уточнить имя периферийного оборудования. В остальном процедура проходит аналогично стандартной: выбирается вид бумаги, формат, цветное или черно-белое исполнение и пр.

Виртуальный принтер Гугл
Вместо послесловия
Сервер печати, достаточно, полезное приобретение, при правильном использовании она оптимизирует офисную работу. При покупке этого устройства стоит опираться на пару вещей: рабочий принтер (его стандарт соединения LPTили USB) и тип локальной сети (кабельное или беспроводное подключение); определившись можно сократить время старта!
Что касаемо более крупных офисов, то для решения печати, стоит задуматься о покупке принтера со встроенной сетевой картой. Такое оборудование совмещает себе подключение напрямую к пользовательскому компьютеру, так и соединение с сетевыми станциями. Отличительной чертой такого принтера высокая скорость обработки сетевых запросов на печать, и малый процент сбоев! Минус один – цена.
WPS
Этот способ самый простой. Для настройки принтер и маршрутизатор должен поддерживать WPS (Wi-Fi Protected Setup). Посмотреть работает ли ваше оборудование с этой функцией можно в инструкции. Если WPS поддерживается обеими устройствами, то необходимо включить эту функцию одним из способов:
- программно (через меню принтера и через веб-интерфейс роутера);
- аппаратно (нажав специальную кнопку на принтере, а затем на роутере).
Как нажимать смотрите в инструкции. Бывает нужно просто нажать, а бывает необходимо нажать и не отпускать 2-3 секунды. Для более полного представления о подключении печатающего устройства через Wi-Fi к маршрутизатору посмотрите видео ниже.
Система мониторинга
 С выбором системы мониторинга для своей инфраструктуры меньше всего вопросов и сомнений. Тут я однозначно рекомендую Zabbix. У меня очень много статей по этой теме. Если вы новичок, то начать стоит с подробной статьи по установке и начальной настройке. Далее можно добавить уведомления в Telegram.
С выбором системы мониторинга для своей инфраструктуры меньше всего вопросов и сомнений. Тут я однозначно рекомендую Zabbix. У меня очень много статей по этой теме. Если вы новичок, то начать стоит с подробной статьи по установке и начальной настройке. Далее можно добавить уведомления в Telegram.
Может возникнуть закономерный вопрос. А почему именно Zabbix в качестве системы мониторинга? Ведь сейчас очень популярен прометеус. Сравнение Zabbix vs Prometheus я сделал в отдельной статье. Все подробности там. Есть еще Nagios и Icinga. В целом, я знаком с ними, но как по мне, функционал сильно хуже по сравнению с Zabbix. Не вижу причин их использовать. Хотя недавно общался с человеком, который обслуживает мониторинг nagios на тысячи хостов. Для меня это было откровением, так как не думал, что ее используют в масштабных системах. Считал, что это больше для небольшой инфраструктуры, где не принципиально, что использовать.
Нужно понимать, о чём идёт речь
Чтобы
проще было ориентироваться в настройках, необходимо разобраться в
существующих интерфейсах принтера – какие бывают, как выглядят и для
чего нужны.
- Проводной порт USB. Высокоскоростная шина
позволяет осуществлять подключение принтера напрямую к устройству. По
умолчанию это компьютер, ноутбук и роутер. Интерфейсный кабель уникален –
с одной стороны прямоугольный разъём для подключения к ПК, с другой
стороны — трапецевидный порт для подключения к принтеру. Именно
владельцев USB-устройств интересует в первую очередь, как сделать
сетевой принтер, чтобы производить печать не только с компьютера, а и с
других мобильных устройств. - Сетевой порт Ethernet. Он
присутствует только в дорогих устройствах и предназначен для подключения
принтера к сетевому концентратору. Данная технология удовлетворяет
потребности в печати всех владельцев таких устройств. - Беспроводная
технология Wi-Fi. Большинство современных принтеров оснащены таким
модулем, однако полная работоспособность не всегда возможна. Ведь для
печати необходимо фирменное программное обеспечение, которое не всегда
охотно работает на смартфонах и планшетах.
Варианты устройств
Видеообзор принт-сервера от TP-LINK смотрите тут:
В зависимости от способов подключения различают так называемые Wi-Fi принт-серверы, позволяющие обычному принтеру HP, Samsung, любому другому, стать беспроводным.

USB
Стандартный разъем подключения для принтеров USB-B.

Через переходник USB-B – USB 3.0 его можно подключить к компьютеру. Или выбрать аналогичный Wi-Fi адаптер для принтера с подключением по USB-B.

Иногда, можно встретить модель с подобным разъемом.

Но в комплекте имеется соответствующий гибкий переходник.

LPT
Старые модели принтеров использовали для подключения параллельный порт LPT. Но даже для этого порта есть собственные принт-сервера. Популярная модель TL-PS110P с портом LPT на одном конце и LAN на другом. Если маршрутизатор включен в режиме DHCP-сервера, то при соединении по LAN устройство получает IP адрес автоматически.

В дальнейшем выход на принтер по Wi-Fi организовывается через роутер.
LAN
Если считаете, что патч-корд быстрее и надежнее, рассмотрите принт-сервер TL-PS310U.

К принтеру он подключается по USB-B, а к маршрутизатору через LAN-порт. После активации DHCP сервера, устройство получит собственный айпишник, а значит, принтер можно будет настроить на работу в локальной сети как через проводную, так и беспроводную связь.
Как подключить сетевой МФУ
Недостатком печати на принтере, подключённом к другому ПК, является обязательность функционирования ПК с принтером в сети во время выполнения печати.
Чтобы избавиться от этого недостатка, можно подключить печатающее устройство через принт–сервер, приобрести сетевой принтер или сетевое МФУ.
Подключить МФУ можно с помощью мастера, поставляемого на CD–диске устройства, или через подключение принтеров и устройств в Windows.
Шаг 1. Подключить сетевой кабель в порт Ethernet МФУ (разъём RJ–45) и подать на устройство питание.

Подключаем сетевой кабель
Подключить второй конец сетевого кабеля к маршрутизатору (роутеру), находящемуся в сети.

Подключаем второй конец сетевого кабеля к маршрутизатору
Шаг 2. Если устройство подключается к маршрутизатору по сети Wi-Fi, открыть на МФУ меню беспроводной сети (см. Инструкцию на устройство) и ввести необходимые для подключения данные: IP-адрес устройства, пароль сети Wi-Fi и т.д.

Вводим необходимые данные для подключения
Смена IP-адреса устройства
Если требуется сменить адрес МФУ в локальной сети (например из-за совпадения адресов устройств), необходимо зайти в его Web-интерфейс.
Шаг 1. Открыть браузер интернет и набрать IP-адрес МФУ (эти данные можно узнать в его инструкции). Нажать Enter.
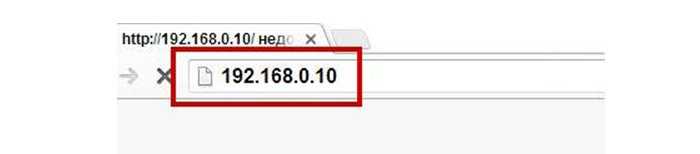
Открываем браузер интернет и набираем IP-адрес МФУ
Шаг 2. Набрать имя и пароль МФУ при входе в его настройки. Нажать «Login» (Вход).
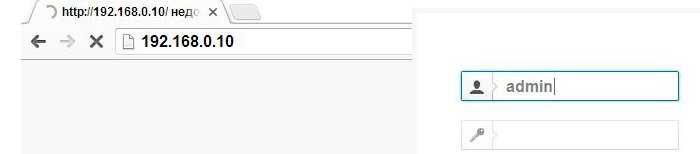
Набираем имя и пароль МФУ при входе в его настройки
Шаг 3. Откроются настройки устройства. Кликнуть «Network» и ввести требуемый IP-адрес. Нажать «Submit» для выхода из настроек с сохранением изменений.
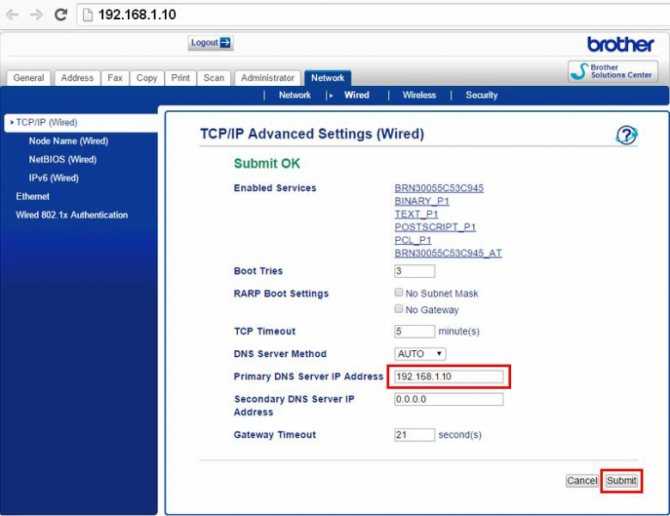
Кликаем «Network» и вводим требуемый IP-адрес
Подключение сетевого МФУ в Windows
Шаг 1. Нажать Win+R, набрать «control printers» и кликнуть «OK».
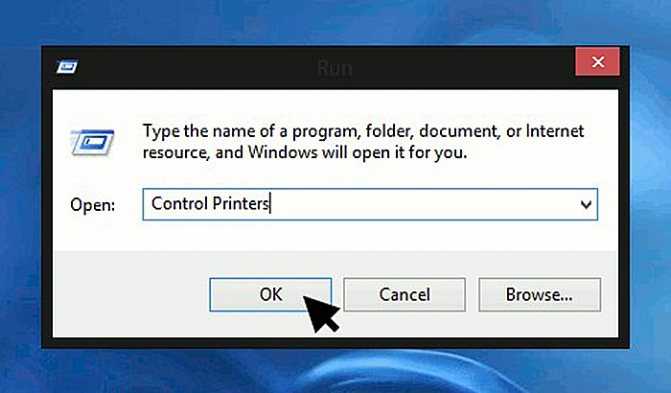
Нажимаем Win+R и набираем «control printers»
Шаг 2. Кликнуть вверху «Установка принтера».

Кликаем вверху «Установка принтера»
Шаг 3. Кликнуть «Добавить локальный…» и нажать «Далее».
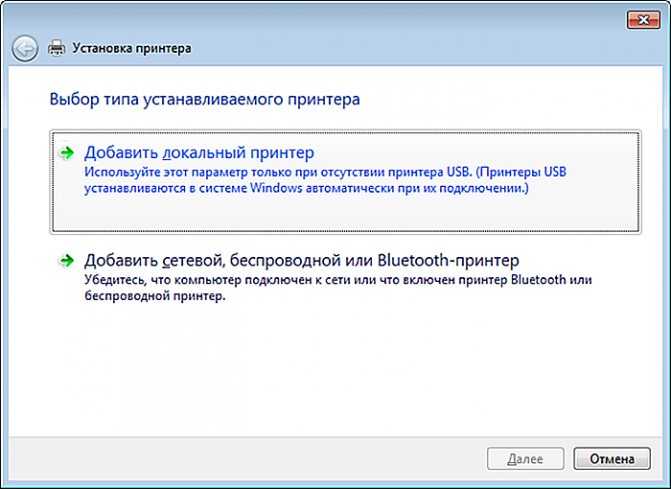
Кликаем «Добавить локальный…» и нажимаем «Далее»
Шаг 4. Кликнуть «Создать новый порт» и выбрать в списке «Standard TCP/IP…». Нажать «Далее».
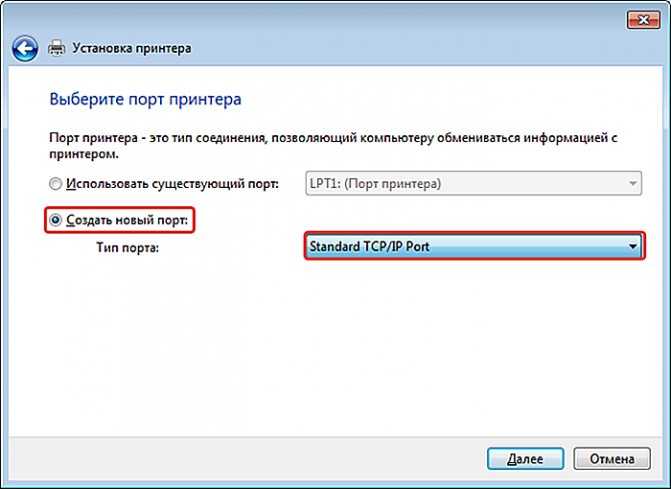
Кликаем «Создать новый порт» и выбираем в списке «Standard …»
Шаг 5. Напечатать IP-адрес МФУ (остальные данные система подставит сама). Непременно снять метку с «Опросить принтер…»! Нажать «Далее».
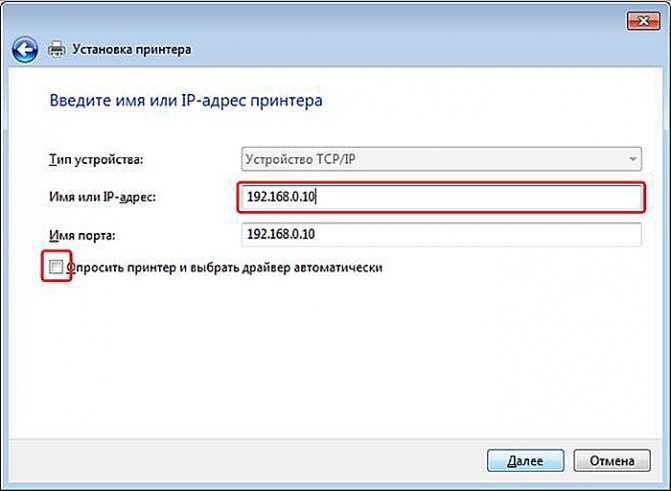
Снимаем метку с «Опросить принтер…» и нажимаем «Далее»
Подождать, пока система найдёт TCP/IP порт и откроет дальнейшие настройки.
Шаг 6. Кликнуть «Параметры…».
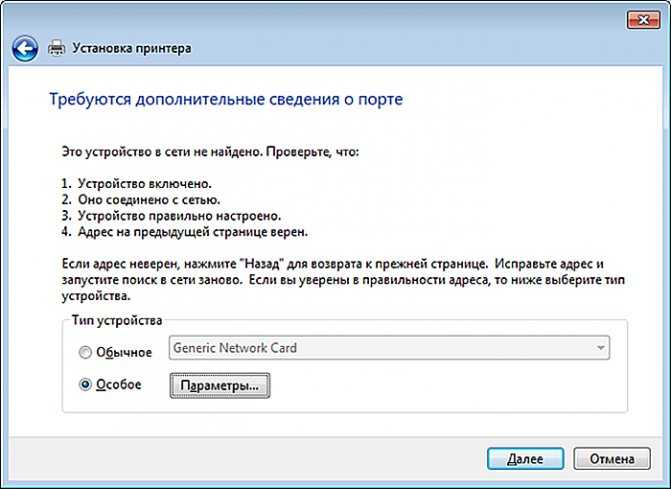
Кликаем «Параметры…»
Шаг 7. Выбрать «Протокол» – «LPR», «Имя очереди» – «lp1», щёлкнуть «Разрешён подсчёт байтов…». Нажать «ОК».
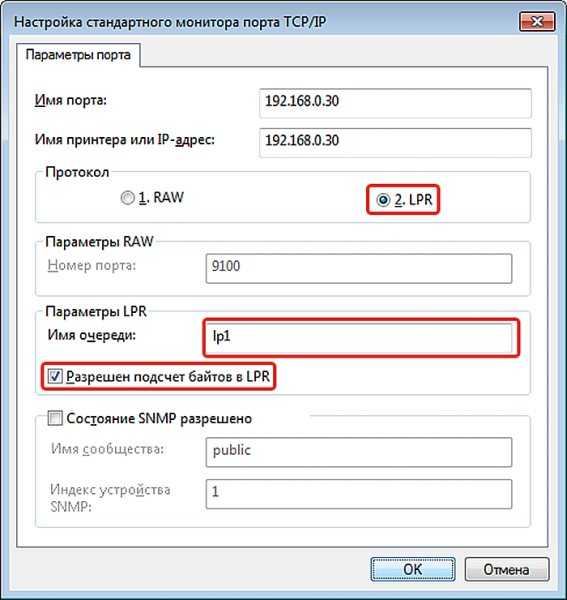
Выбираем «Протокол» – «LPR», «Имя очереди» – «lp1», кликаем «Разрешён подсчёт байтов…»
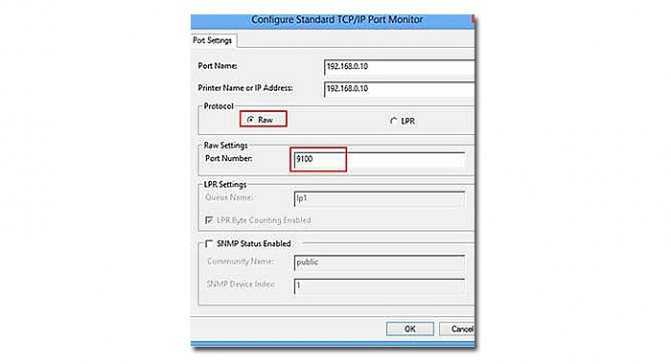
Если протокол LPR не подойдёт для печати, изменяем его на протокол Raw
Шаг 8. Выбрать устанавливаемое печатающее устройство или загрузить его драйвер с CD, нажав кнопку «Установить с диска…». Кликнуть «Далее».

Выбираем устанавливаемое печатающее устройство
Шаг 9. Кликнуть «Далее».
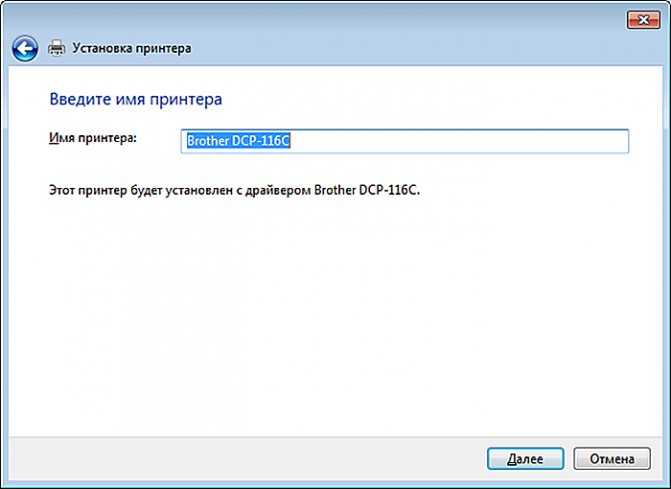
Кликаем «Далее»
Шаг 10. Кликнуть «Далее».
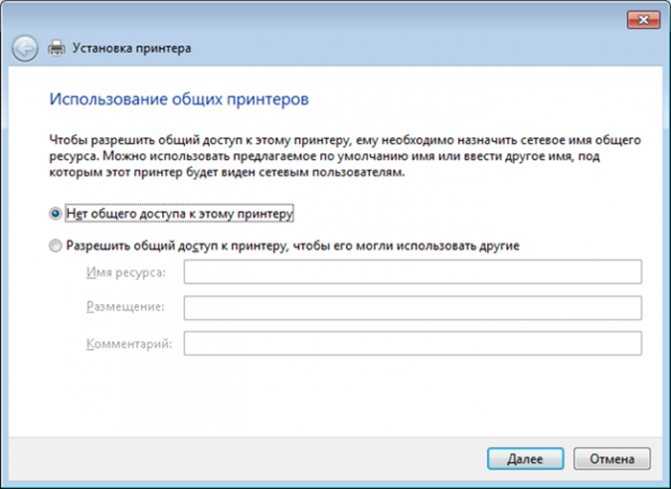
Нажимаем «Далее»
Шаг 11. Можно проверить, как печатает МФУ, нажав «Печать…» или кликнуть «Готово».
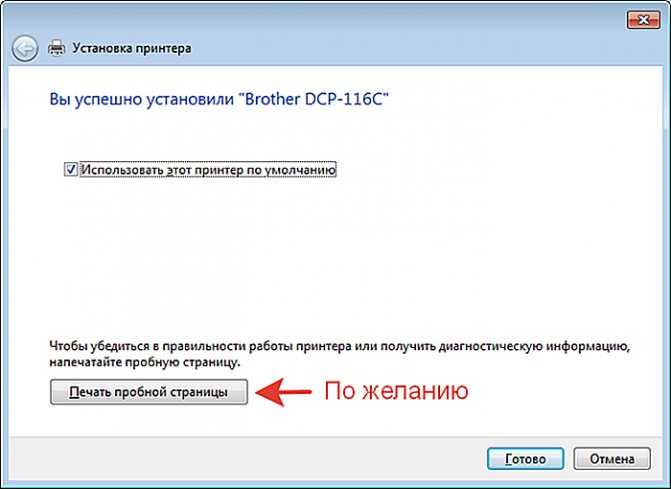
Нажимаем «Печать…» или кликаем «Готово»
Устройство появится в папке «Устройства и принтеры», где его можно выбирать для печати.
Шаг 12. Повторить Шаги 1–11 на всех ПК, расположенных в сети.
Установка сетевого принтера
Штатная ситуация: принтер со связью с одним компьютером, который в свою очередь подключен к маршрутизатору (кабель или беспроводная связь). Распечатать документ можно только с этого устройства, если не настроен общий доступ. Если к роутеру подключены еще другие компьютеры, ноутбуки и открыт доступ, с любого ПК можно задать команду на печать документа. Уже сегодня многие модели средств печати способны напрямую устанавливать связь с роутером. Они способны удаленно печатать и подсоединяться к сети напрямую через кабель или по Wi-Fi.
Для срочной печати нет необходимости держать ПК включенным, принтер всегда готов к работе. Изначально в Windows 10 была возможность настройки при помощи домашней группы, однако позже эту функцию убрали, и в новых версиях операционной системы её просто-напросто нет. Но с задачей легко справиться вручную
Прежде чем переходить к описанию настроек, важно уяснить некоторые детали:
- Следует включить все устройства локальной сети.
- На персональном компьютере, к которому напрямую подключено средство печати, должны быть установлены все необходимые драйверы, одним словом, распечатывать документы на нем можно без каких-либо проблем.
- Одинаковые рабочие группы и разные имена компьютеров, соблюдены правильные настройки локальной сети.
Практически не имеет значения, под управлением какой операционной системы работают остальные устройства сети. К примеру, на компьютере напрямую подключенному к принтеру может быть «десятка», на остальных машинах та же «десятка», «восьмерка» или «семерка». Проблемы могут возникнуть с Windows XP, так как система уже давно утратила актуальность и сегодня встречается за редким исключением.
Как подключить сетевой принтер к другим компьютерам
Добавление принтера в Windows 10
Попробуем добавить наш принтер в список устройств на ноутбуке c Windows 10, подключенном к сети по Wi-Fi. Заходим в тот же раздел Панель управления – Устройства и принтеры. Сверху нажимаем на кнопку «Добавление принтера».
В следующем окне устанавливаем переключатель в положение «Выбрать общий принтер по имени» и вводим сетевой путь в формате \имя_компьютераимя_принтера. У нас получилось так: \WINCOMPHP_LaserJet_M1132_MFP.
Нажимаем «Далее». Начнется подключение и поиск драйверов.
Если драйвера будут найдены, появится приведенное ниже сообщение.
Нажимаем «Установить драйвер». Через некоторое время программное обеспечение проинсталлируется и появится окно, информирующее об успешной установке сетевого принтера.
Кликаем «Далее», а потом «Готово».
Можно также распечатать пробную страницу, что мы и сделали.
Теперь в разделе «Принтеры» появился наш HP LaserJet M1132 MFP, полностью готовый к работе по сети.
Добавление принтера в Windows 7
Установим сетевой принтер еще на одном компьютере, на этот раз стационарном с операционной системой Windows 7. Переходим на уже знакомую страницу «Устройства и принтеры» и нажимаем кнопку «Установка принтера».
В появившемся окне выбираем «Добавить сетевой, беспроводной или Bluetooth-принтер».
После неудачного поиска нажимаем на ссылку «Нужный принтер отсутствует в списке».
Ставим переключатель рядом с пунктом «Выбрать общий принтер по имени» и так же, как в случае с ноутбуком, прописываем сетевой путь.
В нашем случае подключение началось, но вскоре появилось сообщение, что не удалось установить драйвер.
Устройство появится в списке «Принтеры и факсы».
Возможные проблемы и их решения
Очень часто пользователи сталкиваются с тем, что устройство не печатает. Настройки установлены, но печать не происходит. Если после нажатия кнопки «Печать» система выдает ошибку, первым делом посмотрите текущий IP-адрес. С того компьютера, с которого пытаются распечатать документ, проверяем доступность IP. Это можно сделать при помощи командной строки и ping . Когда «пин идет», продолжаем поиск проблемы.
Дальше важно проверить состояние патч-корда, за счет которого периферийное устройство и ПК подключены к сети. Рекомендуем создать новый патч-корд
Пробуем зайти вновь в раздел с принтерами, затем переходим в свойства средства печати (которое отказывается работать), жмем на вкладку «Порты» и на кнопку «Добавить порт».
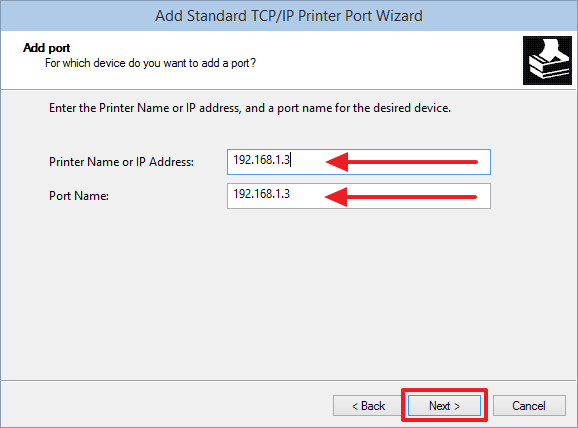
Если все сделано правильно, принтер должен подключиться и начать печатать. В случае, когда этого не происходит, лучше всего воспользоваться услугами опытных компьютерных специалистов.
Еще одна достаточно распространенная причина отказа печати – зависшая очередь. Происходит это в результате «глюка», программного сбоя. Посланный на распечатку документ зависает и не пропускает последующие команды. Решением станет очистка зависшей очереди. С этой целью опять переходим в «Устройства и принтеры», дважды жмем мышью на устройстве, откроется список очереди печати. Выделяем все и после нажатия правой кнопки выбираем «Отменить». Дальше нужно всего задать новую команду на печать документа. Если ни один из способов не помогает, придется возвращаться к настройкам и проверять правильность выставленных параметров, причем на всех компьютерах.
































