Выбор логического диска или сменного носителя для сканирования
Первое, что нужно сделать для того, чтобы восстановить необходимые данные, – выбрать диск, раздел или сменный носитель, с которого пропали или были удалены необходимые файлы. В RS Partition Recovery содержимое нужного диска или папки можно просматривать так же, как в стандартном Проводнике MS Windows. Просто выделите в дереве проводника логический диск (или пр. директорию), чтобы восстановить с него информацию. При выборе логического диска мастер восстановления будет запущен автоматически.
Если необходимо восстановить данные с удаленного раздела, запустите мастер кнопкой на панели инструментов или через меню Файл – Мастер. В окне «Выбор диска» нажмите кнопку «Найти диски». Все найденные диски появятся в дереве проводника, и вы сможете работать с ними, как с существующими.
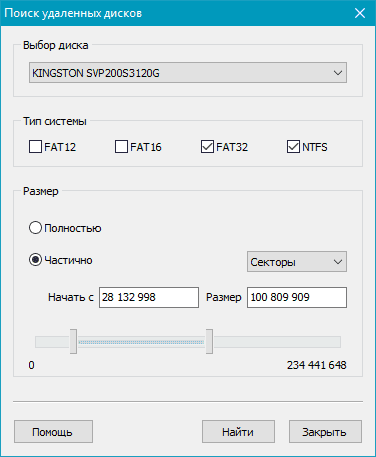
Как «включить» второй жесткий диск или SSD в Windows
Все, что нам потребуется для исправления проблемы с диском, который не виден — встроенная утилита «Управление дисками», которая присутствует в Windows 7, 8.1 и Windows 10.
Для ее запуска нажмите клавиши Windows + R на клавиатуре (где Windows — клавиша с соответствующей эмблемой), а в появившемся окне «Выполнить» наберите diskmgmt.msc после чего нажмите Enter.
После короткой инициализации откроется окно управления дисками
В нем вам следует обратить внимание на следующие вещи в нижней части окна: есть ли там диски, в информации о которых присутствуют следующие сведения
- «Нет данных. Не проинициализирован» (в случае, если у вас не виден физический HDD или SSD).
- Имеются ли на жестком диске области, в которых написано «Не распределена» (в случае если у вас не виден раздел на одном физическом диске).
- Если нет ни того ни другого, а вместо этого вы видите раздел RAW (на физическом диске или логический раздел), а также раздел NTFS или FAT32, который при этом не отображается в проводнике и не имеет буквы диска — просто кликните по нему правой кнопкой мыши по такому разделу и выберите либо «Форматировать» (для RAW), либо «Назначить букву диску» (для уже отформатированного раздела). Если на диске были данные, то см. Как восстановить диск RAW.
В первом случае, кликните правой кнопкой мыши по названию диска и выберите пункт меню «Инициализировать диск». В окне, которое появится вслед за этим необходимо выбрать структуру разделов — GPT (GUID) или MBR (в Windows 7 такой выбор может не появиться).
Я рекомендую использовать MBR для Windows 7 и GPT для Windows 8.1 и Windows 10 (при условии, что они установлены на современном компьютере). Если не уверены, выбирайте MBR.
По завершении инициализации диска, вы получите область «Не распределена» на нем — т.е. второй из двух описанных выше случаев.
Следующий шаг для первого случая и единственный для второго — кликнуть правой кнопкой мыши по нераспределенной области, выбрать пункт меню «Создать простой том».
После этого останется лишь следовать указаниям мастера создания томов: назначить букву, выбрать файловую систему (если сомневаетесь, то NTFS) и размер.
Что касается размера — по умолчанию новый диск или раздел будут занимать все свободное место. Если вам требуется создать несколько разделов на одном диске, укажите размер вручную (меньше имеющегося свободного пространства), после чего проделайте те же действия с оставшимся не распределенным местом.
По завершении всех этих действий, второй диск появится в проводнике Windows и будет пригоден для использования.
Нюансы схем электропитания
Но давайте предположим, что все порты работают нормально, и самим носителем тоже все в порядке (по крайней мере, при подключении к другому ПК или ноутбуку он определяется без проблем). Еще одной причиной появления сообщения о том, что подключенного носителя нет (съемное устройство не распознается ни под каким предлогом), может быть самая обычная нехватка питания для корректной работы и самого накопителя, и порта, к которому он подключается. В этой ситуации для начала посмотрите на выставленную схему электропитания.
Если там будет указан режим экономии, смените его на сбалансированный или режим высокой производительности.
Также не помешает проверить свойства всех USB-контроллеров и концентраторов, а на вкладке управления электропитание снять флажки с пунктов разрешения отключения этих компонентов для экономии энергии. В случае использования для подключения USB-хабов настоятельно рекомендуется отключить все дополнительные периферийные устройства.
Если же для работы с внешним HDD вы используете инструментарий DISKPART с выводом перечня подключенных устройств, проблема появляться тоже может. Правда, в списке будет показано что-то вроде «Диск 1 – нет носителя». Съемное устройство в этом случае может быть не опознано только потому, что для внешнего диска требуется автономный источник питания, а питания, подаваемого через порт явно недостаточно. В этой ситуации, если есть такая возможность, как раз и нужно запитать диск от любого другого внешнего источника, например, подключив его через специальный трансформаторный переходник к электросети напрямую.
Подключение через сторонние устройства
В некоторых ситуациях подключение через USB разъем телевизора невозможно – он сломан, или все порты заняты. В такой ситуации можно использовать другие устройства: ПК, игровую консоль, DVD проигрыватель, смарт приставку или ресивер.
В зависимости от типа устройства выбирается оптимальный вариант соединения с телевизором. В идеале это HDMI, но можно остановиться на тюльпанах. На телевизоре необходимо указать соответствующий источник сигнала. Накопитель подключается к выбранному девайсу через USB разъем – управление файлами осуществляется через это устройство.

HDMI кабель
Подключение внутреннего жесткого диска через адаптер SATA — USB
Внутренние HDD, которые предполагают размещение в десктопах и лэптопах, устанавливаются посредством разъема другого вида — SATA. Также стоит учитывать, что некоторые жесткие носители, предназначенный для установки вовнутрь, требуют дополнительного питания.
Однако и такой девайс можно подключить к ТВ. Устанавливать его внутрь корпуса устройства не нужно: понадобится лишь купить специальный переходник с адаптером SATA и кабелем подключения. С одной стороны у провода будет микро, а с другой — два классических юсб. Один нужен как основной проводник — для телевизора, а второй — для дополнительного электропитания.
Какие шаги необходимо предпринять для синхронизации жесткого накопителя с телевизором, описано в таблице.
Совет: чтобы собрать коллекцию фильмов в классном качестве, нужен вместительный носитель типа WD8003FFBX. Он способен хранить аж 8 терабайт данных.
| Как подключить внутренний HDD к телевизору | |
| Шаг 1 | Извлечь жесткий диск из компьютера или ноутбука в безопасном режиме. |
| Шаг 2 | Вставить винчестер в адаптер и подключить к телевизору как внешний носитель информации. |
| Совет: если SATA большого размера, лучше подключить его через оба USB-штекера. Разумеется, для этого на ТВ должно хватать портов. Например, у 65XF9005 их аж три, при этом один из входов скоростной — третьей версии. |
Инструкция: Как можно соединить системный блок и телевизор — 6 вариантов подключения
Причины выхода флешки из строя
Использовалась в качестве загрузочной
При подготовке загрузочного накопителя специальные утилиты могут создавать на флешке сразу несколько отдельных томов. Часть из них являются активными и отображаются в «Проводнике». Другие же предназначены для хранения сервисной информации, и чтобы она не была случайно повреждена пользователями, таким томам не присваивается буква. В результате их невозможно увидеть через стандартные файловые менеджеры и как-то повлиять на содержимое.
После того, как флешку возвращают в стандартный режим работы, многие просто выполняют форматирование самого крупного тома, забывая, что на ней присутствуют и другие разделы. Результатом становится потеря свободного места, связанная с неэффективным использованием пространства, и риск превращения основного раздела в неактивный после форматирования.
В исключительных случаях том и вовсе может быть удален. Поэтому флешка, которая внешне является исправной и опознается системой с проигрыванием соответствующего звука подключения устройства, нигде не отображается, кроме диспетчера оборудования. Решить проблему можно только путем создания раздела, занимающего все свободное пространство. Как это сделать, будет указано в конце статьи.
Форматировалась другими операционными системами
Те, кто пользуются операционными системами MacOS и Linux, знают, что в них применяются другие стандарты файловых систем, отличающиеся от таковых в Windows. При подключении флешки, отформатированной, к примеру, в EXT3, компьютер под управлением Windows попросту не сможет работать с ней, если не установлен соответствующий патч. В таком случае пользователю обычно предлагается выполнить форматирование для дальнейшей эксплуатации накопителя.
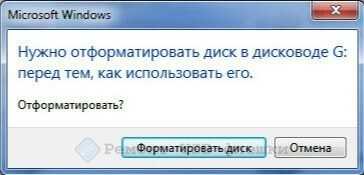
Если согласиться на данную операцию, можно с высокой долей вероятности не только потерять все данные, но и больше не увидеть флешку в «Проводнике» до момента восстановления ее работоспособности.
Секрет кроется в том, как именно выполняется разметка в UNIX-подобных системах. При ее осуществлении может создаваться несколько разделов или томов, предназначенных для решения разных задач. Во время форматирования стандартными средствами Windows осуществляется очистка и преобразование только одного такого раздела.
При повторной инициализации накопителя операционной системой в первую очередь будут обнаружены разделы, которые несовместимы с ней, из-за чего флешка останется в списке устройств, но взаимодействовать с ней будет невозможно.
Произошел аппаратный сбой в контроллере флешки
Изредка накопитель может выходить из строя прямо во время форматирования. В таком случае, даже если оно было завершено корректным образом, пользоваться такой флешкой по назначению не выйдет.
Основным признаком неисправности служит инициализация флешки в виде «неопознанного устройства». Можно попытаться выполнить восстановление прошивки при помощи сервисного софта от производителя. В некоторых случаях это может помочь, но после этой операции не рекомендуется хранить на носителе важные данные, поскольку проблема может повториться, и они будут безвозвратно утеряны.
Как сделать запись с телевизора LG на флешку?
Вставьте флешку в USB-порт. На экране вашего телевизора LG должно появиться всплывающее сообщение, уведомляющее о подключении нового устройства. После этого телевизор либо откроет накопитель автоматически, либо предложит его открыть (в зависимости от модели телевизора).
Как записать видео с экрана телевизора на флешку?
Как записать видео с экрана телевизора Samsung
- Подключить жесткий диск или флешку к телевизору.
- Выбрать нужный канал.
- Нажать четырехцветную кнопку на пульте дистанционного управления.
- Выбрать «Еще» и нажать кнопку OK (круглая кнопка по центру).
- Выбрать «Запись» и нажать OK.
- Начнется запись.
Почему телевизор LG не видит флешку?
Дело в том, что телевизоры могут не поддерживать USB накопители слишком большого объема. Например, LG рекомендует использовать накопители объемом до 32 ГБ. Если у вас флешка на 64 ГБ, то телевизор может ее просто не поддерживать. А на старых телевизорах могут быть еще более жесткие ограничения.
Как сделать запись экрана на телевизоре LG?
Подключите отформатированный внешний накопитель к телевизору LG. Нажмите на пульте дистанционного управления кнопку Home (пиктограмма «Дом»), в появившемся меню выберите раздел «Прямой эфир», а затем опцию «Телегид». На экране появится список программ. Выберите джойстиком ту передачу, которую вам необходимо записать.
Как на телевизоре перейти на флешку?
Прямое подключение через USB разъем в телевизоре
- Найти на телевизоре подходящий разъем. …
- Установить флешку в разъем. …
- Взять пульт от телевизора. …
- Выбрать нужную папку в открывшейся на экране телевизора файловой системе.
Можно ли с телевизора скачать песни на флешку?
Для того, чтобы загрузить телепередачу или скачать музыку/фильм на флешку, необходимо в меню телевизора LG (именно на примере этого аппарата мы и будем рассматривать всю процедуру) выбрать меню «Диспетчер расписания». Выбор канала, с которого производится запись трансляции. Установить точную дату и время начала записи.
Как установить программу на флешку?
Нужно просто выделить файл левой кнопкой и, не отпуская её, перетащить мышкой в нужное место — папку, флешку, etc. — и там отпустить. Если использовать при этом Проводник Windows, то слева в нём будет показано дерево папок и устройств компьютера, в котором можно запросто найти и нужную нам флешку.
Как установить Воля ТВ на смарт ТВ Самсунг?
- Убедитесь, что телевизор подключен к Интернету
- Зайдите в меню Smart TV.
- Выберите пункт «Samsung Apps»
- Войдите в учетную запись Samsung или зарегистрируйте новую (подтверждение регистрации через email)
- В каталоге приложений «Samsung Apps» в поиске введите название Воля TV.
Как правильно записать фильм на флешку?
Если хотите, чтобы фильм сохранился только на флешке, то после того, как выделите его на компьютере, нажмите правой кнопкой мыши по фильму, выберите «Вырезать», переместитесь в папку флешки, нажмите в ней правой кнопочкой мыши и выберите «Вставить».
Почему смарт ТВ не видит флешку?
Среди основных причин, по которым ТВ может не видеть подключенную USB флешку: Неподдерживаемая файловая система Несколько разделов на флешке Объем накопителя больше поддерживаемого, особенно на старых телевизорах
Какой формат должен быть у флешки для телевизора?
Для использования для данного обновления устройство хранения информации USB необходимо переформатировать в файловой системе FAT12, FAT16, FAT32, или exFAT. ПРЕДУПРЕЖДЕНИЕ: Форматирование устройства USB приведет к удалению с него всей хранящейся информации.
Как сделать запись экрана на телевизоре?
- Подключите к телевизору USB флешку или жесткий диск.
- Переключитесь на нужный канал.
- Нажмите кнопку записи на стандартном пульте или кнопку Menu/123 на пульте Smart Touch Control, затем кнопку записи на экране телевизора.
- Начнется запись передачи.
Как записывать телепередачи?
Запись прямой трансляции телепрограммы или фильма
- На экране запуска медиацентра Windows перейдите в меню ТВ и щелкните ТВ вживую.
- Во время трансляции программы переместите мышь, чтобы отобразить элементы управления воспроизведением, и нажмите кнопку Записать.
В каком формате пишет телевизор Самсунг?
Видеозаписи сохраняются в формате MPEG TS, который поддерживается как встроенным в телевизор медиаплеером, так и большинством современных программ для просмотра видео на компьютере (например, совершенно бесплатный VLC).
Способы устранения проблем и неполадок
Каждый желает пользоваться стабильной и качественной техникой долгое время, к тому же, чтобы она не устаревала и была конкурентной на рынке как можно дольше. Однако, в условиях современного рынка это становится практически невозможным, так как производители всегда пытаются вносить минимальные изменения в технические возможности своего продукта. Тем самым улучая его, из-за чего происходит повышение цены и ажиотажа вокруг этого устройства.
Не исключаются моменты, что человек пользуется долгое время, как телевизором, так и жестким диском, не замечая очевидных проблем. Однако, те, кто сталкиваются с этим, должны знать, как устранить неполадки, чтобы дальше использовать свое устройство и не прибегать к покупке. Конечно же, при более сложных ситуациях в техническом моменте лучше всего обращаться в сервисные центры по гарантии, ведь так можно с легкостью исправить случившиеся. Но следует знать, как самому избавиться от проблем, что были описаны выше.
При наличии проблемы с недостаточной мощностью необходимо использовать более современные устройства. Особенно, если это касается передачи данных. Те же телевизоры с USB 2.0 не являются дорогими и доступны каждому. Если же ошибка заключается в проблеме мощности питания для устройства, тогда нужно использовать дополнительные разветвители. Они идут в Y-форме, благодаря чему можно устранить данную проблему. Один кабель идет на жесткий диск, а второй и третий на порты телевизора. Благодаря этому методу можно получать необходимое количество мА для полноценной работы устройства.
При наличии проблемы с неспособностью открывать файловую систему типа NTFS нужно пытаться использовать жесткий диск в формате FAT32, что наиболее свойственно старым версиям телевизором. Однако, учитывать, также, нужно факт, что второй вариант файловой системы имеет ограничение в наличии свободного места. Оно ограничивается только 32 Гб. Поэтому, разумным выбором этому станет использование более нового телевизора, чтобы испытать максимальные возможности жесткого диска.
Нужно быть внимательным в моментах с вирусами, ведь они также могут ограничивать пользователя в пользовании. При попадании вируса на одно из устройств, телевизор может перестать распознавать винчестер. Поэтому, каждый раз внимательно нужно смотреть на контент, что используется, и нет ли на нем вредоносных файлов. Как вариант, можно использовать антивирус, чтобы предотвратить это.
Какой выбрать диск
HDD делятся на два типа:
- внешние;
- внутренние.
Исходя из названия, понять разницу не тяжело. Первые имеют специальный корпус и кабель для подключения к любым устройствам, обычно это универсальный USB, но в 2021 году появились модели с соединением Type—C и Thunderbolt.

Стоит сразу отметить, что последние подходят даже не ко всем современным ПК и ноутбукам, не говоря уже о телевизорах, поэтому от покупки подобных моделей следует воздержаться.
Внутренние диски изначально предназначены для установки в ПК или ноутбук. Для этого они имеют специализированный разъем SATA, который поддерживается материнской платой.

Покупать подобный накопитель к ТВ не целесообразно, так как просто через USB его не подключить — потребуется покупка специального бокса. У него будет USB кабель в комплекте, а переходник прячется внутри корпуса. Сам по себе внешний бокс недорогой, купить его стоит, если память осталась от старой техники
При этом важно учесть ее формат — 2.5 (ноутбучная), 3,5 (компьютерная), SSD
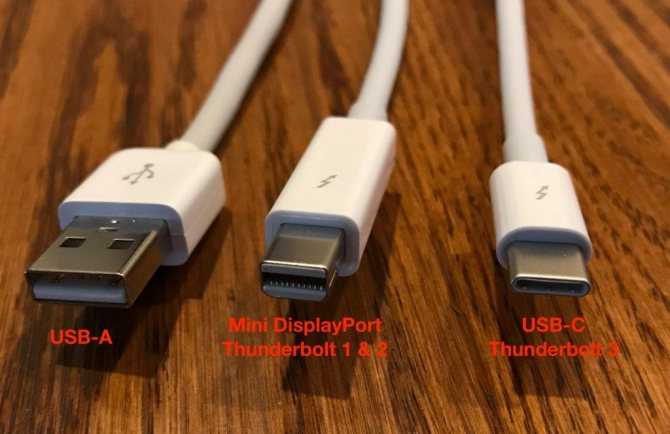
Покупая дополнительную память для телевизора LG или иного бренда, удобнее остановиться на внешнем носителе с соединительным кабелем USB. Следующее, что следует учесть – объем. Внешние накопители не имеют собственного питания, оно передается от ТВ через USB кабель. Чем больше объем диска, тем больше ему нужно питания.
Выбрав объем, следует посмотреть на скорость вращения шпинделя – чем она выше, тем лучше показатели записи и считывания данных. У некоторых устройств они прописаны в технических характеристиках. Очевидно, что стоит выбирать модель с более высокими.

Не самый важный момент, но для некоторых полезный – корпус. Как правило, HDD имеют пластиковый корпус, но если есть необходимость часто носить его с собой, то можно выбрать из моделей с усиленным корпусом, которые не боятся ударов, падений, а некоторым не страшна даже влага.
Устаревшее ПО
Другой распространенной причиной, почему телевизор не видит съемный носитель, является устаревшее программное обеспечение. Функция распознавания носителя такого большого объема присуща, как правило, лишь телевизорам последних моделей. Если мощности ТВ достаточно для работы с внешними дисками, произведите . Для этого:
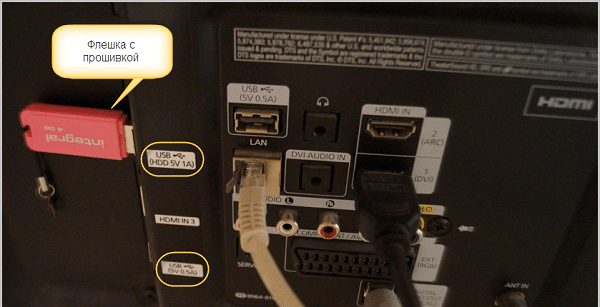
Если проблема не решилась, возможно, ваша модель телевизора не поддерживает работу жесткого диска по причине его большого объема
. Например, если аппарат рассчитан на максимальный размер съемного носителя в 1тБ, он не сможет произвести синхронизацию файлов с винчестером в 2тБ.
Другие причины
- У каждого производителя есть ограничения на количество документов внутри съемного носителя. Из-за превышения количества файлов флешка может перестать читаться ТВ-приемником.
- Сильно сложная структура директорий внутри накопителя.
- Флешка должна определяться техникой как «съемный носитель». Перейдите в проводник и откройте свойства носителя. В строке «Тип» должно быть написано «USB-накопитель».Дополнительно посмотрите на значок съемной памяти. Он не должен быть аналогичным другим дискам. В иной ситуации флеш-память может не распознаться телевизором.
- Заражение вирусами с дальнейшим повреждением системы накопителя.
Актуальность проблемы и ее причины
Как мы уже определились, привлекательным вариантом для киноманов будут внешние жёсткие диски. В зависимости от форм-фактора такие устройства могут предлагаться в объёме вплоть до 10 Тб, чего телевизору будет предостаточно. Причём даже за столь впечатляющую ёмкость придётся отдать значительно меньше, чем за указанные выше флэшки, а винчестеры на 1-2 Тб и вовсе можно купить всего за 80-100 долларов. Однако все преимущества внешних SSD просто утратятся, если его не будет видеть устройство с большим экраном. Если вы подключаете к телевизору новенький диск, на который только что без проблем загружались ваши любимые фильмы, то проблемы с работоспособностью винчестера нет. В таком случае причина заключается в следующих трёх факторах:
- Диску не хватает питания;
- На устройстве давно не обновлялось программное обеспечение;
- Файловые системы ТВ и винчестера несовместимы друг с другом.
Недостаточно питания
Это очень распространённая причина рассматриваемой проблемы. Если вы владеете старой моделью телевизора, то напряжение, подающееся на её USB-порты, может быть слишком маленьким для обеспечения нормальной работы винчестера. В зависимости от класса внешнего жёсткого диска ему может потребоваться разное количество энергии:
Наиболее простым способом решения проблемы является использование кабеля с Y-разветвлением. Но возможно это только в том случае, если ваш телевизор оснащён двумя или большим количеством разъёмов USB. При указанном варианте подключения внешнего накопителя пары портов будет достаточно, что и обеспечит необходимое для питания диска напряжение.
В том случае, когда ТВ оснащается только одним USB, второй шнур разветвителя вам необходимо подключить диск к зарядному устройству (от планшета, телефона, фотоаппарата и так далее). Таким образом, винчестер будет получить требующуюся энергию от внешнего блока питания, а через порт телевизора будет просто передаваться информация.
Совет! Если при наличии одного или двух USB-портов в ТВ диск не читается ни при каком варианте подключения, попробуйте подсоединить к разъёмам обычную флэшку. При невозможности чтения файлов на накопителе можно сделать вывод, что порт(-ы) телевизора не работает(-ют) и проблема кроется не в недостатке питания.
Устаревшее ПО
Если ваша модель TV оснащена собственной операционной системой и Wi-Fi модулем, а также постоянно подключена к домашней сети, то причина точно не связана с данным пунктом. Почему же тогда телевизор не видит жёсткий диск через USB? Обычные устройства не всегда могут работать с современными накопителями, особенно если речь идёт о старых моделях ТВ и большом объёме HDD на 2 и более терабайт. Решить данную проблему можно путём обновления прошивки, для чего нужно:
- Зайти на сайт производителя ТВ;
- Перейти в раздел «Поддержка»;
- Найти категорию «Обновление программного обеспечения»;
- Выбрать в списке нужную модель и скачать файл прошивки;
- Загрузить ПО на флэшку и обновить ТВ.
Если даже после установки последней версии прошивки внешний диск устройство так и не может распознать, то проблема может заключаться в максимальном поддерживаемом объёме накопителей. К примеру, если телевизор рассчитан на максимальную ёмкость в 1 ТБ, то HDD на 2 и более терабайта он не распознает. Узнать о данной характеристике можно из руководства, которое идем в комплекте с моделью.
Несовместимые файловые системы
Некоторые, даже относительно новые модели ТВ не умеют работать с накопителями, чья файловая система отличается от FAT32. Данный нюанс может быть причиной и того, что телевизор не видит флешку. Связано это с тем, что изначально система и аппаратная платформа устройств была подготовлена под работу с флэшками, ёмкость которых у среднестатистического пользователя редко превышает 64 ГБ. Именно по этой причине используется файловая система FAT32, ведь она имеет относительно небольшой размер кластера, что позволяет обеспечить максимальную эффективность использования ограниченной памяти накопителя.
Совет! Если вы планируете обновлять телевизор или впервые задумываетесь о покупке такой техники, тогда следует прочесть инструкцию по эксплуатации к выбранной вами модели. В ней производитель указывает много полезной информации, включая совместимость с различными устройствами и файловыми системами.
В свою очередь телевизоры, умеющие работать с NTFS, значительно интереснее для пользователей. Дело в том, что обозначенная файловая система обеспечивает более высокую скорость считывания и лучшую безопасность при передаче данных на ПК или другое устройство. К тому же, именно NTFS подойдёт вам в том случае, если речь идёт о работах с большими объёмами данных, ведь FAT32 поддерживает файлы размером не более 4 ГБ.
Обзор восстановления данных флешки после форматирования
Есть ряд ситуаций, когда необходимо отформатировать флешку, такие как неправильная работа, заражение вирусом и т.п. В некоторых ситуациях устройство будет недоступно без его форматирования, например:
- Системный сбой
- RAW-ошибка
- Ошибка форматирования
- Сбои томов или разделов
Однако, всем известно, что, как только вы отформатируете носитель, все данные на нем будут потеряны. Будь то ваши фотографии, видео или файлы Microsoft Office. Одним словом, все файлы на USB-накопителе исчезнут после его форматирования. Чаще всего многие файлы крайне важны для пользователей. Поэтому знать, как восстановить наши данные очень необходимо. Когда дело доходит до восстановления данных с отформатированного USB-накопителя, существует три эффективных способа. Вы можете использовать простое и бесплатное программное обеспечение для восстановления данных, командную строку или файл резервной копии.
Способы подключения USB-носителя к телевизору
Современные технологии позволяют наслаждаться просмотром домашнего видео и фото на большом экране. И Flash-накопитель играет посредническую роль. USB-порты есть практически во всех моделях ТВ-устройств. Это даёт возможность быстро и легко просмотреть данные. Но если ваш телеприёмник не оснащён таким портом, то придётся воспользоваться альтернативой. Если вам понадобилось подключить USB-накопитель к телеприёмнику, то сделать это можно несколькими способами:
- Через USB-порт;
- Через USB-разъём DVD-проигрывателя;
- Использовав соответствующий разъём медиаплеера;
- Через переходник.
Используя USB-порт в телевизоре
Самый простой и естественный способ соединить телевизор с флешкой — это вставить её непосредственно в порт на корпусе ТВ-панели. Алгоритм действий следующий:
- Записать на флешку данные, которые хотите просмотреть на большом экране.
- Вставить её в USB-порт на корпусе (скорее всего, он находится на задней стенке).
- Включить ТВ-устройство и зайти в «Меню».
- Выбрать считывание данных с требуемого носителя.
- После выбрать ту информацию на носителе, которую хотите просмотреть.
Если на корпусе ТВ-панели не удалось найти необходимый разъём, то воспользуйтесь переходником. Это такой кабель, где на одном конце находится разъём HDMI, а на другом – USB. Как правило, такие кабели не длинные, а всего лишь 20–30 см. Последовательность действий, необходимых для просмотра, сохраняется. Если на телеприёмнике трансляция видео не началась, то это означает, что формат, в котором был записан файл, не поддерживается ТВ-устройством. В этом случае придётся скачать фильм в другом формате, но предварительно выяснить, какие форматы поддерживает телевизор.
Используя DVD или медиапроигрыватель
Разберём, как подключить флешку к старому телевизору. Старые модели не оснащали USB‑разъёмами. Зато наверняка у каждого владельца старого телевизора есть DVD-проигрыватель, поэтому подключение флеш-диска можно осуществить через него. DVD-проигрыватель подключается к телеприёмнику через тюльпаны, а затем вы сможете вставить флеш-диск в порт на проигрывателе.
Если нет проигрывателя, то его заменит медиаплеер, который является отличной современной альтернативой. При помощи кабеля плеер сначала подключается к ТВ-панели, а потом в него вставляется флешка через USB-порт.
Используя цифровую приставку
Отличной альтернативой для подключения флешки и воспроизведения видео является цифровая приставка. Как правило, современные приёмники оборудованы всеми портами, которые существуют на данный момент. Исключение составляют только продукты Apple, которые отказались от USB-портов на своих приставках. Подключение к телевизору осуществляется через HDMI-порт, а флешка вставляется в один из USB-портов.
Также видео с флешки можно воспроизвести через Android-приставку, в которой есть все разъёмы, что и в цифровом тюнере. Все действия по подключению необходимо совершать аналогичным образом.
При помощи компьютера или ноутбука
Необязательно смотреть фильмы с флешки, можно транслировать их непосредственно с компьютера или ноутбука. Необходимо только соединить между собой эти устройства. Различают несколько видов проводного подключения:
- Кабель HDMI.
- Переходники с портом HDMI.
- DVI и переходники с этим портом.
- Разъём SCART, который не особенно популярен.
- Через выход VGA, и используя переходники с этим выходом.
- С помощью переходников RCA.
Трансляцию можно производить и беспроводным методом, использую домашнюю интернет-сеть. Для этого оба устройства должны поддерживать функцию Miracast, которая зеркально отображает экран ноутбука на экране ТВ-панели. Перед установлением связи нужно убедиться, что на ПК есть необходимые драйверы. Особенно легко транслировать контент с планшета или смартфона, которые легко устанавливают связь со Смарт ТВ. Для этого достаточно будет выбрать пункт меню «Трансляция экрана».
Устаревшее ПО
Другой распространенной причиной, почему телевизор не видит съемный носитель, является устаревшее программное обеспечение. Функция распознавания носителя такого большого объема присуща, как правило, лишь телевизорам последних моделей. Если мощности ТВ достаточно для работы с внешними дисками, произведите . Для этого:

Если проблема не решилась, возможно, ваша модель телевизора не поддерживает работу жесткого диска по причине его большого объема
. Например, если аппарат рассчитан на максимальный размер съемного носителя в 1тБ, он не сможет произвести синхронизацию файлов с винчестером в 2тБ.
Перестал видеть флешку телевизор
Итак, телевизор не читает флешку. Чтобы решить эту неполадку, нужно узнать природу её появления. Что это значит? А то, что только после идентификации проблемы можно будет корректно подобрать способ решения. Скоро вы сами поймёте, о чём идёт речь. Приступим:
Шаг 1
Для начала стоит проверить работу самого USB: может быть, что проблема именно в ней. Для этого подключите другое устройство к вашему TV и посмотрите, работает ли корректно оно. А также вы можете подключить проблемный накопитель к другим ТВ, чтобы удостовериться в его неисправности.
Чтобы удостовериться в работе устройстве, подключите к телевизору другой девайс
Шаг 2
Установите девайс для хранения и передачи информации в компьютер или ноутбук. Если ваш ПК не видит его, то вам придётся решать уже другую неполадку. Если же устройство видит флешку, то перенесите все данные в любую папку на компьютере. Затем отформатируйте её в формате FAT32, с которым может работать ваш TV. После этого можете снова скопировать, например, фильм и проверить работу оборудования на ТВ.
При форматировании обязательно укажите формат FAT32
Шаг 3
Естественно, обязательно нужно флешку проверить на наличие вирусов и других вредоносных кодов при помощи специального антивирусного программного обеспечения. Эту операцию, как и предыдущий пункт, стоит делать на компьютере или ноутбуке. Только после полного сканирования, а также очищения накопителя, при необходимости, можно повторно вставить в телевизор.
Обязательно проверьте накопитель на вирусы перед тем, как вставлять его в телевизор
Шаг 4
Итак, всё ещё не читает TV накопитель. Посмотрите объём вашего устройства: бывает, что USB размером более 32 гигабайт не определяются ТВ. Это, конечно, редкий случай, но исключать его из возможных вариантов не стоит. Попробуйте подключить девайс меньшим объёмом и проверить его работоспособность.
Подключите флешку меньшим объёмом и проверьте ее функциональность
Шаг 5
Если ТВ видит USB-накопитель, но не распознаёт записанные туда файлы, то, скорее, проблема касается уже их. Посмотрите на компьютере формат этих данных, затем соотнесите его с поддерживаемыми форматами ТВ. Эту информацию можно получить либо в интернете на сайте производителя, либо в инструкции к эксплуатации, которая идёт в комплекте с оборудованием.
Шаг 6
Если манипуляции не привели ни к какому результату, то вы можете обратиться в сервисный центр для устранения неполадок, которые могут оказаться более серьёзными, чем вам кажется. Не забывайте о гарантии производителя на свой товар: если вы сами ничего не ломали специально, а проблема оказалась заводским браком, то вы имеете законное право в течение определённого времени на бесплатное гарантийное сервисное обслуживание.
Шаг 7
Ни в коем случае самостоятельно не разбирайте ни ТВ, ни накопитель. Вы можете повредить некоторые компоненты устройств, тем самым сделав только хуже. Если проблема кроется в USB, то не мучайте TV, а просто замените девайс на аналогичный. Согласитесь, что дешевле будет его поменять, чем покупать новый ТВ, стоимость которого может заметно пошатнуть семейный бюджет.

































