Как снять пароль с телефона
1. Чтобы снять пароль, установленный на мобильном телефоне, потребуется немного поработать с настройками телефона, там вы найдете специальный раздел “Отключение ввода пин кода”. Если вы, напротив, желаете установить пароль, то достаточно будет ввести PIN0код, для подтверждения этого действия.2. Если возникла потребность снять графический пароль, то выполните следующие действия – одновременно нажмите клавиши включения телефона и громкости, так ваш аппарат будет запущен в режиме безопасности.
После этого нажмите кнопку RESET и ОК – это необходимо для активации заданных настроек. Стоит отметить, что при таком способе снятия пароля, из памяти телефона будут удалены последние сообщения и звонки.3. В случаях, когда телефон заблокирован, возникает необходимость смены программного обеспечения.
Помните, что всегда можно снять пароль с вашего телефона, но все же, лучше обезопасить себя и установить такую защиту. Снимать блокировку телефона мы рекомендуем только в крайних случаях, к примеру, когда мобильным аппаратом пользуется пожилой человек, который не в состоянии запомнить пароль. Для снятия блокировки, воспользуйтесь нашими рекомендациями, которые мы предоставили чуть выше.
Как правильно отключить блокировку экрана Windows 7
Для того, чтобы заблокировать компьютер необходимо сперва создать пароль для своей учетной записи. Теперь для того, чтобы заблокировать вашу операционную систему нужно всего лишь нажать сочетание клавиш Win+L или Ctrl+Alt+Del и кликнуть по «Блокировка».
1. Разберемся с отключением дисплея
Итак, давайте запретим винде отключать дисплей по истечении 15 минут.
Первым шагом перейдем в панель управления (Пуск — Панель управления):
В открывшемся окне щелкнем два раза левой кнопкой мыши по иконке с названием «Электропитание»:
В схеме управления питанием во вкладке «отключение дисплея» выбираем пункт «Никогда»:
В теории дисплей обязан не отключаться, на практике проверьте сами
2. Отменяем блокировку компьютера
Заходим в меню пуск, далее «Выполнить» или же нажимаем сочетание клавиш Win+R:
Должно появиться окно с названием «Запуск программы», в этом окне вводим следующее «gpedit.msc» и нажимаем Enter:
Таким образом мы вызвали окно с настройками групповой политики.
Здесь переходим по следующим ссылкам: «Конфигурация пользователя» — «Административные шаблоны» — «Система» — «Возможности Ctrl+Alt+Del». После данных операций в правой части окна должно появиться поле с настройками возможностей Ctrl+Alt+Del.
В данном поле во вкладке «Состояние» необходимо выбрать «Запретить блокировку компьютера»:
В свойствах кликаем по радио-кнопке «Включен», таким образом мы запрещаем блокировку Windows XP. Применяем параметры и радуемся.
блокировкаCtrlAltDelWindowsWinXPВиндаПускНастройкиДисплей
Если вы работаете где-нибудь в офисе и сидите там не один, к тому же хотите, чтобы в ваше отсутствие никто не пользовался вашим компьютером и не заглядывал в монитор, то данная статья непременно для вас.
Что имеется в виду под термином «блокировка экрана windows».
Блокировка экрана компьютера в Windows 7
Просто у вас выскакивает окошко с именем пользователя, под которым вы заходили плюс предложение сменить этого пользователя.
Если на учетную запись стоит пароль, то появится поле, в которое его нужно будет ввести, чтобы разблокировать экран.
Блокировка компьютера в Windows 7 выполняется при помощи сочетания клавиш Win+L. Однако для того чтобы выполнить данное действие на рабочем столе можно создать симпатичный ярлычок.
Кликаем правой кнопкой по рабочему столу и выбираем пункт «Создать» из выпавшего меню:
Далее выбираем «Ярлык»:
В поле «Укажите расположение объекта» вводим «rundll32.exe user32.dll,LockWorkStation». Жмем «Далее».
Вводим имя ярлыка и жмем на кнопку «Готово».
Появился ярлык на рабочем столе. Можно проверить, как он работает, должно быть все в порядке.
Можно попробовать поменять значок для ярлыка. Кликаем по нему правой кнопкой мыши и выбираем пункт «Свойства».
Жмем на кнопку «Сменить значок».
Жмем на кнопку «Обзор», потому что в списке никаких значков пока нет.
Выбираем файлик SHELL.DLL и жмем «Открыть».
Выбираем подходящий значок и жмем на кнопку «ОК».
Новый значок появился на рабочем столе:
Теперь вы знаете, что такое блокировка экрана компьютера в Windows 7.
А также смотрим тематическое видео:
Проблемы и их решение
Выше мы рассмотрели стандартный метод, как отключить блокировку экрана на Самсунге. Но на практике задача не всегда решается гладко. Бывают ситуации, когда в меню некоторые пункты становятся неактивны. К примеру, можно выбрать только ПИН-код, рисунок и пароль, а остальные варианты недоступны. Ниже рассмотрим основные причины и пути их решения.
VPN
Чтобы снять блокировку экрана на Самсунге, удалите VPN. Суть этой опции в создании защищенного соединения. Для добавления VPN необходимо блокировать дисплей паролем, PIN-кодом или рисунком, поэтому до отключения функции убрать специальный режим не выйдет. Чтобы отключить VPN, сделайте следующее:
- войдите в подключения на Самсунг;
- перейдите во вкладку Другие настройки;
вызовите свойств сети путем нажатия на шестерню;
кликните значок Удалить».
Этот способ позволяет убрать блокировку и разблокировать экран на Самсунг в обычном режиме. Если VPN удален, а проблема сохраняется, или этого режима вообще не было, попробуйте другие варианты.
Выключите права администратора
Иногда экран Самсунг блокируется из-за прав администратора, включенных в некоторых приложениях. Для отключения этой опции сделайте такие шаги:
войдите в экран блокировки;
жмите на кнопку Другие параметры;
выберите раздел Администраторы устройств.
В выпавшем окне найдите ПО, которое пользуется особой привилегией и выключите ненужные права путем перевода ползунка в нужную позицию. Теперь проверьте, получится убрать блокировку или нет.
Уберите лишние сертификаты
При установке сертификата пользователь должен заблокировать экран одним из способов. До момента, пока сертификат содержится в телефоне Самсунг, убрать блокировку не выйдет. Кроме того, такое ПО может использоваться для подключения к Вай-Фай или VPN. Чтобы выключить сертификат на Самсунг, сделайте такие шаги:
- Войдите в меню.
- Выберите раздел Настройки.
- Войдите в Биометрические данные и безопасность.
- Перейдите в секцию Безопасность. Если этих разделов нет, выберите Экран блокировки и защита.
- Войдите в Другие параметры безопасности.
- Перейдите в раздел Удалить учетные данные.
Подтвердите удаление.
Теперь еще раз попробуйте убрать блокировку. Если экран так и остается заблокированным, попробуйте другой метод.
Шифрование памяти
С помощью шифрования защищаются персональные сведения Самсунг и исключается вероятность взлома устройства злоумышленниками. Чтобы отключить шифрование, сделайте такие шаги:
войдите в меню Опции, а там Безопасность;
в секции Шифрование кликните на кнопку Расшифровать;
перейдите в раздел Зашифровать внешнюю память;
кликните на кнопку Отключить;
войдите во вкладку Экран блокировки и жмите Нет.
Теперь попробуйте убрать блокировку экрана на Самсунг. В случае неудачи переходите к следующему шагу.
Разблокируйте телефон в безопасном режиме
Иногда блокировку экрана не удается убрать из-за действия какого-то приложения. В таком случае попробуйте убрать блокирование через безопасный режим. Для этого:
- отключите аппарат;
- включите его и при появлении надписи Samsung зажмите Громкость вниз;
- удерживайте кнопку до полного включения;
- после загрузки слева внизу должна появиться надпись Безопасный режим.
Если после такого запуска вам удается убрать блокировки экрана, значит, этому процессу препятствует какое-то приложение. В таком случае удаляйте программу по одной и пробуйте сделать разблокировку в обычном режиме.
Потом не забудьте отключить безопасный режим.
Сброс данных
Если ни одно из решений не помогает, сделайте сброс данных. Самый простой метод — через Настройки. Для этого войдите в Общие настройки, раздел Сброс (Архивация и Сброс, Конфиденциальность). Теперь выберите раздел Сброса и выберите Удалить все. После перезагрузки телефон Самсунг возвращается к первоначальному состоянию.
Если убрать блокировку и войти в меню не получается, сделайте эту работу с помощью кнопок. Алгоритм такой:
- выключите смартфон;
- жмите кнопку Домой (если есть) и держите вместе с ней Питание и Громкость вниз;
- после появления надписи Samsung отпустите кнопку Питание, а остальные клавиши держите до появления специального меню;
- выберите раздел Wipe data/factory reset и подтвердите выбор нажатием кнопки питание;
- наведите на Yes — Delete all user data и подтвердите действие;
- выберите Reboot system now и дождитесь перезагрузки.
Теперь вы знаете, как убрать рисунок блокировки экрана Samsung или другие ограничения, если это не удается сделать обычным способом.
Виды блокировок экрана на Андроиде
Полная деактивация защиты смартфона от внешних воздействий способна привести к некоторым проблемам. Специалисты компании Google не зря расширяют функционал экрана и устанавливают на рабочий стол различные виджеты, упрощая доступ к совершению звонков, фото и видеосъемке, запуску мессенджеров и других важных приложений. Все действия совершаются одним сенсорным касанием дисплея. Поэтому целесообразно подобрать наиболее легкий способ блокировки.
На данный момент защита экрана и, следовательно, личных данных, реализуется несколькими способами, каждый из которых обладает различной степенью безопасности. Одни из них являются стандартными функциями, другие – новейшими разработками.
Стандартные
- Простой свайп, «шторка». Защита снимается простым движением пальца вверх или в сторону.
- Графический ключ. Для получения доступа к функциям гаджета нужно соединить расположенные на экране точки таким образом, чтобы получился замысловатый узор. после нескольких неудачных попыток включается таймер, и новый доступ будет доступен только после его истечения.
- ПИН-код. Представляет собой комбинацию из четырех цифр и вводится всякий раз, когда требуется воспользоваться смартфоном. Этот вариант подходит для тех, кто хорошо запоминает визуальную информацию.
-
Пароль. Должен содержать от 4 до 16 символов – букв и цифр разного регистра. Считается самым долгим методом разблокировки, и подходит терпеливым пользователям.
Новые
- Распознавание лица. Высоконадежный способ защиты. Во время сканирования система фиксирует определенные точки. При абсолютном совпадении с введенным в память устройства образцом блокировка снимается.
- Отпечаток пальца. Папиллярный узор на кожном покрове считается уникальным у каждого человека, поэтому скопировать его невозможно.
- Сканер сетчатки. Считается способом защиты высокого уровня, и работает по схожему с предыдущим алгоритму. Устанавливается в преимущественно дорогих моделях смартфонов.
Как убрать блокировку экрана на Андроид
Блокировка экрана необходима не только для защиты телефона от несанкционированного доступа посторонних, но и для предотвращения случайного вызова, запуска приложения, отправки сообщения и выхода в социальные сети. Но есть пользователи, которым в тягость каждый раз выполнять несколько действий, чтобы воспользоваться гаджетом. В таких случаях стоит знать, как убрать блокировку экрана на Андроиде и тем самым освободить себя от ввода паролей, ключей и других действий.
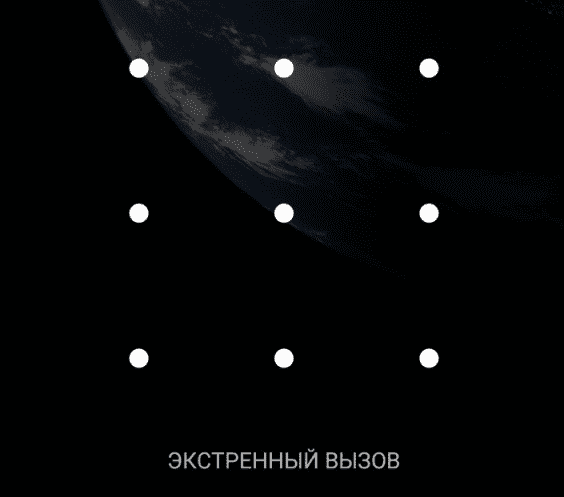
Стандартные инструменты для снятия блокировки
В каждом смартфоне, работающем на операционной системе Андроид, есть набор инструментов для установки и снятия блокировки с экрана. Стоит отметить, что данная операционная система хороша тем, что наделена многообразием опцией для персонализации устройства.
Чтобы снять блок, необходимо зайти в меню «Настройки» (в зависимости от марки и модели телефона, расположено как на рабочем столе, так и в меню), выбрать вкладку «Безопасность и блокировка экрана» (название может отличаться в разных телефонах).
Дальнейшие действия зависят от того, какой способ блокировки экрана был установлен:
- свайп;
- введение ПИН-кода;
- графический ключ;
- идентификация по отпечатку пальца либо иным способом.
Если вы знаете пароль, ключ, то снять блок будет легко – достаточно ввести эти данные в разделе «Безопасность и блокировка экрана». После этого, данные пароля будут уничтожены, а телефон открыт для доступа.
Если блокировка экрана снимается свайпом – скольжением пальца по дисплею с одной стороны в другую, то снимать ее не нужно. Впрочем, это практически невозможно, так как данная опция активируется по умолчанию сразу, как только аппарат переходит в спящий режим. В этом есть свой плюс – когда телефон находится в сумке либо в кармане, он не включит ненужное приложение и не сделает вызов. Но, такой вариант не защитит содержимое аппарата от третьих лиц.
Как разблокировать телефон, защищенный ПИН-кодом:
- войти в меню «Безопасность», открыть вкладку «Блокировка дисплея»;
- ввести ПИН-код/пароль в открывшемся окне либо в указанную строку и подтвердить;
- в соответствующем окне поставить галочку напротив слова «Нет» и применить. После этого телефон будет разблокирован.
Подтвердив снятие блока, пароль и сохраненные отпечатки пальцев, иные защитные данные будут стерты из памяти устройства.
А как отключить блокировку экрана на Андроиде, если забыт либо утерян пароль? В этом случае предстоит воспользоваться своим аккаунтом в Google – введя его данные, можно войти в оболочку и снять блокировку.
Дополнительные способы разблокирования экрана
Если в вашем устройстве есть такая опция, как «Смарт Лок» (Smart Lock), можно настроить автоматическое отключение блокировки дисплея, задав определенные условия:
- контактные. Блок будет снят, стоит вам взять аппарат в руки. В этом случае не потребуется ни отпечатков пальцев, ни введение пароля;
- неопасные места. На сервисе карт задайте места, в которых телефон должен быть разблокирован. Пока это условие будет действовать, стоит вам оказаться в конкретном месте, как экран смартфона автоматически разблокируется. При этом учтите, что любой человек, находящийся в этот момент возле вас, также будет иметь доступ к содержимому вашего устройства;
- доверенное устройство. Выполняется посредством Bluetooth и другого телефона, владельцу которого вы доверяете. То есть, стоит вам подключить доверенный аппарат через данное соединение, как ваш смартфон разблокируется;
- голосовая команда. Достаточно сказать: «Ok, Google», и с дисплея телефона будет снята блокировка.
Каждый из способов имеет свои достоинства и недостатки. Выбор всегда за вами.
Как убрать пароль при входе в телефон
Если на смартфоне установлена функция защиты экрана, ее всегда можно деактивировать. Что это означает? После нажатия клавиши включения и загрузки операционной системы можно будет попасть на рабочий стол, а не на экран блокировки. Сделать это можно легко и быстро.
На Андроиде
Для начала нужно понять алгоритм удаления ставшей ненужной блокировки на смартфонах Андроид. Это поможет без труда выполнять подобные действия и на других устройствах.
- Прежде всего, нужно открыть меню телефона и перейти в раздел «Настройки».
- Прокрутив список вниз, найти пункт «Безопасность».
- На появившейся вкладке появится информация о том, какой вариант блокировки используется на телефоне (к примеру, графический ключ).
- Нужно кликнуть по надписи и повторить узор, чтобы подтвердить, что доступ к устройству санкционирован.
Далее откроется страница, где можно изменить вид блокировки, обновить пароль, пин-код, или же убрать защиту. В этом случае нужно будет просто выбрать вариант «Нет».
На Xiaomi
На смартфонах китайского производителя установка защиты выполняется с использованием алгоритма, несколько отличающегося от действий, выполняемых на обычных девайсах.
Именно поэтому взломать систему защиты невозможно, ее можно только отключить и то, если знать пароль, код или графический узор. Сделать это можно следующим образом.
- Открыть меню и войти в раздел, где находятся общие настройки телефона.
- В открывшемся списке выбрать вкладку «Блокировка и защита».
- Здесь нужно будет найти пункт «Защита устройства». Под надписью бледным шрифтом будет указано, что блокировка включена.
- Далее кликнув по строке перейти на страницу, где необходимо санкционировать доступ.
- После корректного ввода пароля, пин-кода или графического рисунка в верхней части дисплея появится опция «Отключение защиты».
- В момент активации появится предупреждение, что при выполнении данного действия из базы исчезнут отпечатки пальцев, скан лица для распознавания. Нажать клавишу «Ок».
- Теперь, вернувшись назад, можно увидеть уведомление, написанное серыми буквами, что блокировка отключена.
На следующем этапе требуется отключить свайп (для многих он считается лишним жестом после разблокировки смартфона). Для этого нужно будет получить права разработчика. Сделать это можно следующим образом: в меню найти раздел «О телефоне» и войти в него, после чего на строке «Версия MIUI» нужно кликнуть восемь раз подряд.
- Для получения результата, нужно из общих настроек перейти в раздел «Расширенные настройки».
- Прокрутить список вниз и выбрать пункт «Для разработчиков».
- Здесь нужно активировать опцию «Пропускать блокировку», передвинув ползунок вправо.
Теперь при нажатии кнопки включения смартфона пользователь сможет попадать прямо на рабочий стол, не дожидаясь утомительной загрузки.
На Самсунге
Если нужно, чтобы на мобильном устройстве сразу после нажатия кнопки питания появлялся рабочий стол, а не экран блокировки, проблема решается в настройках системы.
- Чтобы убрать защиту, нужно разблокировать смартфон (ввести пин-код, пароль или графический ключ).
- Далее перейти в раздел «Настройки».
- Прокрутив список вниз, выбрать строчку «Экран блокировки».
- На открывшейся вкладке выделить пункт «Тип блокировки экрана».
- Указать пароль, пин-код или другой способ, используемый на девайсе.
- Если данные введены правильно, из списка доступных вариантов останется выбрать «Нет».
Процесс завершен. Теперь при нажатии на клавишу включения можно будет попасть прямо на рабочий стол.
Как убрать блокировку экрана на Андроиде
Блокировка экрана у вашего телефона – важная защитная функция, которая помогает обезопасить смартфон не только от случайного нажатия на экран, но и проникновения в него сторонних пользователей. Сообщайте свой пароль только близким людям, которым полностью доверяете. У телефонов на базе операционной системы Андроид высокая степень защиты – забыв свой пароль для разблокирования экрана или специальный рисунок, вы можете лишиться всех данных на своем устройстве. Записывайте пароли в надежном месте, например, блокноте, который доступен только вам, чтобы не забывать эту важную информацию. Если вы хотите снять защиту экрана либо забыли свой пароль, прочитайте данную статью и возьмите основные ее инструкции себе на вооружение.
1
Как отключить блокировку экрана на Андроиде
Если вы решили убрать защиту экрана паролем, рисунком либо отпечатком пальца, то сначала убедитесь, что никто не возьмет ваш телефон без ведома владельца и не попытается завладеть личной информацией и паролями. Блокировка является самым надежным способом защиты ваших данных. Если вы всё-таки решили убрать эту функцию, повторите алгоритм, изложенный ниже.
Откройте трей смартфона. Для этого проведите пальцем сверху вниз по экрану устройства, начиная от самого верхнего края, где располагается текущее время и состояние батареи.

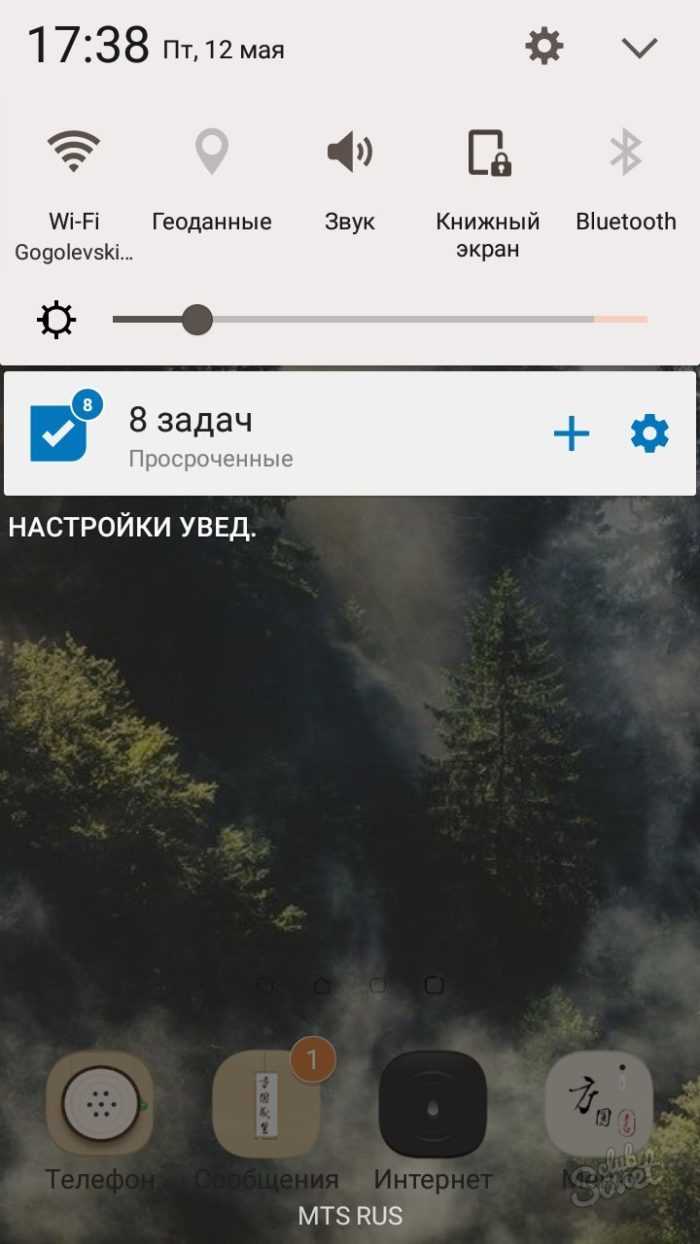
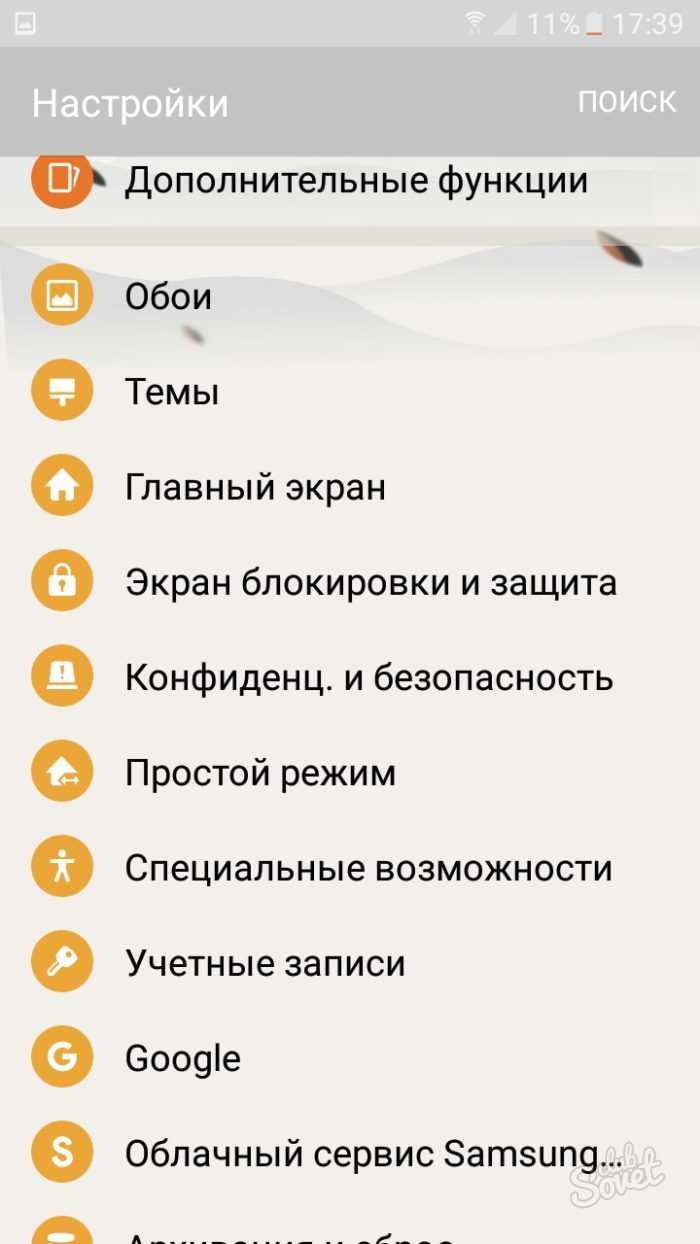
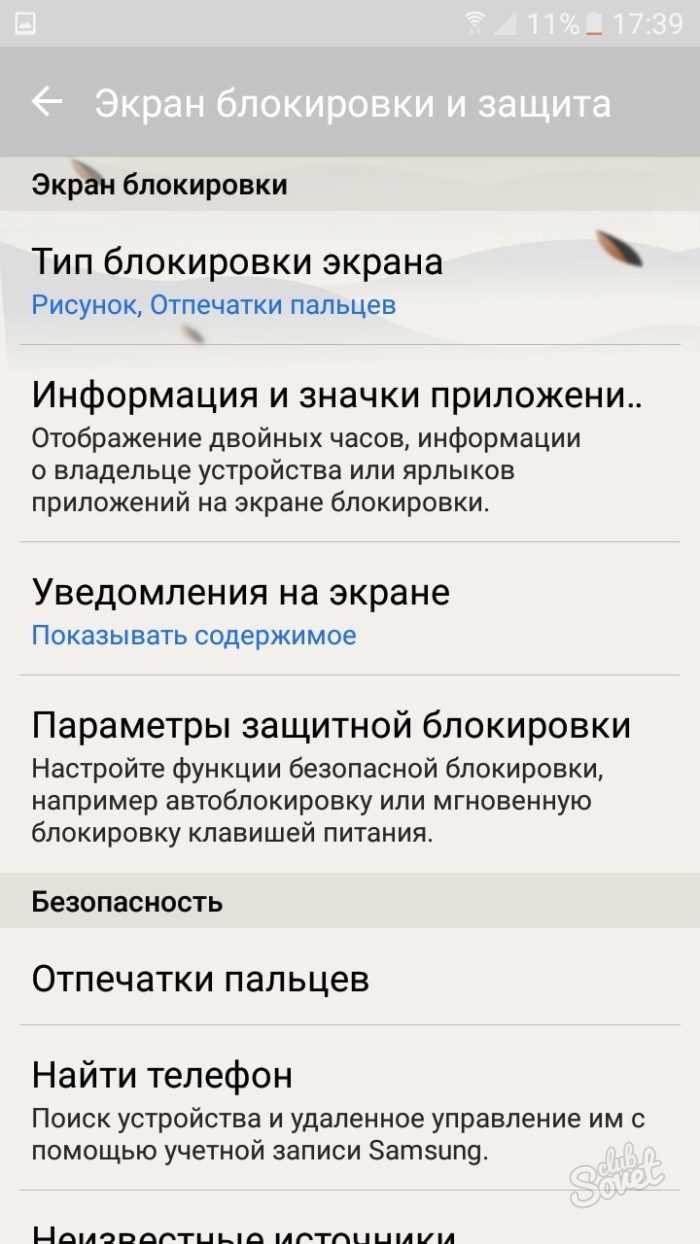
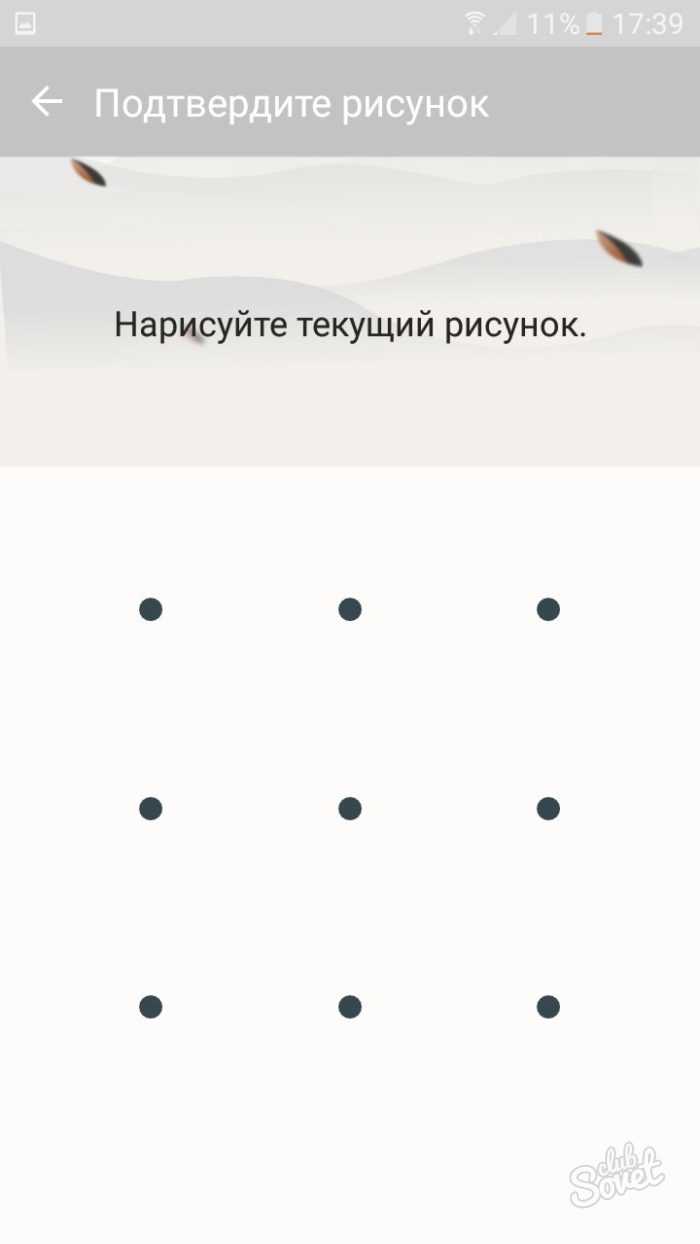

На экране появится предупреждение о том, что блокировка экрана нужна вам для защиты сведений. Её отсутствие может быть чревато.
- Нажмите “Отмена”, чтобы отменить действие и всё-таки оставить блокировку.
- “Оставить отпечатки” – убрать блокировку, но сохранить текущие отпечатки пальцев на будущее.
- “Удалить отпечатки пальцев” – снять блокировку экрана и удалить все сохраненные параметры отпечатков пальцев.
Сделайте свой выбор.


- Переведите ползунок в состояние “Отключено” возле пункта “Автосброс”.
- Параметр “Блокировать автоматически” теперь будет затемнять и переводить экран в блокировку без пароля – вам достаточно лишь провести пальцем по экрану.
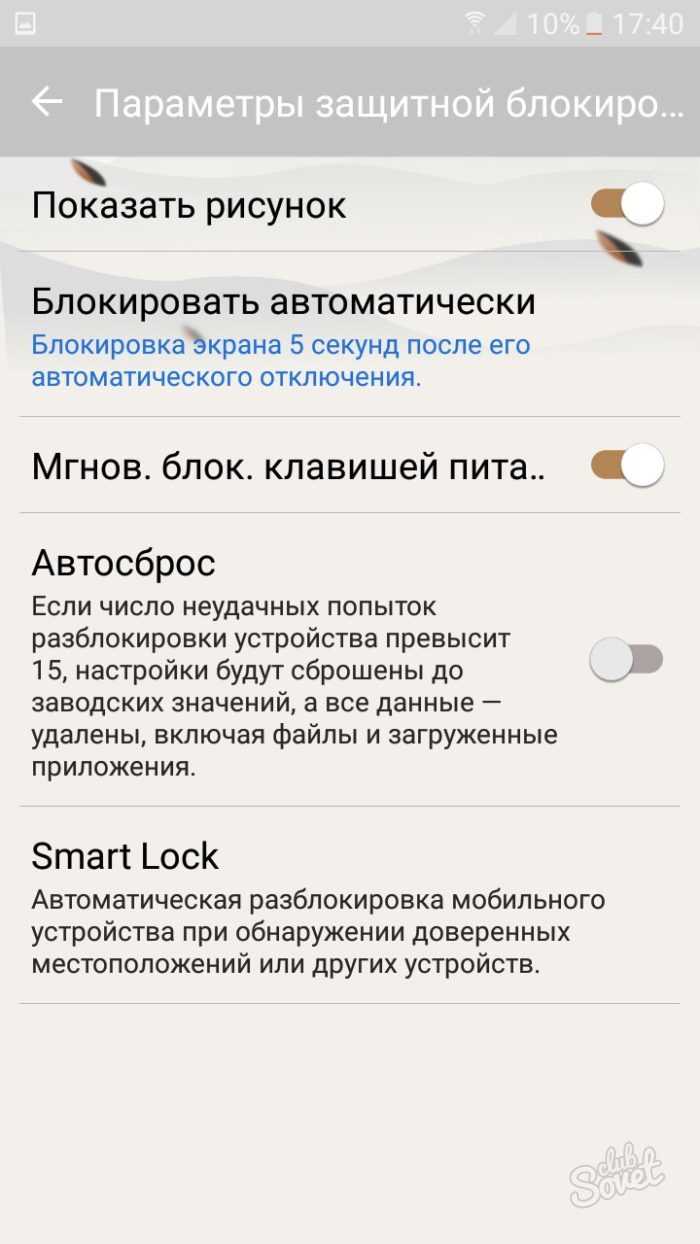
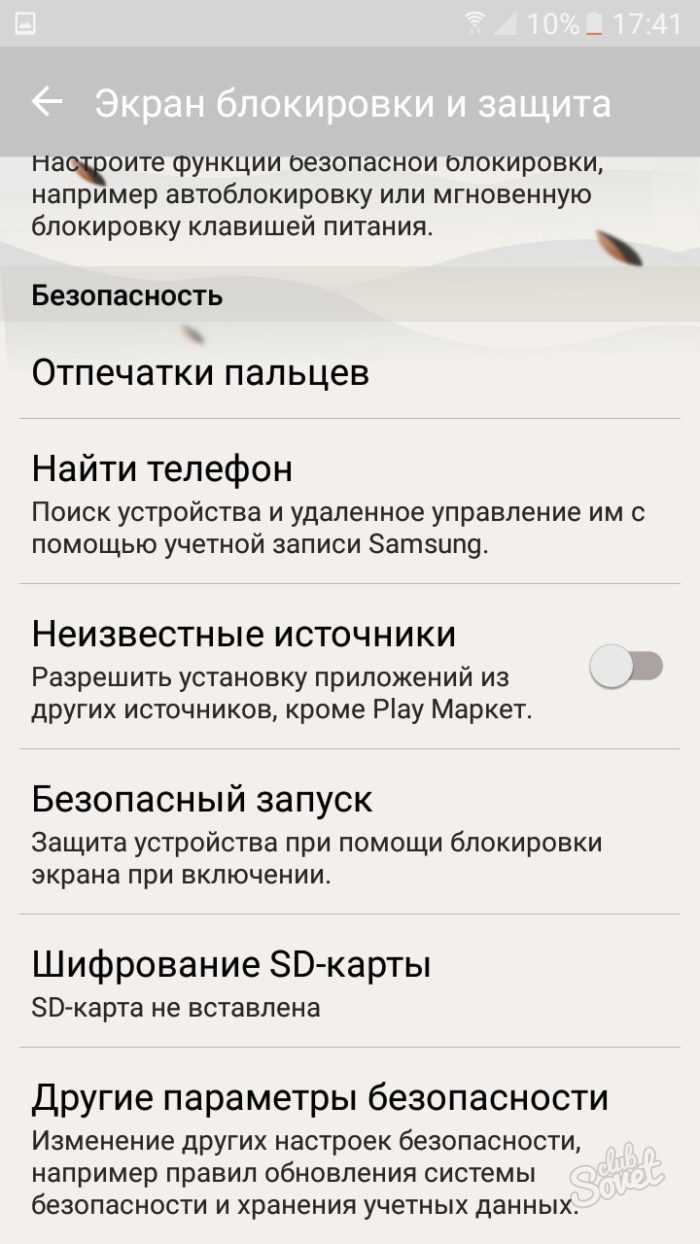
- Установите значение “Не запрашивать”.
- Этот параметр отключает запрос ввода пароля или рисунка после включения телефона. Теперь вы отключили абсолютно все виды блокировки экрана на устройстве Andriod.
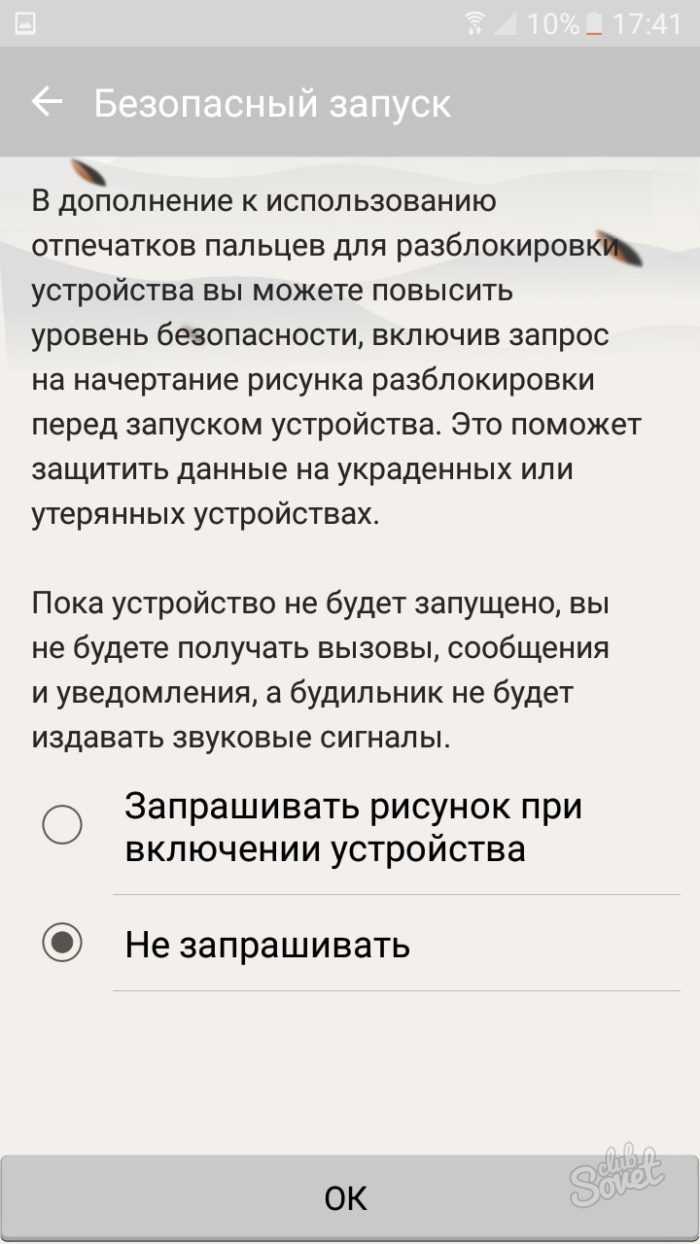
2
Как отключить блокировку экрана на Андроиде в антивирусе
Некоторые антивирусы накладывают свою собственную блокировку на приложения и экран телефона. Обычно такая функция есть только в полных версиях антивирусов, которая идет по платной подписке. Если ваш антивирус запрашивает код, то попробуйте отключить его по инструкции ниже.
Каким бы ни был ваш антивирус, их настройки оформляются примерно одинаково, чтобы новые пользователи могли разобраться в интерфейсе. Войдите в свой антивирус, кликнув по его иконке в меню или на рабочем столе.
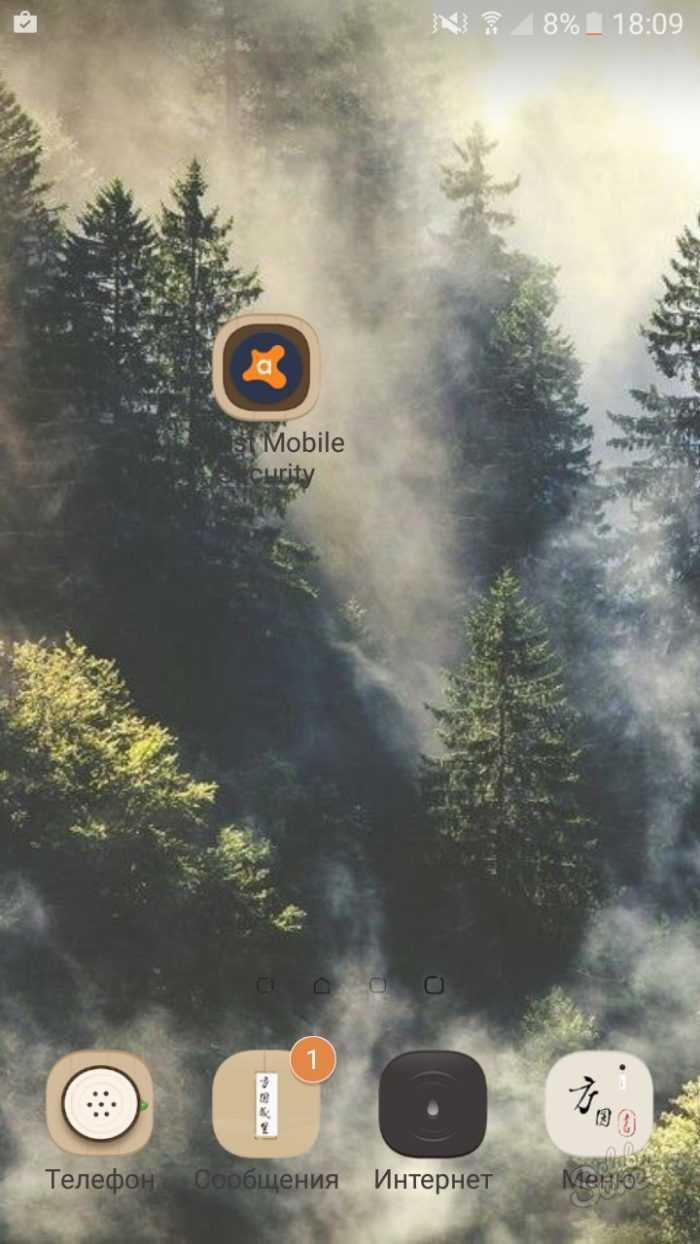
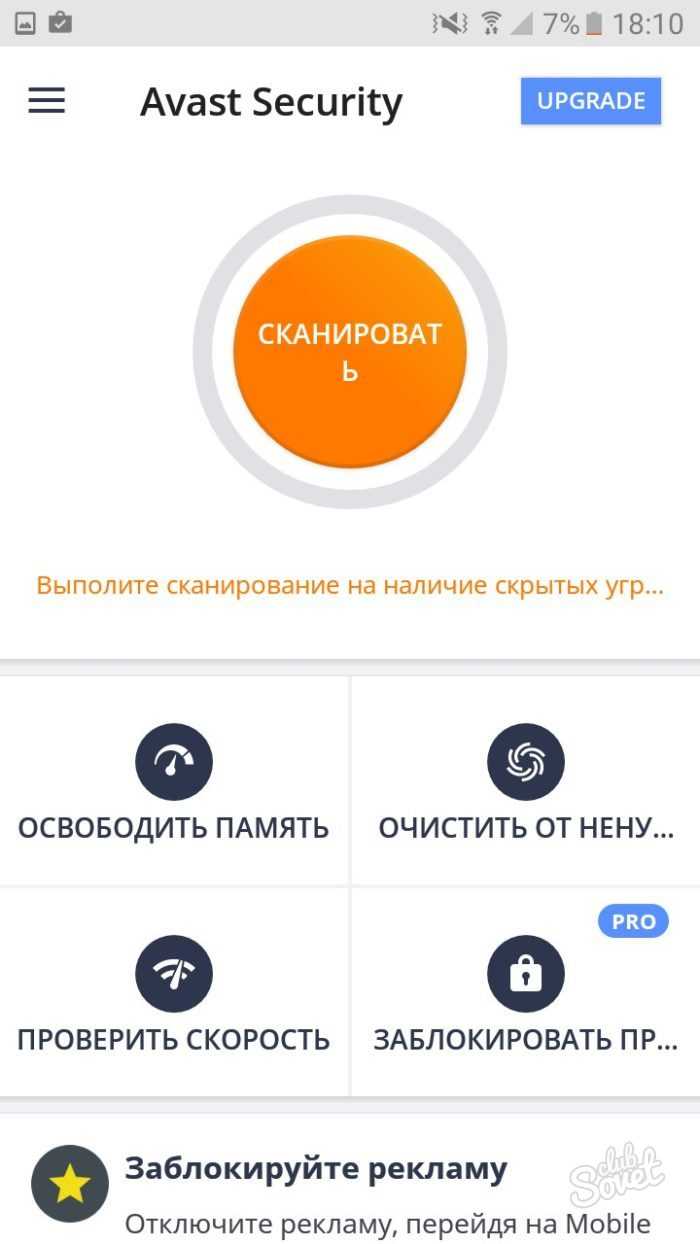
- Поставьте все ползунки, которые подсвечиваются голубым цветом в положение “Отключено”. Сверху также отключите функцию, потянув за ползунок.
- Теперь антивирус не будет создавать вам преград, блокируя экран телефона своим паролем.

3
Как убрать блокировку экрана на Андроиде, если забыл пароль
Если вы не можете вспомнить пароль от экрана, то у вас проблема – возможно, придется сбрасывать устройство до заводских настроек.
В зависимости от ваших настроек, вводить пароль или рисунок можно бесконечно либо только пятнадцать раз. При определенных опциях, через пятнадцать неправильных попыток устройство само сбрасывает все параметры и удаляет содержимое телефона.

- Спустя некоторое время у вас появится интервал в попытках. Сначала это будет 30 секунд, потом – минута и так далее. Если вспомнить пароль так и не вышло, вам нужно сбросить настройки. Все данные, фотографии, документы и другое содержимое вы сможете восстановить позднее, если создавали резервные копии устройства в любом виртуальном хранилище.
- Например, устройства Samsung копируют данные на Samsung Cloud, таким образом, вы не потеряете свои файлы.

- Зажмите одновременно две клавиши на телефоне, чаще всего, это клавиша питания и уменьшения или увеличения громкости, в зависимости от модели телефона. Вы увидите меню операционной системы с логотипом Андроид.
- Выберете пункт Factory Reset. Устройство перезагрузится и станет абсолютно чистым, как будто вы его только что купили. Так вы можете сбросить блокировку экрана, если забыли пароль.Подробнее о сбросе настроек вы можете прочитать в статье Как сбросить самсунг до заводских настроек.

Способы отключения защиты
Иногда пользователю надоедает функция блокировки экрана и он решает её отключить. Сделать это можно только одним способом, порядок проведение которого зависит от версии Android.
Устаревшие версии
В эту категорию относят операционные системы от 1. x до 5. x. Во всех них имеется примерно одинаковый способ убрать блокировку экрана на Андроиде (для Самсунг, Нокиа, Хуавей, Леново и другие).
Для того чтобы отменить защиту, необходимо выполнить следующие действия:
- Перейти на главную страницу и нажать на значок меню.
- В нём выбрать иконку «Приложения».
- На открывшейся странице нажать на значок «Настройки». В смартфонах Samsung она изображается в виде шестерёнки, а в гаджетах от других производителей — колеса.
- В настройках выбрать пункт «Местоположение и защита».
- В появившемся окне осуществляется поиск раздела «Сменить способ блокировки».
- Для того чтобы запретить блокировку, нужно снять установленную защиту. В зависимости от её вида, вводится пароль или графический ключ.
- Затем устанавливается функция «Снять защиту».
- Выбранное действие подтверждается во всплывающем окне, а на устройстве включается предыдущая страница.
Новые вариации
Во всех устройствах, на которых установлены новые версии операционной системы Андроид (6.x и более), также есть возможность заблокировать экран и снять его защиту.
Убирается блокировка после таких действий:
- После включения гаджета и разблокировки экрана нажимается значок «Меню приложений». При определённых настройках он может находиться в нижней части главного экрана или во вспомогательном меню.
- Нажатие на значок открывает список приложений, которые установлены на смартфоне или планшете.
- Из них выбирается значок с надписью «Настройки».
- В появившемся меню находится раздел «Безопасность».
- После перехода в него открывается несколько подразделов, среди которых будет «Блокировка дисплея». Под этой надписью мелким шрифтом указывается текущий способ защиты.
- В подразделе всплывает окно, требующее введение графического ключа или пароля.
- После успешного прохождения этой процедуры появится список доступных вариантов замены. Одним из них будет «Нет», которое означает отключение блокировки дисплея.
- При нажатии на соответствующий пункт появится окно с требованием подтвердить действие.
- Для окончательного изменения настроек следует нажать «Да, отключить».
- После этого произойдёт переход в предыдущее меню.
Загрузка …
Как отключить блокировку экрана на Андроиде в антивирусе
Некоторые антивирусы накладывают свою собственную блокировку на приложения и экран телефона. Обычно такая функция есть только в полных версиях антивирусов, которая идет по платной подписке. Если ваш антивирус запрашивает код, то попробуйте отключить его по инструкции ниже.
Каким бы ни был ваш антивирус, их настройки оформляются примерно одинаково, чтобы новые пользователи могли разобраться в интерфейсе. Войдите в свой антивирус, кликнув по его иконке в меню или на рабочем столе.
В данном случае нужно войти в поле «Заблокировать приложения» в нижней части экрана.
- Поставьте все ползунки, которые подсвечиваются голубым цветом в положение «Отключено». Сверху также отключите функцию, потянув за ползунок.
- Теперь антивирус не будет создавать вам преград, блокируя экран телефона своим паролем.
Как убрать блокировку экрана на Андроиде если забыл пароль
Чтобы использовать простой способ удаление пароля, нужно помнить пароль, который был задан ранее. Но вот что делать, если он был забыт, и возможности снять блокировку, нет.
Способ 1: С помощью службы поддержки Google
Начнем с самого простого. Если смартфон был привязан к аккаунту Google, то можно обратиться за помощью в службу поддержки. Опишите вашу проблему и отправьте запрос. Обычно поддержка отвечает на подобные заявки быстро (в течении суток). Если все данные будут подтверждены, на почту придет уведомление о разблокировке устройства. При этом вам предстоит вспомнить пароль и логин от аккаунта Google, который подключен на Андроиде. Именно с его помощью можно восстановить устройство в случае забытого пароля блокировки.
Что делать если забыт пароль от Google аккаунта
Очень часто пользователь забывает не просто пароль от своего смартфона, но и пароль от аккаунта Гугл (полная статья по восстановлению доступа к Гугл аккаунту на Андроид). В таком случае естественно отпадает возможность разблокировки экрана устройства. Но можно использовать компьютер (или другое устройство), с помощью которого можно будет восстановить пароль от Гугл почты. При этом многое будет зависеть и от программы, которая использовалась для блокировки экрана.
Способ 2: Восстановление доступа к телефону через почту
Но данный метод подойдет только в том случае, если телефон подключен к интернету. Если подключения нет, то придется его перегрузить. После перезагрузки на некоторое время появится шторка уведомлений, которую нужно потянуть вниз и подключить Wi-Fi или же другую сеть.
Если не получилось, то войдите в «Экстренный вызов» и введите вот это на экране — *#*#7378423#*#*. Появится окно, в котором вам потребуется нажать «service tests — wlan», а затем подключиться к сети Wi-Fi. Если по близости нет сети Wi-Fi , то используйте мобильный интернет.
Способ 3: Снимаем блокировку экрана с помощью входящего вызова
На заблокированный телефон нужно совершить звонок. Далее мы берем трубку и отвечаем. После чего ставим вызов на удержание и направляемся в «Настройки» телефона. Оттуда заходим в «безопасность», после чего убираем блокировку телефона.
Способ 4: Снимаем блокировку, используя разряженную батарею
Когда батарея будет совсем разряжена, устройство покажет на экране сообщение. Оттуда вам потребуется зайти в «Состояние батареи». После этого у вас появится доступ к настройкам, и там попробуйте убрать пароль.
Способ 5: Сбросить Андроид до заводских настроек
Самый простой метод из всех – это откатить систему до начального состояния. Единственный минус такого способа в том, что при сбросе до заводских настроек, сотрутся не только все пароли и формы, которые были заполнены пользователем, но и возможно нужная информация в виде телефонной книги. Смартфон будет чист как стеклышко, ведь на нем не останется ни какой системной информации. Правда все, что было записано на карту памяти, все же сохранится, но это наверно и к лучшему.
Чтобы избежать удаления необходимой информации, раз в несколько недель проводите резервное копирование. Также нужные материалы без труда можно хранить или в облачном хранилище, где предоставляются еще и бесплатные дополнительные гигабайты, или непосредственно в самом Google-аккаунте.
Не забывайте, что во время тяжелых неполадок на телефоне (смартфон упал и перестал включаться, вы случайно занесли опасный вирус и т. д.), может страдать и SD-карта. Поэтому перед началом всех новых операций, затрагивающих каким-то образом операционную систему, извлекайте флеш-накопитель. Как только проведете все процессы — можете спокойно вставлять дополнительную память обратно.
Краткая инструкция сброса к заводским настройкам
Напоминаем о ссылке на полную статью по этому вопросу, но если вам лень читать, попробуйте воспользоваться данной небольшой инструкцией.
- Заходим в меню «Recovery». Стоит отметить, что у каждого смартфона есть свой алгоритм входа туда.
- После того как получилось войти, жмем «Factory Reset», далее нажимает подтвердить.
- Ждем пару минут, если все прошло успешно высветится надпись.
- Перезагружаем устройство, нажав на соответствующею кнопку.
Кстати, не забудьте зарядить телефон, ведь если заряд будет меньше половины, вы просто можете не включить устройство после отката настроек и получить кирпич.






























