Установка Minecraft на Ubuntu
Перед тем как начать процесс установки, переключитесь на пользователя :
Выполните следующую команду, чтобы создать три новых каталога внутри домашнего каталога пользователя:
- В каталоге будут храниться резервные копии вашего сервера Minecraft. Вы можете синхронизировать этот каталог с вашим удаленным сервером резервного копирования.
- Каталог будет содержать клиент и скрипт резервного копирования.
- Каталог будет содержать фактический сервер Minecraft и его данные.
Скачивание и компиляция
Мы исходный код с GitHub и двоичный файл .
репозиторий с GitHub в каталог :
По завершении каталог и утилиту:
После завершения убедитесь, что успешно скомпилирован, распечатав его версию:
Результат будет выглядеть примерно так:
Скачивание сервера Minecraft
В этом руководстве мы установим последний официальный ванильный сервер Minecraft от Mojang. Те же инструкции применимы и для установки других серверных модов.
Загрузите файл jar в каталог с помощью :
Настройка Сервера Майнкрафт
После завершения загрузки переключитесь в каталог и запустите сервер Minecraft:
При первом запуске сервер выполняет некоторые операции, создает файлы и и останавливается.
Чтобы запустить сервер, вам необходимо согласиться с лицензионным соглашением Minecraft EULA, как указано в выходных данных выше. Откройте файл и замените на :
~/server/eula.txt
Закройте и сохраните файл.
Затем откройте файл включите протокол rcon и установите пароль rcon:
Найдите следующие строки и обновите их значения, как показано ниже:
~/server/server.properties
Не забудьте сменить надежный на более безопасный. Если вы не хотите подключаться к серверу Minecraft из удаленных мест, убедитесь, что порт rcon заблокирован вашим брандмауэром.
Настройка сетевых интерфейсов
Windows
В операционных системах Windows эти настройки
делаются через апплет свойств сетевого подключения, а доступные сетевые
подключения перечислены в «Панель управления — Сетевые подключения». Вот так
этот апплет выглядит в Windows
XP:
Примечание. В Windows 7, 8 и
10 апплет «Сетевые подключения» расположен в
«Центр управления сетями — Изменение параметров адаптера«. Или есть более
короткий путь — через диалоговое окно «Выполнить«, в нем нужно
написать имя файла ncpa.cpl.
- «Протокол Интернета (TCP/IP)» должен быть
включен в любом случае, даже если по сети будет только один Интернет
«раздаваться». - «Клиент для сетей Microsoft»
и «Служба доступа к файлам и принтерам сетей
Microsoft» должны быть включены в том, случае если по сети нужно
передавать файлы или печатать на общем принтере.
Кроме этого сетевому интерфейсу нужно присвоить IP-адрес.
Это делается через свойства «Протокол Интернета (TCP/IP)»,
в следующем апплете:
Общепринято использовать для локальных сетей диапазон адресов 192.168.x.x.
Поле «Основной шлюз» нужно заполнять только если этот компьютер получает
Интернет с другого компьютера или с модема-роутера и в этом случае там
должен быть адрес «раздатчика» Интернет.
Кроме этого, для того, чтобы сеть между компьютерами Windows
работала, необходимо включить учетную запись «Гость» на каждом из
компьютеров и убедиться в том, что на каждом компьютере:
- Имя рабочей группы совпадало.
- Имя компьютера было уникальным.
Имя рабочей группы и компьютера можно узнать, а также изменить через
апплет «Система»:
Если используется брандмауэр Windows,
то нужно разрешить сетевые соединения для доступа к файлам и папкам:
Аналогичное правило должно быть создано в том случае если
используется другой файерволл.
Ubuntu Linux
В Ubuntu Linux
параметры сетевых интерфейсов можно определить через через апплет
«Сеть»:
И затем в свойствах сетевого интерфейса:
Предварительные условия[]
- Наличие в сети DHCP сервера
- Подключение к сети Интернет без авторизации для адреса выданного DHCP (нужен для автоматической подгрузки языковых пакетов в процессе установки)
- Скачать и нарезать образ диска
- Выполнить установку системы, можно ознакомиться с видеороликом (на 4:00 при добавлении компонентов, нужно поставить галочку на OpenSSH Server)
Первые шаги по настройке
С чего начать системному администратору привыкшему работать с Windows и не работавшему ранее с nix системами?
- Скачать и установить бесплатную утилиту удаленного администрирования nix систем с Windows Putty
- Скачать и установить утилиту WinSCP для управления и обмена файлами между Windows и Linux
- Выяснить ip адрес системы, который был выдан при установке (это если есть dhcp, если его не было в процессе установки, то адрес был назначен вручную)
- Создать подключение по протоколу SSH к вашему установленному серверу указав его IP адрес, а так-же установив кодировку юникода (window => translation => UTF-8)
Далее вся настройка сводится к копированию и вставке текста из мануала в консоль putty, с правкой под свои условия.
Включение админского доступа
Администратор в linux по умолчанию называется root. В ubuntu после установки по соображению безопасности учетка root не имеет пароля и соответственно не может быть использована. Настройку удобнее выполнять именно с админскими правами поэтому активируем учетную запись root установив ей пароль.
Подключаемся в putty к консоли сервера, соглашаемя принять SSL сертификат. На экране появится запрос имени пользователя и пароля. Вводим логин и пароль который вы указали при установке
Внимание логин чувствителен к регистру (большие/маленькие буковки), а пароль не виден при вводе! Если все правильно мы попадаем в консоль сервера и на экране появится коммандная строка типа такой:
username@compname:~$
Активируем учетную запись root коммандой
sudo passwd root
и последовательно вводим текущий пароль на вашу учетную запись, новый пароль для root и повтор нового пароля для подтверждения верности ввода. После установки пароля необходимо выйти из консоли пользователя коммандой:
exit
А затем повторить вход в putty но уже под root-ом.
Полезные настройки
Русификация консоли
echo 'FRAMEBUFFER=Y' >> /etc/initramfs-tools/initramfs.conf update-initramfs -u
Установить часовой пояс
dpkg-reconfigure tzdata
Синхронизировать часы через Интернет
ntpdate pool.ntp.org
Посмотреть оборудование
lshw -short
Автоматическая загрузка после сбоя для ubuntu 12.04
Если по какойто причине сервер не успел загрузится и был выключен или перезагружен (свет рубанули, ресет нажали) то по умолчанию grub будет ждать нажатия кнопки enter бесконечно. Если это шлюз, да еще и на виртуалке, то лучше пусть грузится без подтверждения. На сервере часто и клавиатуры то нету…
nano /etc/grub.d/00_header
Ищем (ctrl+w)
if ; then
следующая строка выглядит так
set timeout=-1 или так: set timeout=${GRUB_RECORDFAIL_TIMEOUT:--1}
меняем её на
set timeout=20
И выполняем
update-grub
Настройка сетевых параметров
Выведите список подключённых сетевых устройств:
sudo ifconfig -a
В тексте вывода обратите внимание на строку:
enp0s3: flags=4163 mtu 1500
— это и есть искомое имя сетевого интерфейса. Сетевые интерфейсы могут иметь и другие имена. В результате enp0s3 может называться, например или, или даже
Именно это имя сетевого адаптера и нужно использовать в настройке сети.
В начальной конфигурации ubuntu 18.04 конфигурационный файл для настройки сетевых параметров находится в директории /etc/netplan. Имя файла может быть любым, но в конце должно быть расширение yaml.Например: /etc/netplan/01-netcfg.yaml.Рассмотрим пример настройки одного сетевого интерфейса со статическим IP-адресом.Выполните команду открытия файла /etc/netplan/01-netcfg.yaml в текстовом редакторе:
sudo nano /etc/netplan/01-netcfg.yaml
Измените блок кода и приведите его к следующему виду:
network:
version: 2
renderer: networkd
ethernets:
enp0s3:
dhcp4: no
addresses: [192.168.0.100/24]
gateway4: 192.168.0.1
nameservers:
addresses:
Где:
version — версия YAML;
renderer — менеджер сети;
ethernets — настройка сетевых адаптеров ethernet;
enp0s3 — настройка для соответствующего сетевого адаптера;
dhcp4 — будет ли адаптер получать сетевой IP-адрес автоматически. Возможны варианты yes/true — получать адрес автоматически; no/false — адрес должен быть назначен вручную;
addresses — задает IP-адреса через запятую;
gateway4 — шлюз по-умолчанию;
nameservers — настройка серверов имен (DNS);
nameservers addresses — указываются адреса серверов DNS;
Сохраните изменения: нажмите Ctrl+X, введите Y (для подтверждения изменений) и нажмите Enter.
Перезагрузите систему:
sudo reboot
Как выдать права администратора или модератора
После загрузки на сервер у вас возможно появился вопрос: «А как назначить себя администратором?». Ответ на который довольно прост. Для этого мы сворачиваем игру и разворачиваем нашу консоль сервера. В последних строчках командной строки (если вы недавно подключились) находим сообщение о вашем коннекте и скопировав от туда ваш Steam_ID пишем следующую команду.
В данном примере STEAM_ID взят не из строки подключения к серверу, а из строки принудительного дисконнекта.
После проделанным манипуляций должна появиться строчка «Added owner … «, что свидетельствует об успехе.
По тому же принципу выдаются и права модератора, с разницей лишь в команде:
Физический путь
Удобство физического пути очевидно — стоит отдельная машинка, не мешает основной работе, радует глаз.
Если спросить, что же использовать как платформу, наверняка многие ответят Малинку (то есть Raspberry Pi). На мой взгляд это не самый лучший выбор для данного случая.
Raspberry Pi отлично подходят для самодельных решений разнообразной направленности, но по соотношению цена/производительность не являются каким-либо лидером. И, хотя сейчас уже множество софта доступно под ARM системы, под x86 программы всё-таки чувствуют себя постабильнее.
Кто-то захочет переоборудовать старую машину или собрать на старых Xeon’ах себе компьютер для веб-сервера. И это тоже вариант, хотя по потреблению электроэнергии не оптимальный.
Я же советовал бы купить для данных целей недорогой (или не очень дешёвый, если вы хотите постоянно запускать «тяжёлые» задачи на вашем сервере) мини-пк (иначе называемый неттоп). Доступные варианты с 8 гигабайтами оперативной памяти, четырёхядерным Celeron и SSD на 128 гигабайт можно найти за 150-200 долларов и этого более чем хватит для домашних задач. При этом он будет компактным, тихим, удобным в размещении, достаточно приятно выглядящим и с низким TDP. Даже в самые дешёвые модели обычно можно доставить как минимум один, а порой и два 2,5 дюймовых диска, так что как файловую помойку его, в общем-то, тоже можно использовать. Хотя лучше превратить его в личное облако, а как файловый сервер использовать отдельное NAS-устройство — для отказоустойчивого хранения большого количества данных форм фактор мини-пк не слишком располагает.
Помимо этого, если вы «наиграетесь» и решите, что оно не ваше, такому компьютеру будет легко найти место. Например поставить обратно Windows и отдать маме/тёте Вале из третьего подъезда. Для офисной работы и использования браузера он подойдёт прекрасно.
А если вы за чуточку большую цену взяли мини-пк с несколькими сетевыми портами, то сможете превратить его в невероятно мощный и функциональный маршрутизатор, поставив сверху OpenWRT, PFsense, ClearOS или ещё какую-нибудь систему для роутеров. Ну и вообще альтернатив много, когда и если наиграетесь с предложенным мной вариантом.
Сразу, правда, надо учесть: шансы, что у такой машинки не будет работать Wi-Fi под линуксом, мягко говоря, не самые маленькие. Так что планируйте проводное соединение.
Заранее погуглите, на какую клавишу вызвать boot menu у вашей машинки. А образ для установки, если вы на Windows, лучше всего на флешку записывать программой Rufus.
Учётная запись root
По умолчанию пароль для не установлен в Ubuntu 20.04, мы видим сообщение об ошибке:
Permission denied, please try again.
Можем убедится в том, что пароль для пустой:
sudo cat /etc/shadow | grep root
Так устроено в целях безопасности. Например, вы можете забыть что работаете от имени суперпользователя и удалить какие-либо важные вещи. Разработчики Ubuntu это учли и вообще отключили аккаунт суперпользователя.
Если всё же нужно авторизоваться от имени суперпользователя, необходимо установить для него пароль:
sudo passwd root
Затем нужно ввести два раза пароль. Проверим снова:
sudo cat /etc/shadow | grep root
Важно! На рабочих серверах не делайте так. Так можно делать только на домашней машине для удобства
Как добавить сервер в игру
Вы уже знаете, как скачать необходимые файлы, установить сервер на компьютер, настроить его. Остается финальный шаг — запуск. Здесь у вас проблем возникать не должно, так как все делается предельно просто. Вам необходимо запустить игру, зайти в многопользовательский режим и вместо присоединения к другим серверам выбрать опцию создания своего. Там от вас потребуется два пункта — его название, а также ваш IP-адрес, который вы должны были запомнить еще тогда, когда редактировали его в текстовом файле. После заполнения этих двух ячеек вы попадете в игровой мир, который и станет основой вашего сервера. Здесь уже можно строить, добывать ресурсы, охотиться на животных и сражаться с мобами, то есть делать все то, что вы можете в стандартной игре. Но зачем вам сервер для одного?
Что дальше?
Возможно, вам уже хватило, вы поняли что это не ваше и вообще. Тоже неплохой результат. Возможно, вы просто хотели домашний сервер и получили его — опять же, к результату мы пришли. Или же вы хотите большего — и это тоже прекрасный результат! Надо понимать, что хотя Docker Swarm уже несколько протух, для небольших нагрузок, вроде домашнего использования, он подходит на отлично. А если вам мало, то, разобравшись как и что тут работает, вы можете медленно начать своё движение к изучению kubernetes.
Что можно посоветовать конкретного? Ну, если Docker вам интересен и хочется в нём разобраться поглубже, то вводный цикл статей от Microsoft достаточно приятно и наглядно объясняет как и что оно.
Если хотите покрупнее брать — и в Hyper-V получше разобраться, и в контейнерах и чуточку затронуть кубер, то вот ещё у них есть неплохие материалы.
Не, не, вы не подумайте, я хоть и виндовый админ (ну хорошо-хорошо, эникей а не админ), но не сказать чтобы прям топлю за Microsoft, просто материалы у них бесплатные и достаточно толковые, на мой взгляд.
Коли от Microsoft тошнит — ищите курсы. В англоязычных интернетах с этим проще — идёшь на Udemy или Pluralsight и выбираешь курс по теме, где люди поменьше в комментах бугуртят на качество, и в бой. С русскоязычными курсами посложнее в выборе, но кто ищет — тот найдёт.
Ну и наконец если в целом вся эта тема с сервисами на своём домашнем сервере вам интересна, то вот отличный список selfhosted решений на все случаи жизни.
В общем, да пребудет с вами IT сила!
Простые варианты
Вариант 1. Подключение по протоколу RDP.
Этот вариант подходит не всем. Дело в том, что, во-первых, настроить подключение по протоколу RDP можно только в Windows 7/8/10 версий Pro, Ultimate и Enterprise. Если у вас версия Starter или Home, придется переустанавливать систему, что часто довольно неудобно. Ну и во-вторых, вам нужен “белый” ip, чтобы использовать RDP протокол.
На сегодняшний день для домашних и частных сетей выделены и зарезервированы несколько диапазонов серых IP адресов:
- с 10.0.0.0 по 10.255.255.255 – используется на предприятиях и крупных компаниях;
- c 172.16.0.0. по 172.31.255.255 – так же используются в производственных и корпоративных сферах;
- с 192.168.0.0. по 192.168.255.255 – домашние и малые корпоративные сети.
Узнать ваш ip адрес можно из консоли. Нажмите Win+R, в появившемся окне введите cmd и в консоли впечатайте ipconfig. Найдите значение IPv4 – это и есть ваш ip адрес. Если он входит в один из диапазонов, указанных выше – ваш ip-адрес серый. Но это не страшно, вы всегда можете приобрести у вашего провайдера белый ip-адрес за символические 2-10 долларов в месяц.
Чтобы настроить удаленный доступ в Windows 10, зайдите в “Параметры”->”Система”->”Удаленный рабочий стол” и включите переключатель.
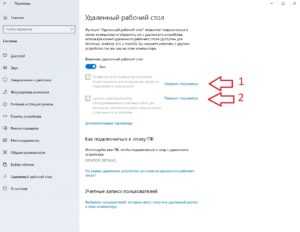
Вам нужно будет настроить электропитание таким образом, чтобы компьютер не уходил в спящий режим. Также потребуется настроить доступы, кликнув на пункт, отмеченный на скриншоте выше цифрой 2:
Для подключения потребуется ввести в утилиту “Удаленный рабочий стол” название компьютера:
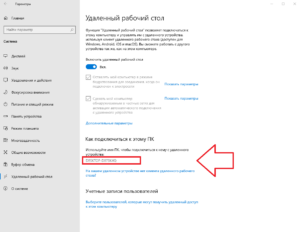
Вариант 2. Подключение с помощью TeamViewer.
Если у вас нет белого ip адреса, а получать доступ к удаленной машине все же хочется, можно воспользоваться специальным софтом, использующим другие протоколы.
Самая популярная на данный момент программа для решения этой задачи – TeamViewer. Она является бесплатной для некоммерческого использования при общем количестве подключенных в сеть машин не более пяти, но алгоритм определения коммерческого использования иногда дает сбои и вам предлагается оплатить доступ к программе.
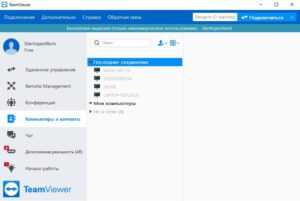
После этого вы не сможете использовать программу, не оплатив хотя бы месяц использования. Но, к счастью, есть и другие, не менее удобные программы с бесплатным использованием.
Вариант 3. Подключение с помощью LiteManager.
Одна из бесплатных программ. Поддерживает неограниченное количество подключений. Из особенностей – программа разделена на клиентскую и серверную части. Серверная устанавливается на машине, к которой вы собираетесь подключаться, а клиентская служит для доступа к подключенным машинам и управления ими.
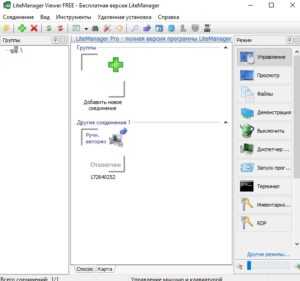
Программа проста в установке и управлении, а качество соединения вполне достаточное для удаленной работы с терминалами.
Вариант 4. Подключение с помощью Chrome Remote Desktop.
Это самый простой вариант из всех возможных. Все, что вам нужно иметь – аккаунт Google и возможность установить на компьютере браузер Chrome. После установки браузера и регистрации учетной записи, переходим в меню расширений:
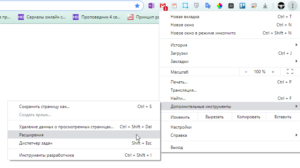
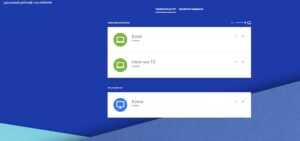
При входе под вашей учетной записью с браузера другой машины все компьютеры будут вам также доступны. Естественно, браузер для этого держать открытым не обязательно. Кстати, качество соединения ничем не уступает всем предыдущим вариантам.
Подключение к серверу
Итак, Вы создали свой сервер в панели управления или переустановили операционную систему на Ubuntu 14.04.
В Ваш почтовый ящик придет письмо с указанием IP-адреса Вашего VDS, логина и пароля для доступа.
Соединение с сервером осуществляется по протоколу SSH. Для работы с ним необходимо использовать специальное программное обеспечение, оно может отличаться в различных операционных системах.
ПРИМЕЧАНИЕ
Если по каким-то причинам соединение по SSH установить невозможно, Вы также можете использовать консоль, доступную в Вашей панели управления аккаунтом. Консоль выводится по соответствующей кнопке в верхнем меню VDS. Немного подробнее о консоли можно прочитать в нашем Справочном центре.
Для подключения по SSH пользователи Linux и MacOS могут использовать встроенную в их систему утилиту — терминал.
Для установки соединения запустите терминал и введите команду:
ssh root@server-host
При первом подключении Вы увидите уведомление для подтверждения соединения. Вам необходимо ввести yes и нажать Enter.
Далее появится запрос пароля. Введите его (будьте внимательны, так как символы не будут отражены на экране. Можно скопировать пароль из полученного письма и вставить его щелчком правой кнопки мыши) и нажмите Enter.
Если все данные указаны правильно, соединение будет установлено.
Пользователям Windows для подключения по SSH потребуется дополнительная программа — SSH-клиент.
Пожалуй, самым популярным клиентом на сегодняшний день является PuTTY. Программа проста и удобна в использовании и распространятеся бесплатно. Ее англоязычную версию можно скачать с официального сайта: http://www.chiark.greenend.org.uk/~sgtatham/putty/
Также доступна неофициальная сборка на русском языке: http://putty.org.ru/download.html
ПРИМЕЧАНИЕ
Уточним, что PuTTY может работать и под Linux, установить ее можно следующей командой:sudo apt-get install putty
После установки PuTTY ее необходимо запустить и указать необходимые настройки для соединения с сервером:
Host Name — введите IP-адрес сервера;
порт — 22 (по умолчанию).
Вы также можете сохранить параметры данной сессии, задав любое удобное имя (например, vds1) в поле Saved Sessions и нажав Save.
После нажмите на кнопку Open.
При первом подключении Вы увидите дополнительное окно для подтверждения соединения. Просто нажмите Yes.
Далее откроется консоль, где Вам будет необходимо ввести логин и пароль:
После нажмите Enter. Если все данные указаны правильно, соединение будет установлено. Далее все команды для сервера Вы будете вводить в окне консоли.
На этом настройка подключения по SSH для Windows завершена.
Подготовка
Поскольку мы хотим, чтобы наш домашний сервер был доступен из внешней сети, нужно сделать несколько приготовлений.
Port Forwarding
Схема работы перенаправления портов
Проверьте наличие у вашего маршрутизатора (роутера) опции Fort forwarding/Port mapping/Перенаправление портов. Это не самый безопасный, но самый простой способ дать нашему серверу путь во внешний мир. Убедитесь что 80, 443 и 3000 порты у вас ничем не заняты — именно их вы будете прописывать IP адресу вашего сервера. Возможно в будущем, например, если вы захотите поднять почтовый сервер, вам придётся прописать дополнительные порты, но пока нужно только это.
Если проводить аналогию для понимания перенаправления портов, то представьте работу мамы в детстве. По умолчанию охранник туда не пустит, но стоит только сказать волшебную фразу «Я к маме», как строгий охранник уже пускает и говорит куда пройти. Вот и тут так же, с нашим NAT’ом роутера, только вместо «Я к маме» вы говорите порт, на что вас направляют куда надо.
Так же стоит убедиться, что у DHCP вашего роутера есть возможность зарезервировать выданный IP адрес за MAC. Скорее всего ваш сервер будет стоять включённым всё время и не просрочит свой выданный IP адрес, но подстраховаться никогда не бывает лишним. Если нельзя — выпишите машине статичный IP вне зоны выдачи адресов DHCP. Это сложнее и неудобнее, но тоже вариант (Кто-то даже скажет что так даже лучше сделать. Но я сейчас за простоту).
Нету этих опций? Возможно ещё не всё потеряно. Проверьте базу https://dd-wrt.com/support/router-database/ на наличие вашего роутера и есть ли тема по нему на 4pda. Если и там пусто… Ну, либо сворачивайте это руководство, либо пора купить новый роутер.
Условия использования
Вариант нельзя назвать идеальным, но в некоторых случаях он может подойти. В первую очередь у вас должна быть хорошая скорость интернета и свободное место. Если вы хотите создать свой блог и завоевать славу, то метод точно не для вас. Локальный компьютер вряд ли справится. Хотя, кто знает, чудеса случаются.
И тем не менее не забывайте, что вам придется делиться своей скоростью с посетителями вашего сайта. Чем их больше, тем выше их потребности.
Однако, я понимаю, что оптоволокно творит чудеса, тарифы у провайдеров все меньше бьют по кошельку, а значит и подобная ситуация происходит не со всеми. Кроме того, если вам нужно показать одному единственному заказчику свой сайт или вы только учитесь основам построения сайтов, то зачем платить за хостинг, если все можно сделать бесплатно.
Цены на хостинг небольшие, но вы же можете вообще забыть об оплате.
История Ubuntu
Операционным системам Ubuntu — 15 лет. Первая версия Ubuntu 4.10 (Warty Warthog) была выпущена 20 октября 2004 года.
Рекомендуемые требования Ubuntu к характеристикам компьютера
Для установки операционной системы желательно располагать как минимум:
- 2-гигагерцевым двухъядерным центральным процессором.
- 4 гигабайтами оперативной памяти.
- 25 гигабайтами свободного места на жестком диске или SSD.
- DVD-приводом или портом USB для загрузочного накопителя.
- Доступом к интернету в процессе установки.
Не для старых и слабых ПК
Ubuntu — требовательная к аппаратным ресурсам система. Не рекомендую рассматривать ее в качестве платформы для восстановления старого компьютера.
Использование
И вот наконец у нас всё стоит и работает.
Зачем оно вам? Ну, если вы до сих пор не знаете — придумайте. Для установки в один клик в CapRover доступно множество приложений для повседневного использования. Например менеджер паролей Vaultwarden. Торрент-клиент Qbittorrent. Сервер Minecraft. Боты для Discord. Вариантов много.
Я, например, держу стол для игры в DnD с друзьями Foundry VTT, веб-интерфейс для пробуждение от спячки моего домашнего компьютера (чтобы потом подключаться по RDP), свой маленький гит на базе Gitea, удобный фронтэнд для чтения Reddit’а libReddit, веб-архив для закладок и ещё кучу всякой всячины для тестов и изучения.
Ничто не мешает вам самому поэкспериментировать с контейнерами, которых в списке ещё нет, а если результат будет удовлетворительным — опубликовать свой конфиг на Github среди других приложений для установки в один клик.
В самом начале мы установили SSH, так что если вы захотите более тонкой настройки, подключите и тыкайтесь. Советую также зайти на SSH через VS Studio Code с установленным расширением Docker’а, и установить его же сразу там на ваш сервер. Теперь наблюдать, управлять и чистить мусор в контейнерах гораздо удобнее.
Статическое присвоение адресов
В этом случае IP-адреса на каждом компьютере
указываются вручную. Достоинства:
- Сеть будет работать в любом из своих сегментов. То есть если из
четырех сетевых компьютеров включены лишь два, то сеть между ними будет
работать. - Не нужно роутера или DHCP сервера на
каком-либо из компьютеров.
Недостаток в том, что нужно будет помнить какие адреса уже используются в
сети, чтобы при включении нового компьютера не дать ему уже используемый
адрес. Впрочем в небольшой сети не трудно посмотреть адрес на каждом
компьютере.
Лично я сторонник статических адресов в тех сетях где состав сети
небольшой (до 7-8 компьютеров) и при этом если в эту сеть не добавляются
постоянно новые компьютеры (например ноутбуки). Далее в этой статье будет
подразумеваться именно статический способ присвоения IP-адресов.
Выбор оборудования
Как я уже написал, оборудование нам подойдет практически любое, но все же кое-какие пожелания у нас есть. Поскольку сервер будет файловый, то и пожелания наши будут касаться дисковой системы. Было бы неплохо найти машину с RAID контроллером на борту. Если мы делаем сервер для размещения рабочей файловой базы, было бы неплохо разместить ее на RAID-5, если хранилище резервных копий, отличным вариантом будет RAID-1.
При этом у нас нет особых требований к оперативной памяти, хватит и 1 Гбайта. К процессору тоже нет особых требований, Linux будет работать на всем, что еще живо.
Пожалуй, самый оптимальный вариант — приобрести восстановленный сервер «с пробегом». Берите самый дешевый, какой найдете, главное, что бы перед этим он прошел профилактику, его очистили от пыли и прогнали все системные тесты.
За неимением лучшего, можно использовать любой старый компьютер, но помните, что Вы это делаете на свой страх и риск. Самое уязвимое место файлового сервера — дисковая подсистема. Если она у Вас будет состоять из одного единственного старого диска, Вы очень сильно рискуете.
Если не удалось найти RAID-контроллер, можно настроить программный RAID средствами операционной системы. Учтите, что это повысит требования к процессору и оперативной памяти, зато Вам будет не страшен выход из строя контроллера.
Файловый сервер
FTP-сервер Linux может понадобиться для обмена документами и загрузки файлов. Существует несколько версий таких ресурсов: vsFTPd, Samba, proFTPd.
Подробнее остановимся на vsFTPd. Его можно установить и запустить одной командой — «sudo apt-get install vsftpd». Дальнейшие настройки зависят от ваших предпочтений и от того, какой сервис вы хотите сделать. Для изменения параметров могут понадобиться права администратора.

Команда «sudo apt-get install vsftpd»
- Сразу после загрузки программы система создаёт нового пользователя и добавляет в домашнюю директорию папку, которая предназначена для работы с серверным хранилищем. Также в каталоге «etc» появляется файл «ftpusers». Туда можно добавлять пользователей, которым запрещён доступ к файлам.
- После установки лучше сменить директорию, в которой должны находиться файлы, в папку «var». Для этого от имени администратора напишите команду «usermod -d /var/ftp ftp && rmdir /home/ftp».
- Создайте новую группу пользователей. Например, «userftp». Напечатайте в консоли «addgroup userftp».
- Добавьте в неё новый аккаунт (для простоты назовём пользователя и группу одинаково). Используйте команду «useradd -a /var/ftp -g userftp userftp». Она заодно создаёт пользователя. Чтобы включить в группу уже существующий никнейм, вместо «useradd» напишите «usermod».
- Надо придумать пароль новому пользователю. Введите в терминале «passwd userftp».
- Напечатайте «chmod 555 /var/ftp && chown root:userftp /var/ftp», чтобы предоставить аккаунту доступ к корневой папке файлового сервера.
- Теперь создайте публичную директорию. Последовательно введите «mkdir /var/ftp/pub» и «chown userftp:userftp /var/ftp/pub».
Изначально FTP запускается в автономном режиме. У неё есть скрипт, который играет роль демона. При такой функциональности доступно несколько команд. Они вводятся после строки «sudo service vsftpd».

Команда «sudo service vsftpd»
- Stop и Start. Отключение и включение.
- Restart и Reload. Перезапуск. Нужен для применения новых настроек. Разница между командами в том, что во второй перезагрузка происходит без полного отключения.
- Status. Информация о состоянии.
Дальнейшая настройка сервера заключается в переписывании файла конфигурации, который находится в etc/vsftpd.conf. У него простая и понятная структура. Разобраться в нём достаточно просто. Хотя для этого нужны определённые знания. Перед изменением этого файла имеет смысл сделать его резервную копию. Чтобы в случае выявления ошибок можно было всё восстановить. Введите команду «cp /etc/vsftpd.conf /etc/vsftpd_old.conf» и информация будет сохранена.
После этого можно приступать к редактированию.
- В параметре «listen=» напишите «YES». Тогда сервер будет работать в независимом режиме.
- «Local_enable» разрешает вход локальным пользователям.
- «Write_enable» даёт им доступ в домашние каталоги.
- «Anonymous_enable». Можно ограничить права анонимных пользователей, если поставить «NO». Также есть опция «no_anon_password» — анонимные входят без пароля. Её тоже можно запретить.
Если вы хотите делать публичный сервер, то после строки «listen» надо добавить несколько дополнительных параметров.
- «Max_clients». Количество одновременных соединений.
- «Idle_session_timeout» и «data_connection_timeout». Таймауты сессии.
- «Ftpd_banner». Приветственное сообщение для посетителей. Можно написать, к примеру, «Hello!».
Определение и установка IP
Вас определенно может испугать количество файлов, которые появятся после распаковки. Сразу могут появиться вопросы о папке Minecraft: как сделать сервер из всего этого? Но вам не стоит волноваться — вам понадобится лишь один файл, который называется server.properties, именно в нем вы и будете делать все изменения, которые скажутся на том, как будет функционировать ваш сервер. Открыть его можно обычным «Блокнотом», потому что изменения будут исключительно текстовые.
Первое, что вам нужно сделать — это изменить в этом файле IP-адрес сервера. Так как вы создаете его на своем компьютере, то и айпишник нужно указывать ваш собственный. Если вы не знаете, как это сделать, то проблема решается просто — в интернете существует большое количество сервисов, которые за две секунды бесплатно расскажут вам сетевую информацию о вашем компьютере. Помните — вам нужен лишь IP-адрес, его вы копируете и вставляете в соответствующую строку файла. При этом сохраните ваш адрес, так как вам нужно будет указать его, когда вы будете запускать свой сервер после настройки. Мониторинг серверов «Майнкрафт» происходит именно по IP, так что вам стоит обязательно вводить его корректно — более того, неправильный адрес приведет к ошибке игры, и вы не сможете попробовать себя в качестве админа.
































