Особенности соединения USB с внешним накопителем
Как бы ни было очевидно, но именно данный элементарный и первостепенный шаг многие забывают сделать. Возможно, подсознательно пользователи считают, что флешка или диск сами подключатся без чьей-либо помощи. Наверно, в будущем так и будет, а пока мы должны сделать это самостоятельно.
Зачастую у маршрутизатора несколько usb входов – выбирайте любой. Если у вас дополнительно, например, подключен 3G модем, то используйте оставшийся.
Собственно на этом инструкцию можно заканчивать. На удивление, никаких манипуляций не нужно производить, общий доступ работает по мановению волшебной палочки уже при подключении флешки или внешнего диска.
Поэтому сейчас мы поговорим о том, как открывать и управлять таким накопителем, подключенным к роутеру.
На всякий случай также наглядно демонстрируем как организовать грамотное извлечение накопителя через интерфейс настроек маршрутизатора.
Как подключить флешку к Tenda Router через USB — обмениваться файлами через FTP или Samba Server
Если вы видите порт USB на вашем роутере, вы можете подключить к нему внешний флеш-накопитель или жесткий диск. Это правило также работает с роутерами Tenda. Многие модели этой компании имеют порт USB — AC9, AC10U, AC15, AC18 и другие. В этой статье мы расскажем о том, как подключить флешку к роутеру Tender и поделиться хранящимися на ней файлами. Как для компьютеров в локальной сети через Wi-Fi, так и для обеспечения удаленного доступа через Интернет.
Подключение к USB-порту роутера Tenda
Для того, чтобы организовать файловый сервер в вашей локальной сети через роутер Tenda, вам необходимо подключить к USB-порту флешку или жесткий диск. По заявлению производителя, Tenda AC10U, на примере которого я пишу это руководство, поддерживает накопители до 2 ТБ.
Затем в браузере авторизуемся под учетной записью администратора по адресу 191.168.0.1 и видим на главной странице, что устройство подключено к USB-порту.
При нажатии на нее открывается окно, в котором можно безопасно извлечь диск. Также отображается свободное и полное место для хранения.
Здесь, если вы нажмете на кнопку «USB Application Center», вы попадете в настройки.
Обмен файлами на флешке через роутер Tenda
Вы также можете получить доступ к разделу управления USB-диском из меню — «USB-приложение». А потом нажимаем на иконку «Общий доступ к файлам»
Переходим к детальным настройкам.Есть два способа распространения файлов по сети: через FTP-сервер или Samba. Функции DLNA пока недоступны в текущей прошивке.
FTP-сервер Tenda
Для настройки FTP необходимо указать тип кодировки и порт, по которому сервер будет доступен. Вообще говоря, здесь ничего менять не нужно, так как значения по умолчанию являются оптимальными стандартными значениями.
Кодировка — UTF-8
Порт 21.
Также есть отдельный переключатель для доступа к файлам из Интернета.Но для этого необходимы условия — наличие белого внешнего IP или использование технологии DDNS.
Чтобы подключиться к FTP-серверу, просто введите адрес ftp://192.158.0.1:21. в адресной строке вашего браузера. Откроется окно логина и пароля. По умолчанию пара «админ-админ» используется по умолчанию.
Но это единственный способ воспроизвести файлы. Чтобы скачать их туда, вам нужно скачать отдельное приложение.Как Filezilla.
Сервер Tenda Samba
Самбу отличает то, что можно работать со встроенными инструментами операционной системы через обычный проводник. Или даже сделать его сетевым диском. Здесь ничего настраивать не нужно — адреса для доступа к флешке будут указаны отдельно для разных операционных систем:
Windows — \ 192.168.0.1
MacOS — smb : //192.168.0.1
Т.к. На MacBook я ввожу второй адрес в своем браузере, а затем ввожу данные для авторизации.
Откроется окно проводника со всеми папками и файлами на диске.
Роли доступа к файлам
Последний набор настроек доступа к файлам на USB-накопителе отвечает за уровни. Изначально есть учетная запись «Администратор». Вот тут и меняется пароль. У нее есть разрешение как на чтение, так и на запись новых документов. Но мы можем создать больше пользователей и дать им ограниченные права только для чтения.
Чтобы применить изменения в настройках, нажмите кнопку «Сохранить».
Управление USB через Tenda WiFi
Вы также можете управлять настройками флэш-накопителя USB с мобильного телефона через Tenda WiFi.Для этого подключитесь к сети роутера и войдите в это приложение, используя пароль администратора. И внутри него переключаемся на вкладку «Хранилище» (или «Хранилище» в английской версии.
И мы увидим на нем список папок и файлов.
В них можно играть прямо отсюда. Ваш смартфон. Если вы наступите на название флешки, вы увидите информацию об оставшемся дисковом пространстве и кнопку для его безопасного удаления
|
● Более 300 000 товаров ● 20 различные категории ● 15 местных складов ● Несколько ведущих брендов |
● Глобальные способы оплаты: Visa, MasterCard, American Express ● Принимаются PayPal, Western Union и банковский перевод ● Boleto Bancario через Ebanx (для Бразилии) |
||
|
● Незарегистрированная авиапочта ● Зарегистрированная авиапочта ● Линия приоритета ● Ускоренная доставка |
● 45-дневная гарантия возврата денег ● 365-дневная гарантия на бесплатный ремонт ● 7-дневная гарантия Dead on Arrival (DOA) |
Как открыть документы в общем доступе на электронных устройствах
На компьютере вам необходимо зайти в «Проводник» и слева из списка выбрать пункт Сеть. Далее запустите команду «Обновить» (обычно это делается с помощью щелчка правой кнопкой мыши в пустой области окна). После обновления вы увидите приложение роутера, которое необходимо открыть.
В папке будут все файлы и документы, сохраненные на внешний накопитель. Однако для того чтобы открыть документ потребуется ввести тот же логин и пароль, что и для работы с настройками роутера.
Обратите внимание, что на иллюстрации показаны логин и пароль для примера – admin и admin. Если ввели «пароли-явки» верно, то теперь вы настоящий «информационный властелин»
Делайте, что хотите: перемещайте, уничтожайте файлы, создавайте новые папки и пр
Если ввели «пароли-явки» верно, то теперь вы настоящий «информационный властелин». Делайте, что хотите: перемещайте, уничтожайте файлы, создавайте новые папки и пр.
Пользователи могут сталкиваться с такой проблемой, что если в названии файла использованы буквы кириллицы (русские буквы), то устройство выдает следующее сообщение: «Windows не может получить доступ…». К сожалению, мы сами еще не знаем, как решить эту проблему. Поэтому, если кто-то из читателей нашел выход, то просим вас поделиться опытом.
Телевизор должен подключиться без проблем и сам увидеть медиасервер. Для запуска файлов никаких паролей вводить не требуется.
Если вы используете телефон, или планшет на Android, то вам потребуется специальная «примочка» как «ES Проводник» (его можно бесплатно скачать через маркет). С его помощью заходите в файл LAN. В нем находятся файлы с внешнего накопителя в общем доступе. В качестве пароля действуют настройки безопасности на компьютере.
Напоследок рассмотрим еще такую фишку.
iTunes Server на маршрутизаторах Asus
Если у вас установлен роутер Asus, то вы можете настроить также iTunes Server и создать общий FTP ресурс. В отличие от медиасервера, для его активации придется немного потрудиться.
Для этого первым делом нужно зайти в настройки маршрутизатора по адресу 192.168.1.1 (если возникнут проблемы, изучите статью: «как зайти на роутер Asus» и общую статью с исправлением ошибок: «192.168.1.1«, а затем открыть USB-приложение — Файл/Медиа-сервер.
Там вы найдете следующие закладки: Медиасервер, Сетевое окружение (Samba) / Cloud Disk и Общий ресурс в FTP.
Как вы успели заметить, сам общий доступ начинает работать уже без дополнительного вмешательства. «Сетевое окружение (Samba) / Cloud Disk» нужно для изменения настроек параметром общего доступа. Например, вы хотите:
- Переименовать устройство;
- Активировать свободный вход;
- Управлять доступом пользователей;
- Заблокировать общий доступ к файлам.
Если вы выберете закладку «Медиасервер», то увидите такое окно и доступные к изменению параметры:
Последнюю закладку «Общий ресурс и FTP» мы пропустим, так как планируем посвятить этой теме отдельную статью.
Практический совет: при настройке всех вышеперечисленных доступов, убедитесь, что вы сделали все возможное, чтобы защитить вашу Wi-Fi сеть. В противном случае, возможно несанкционированное проникновение в ваши личные файлы.
Выбор маршрутизатора для сервера
Конечно на стандартных прошивках зачастую нет никакой возможности запустить службы, выполняющие серверные функции, поэтому придется использовать прошивки выполненные на операционных системах открытого типа — *nix (Linux, FreBSD и пр.). Эти прошивки, разрабатываются сообществом энтузиастов и не являются коммерческими, т.е. Их можно свободно скачать в интернете и использовать по своему усмотрению свободно модернизируя и изменяя. Есть несколько свободных альтернативных прошивок:
- Openwrt — наиболее известная прошивка, которая позволяет развернуть сервер путем настройки файлов конфигурации, поддерживает пакетную установку программ, которых существует более 3000;
- DD-WRT — еще одна известная микропрограмма, разработанная для пользователей не желающих или не умеющих править файлы конфигурации. Настраивается через веб-интерфейс;
- Tomato — подходит для маршрутизаторов на Broadcom чипах;
- Прошивка от Олега — только для роутеров Asus.
Для того, чтоб определиться подходит ли Ваш маршрутизатор для установки альтернативной прошивки, нужно зайти непосредственно на сайт разработчиков и посмотреть список поддерживаемого оборудования
Очень важно понимать то, что все действия по прошивке выполняются на свой страх и риск. Никто не дает гарантии, что это будет работать, а в некоторых случаях можно получить «кирпич», т.е
полностью нерабочее устройство. Еще один критерий это то, что роутер должен иметь порт USB для подключения флешки или внешнего жесткого диска.
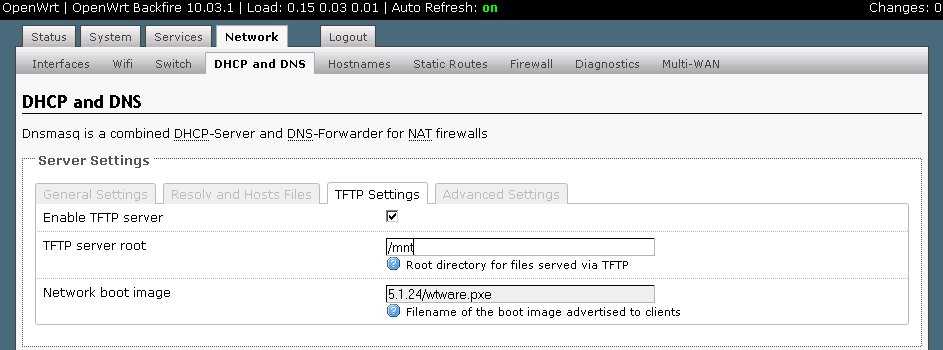
Процесс установки прошивки роутера зависит от каждой конкретной модели, от производителя и выходит за рамки данной статьи. В интернете можно найти достаточно материалов по этой теме. Также на сайтах разработчиков прошивок есть подробная документация по их установке.
Как создать несколько учетных записей FTP в Windows 10?
Если вы хотите разрешить нескольким пользователям доступ к FTP-серверу, вы должны создать новую учетную запись Windows 10 для каждого пользователя, чтобы получить доступ, связать эти учетные записи с папкой FTP и настроить соответствующие параметры. Для этого выполните следующие действия:
Добавьте новую учетную запись пользователя в Windows 10:
1. Нажмите комбинацию клавиш Windows + I, чтобы открыть меню настроек.
2. Щелкните Учетные записи.
3. Щелкните Семья и другие пользователи.
4. Щелкните, чтобы выбрать «Добавить кого-нибудь на этот компьютер».
5. Щелкните ссылку У меня нет этой информации для входа.
6. Щелкните ссылку Добавить пользователя без учетной записи Microsoft.
7. Введите информацию об учетной записи пользователя и нажмите «Далее» для завершения.
Добавьте учетную запись пользователя для доступа к папке FPT:
1. Щелкните правой кнопкой мыши папку FPT и выберите «Свойства».
2. Щелкните вкладку Безопасность.
3. Щелкните Edit.
4. Щелкните Добавить.
5. Введите имя учетной записи для учетной записи пользователя и нажмите Проверить имя.
6. Щелкните ОК.
7. В разделе «Группа или имена пользователей» выберите только что созданную учетную запись пользователя и выберите соответствующие разрешения.
8. Щелкните Применить.
9. Щелкните ОК.
Настройте новую учетную запись пользователя для доступа к серверу FPT:
1. Нажмите комбинацию клавиш Windows + X, чтобы открыть Меню опытного пользователя и выберите Панель управления.
2. Откройте «Администрирование».
3. Дважды щелкните, чтобы выбрать Диспетчер информационных служб Интернета (IIS).
4. Разверните «Сайты».
5. Выберите FTP-сайт, затем дважды щелкните Правила авторизации.
6. Щелкните правой кнопкой мыши и выберите Добавить разрешающие правила.
7. Выберите «Указанный пользователь», а затем введите новое имя учетной записи пользователя, которое вы только что создали.
8. Установите разрешения на чтение и запись, если вы хотите разрешить доступ пользователям.
9. Щелкните ОК.
См. Некоторые из следующих статей:
- Все проблемы с запуском Windows в безопасном режиме
- Инструкции по настройке и управлению Сетевым мостом в Windows 10
- Как удалить Wi-Fi, сохраненный в Windows 10?
Удачи!
Настройка FTP-сервера на роутере Tp-Link. Настройка роутера на канале inrouter
В этой маленький статье желаю тормознуть на особых «переходниках», которые позволяют подключать SATA диски к обыкновенному порту USB компьютера либо ноутбука.
1) В статье подвергнутся рассмотрению только современные диски. Все они поддерживают интерфейс SATA.
2) «Переходник» для подключения диска к USB порту — верно именуется BOX (конкретно так он далее и будет называться в статье).
Как подключить SATA HDD/SSD диск ноутбука к USB (диск 2.5 дюйма)
Диски от ноутбуков меньше чем от ПК (2.5 дюйма, на ПК 3.5 дюйма). Обычно, BOX (в переводе «коробка») для их идет без наружного источника питания с 2-мя портами для подключения к USB (так именуемая «косичка». Подключать диск, лучше, к двум портам USB, невзирая на то, что работать он будет, если вы подключите его только к одному).
На что направить внимание при покупке:
1) Сам BOX может быть с пластмассовым либо железным корпусом (выбирать можно хоть какой, т.к. в случае падения, даже если сам корпус не пострадает — пострадает диск. Означает корпус выручит далековато не во всех случаях.);
2) Не считая этого при выборе направьте внимание на интерфейс подключения: USB 2.0 и USB 3.0 могут обеспечивать совершенно различные скорости. Кстати, к примеру, BOX с поддержкой USB 2.0 при копировании (либо чтении) инфы — дозволит работать со скоростью менее
3) И очередной принципиальный момент — это толщина, на которую рассчитан BOX. Дело в том, что диски 2.5 для ноутбуков могут иметь разную толщину: 9,5 мм, 7 мм и пр. Если вы купите BOX под slim версию — то наверное в него вы не можете установить диск шириной 9.5 мм!
BOX, обычно, разбирается довольно стремительно и просто. Обычно, держат его 1-2 защелки либо винтика. Обычный BOX для подключения SATA дисков к USB 2.0 представлен на рис. 1.
Рис. 1. Установка диска в BOX.
В собранном виде таковой BOX ничем не отличается от обыденного наружного жесткого диска. Его так же комфортно переносить и использовать для резвого обмена инфы. Кстати, на таких дисках так же комфортно хранить запасные копии, которые обычно не необходимы, но в случае чего могут спасти много нервных клеток
Рис. 2. В собранном виде HDD ничем не отличается от обыденного наружного диска.
Подключение дисков 3.5 (от компьютера) к USB порту.
Эти диски несколько больше чем 2.5 дюймовые. Питания USB для их подключения недостаточно, потому они идут с дополнительным адаптером. Принцип выбора BOX»а и его работа — идентична с первым типом (см. выше).
Кстати, необходимо отметить, что к такому BOX обычно можно подключить и диск 2,5 дюйма (т.е. многие из таких моделей являются универсальными).
Так же очередной момент: к таким дискам нередко производители вообщем не делают никакой коробки — другими словами подключаете диск просто к кабелям, и он работает (что в принципе разумно — такие диски трудно именовать переносными, а означает и сама коробка обычно не требуется).
Рис. 3. «Переходник» для диска 3.5 дюйма.
Для юзеров, кому недостаточно 1-го жесткого диска, присоединенного к USB — есть особые док станции, к которым можно подключить сходу несколько жестких дисков.
Тезисы
Многие пользователи спрашивают у нас, как подключить жесткий диск к роутеру.
Эта процедура не займет у вас много времени, однако, особенности подключения для каждой модели маршрутизатора могут отличаться.
Рассмотрим детальные руководства для соединения HDD с вашим домашним роутером.
Как подключится к FTP через Проводник Windows
Сначала рассмотрим, как подключиться к FTP-серверу через программу «Проводник» в Windows 10. Здесь ничего дополнительно устанавливать не надо, просто открываем системный файловый менеджер. В левой панели находим значок «Этот компьютер» и жмем по нему правой кнопкой мыши для вывода контекстного меню. В списке выбираем элемент «Добавить новый элемент в сетевое окружение».
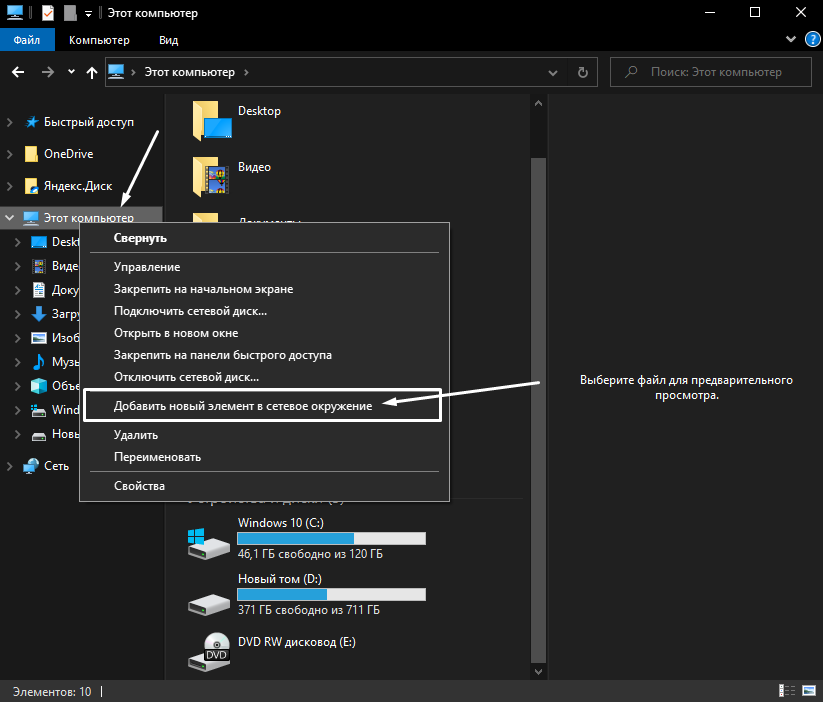
В результате откроется окно мастера добавления сетевого расположения. В начальном окне просто нажимаем «Далее».
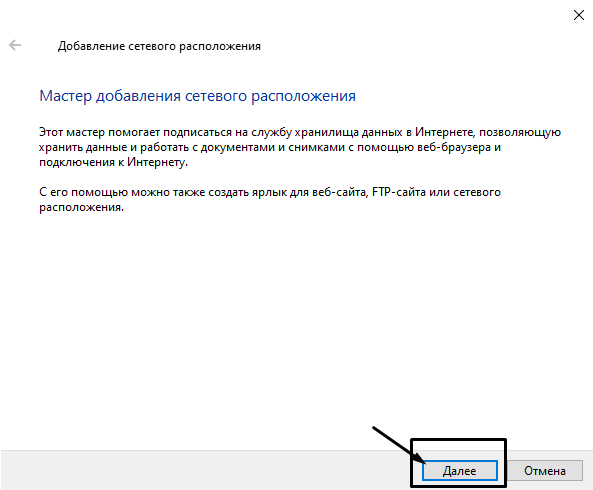
Следом надо выбрать его дальнейшее местоположение, но в этом окне нам доступен только один вариант. Для продолжения снова нажимаем на кнопку «Далее».
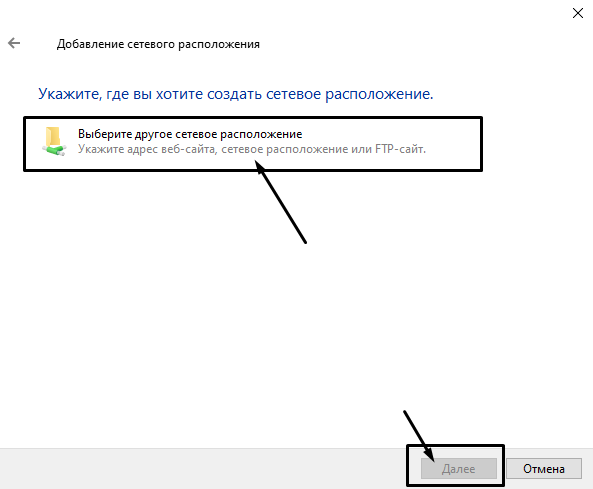
В этом окне понадобится указать ссылку на сетевой ресурс, к которому планируется провести подсоединение
Важно соблюдать предписанный формат (чуть ниже есть несколько примеров). В поле вводим адрес/ссылку и вновь идем дальше.
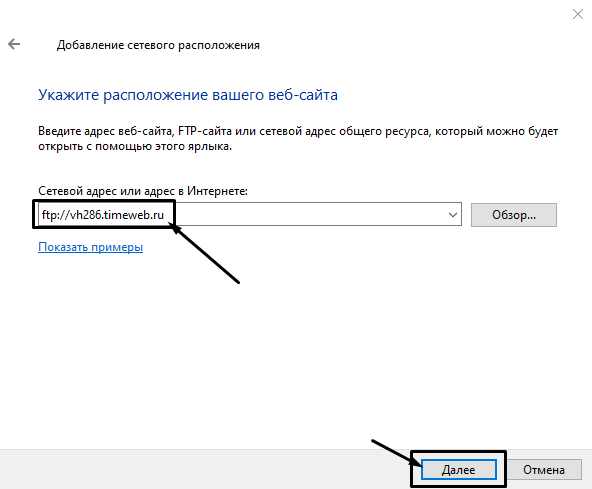
Теперь понадобится ввести в поле имя пользователя. Пароль заранее вводить не нужно, он будет запрашиваться только при подключении. Если на вашем хосте есть такая возможность, вход можно осуществить анонимно, отметив соответствующую галочку.
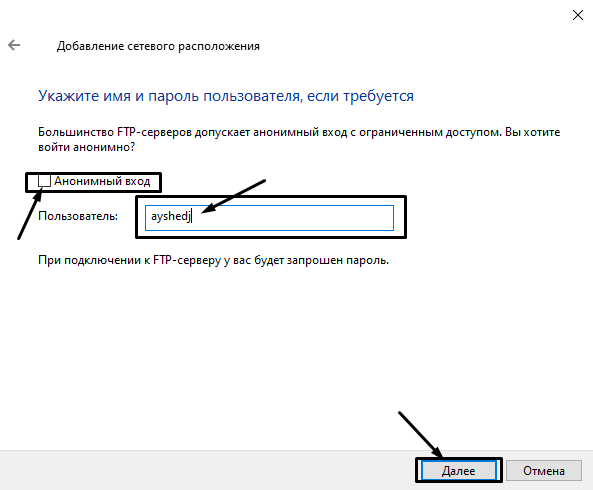
В самом конце даем название новому сетевому окружению.
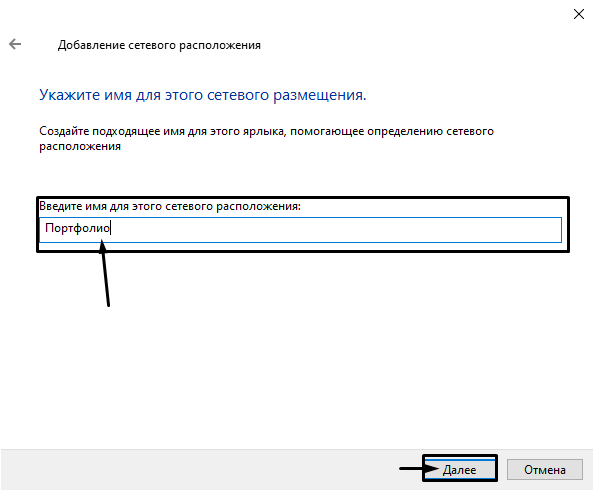
На этом настройка завершена. При необходимости можно поставить галочку, чтобы сразу после нажатия на кнопку «Готово» открыть указанный сервер и приступить к работе.
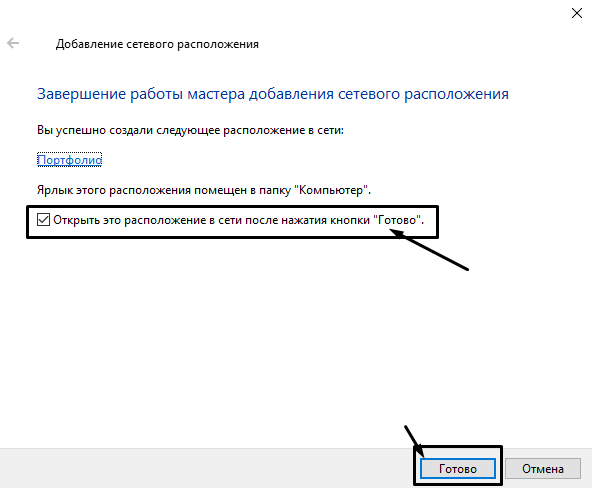
Новое подключение теперь находится в «Сетевых расположениях» в разделе «Этот компьютер».
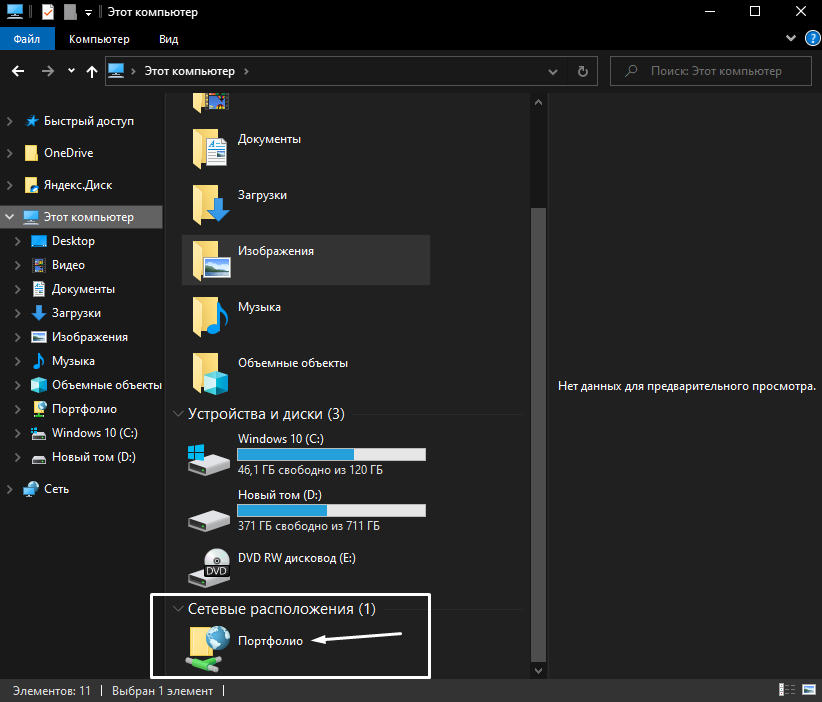
Теперь подключаемся – открываем только что созданное соединение. Открывается маленькое окошко, где мы вводим пароль, затем жмем на кнопку «Вход».
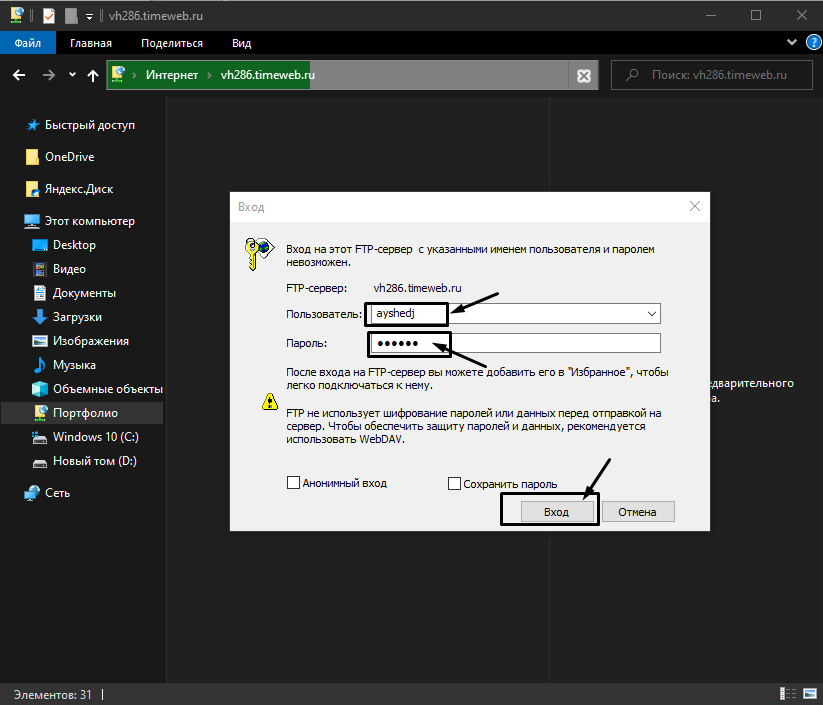
Если все данные введены успешно, откроется папка сервера. Можно приступать к работе.
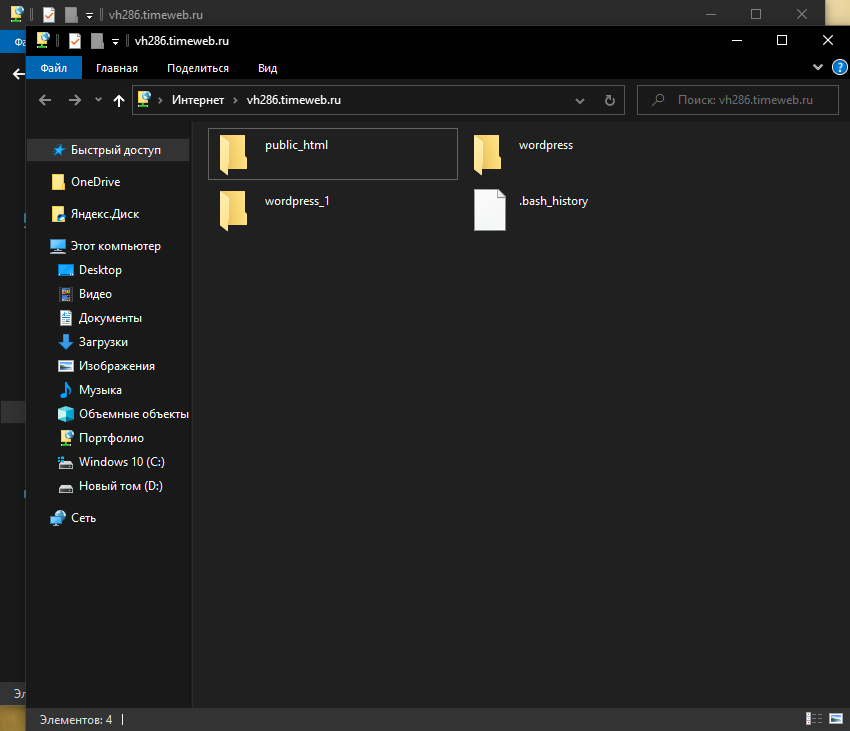
Как открыть документы в общем доступе на электронных устройствах
На компьютере вам необходимо зайти в «Проводник» и слева из списка выбрать пункт Сеть. Далее запустите команду «Обновить» (обычно это делается с помощью щелчка правой кнопкой мыши в пустой области окна). После обновления вы увидите приложение роутера, которое необходимо открыть.
В папке будут все файлы и документы, сохраненные на внешний накопитель. Однако для того чтобы открыть документ потребуется ввести тот же логин и пароль, что и для работы с настройками роутера.
Обратите внимание, что на иллюстрации показаны логин и пароль для примера – admin и admin. Если ввели «пароли-явки» верно, то теперь вы настоящий «информационный властелин»
Делайте, что хотите: перемещайте, уничтожайте файлы, создавайте новые папки и пр
Если ввели «пароли-явки» верно, то теперь вы настоящий «информационный властелин». Делайте, что хотите: перемещайте, уничтожайте файлы, создавайте новые папки и пр.
Пользователи могут сталкиваться с такой проблемой, что если в названии файла использованы буквы кириллицы (русские буквы), то устройство выдает следующее сообщение: «Windows не может получить доступ…». К сожалению, мы сами еще не знаем, как решить эту проблему. Поэтому, если кто-то из читателей нашел выход, то просим вас поделиться опытом.
Телевизор должен подключиться без проблем и сам увидеть медиасервер. Для запуска файлов никаких паролей вводить не требуется.
Если вы используете телефон, или планшет на Android, то вам потребуется специальная «примочка» как «ES Проводник» (его можно бесплатно скачать через маркет). С его помощью заходите в файл LAN. В нем находятся файлы с внешнего накопителя в общем доступе. В качестве пароля действуют настройки безопасности на компьютере.
Напоследок рассмотрим еще такую фишку.
iTunes Server на маршрутизаторах Asus
Если у вас установлен роутер Asus, то вы можете настроить также iTunes Server и создать общий FTP ресурс. В отличие от медиасервера, для его активации придется немного потрудиться.
Для этого первым делом нужно зайти в настройки маршрутизатора по адресу 192.168.1.1 (если возникнут проблемы, изучите статью: «как зайти на роутер Asus» и общую статью с исправлением ошибок: «192.168.1.1«, а затем открыть USB-приложение — Файл/Медиа-сервер.
Там вы найдете следующие закладки: Медиасервер, Сетевое окружение (Samba) / Cloud Disk и Общий ресурс в FTP.
Как вы успели заметить, сам общий доступ начинает работать уже без дополнительного вмешательства. «Сетевое окружение (Samba) / Cloud Disk» нужно для изменения настроек параметром общего доступа. Например, вы хотите:
- Переименовать устройство;
- Активировать свободный вход;
- Управлять доступом пользователей;
- Заблокировать общий доступ к файлам.
Если вы выберете закладку «Медиасервер», то увидите такое окно и доступные к изменению параметры:
Последнюю закладку «Общий ресурс и FTP» мы пропустим, так как планируем посвятить этой теме отдельную статью.
Практический совет: при настройке всех вышеперечисленных доступов, убедитесь, что вы сделали все возможное, чтобы защитить вашу Wi-Fi сеть. В противном случае, возможно несанкционированное проникновение в ваши личные файлы.
Подключение к запущенному FTP-серверу на компьютере
Просто открываем проводник «Мой компьютер», или «Этот компьютер» (Windows 10) , и переходим по адресу, который указан в настройках роутера. У меня это «ftp://192.168.0.1». Если у вас IP-адрес роутера 192.168.1.1, то адрес будет «ftp://192.168.1.1».

Дальше появится запрос имени пользователя и пароля. Я об этом писал выше. Здесь нужно указать те же данные, которые вы используете для входа в настройки роутера TP-LINK (стандартные admin и admin) . Можете поставить галочку «Сохранить пароль», и нажмите «Вход».
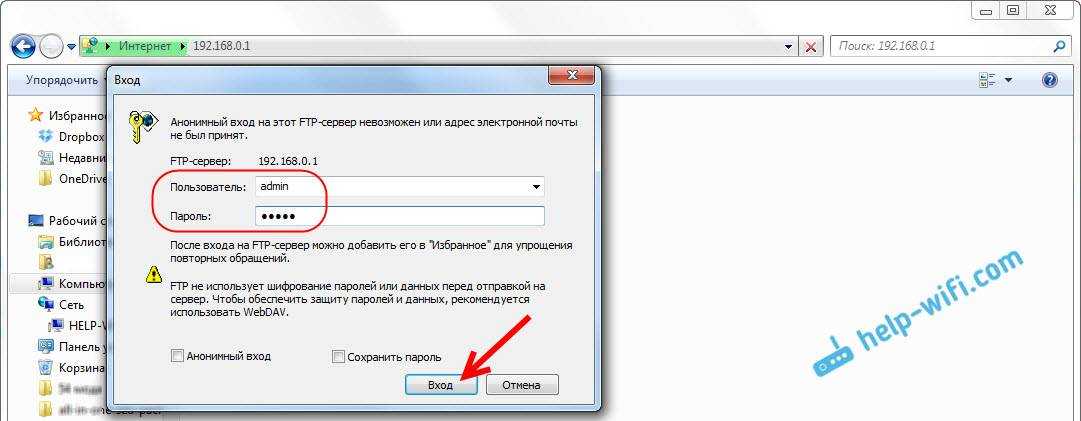
После этого, вы увидит файлы, которые находятся на флешке, которая подключена к роутеру. Если у вас на накопителе были какие-то файлы, то они будут в папке «volume».
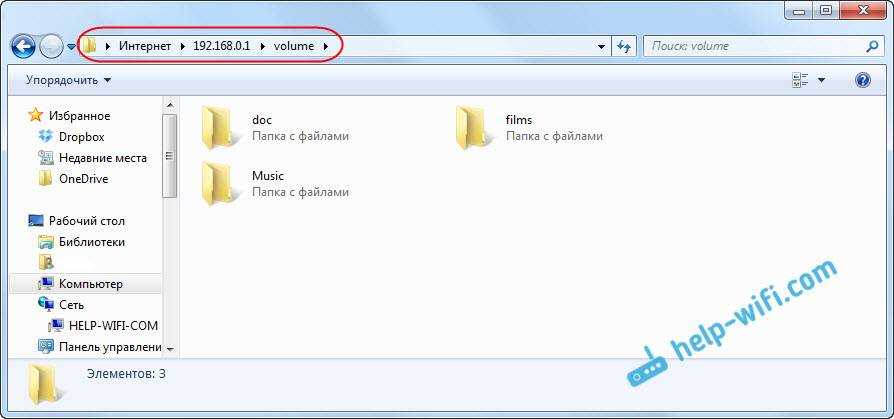
Вы можете создавать новые папки, копировать туда файлы, или просматривать их. Все работает независимо от версии Windows. Проверял на Windows 10, и Windows 7.
Для подключения к созданному серверу можно так же использовать сторонние программы. Такие как «FileZilla». А можно обойтись и стандартным средством Windows.
Настройка FTP подключения к сетевому диску
Думаю вы согласитесь, что не очень удобно каждый раз вводить адрес в проводнике. Поэтому, я предлагаю создать подключение, что бы в дальнейшем просто заходить в папку, которая все время будет в проводнике.
Для этого, заходим в «Мой компьютер» (не забываем, что в Windows 10, это «Этот компьютер») , и нажимаем на пункт «Подключить сетевой диск». Если у вас Windows 10, то сначала нажимаем на пункт «Файл» – «Подключить сетевой диск».
Появится окно, в котором нажимаем на «Подключение к сайту, на котором можно хранить документы и изображения». И в следующем окне нажимаем «Далее».

Два раза нажимаем на «Выберите другое сетевое размещение», указываем адрес нашего сервера, и нажимаем «Далее».
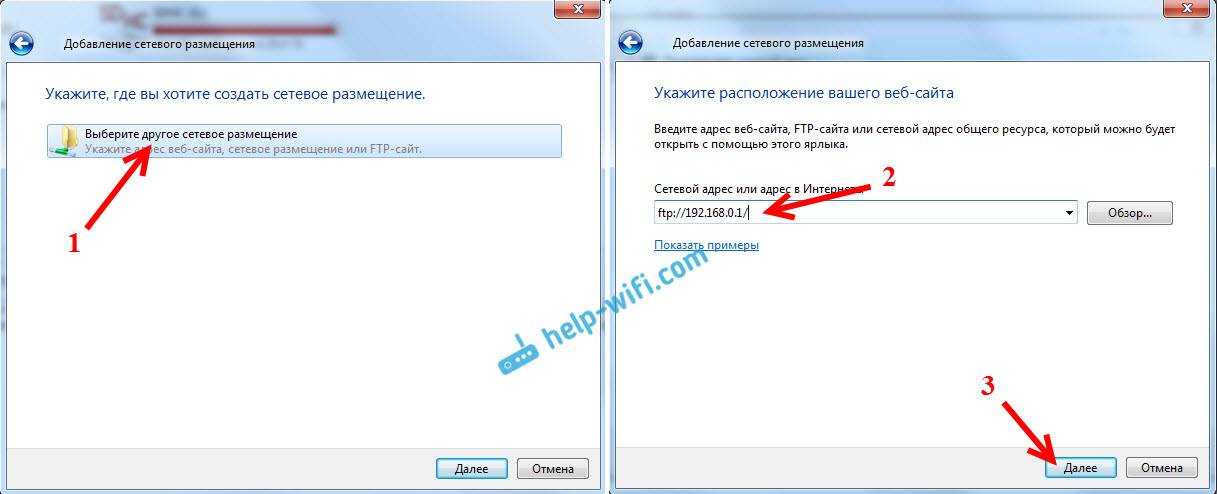
Убираем галочку «Анонимный вход», и в поле «Пользователь» указываем имя пользователя (напомню, что стандартное admin, если вы его не меняли) . Запрос пароля должен появится уже при входе на сервер (стандартный так же admin) .
И в следующем окне придумываем и записываем любое имя для нашего подключения. Нажимаем «Далее».
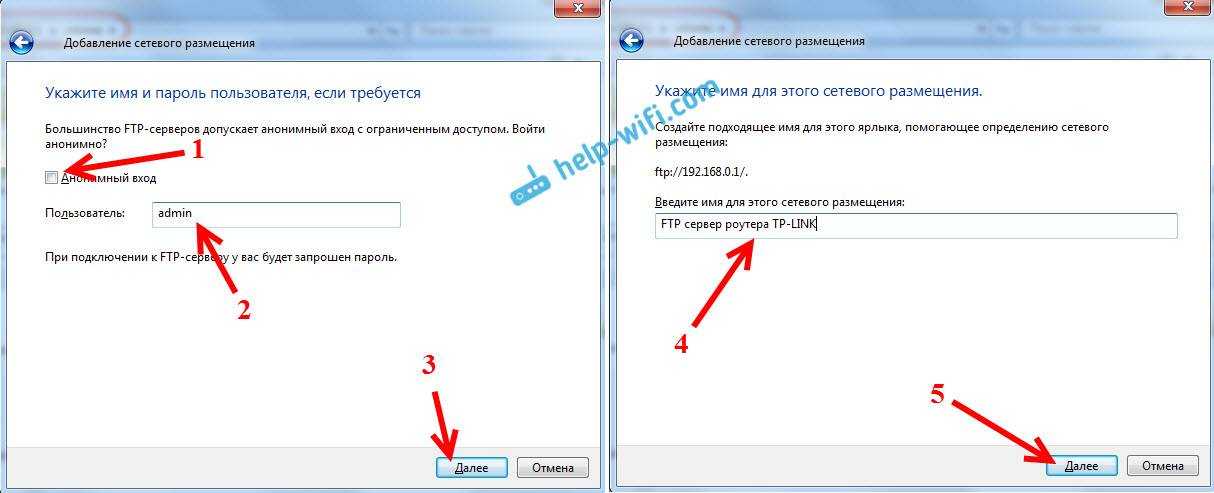
В последнем окне нажимаем кнопку «Готово», и сразу откроется папка с файлами. Если появится запрос пароля, то укажите его.
Эта папка всегда будет отображаться в проводнике, на вкладке «Компьютер».
Открыв эту папку, вы сразу получаете доступ к USB накопителю. Мы знаем адрес сервера, имя пользователя и пароль (которое можно сменить в настройках роутера) , поэтому, можем подключаться к серверу с любого устройства в локальной сети. На Android устройствах я советую подключаться через файловый менеджер «ES проводник». Позже напишу об этом отдельную статью.
Настройка FTP в роутере ASUS через Wi-Fi
В браузере набираем стандартный адрес – 192.168.1.1. Откроется окно, где надо ввести логин и пароль, причём и то и другое будет admin, если пользователь сам ничего не менял. Теперь появится доступ к меню настроек, где сразу же появляется общая информация об использующемся устройстве хранения данных.
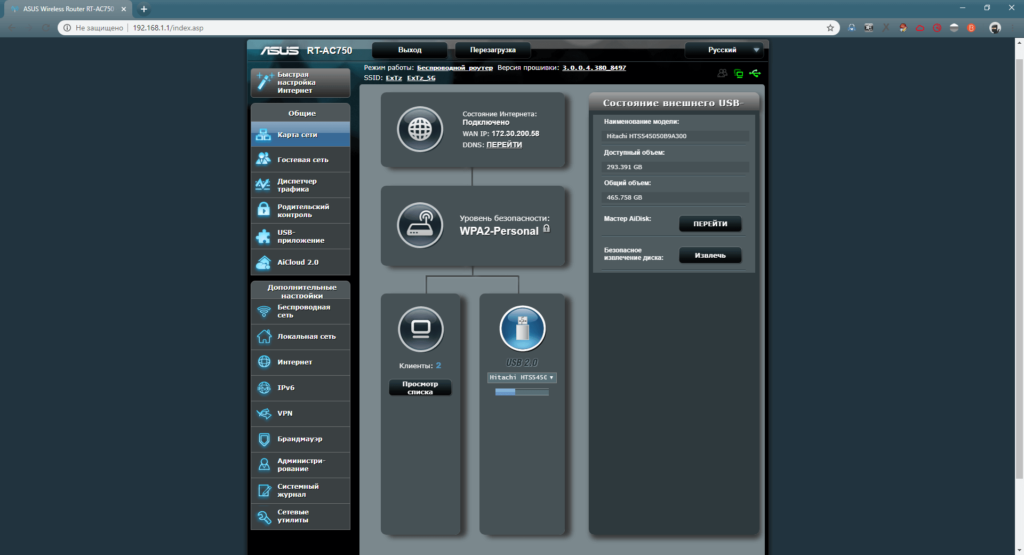
Далее надо последовательно нажать на следующие пункты:
- «USB-приложение»
- «Файл/Медиа-сервер»
- «Общий ресурс в FTP»
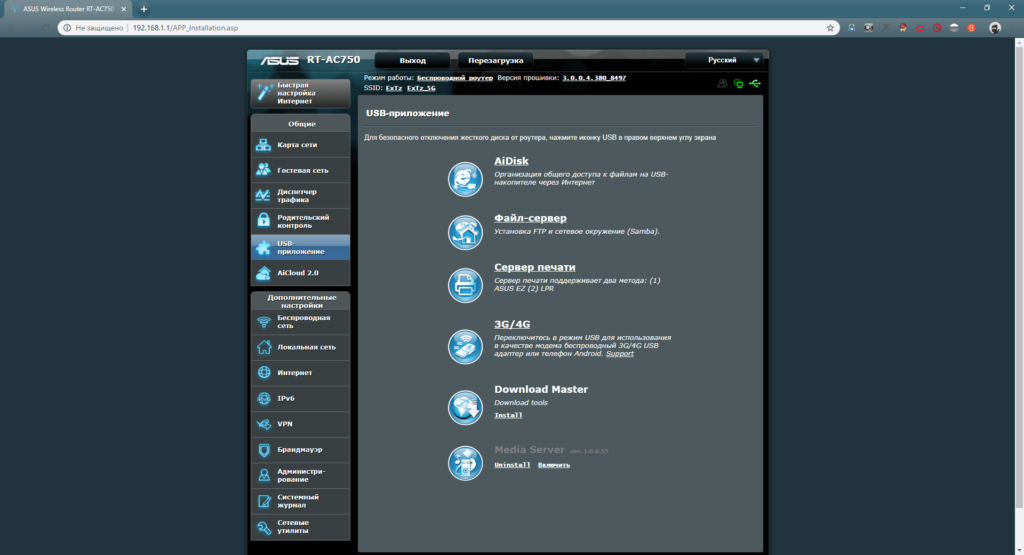
Здесь надо дать доступ, просто передвинув ползунок на «ON». Вылезет предупредительное сообщение о том, что сейчас будет открыт общий доступ, а после этого надо нажать «Применить».
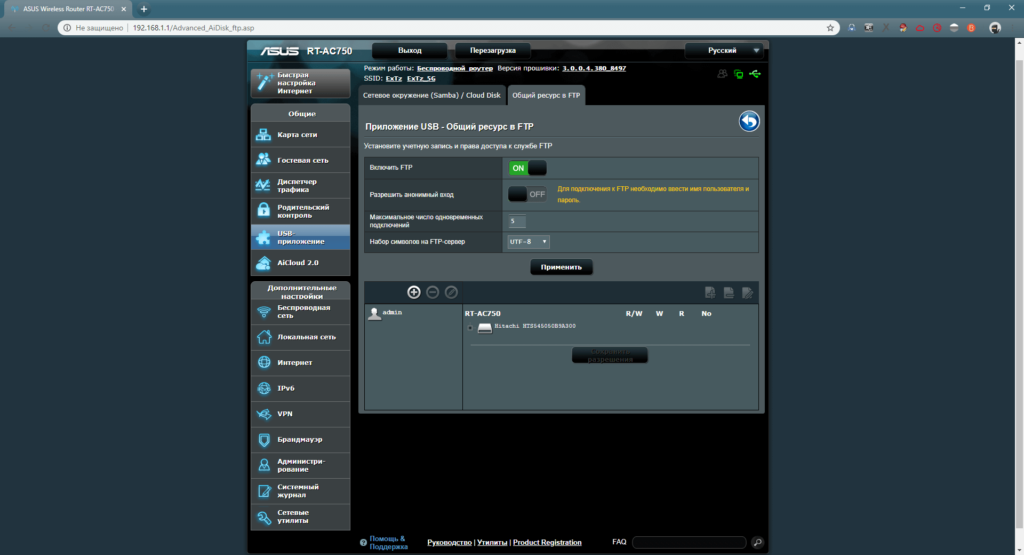
Сервер считается работающим, и позволит выполнять прямое подключение с компьютера или ноутбука, а также со смартфонов и планшетов.
Для входа на сервер будет использоваться стандартный логин и пароль роутера, то есть admin. В некоторых случаях это не безопасно, поэтому рекомендуется их изменить. Это делается через вкладку «Администрирование», где есть пункт «Система».
Есть возможность открыть доступ вообще для всех, причём не надо будет вводить никакие данные. Для такого способа достаточно перевести ползунок на «ON» напротив строки «Разрешить анонимный вход».
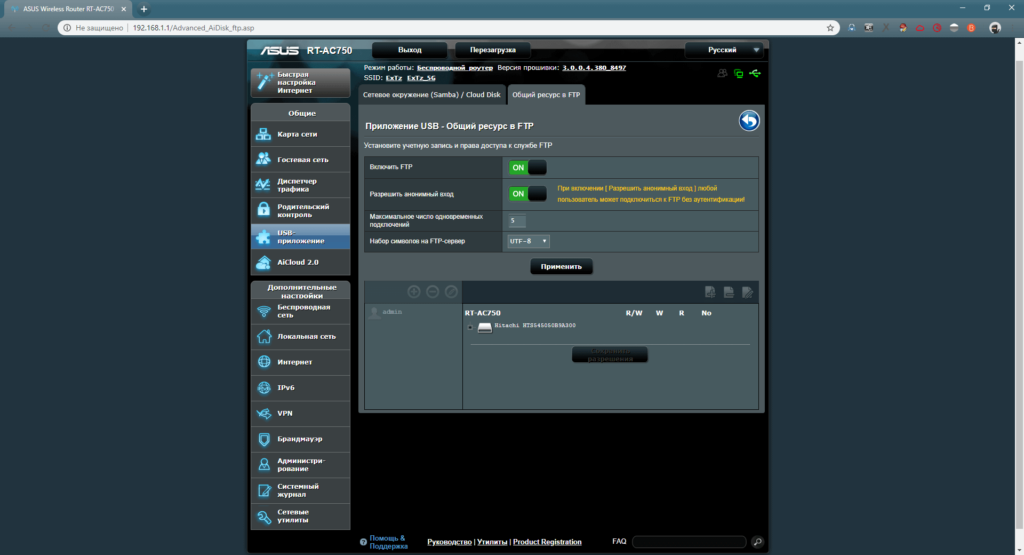
Это крайне нежелательно делать, так как любой человек сможет свободно соединяться с сервером и выполнять на нём любые операции.
Как разрешить FTP-сервер через брандмауэр Windows (идея брандмауэра)?
Если на вашем компьютере работает брандмауэр Windows, он блокирует любое соединение, пытающееся получить доступ к FTP-серверу.
Выполните следующие действия, чтобы включить FTP-сервер через брандмауэр (брандмауэр):
1. Откройте меню «Пуск», войдите в брандмауэр Windows и поле поиска и нажмите Enter.
2. Щелкните ссылку или функцию Разрешить приложение через брандмауэр Windows.
3. Щелкните «Изменить настройки».
4. Выберите FTP-сервер и отметьте оба варианта: Частный и Общедоступный.
5. Щелкните ОК.
С этого момента вы можете использовать FTP-клиент для подключения к FTP-серверу, который вы только что создали в локальной сети.
Что такое FTP-сервер
Протокол ФТП это простой способ передачи данных на любое устройство, без прямого подключения к нему. Данная разработка стала популярна благодаря следующим преимуществам:
- Прост в использовании. Его интеграция не занимает большого количества времени;
- Вся документация русифицирована и изучена;
- Поддерживает IP адреса типа IPv6;
- Способен работать с любыми размерами файлов (вплоть до сотен гигабайт);
- Совместимо с Proxy-серверами;
- Drag & Drop. Визуальное управление и перемещение файлов;
- Высокая скорость передачи. Использует на максимум пропускной канал;
- огромное количество операций одновременно;
- Просмотр директорий. Дает возможность полностью исследовать директории на высокой скорости;
- Поддерживает очередь. Можно отправлять по очереди файлы, что позволяет производить
- Настройки доступа. Протокол позволяет открывать доступ к папкам конкретным пользователям.
Передача файлов по FTP
После того, как подключение через FileFilla Client было осуществлено можно начинать работу с документами, например, закачать файлы, для чего выделяем нужные и кликаем правой кнопкой мыши, где в выпавшем списке выбираем «Закачать на сервер».
В верхней части показывается логи, по которым можно понять, что файлы были переданы.
Для скачивания понадобиться в правой части файлового менеджера кликнуть правой клавишей мыши на нужный документ и выбрать «Скачать».
Теперь можно в логах увидеть общий вес и статус.
Также среди дополнительных функций софта:
- Создание каталога/папок;
- Редактирование. Открывает лишь файлы на локальном компьютере;
- Переименовать. Позволяет задать новое название файлу на обоих концах связи.
Сегодня он также популярен, как и раньше, а благодаря развитию интернета с ним начали работать как хостинг-провайдеры, так и стандартные explorer-клиенты. Для подключения к ФТП можно использовать следующие утилиты:
- FileZilla;
- Total Commander;
- Через Windows RDS-панель.
Благодаря подключению через данную технологию можно получить следующие преимущества:
1. Убрать ограничения на скачивание больших файлов. Достаточно часто хостеры запрещают работать с большими объемами (от 1 Гб), но при использовании протокола ограничение отменяется;
2. Ускорить поток. При помощи FileZilla можно значительно быстрее получить нужный файл и в нужной кодировке;
3. Создавать цепочку каталогов одним кликов. При передаче каталога сервис передает не только документы, но и паки, которые также создаются автоматически, упрощая процесс управления.
Подключение
Процесс для всех маршрутизаторов аналогичен, но интерфейсы настроек отличаются. Новички не всегда понимают общие инструкции, если пункты или опции называются синонимами. Рассмотрим, как подключается жесткий диск к роутерам самых популярных производителей.
Соединяете маршрутизатор с жестким диском USB-кабелем.
Как настроить показ файлов на ПК:
- Зайдите в проводник;
- В левом меню найдите «Сеть»;
- В открывшемся окне «Сетевая инфраструктура» кликните в пустом месте ПКМ и нажмите «Обновить»;
- Отобразится значок накопителя, который подключен к роутеру.
На этом подключение жесткого диска к роутеру ASUS осуществлено, можно запускать Проводник и заходить на запоминающее устройство. При этом вводите пароль, которым защищен ВЕБ-интерфейс, откуда настраиваете маршрутизатор. Если не изменяли данные, это слово «admin» в обоих полях.
Для просмотра содержимого хранилища на Android нужно обзавестись нормальным файловым менеджером, например, ES Проводник. В программе выбираем источник «LAN», и вводим данные для авторизации.
Роутеры от ASUS поддерживают создание:
- DLNA – стандарты, позволяющие передавать по сети медиаконтент, в том числе воспроизводить его;
- FTP-сервера;
- iTunes Server.
Для их активации и настройки перейдите во вкладку «USB-приложение» и щелкните по разделу «Файл/Медиа-сервер».
TP-Link
Как сделать домашнюю сеть на роутере TP-Link, рассказано в следующем видео:
Чтобы подключить сетевой диск к маршрутизатору этого производителя, делаем так:
- Коммутируете HDD и роутер. Перезапускаете маршрутизатор.
- Заходите в ВЕБ-интерфейс его настроек через браузер.
- В разделе «Network Sharing» (организация совместного доступа через сеть) кликаете «Sharing Service» (служба общего доступа).
- Введите название накопителя и активируйте опцию «Share this volume» (позволить общий доступ к данному диску).
- В «Network Sharing» перейдите в «User Accounts» (учетные записи пользователей) и создайте профили администратора и гостя.
- В «Sharing Service» (служба общего доступа) нажмите «Start».
Доступ к хранилищу осуществляется также, как и с устройствами от ASUS.
Huawei
Для Huawei инструкция следующая:
- Соединяете сетевой диск и роутер.
- Переходите в настройки роутера через браузер.
- Кликните «Network Application».
- Перейдите во вкладку «USB Application» в левом вертикальном меню.
- Включаете FTP, поставив флажок возле опции «Enable FTP Server».
- Заполняете поля ниже:
- имя пользователя;
- пароль для доступа к HDD;
- название USB устройства;
- путь к нему.
- Сохраняете настройки кнопкой «Apply».
Zyxel Keenetic
На главной странице ВЕБ-интерфейса роутера проставьте показанные на скриншоте ниже флажки и перезагрузите оборудование.
Проверьте, распознан ли накопитель в одноимённой вкладке.
При использовании старых девайсов с объёмом памяти до 128 МБ включительно, рекомендуется включать файл подкачки размером не менее 256 МБ. Он будет дополнительно нагружать HDD. Если он подключён через USB 2-й версии, скорость чтения/записи (доступная пользователю) может заметно снижаться.
Во вкладке «Сеть Windows» настройте общий доступ: выберите папку и укажите, как её увидят клиенты.
Во вкладке «Пользователи» создаются учётные записи, им раздаются привилегии.
Последний штрих – указание каталога для хранения скачанных через торрент файлов.
Также можно настроить удаленный доступ к разделам сетевого диска через Интернет. Как это сделать:
- Создаем сервер IPsec Virtual IP в меню «Безопасность», раздел «IPsec VPN». Обязательно поставьте галочки напротив «Включить» и «Транслировать адреса клиентов (NAT), если хотите разрешить клиентам сервера использовать подключение к интернету.
- В меню «Приложения» заходим на вкладку «KeenDNS». KeenDNS – это постоянный адрес для интернет-центра Keenetic. Здесь нужно установить режим работы:
- «через облако» – доступ только по протоколу HTTP;
- «прямой доступ» – возможность обращаться к домашним сетевым устройствам по любому протоколу, если такой доступ не ограничен провайдером.
Для удобства рекомендуется установить на телефон или ноутбук программное обеспечение для удаленного управления без входа в ВЕБ-интерфейс роутера – Transmission Remote.
Sagemcom от Ростелекома
Как подключить HDD тут:
- Как и прежде, соединяете оборудование и посещаете настройки роутера.
- Идёте в раздел «Мультимедиа» и активируйте «Сервер хранения информации» в вертикальном меню слева.
- Включите сервер, заполните текстовые поля и сохраните конфигурацию.
- Выйдите из настроек и снова зайдите, чтобы проверить, сохранились ли они. Если нет, повторите процесс.






























