Какой блютуз адаптер выбрать для подключения
Выше мы рассмотрели, что обязательный пункт для решения вопроса, как подключить блютус наушники к ноутбуку – проверить наличие и работоспособность внешнего или внутреннего адаптера.
В большинстве моделях современных устройств такие адаптеры уже встроены. Если его нет – вы просто докупаете необходимый компонент и устанавливаете способом, описанным выше.
При выборе адаптера обратите внимание на его производительность – лучше выбирать те, которые подключаются к материнской плате. Тогда его вставляют в один из незанятых портов PCI, для этого потребуется разобрать системный блок
Итак, мы рассмотрели способы подключения беспроводных наушников разных фирм на устройства с разными операционными системами, а также разобрали часто встречаемые проблемы при их установке. Подключить их не составляет большого труда и не займёт много времени.
Однако, после этого вы сможете эффективно использовать беспроводные наушники или гарнитуру.
Возникающие проблемы стоит устранять последовательно, проверяя возможные причины, если решить их самостоятельно не удалость, стоит обратиться в сервисный центр.
Как настроить беспроводные наушники
Что бы открыть параметры, посмотреть доступные и подключенные устройства и включить обнаружение вашего ноутбука другими устройствами, достаточно нажать на кнопку включения Bluetooth правой кнопкой мыши, и выбрать пункт Перейти к параметрам.
Откроется окно с параметрами. Ноутбук будет выполнять поиск Bluetooth устройств, и отображать их в списке. Вы можете установить соединение с этими устройствами. Достаточно выбрать нужное устройство, нажать кнопку Связать, и следовать инструкциям.
А если это например смартфон, то он может быть скрыт от поиска, и Windows 10 его не увидит. Это все отключается в настройках самого смартфона.
В этом же окне, так же есть кнопка включения и выключения Блютуз. Что касается настроек, то их там не много. Что бы открыть их, достаточно нажать на пункт Другие параметры Bluetooth. Появится новое окно, в котором разве что можно включить, или отключить обнаружение вашего ноутбука.
Если убрать галочку с пункта Разрешить устройствам Bluetooth обнаруживать этот компьютер, то все устройства не смогут увидеть ваш ноутбук. Но, вы их будете видеть, и сможете к ним подключатся.
Еще, сразу после включения, на панели уведомлений появится значок. Нажав на который, можно быстро перейти к разным настройкам: добавление нового устройства, отправка/прием файлов, переход к настройкам и т. д.
Вот такие настройки. Можно без проблем подключать новые устройства, и управлять ими. Файлы вы вряд ли передавать будете, а вот беспроводные наушники, акустика, мышки и т. д., это очень удобно.
10 способов как вернуть звук в наушниках телефона
Чаще всего звук пропадает при использовании наушников. А бывает, наоборот. Иногда все гораздо печальнее — звука нет ни в наушниках, ни в динамиках.
Но не спешите расстраиваться. В большинстве случаев проблему можно решить самостоятельно: для этого не нужны какие-то специальные знания. Мы перечислим 10 популярных способов. Надеемся, они вам помогут.
NB! Если вы не уверены в своих действиях, ничего не предпринимайте. Лучше отдайте телефон специалистам.
Неправильные настройки 1. Полазайте по настройках вашего телефона, заглядывая во вкладки «Аудио», «Музыка», «Основные», «Дополнительные» и т.п. Возможно, вы случайно отключили звук.
Если нет звука в наушниках 2. Попробуйте подключить наушники, зажать кнопку увеличения громкости и вытащить штекер из гнезда для наушников. Также попробуйте несколько раз вытащить и вставить штекер от наушников. Еще можно аккуратно постучать по корпусу возле разъема (но это только для шаманов — шутка).
3. Возьмите ватную палочку, промочите ее в спирте или асептолине и протрите аудиоразъем на телефоне изнутри. Можно попробовать аккуратно почистить разъемы зубочистками или острыми спичками с ватой (вату нужно плотно намотать, чтобы она не осталась в разъеме).
4. Попробуйте продуть аудиоразъем (возможно, туда попала пыль или грязь). Если у вас есть миниатюрный пылесос, попробуйте прочистить гнездо для наушников с его помощью (говорят, часто помогает). На всякий случай подождите секунд 20-30.
Если нет звука в динамике 5. Возможно, у вас зажались «усики-зажимы» в аудиоразъеме, поэтому телефон считает, что у вас подключены наушники и не дает звук на динамики. Попробуйте разжать «усики».
Залили телефон жидкостью 6. Если вы залили кнопки регулировки громкости какой-нибудь жидкостью, звук банально перестанет регулироваться. Или будет все время на максимуме, или на минимуме. В таком случае лучше аккуратно вскрыть устройство и прочистить контакты на кнопках с помощью спирта (не забудьте потом просушить контакты). Если нет возможности, просушите феном, используя холодный воздух.
Переключатель iPhone 7. На iPhone и iPad можно сделать так, что боковой переключатель будет включать и выключать звук. Проверьте, не выставлен ли данный параметр.
Перезагрузка/перепрошивка 8. Нужна не простая перезагрузка (хотя начните с нее), а жесткая перезагрузка. Для iPhone/iPad нужно одновременно зажать и держать несколько секунд кнопку питания и кнопку «Домой». Для Android-устройств обычно нужно держать около 10 секунд кнопку питания и «громкость вверх» или «громкость вниз» (после нужно выбрать restart в boot-меню). Иногда рекомендуют перепрошить смартфоны, установив заводскую либо иную прошивку. Но при этом устройство вернется к тому состоянию, в котором он был сразу после покупки. Так что не рекомендуем: звук вернется только в том случае, если он пропал из-за проблем с Android или приложениями.
Другие наушники 9. А может ваши наушники просто сломались (например, порвался проводок). Проверьте звук с другими, заведомо рабочими наушниками.
Просто подождите 10. Порой все приходит в норму само собой (например, высыхает жидкость и контакты начинают работать). Поэтому просто подождите. Ждать, быть может, придется не один день. Иногда после использования телефона в очень холодную погоду, могут на время отказать динамики.
Еще больше инструкций по Android смотрите на сайте Androidapplications.ru
Знакомые залили iPad кофе. Перестала работать регулировка громкости кнопками. Не работал динамик. Через несколько дней динамик заработал, кнопки нет. К счастью, осталась возможность регулировать громкость с помощью всплывающего меню. Еще через несколько дней заработали и кнопки. С тех пор планшет работает уже три года.
Сильно изменился звук в наушниках! Такое чувство, будто я сижу в трубе и звук соответственно искажается. Особенно это заметно,если начинается речь. Слова искажаются и прибавляется что-то вроде эха. Настройка эквалайзера не помогает.
PS : Еще вчера ночью звук был обычным + при подключении к ьелевизору,звук тоже нормальный. Realtek HD. 9 лет
Программы для соединения компьютера с наушниками по Блютуз
Существует много приложений, которые делают процесс подключения Блютус наушников к компьютеру значительно проще. Следует рассмотреть возможность такого подключения на примере программы Toshiba Stack.
Как подсоединить гарнитуру с Блютуз Toshiba Stack?
Есть одно приложение, благодаря которому знак Блютуза можно поставить на рабочий стол ПК. Называется программа Bluetooth Toshiba Stack. Функционирует она на любой версии ОС Windows. Его удобно эксплуатировать при покупке адаптера для передачи данных. Бесплатно пользоваться программой можно только 30 дней. Однако в интернете можно отыскать и «пиратскую» версию.
Bluetooth Toshiba Stack
Настройка и установка Bluetooth программы
Сначала следует загрузить программу. Затем запустить файл, который был скачан, а точней «Setup.exe».
Далее следовать пошаговым инструкциям установщика. Следует нажать «Далее».
Дать своё согласие на следование лицензии. Нажать «Далее».
Все подготовительные этапы для инсталляции программы пройдены. Нужно нажать на «Установить».
На процесс обычно уходит 2-3 минуты.
Как только драйвера установятся, следует нажать на «Готово», после чего предложение предложит перезагрузить ПК. Перед тем, как соглашаться, стоит закрыть все открытые программы.
Затем открыть путь, показанный на скрине.
Не стоит сразу закрывать окно. Сначала следует открыть папку с загруженными файлами, а уже там открыть каталог «Crack» и оттуда совершить копирование файлов в папку с установленным приложением. Можно перебросить файлы в среду распаковки утилиты и путём перетаскивания левой кнопкой мыши.
Если система спросит о замене файлов, следует дать подтверждение. Для создания ярлыка на рабочем столе нужно навести на файл «BTAssist», нажать ПКМ, навести на пункт «Отправить» и там выбрать «Рабочий стол».
Теперь можно совершать управление теми устройствами, в которых имеется модуль Блютуз: передавать данные, прослушивать аудиофайлы, используя гарнитуру.
Подключение беспроводных наушников к ПК
Запустить появившийся на Рабочем столе ярлык. В трее должен возникнуть знак Блютуза.
Нажать на него дважды, используя ЛКМ. Затем выбрать «Экспресс режим» и нажать на «Далее».
Активировать Bluetooth на наушниках, а затем подождать, пока они подключаться к ПК или ноуту.
Как только устройства подключаться друг к другу, появится вопросительное окно, в котором следует нажать на «Да».
Можно включить любой видео или аудиофайл, чтобы послушать, как звучат наушники, подключённые через Bluetooth. Настройки сами переключатся на наушники, а динамики, если они есть, будут в выключенном состоянии, пока функционирует гарнитура.
Для отключения функции на ПК открыть трей, находящийся в нижнем правом углу, выбрать знак Bluetooth, нажать на него ПКМ, а затем выбрать команду «Отключить Bluetooth» или же опцию «Выход».
Когда Bluetooth будет включён снова, наушники сразу появятся в настройках приложения, чтобы их можно было моментально подключить к ПК.
Яндекс станция как подключить bluetooth наушники
Звук:Диапазон воспроизводимых частот — 20 Гц — 20 кГцПоддержка потоковых аудиосервисов — естьСуммарная мощность — 5 ВтШирокополосные динамики — 1 шт., 40 ммОтношение сигнал/шум — 95 дБКоличество микрофонов — 4
Программное обеспечение:Встроенный голосовой помощник Алиса
Подключение:Wi-Fi — IEEE 802.11 b/g/n/ac, (2.4 ГГц / 5 ГГц)Bluetooth — Bluetooth 5.0Питание — от сети через USB Type-CМатериал корпуса — пластикРазмеры (ШxВxГ) — 90x55x90 ммВес — 230 граммСрок службы — 2 годаГарантийный срок — 1 годСтрана производства — Китай
В теме нет куратора. По вопросам наполнения шапки обращайтесь к модераторам раздела через кнопку под сообщениями, на которые необходимо добавить ссылки.Если в теме есть пользователь, желающий стать Куратором и соответствующий Требованиям для кандидатов, он может подать заявку в теме Хочу стать Куратором (предварительно изучив шапку темы и все материалы для кураторов).
Сообщение отредактировал podolsk26 — 10.10.21, 08:23
Отзыв спустя сутки пользования:Собрана достаточно качественно, сенсорные кнопки сверху откликаются сразу.Станция играет громче чем мини версия, но звук показался плоским. Думаю это за пластикового корпуса, а не тканевого кожуха как в мини.По блютусу к компу и телефону подключилась без проблем.С откликом Алисы проблем не возникло
Сообщение отредактировал Enriki — 07.07.21, 16:00
Источник
Подключение наушников через встроенный bluetooth
Процедура подключения wire-free наушников к ПК через встроенный адаптер включает в себя 3 шага:
- Проверка работы блютуз и его включение
- Настройка соединения.
- Проверка работы.
Как включить адаптер и проверить его работу, написано чуть выше. Рассмотрим настройку соединения. Для настройки соединения в трее (располагается в правом нижнем углу экрана) кликните правой кнопкой по знаку Bluetooth, в выпавшем меню нужно выбрать пункт «Добавление устройств». При этом не забудьте включить наушники и включить передатчик на них. Способ зависит конкретно от модели устройства, необходимо следовать инструкции по эксплуатации. Обычно это делается с помощью длительного зажатия кнопки включения или предусмотрена отдельная клавиша. После того как беспроводные наушники перешли в режим сопряжения на экране должно появиться окно, где необходимо ввести пароль. Обычно это четыре нуля, но все же следует уточнить в инструкции. После введения пароля, компьютер автоматически завершит подключение wire-free наушников. Если все прошло удачно в окне «Управление устройствами Bluetooth» появится название наушников, ниже должно быть указано «Сопряжено».
Проверка работы
Попробуйте включить любую музыку, она должна быть слышна через наушники. Однако при сопряжении возможны небольшие проблемы. Соединение двух устройств не является гарантией воспроизведения аудио. Если в наушниках тихо, необходимо настроить звук. Делается это следующим образом:
- В меню Пуск необходимо выбрать «Панель управления»;
- Далее открываем звуковые настройки, название вкладки зависит от версии ОС. Ищите значок динамика;
- В открывшемся меню выбираем вкладку «Воспроизведение», здесь два раза следует кликнуть на значок с наушниками.
- Должна появиться пометка о включении устройства. Если таковой нет, активируем наушники. Не забудьте нажать в конце кнопку «Применить».
- После стоит перезагрузить компьютер. Проверьте включение Bluetooth и воспроизведение звука через наушники. Попробуйте послушать их, звук должен появиться.
Почему телефон не видит Bluetooth наушники
При подключении наушников к смартфону или к другому устройству по блютуз вы можете столкнуться с тем, что оно не подключается. И хотя технология Bluetooth является универсальной, всё же часто так случается, что пользователи не могут настроить устройство правильно. Причин для этого несколько. В первую очередь — это уровень заряда аккумулятора. Так как беспроводные наушники работают автономно, у них есть собственный аккумулятор. Если он будет разряжен, подключения может не произойти.
Несмотря на то, что процесс подключения наушников практически во всех случаях довольно прост, могут быть пропущены какие-то важные детали. Без должного заряда может быть также мобильное устройство. А ещё часто случается, что беспроводные наушники уже были сопряжены с другими устройствами. И устройство не будет видеть их, так как отсутствует радиосвязь. В устройствах могут быть включены разные режимы, которые препятствуют подключению.
Как работают беспроводные наушники
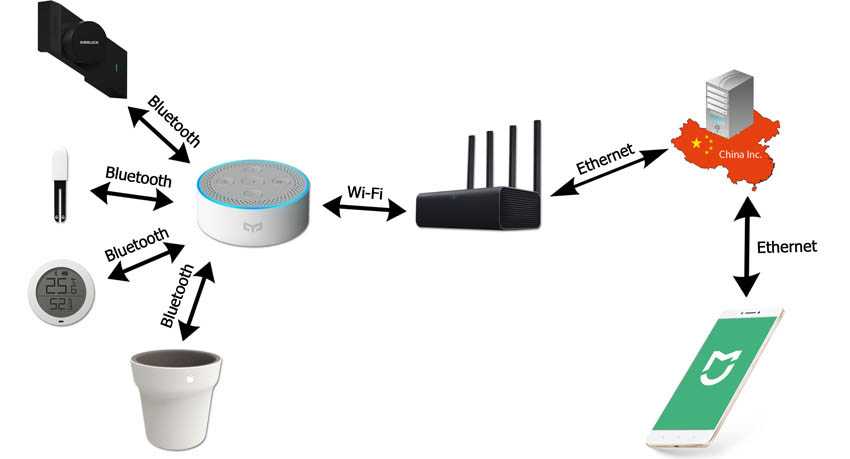 Bluetooth протокол и был придуман с той целью, чтобы объединять устройства по воздуху
Bluetooth протокол и был придуман с той целью, чтобы объединять устройства по воздуху
В схеме гарнитуры есть один обязательный элемент – приемник сигнала от источника. Он бывает разных типов, от чего зависит способ подключения. Bluetooth наушники работают так: они преобразуют аналоговый сигнал в цифровой.
Передача аудиосигнала доступна на расстоянии до 10 м от источника звука. Этот тип соединения стабильно работает независимо от преград в помещении.
Bluetooth протокол и был придуман с той целью, чтобы объединять устройства по воздуху. Существует он уже давно и прошел путь от 1 версии до 5. В скором времени должен быть релиз протокола 5.1. С обновлениями увеличивается радиус действия, скорость передачи данных и снижается энергопотребление.
Подключение Bluetooth наушников
Подключение беспроводных наушников на базе протокола Bluetooth к мобильным устройствам, ноутбукам и персональным компьютерам имеет несколько отличительных особенностей. О них следует знать, особенное если вы планируете использовать наушники совместно с разными устройствами.
Подключение беспроводных наушников с микрофоном к компьютеру через блютуз
Подключение Bluetooth наушников к мобильным устройствам
К смартфону или планшету подключить Bluetooth наушники проще всего. Для этого в первый раз необходимо включить наушники, Bluetooth приемник в мобильном устройстве и выполнить поиск доступного оборудования. После этого нужно выполнить сопряжение найденного устройства. Затем, при необходимости, настроить параметры протоколов передачи данных. Для последующих подключений достаточно просто включить наушники и Bluetooth в смартфоне или планшете. Соединение должно выполниться автоматически.
Подключение Bluetooth наушников к ноутбуку
Большинство современных ноутбуков содержит в своем составе модуль Bluetooth, поэтому ничего докупать дополнительно вам не потребуется. В качестве предварительных условий для возможности подключения Bluetooth наушников можно назвать включенный аппаратно или программно модуль Bluetooth в ноутбуке и правильно установленные драйвера Bluetooth.
Их следует искать на диске или на сайте производителя под установленную у вас операционную систему. Выбор устройства и подключение к нему выполняется через интерфейс управления устройствами компьютера, который отличается в зависимости от операционной системы.
Если модуля Bluetooth нет или его не удается настроить из-за отсутствия драйверов, решать задачу следует аналогично подключению беспроводных наушников к персональному компьютеру.
Подключение Bluetooth наушников к персональному компьютеру
В персональном компьютере нет штатного модуля Bluetooth, поэтому его придется докупить, установить в один из свободных USB-разъемов и настроить драйвера. Если вы изначально планируете активно пользоваться Bluetooth наушниками с компьютером, можно рассмотреть возможность покупки наушников с базой, которая подключается к компьютеру стандартным USB-кабелем.
Наиболее частые причины почему телефон не видит Bluetooth-гарнитуру
Функция передачи данных по блютуз есть во всех смартфонах брендов Samsung, Huawei, Xiaomi, Apple и пр. Они задействуют технологию трансляции радиоволн в ISM-диапазоне, работающем на частоте 2.402-2.48 ГГц. Волна движется скачками до 16000 раз в секунду, благодаря чему устойчива к широкополосным помехам. Передатчик и приемник последовательно переключаются по заданным частотам, а параметры известны только им.
По конфигурации бывают обычные беспроводные наушники (накладные, вакуумные, соединенные проводом друг с другом и с микрофоном) и TWS (раздельные). К последним относятся модели Айрподс для Айфона и Редми Айрдотс для телефонов с Android.
Нарушение сопряжения Bluetooth соединения происходит из-за нескольких причин. Ниже представлены варианты для любых марок телефонов, включая Самсунг, Сяоми, Эппл. Приведенные проблемы возникают у беспроводных наушников: Marshall, Hoco, Sony, QCU, Airpods, Galaxy, Honor.
Зарядка

Для поддержания блютуз соединения необходима энергия. Когда она заканчивается, подключение сохраняется, но трансляция музыки прекращается для экономии ресурсов. Заряд сохраняется только для звонков. Если пропустить предупреждение гарнитуры о низком запасе энергии, перестанут передаваться звук при прослушивании плейлиста или просмотра фильма. Покажется, что девайс отключен. При критически низком заряде батареи блютуз наушники не подключаются к смартфону — для этого не хватает энергии.
Расстояние
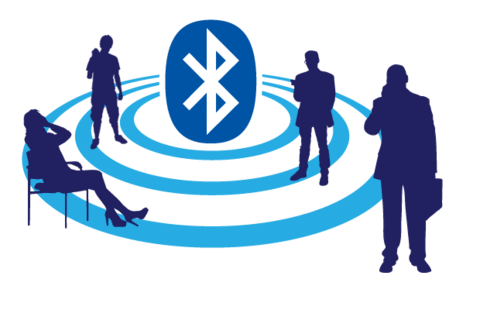
Удаленность гарнитуры от базы (телефона) тоже сказывается на возможности подключиться. Максимальное расстояние определяется поколением Bluetooth. Версия 2.0 подсоединяет устройства в радиусе до 10 м. Начиная с 3.0 расстояние увеличено до 100 м. Но это по прямой и без помех.
Внутри здания, если оставить смартфон в одной комнате, а самому в наушниках уйти в другую, получиться присоединиться на расстоянии 30-50 м. Стены и металлоконструкции выступают преградой для волн, отражая их. Даже без твердых преград сигнал блютуз плохой, поскольку рядом много устройств, работающих на той же частоте.
Настройки
Одни модели наушников сразу готовы к сопряжению после извлечения из кейса, другие — нуждаются в дополнительной активации режима подключения. Если этого не сделать, то телефон не видит наушники JBL и других брендов. Когда гарнитура подключена к другому устройству (ноутбуку, компьютеру, телевизору), одновременное сопряжение невозможно с еще одним телефоном.
Виды
Все блютуз модули можно разделить на две большие группы — внешние и внутренние устройства. Они разнятся как функционалом, так и методом подключения.
Внутренние модули обычно используются для взаимодействия с компьютерной техникой, акустическими устройствами. Они устанавливаются внутрь телевизора, и справиться с подобной работой сможет не каждый пользователь. Но такие адаптеры долговечны и практичны.
Подключение внешних адаптеров не требует от пользователя никаких знаний и навыков. Это небольшие девайсы, подсоединяемые к телевизору через один из портов — USB, TRS, RCA. Они просты в настройке, недорогие и безопасные.
С аккумулятором
Такие адаптеры имеют дополнение — внутреннюю аккумуляторную батарею, позволяющую им работать автономно 8–24 ч или более. Модули используют в стационарных устройствах и во время путешествий.
Версии с аккумулятором стоят дороже, чем их аналоги без батарей. Прежде чем покупать подобный девайс, стоит подумать — нужна ли автономность и стоит ли за неё переплачивать.
Через USB
Такие модели стоят дешевле, чем аккумуляторные. Подключаются они к телевизорам или иному оборудованию через USB-разъём. Устройства питаются от переносных зарядок или непосредственно от телевизора.
Требования безопасности
- для долгой и качественной работы в первую неделю использования НЕ ВКЛЮЧАЙТЕ ДИНАМИКИ НА ПОЛНУЮ МОЩНОСТЬ;
- не заряжайте аккумулятор устройствами с током больше 1000 мАч, так как это может привести к поломке;
- не разбирайте наушники;
- не используйте в условиях повышенной влажности во избежание короткого замыкания;
- не блокируйте работающий динамик какими-либо предметами, руками;
- не включайте при повышенной или пониженной температуре, так как время работы встроенного аккумулятора значительно снижается;
- при любых неисправностях обратитесь в ближайший сервисный центр по ремонту электроники.
источник
Инструкция — как подключить беспроводные наушники к телефону через Bluetooth на смартфоне
Как правило, порядок подключения беспроводных наушников похож на многих телефонах… Не у всех производителей есть инструкция по использованию. Поэтому рассмотрим процесс подключения на конкретном примере.
Итак, как подключить беспроводные наушники к телефону через Bluetooth? Нажмите на смартфоне по значку Блютуза. Затем кликните по кнопке включения на наушниках, которая находится на устройстве (скрин 2).

Пдождите некоторое время, чтобы телефон наушники обнаружил (скрин 3).
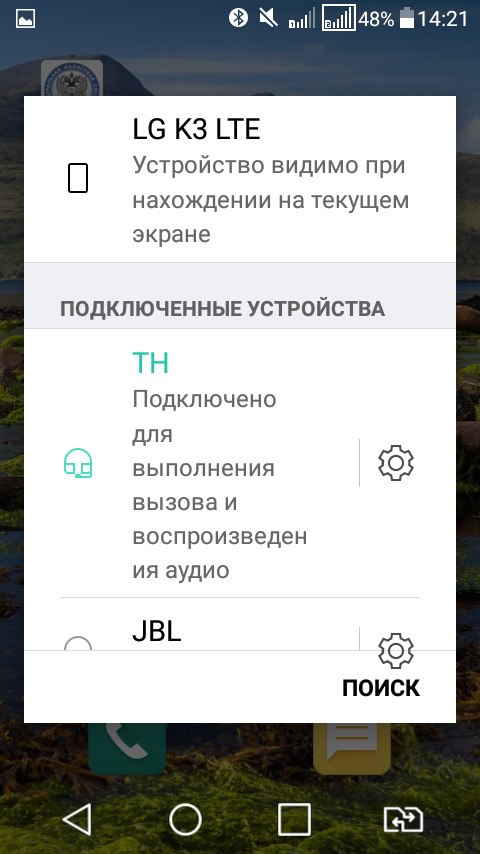
Производители наушников бывают разными, поэтому названия найденных устройств будут отличаться. В нашем случае это TH – видно, что наушники подключились для выполнения вызова и воспроизведения аудио.
Как понять, что наушники включились? Обычно после включения они мигают синим цветом несколько раз, и происходит соединение с телефоном. Если красный цвет – значит, беспроводные наушники были отключены.
Итак мы рассмотрели главный вопрос, как подключить беспроводные наушники к телефону через Bluetooth. Далее воспользуемся другими устройствами для подключения.
Как подключить беспроводные наушники к компьютеру
Компьютер позволяет подключить беспроводные устройства с помощью настроек Блютуз.
Сначала нажмите по кнопке включения беспроводных наушников, обычно она обозначает значок трубки. Затем найдите в панели задач значок Блютуз и щелкните по нему правой кнопкой мыши, после чего «Добавление устройства Bluetooth» (скрин 4).
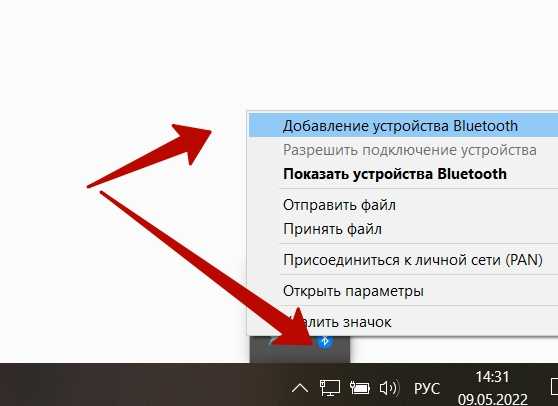
В окне выбираете первый вариант и ждите, когда компьютер найдет устройство (скрин 5).
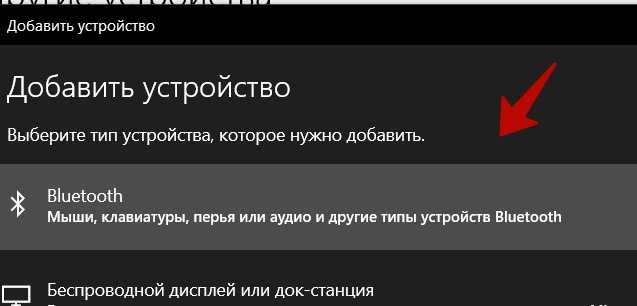
Далее нажмите по устройству и ожидаете, когда выполнится подключение (скрин 6).
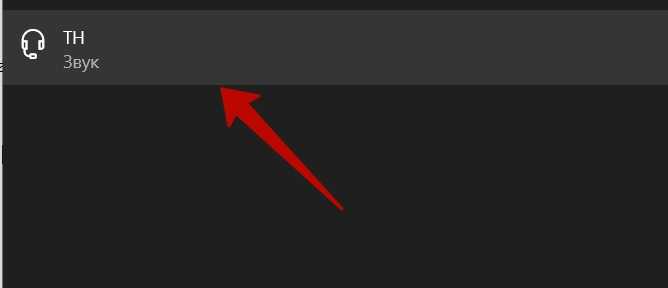
Вы можете проверить, как работает устройство – достаточно воспроизвести аудио или видео, чтобы услышать звук.
Подключаем к айфону
В айфоне нужно зайти в настройки Блютуз и активировать его нажатием на функцию. Затем оставайтесь на этом экране и не отключайте инструмент. Далее включаете беспроводные наушники и находите устройство для сопряжения. После этого нажимаете на найденную модель наушников и выполняете подключение.
Вместе с тем, вы можете подключить наушники сразу, без настроек. Достаточно их включить и соединить с наушниками для воспроизведения звука на айфоне.
Почему беспроводные наушники не подключаются к iPhone?
Для пользователей iPhone ниже приведены некоторые причины, по которым у вас возникают проблемы с подключением беспроводных наушников к iPhone.
Слишком много устройств в списке подключений Bluetooth
Когда вы перейдете в раздел Bluetooth в настройках, то увидите список устройств, к которым ваш iPhone ранее был подключен или которые доступны для подключения. Это может быть причиной того, что iPhone не может распознать Bluetooth-гарнитуру. Поэтому попробуйте удалить все устройства, а затем подключите наушники.
Порядок действий пошагово:
- Нажмите на значок шестеренки — «Настройки».
- Активируйте Bluetooth. Если он включен, вы увидите список ранее подключенных устройств.
- Нажмите значок «i» рядом с устройством, которое вы хотите удалить.
- Далее нажмите «Забыть это устройство».
- Повторите эти шаги для всех устройств.
- Включите Bluetooth наушников и попробуйте снова выполнить сопряжение с iPhone.
Кроме того, убедитесь, что в этот момент беспроводные наушники не подключены к нескольким устройствам.
Не обновлен iOS
Иногда не обновленный вовремя iOS может вызвать проблемы с подключением беспроводных наушников к iPhone. Чтобы проверить наличие обновлений, выполните следующие действия:
- Нажмите на значок настроек.
- Далее нажмите «Основные настройки».
- Если рядом с разделом «Обновления программного обеспечения» есть красное уведомление, вам необходимо обновить iOS.
- Нажмите «Обновление программного обеспечения», чтобы продолжить.
- После завершения установки, включите Bluetooth и подключите беспроводные наушники к iPhone.
Сбросьте настройки iPhone
Заводской сброс настроек iPhone может решить проблему сопряжения с наушниками, если все остальные вышеперечисленные способы не сработали.
Важно помнить! Это удалит все данные, включая изображения и контакты с вашего iPhone, поэтому обязательно сделайте резервную копию. Как восстановить заводские настройки iPhone?
- Сделайте резервную копию всех файлов с помощью iCloud или iTunes.
- После этого перейдите в «Настройки» и выберите «Общие».
- Нажмите на «Сброс» и затем «Удалить содержимое и настройки».
- Введите пароль.
- Нажмите «Удалить iPhone» при появлении всплывающего окна.
- Введите Apple ID.
- Дождитесь сброса и перезагрузите устройство.
- После того, как вы восстановите резервные копии данных, можете повторить сопряжение.
Уверен, теперь у вас точно не будет вопроса «Что делать, если беспроводные наушники не подключаются к телефону«.
Если у вас возникнут проблемы при работе с AirPods, то ниже я составил список основных проблем пользователей:
- Как заряжать AirPods?
- Как подключиться к iPhone?
- Как подключить к MAC?
- Как подключить AirPods к PS4?
Установка приложения Яндекс с Алисой на телефон (Андроид или Айфон)
Для того, чтобы подключить колонку Яндекс Станция и управлять с ее помощью остальными умными гаджетами в доме голосом через Алису, необходимо прежде всего установить на свой смартфон приложение Яндекс. Он доступен как в магазине Google Play Store для Андроида, так и в AppStore для iPhone.
В этой программе имеется огромное количество всего интересного, например, определитель звонков и блокировщик спасённых номеров. Но нам здесь нужно первым делом авторизоваться под своей учётной записью в Яндексе, к которой будет привязываться беспроводная колонка и вся система умного дома.
Если вы хоть раз пользовались их Почтой, Такси или Едой, то у вас точно должна быть учетная запись. Или же завести новую, если вы до сих пор каким-то образом остались в стороне от сервисов Яндекс


































