Охлаждение

Как упомяналось ранее, охлаждение является важным фактором, которое не следует оставлять без внимания, когда речь идет о корпусах.
Вопросы, которые вам нужно задать себе при выборе:
- В корпусе есть хороший поток воздуха?
- Сколько у него креплений для вентиляторов?
- Сколько у него креплений радиатора?
Воздушный поток — это первое и, пожалуй, самое главное. Если корпус имеет хороший воздушный поток, это означает, что ПК будет работать тише, рассеивание тепла будет более эффективным, и ПК также будет более энергоэффективным.
Однако даже в корпусах с лучшим воздушным потоком требуется усиление, которое обеспечивают вентиляторы, установленные на корпусе. Даже один или два вентилятора корпуса могут иметь большое значение для того, чтобы сделать ПК менее теплым и тихим, а количество (а также размер) поддерживаемых вентиляторов зависит от размера корпуса. В небольших корпусах будет меньше вентиляторов, и, как правило, они будут использовать решения 120 мм и 240 мм, в то время как в больших корпусах будут дополнительные крепления и будут поддерживаться еще большие вентиляторы.
Наконец, у нас есть радиаторы, которые являются неотъемлемой частью любой установки жидкостного охлаждения. Как и в случае с вентиляторами, в больших корпусах будут поддерживаться более крупные радиаторы, и в них будет больше креплений для радиаторов, что позволит расширить систему жидкостного охлаждения.
Способ 2: при помощи специальных программ
Через специальную программу для диагностики можно узнать не только производителя и модель, но и дополнительные параметры: частоту, тип памяти, информацию о сокете и другие.
Speccy
На сайте выбираем «Download Free Version», загружаем и устанавливаем бесплатную версию.
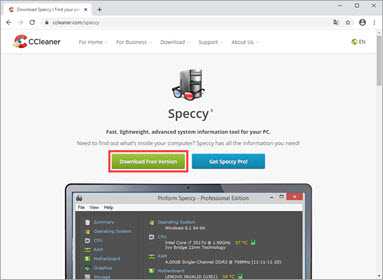
После запуска в общей сводке уже будут показаны краткие сведения о материнке.
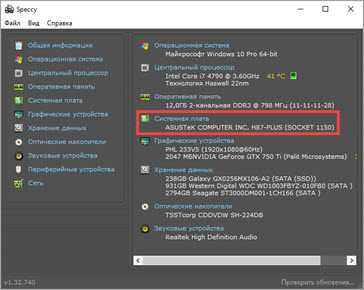
Для дополнительных сведений переходим во вкладку «Системная плата». Справа будет отображена расширенная информация.
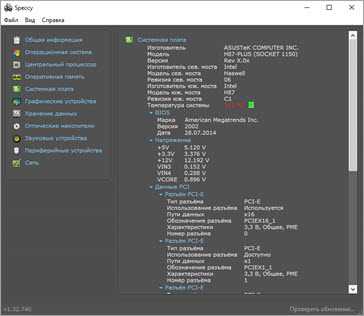
CPU Z
Бесплатная программка для просмотра свойств процессора. Дополнительно в ней присутствует раздел, в котором можно узнать название материнской платы.
1. Запустите утилиту и перейдите во вкладку «Mainboard». В поле «Manufacturer» будет указан производитель, в «Model» — наименование.
2. Для дополнительной информации перейдите на вкладку «CPU». Там можно узнать какой поддерживается сокет.
И просмотрите вкладку «Memory», чтобы определить тип поддерживаемой памяти.
Hardware Info
HWiNFO – бесплатная англоязычная программа, которая показывает детальную информацию об имеющимся на ПК оборудовании, в том числе и материнке.
Откройте раздел «Motherboard». В полях «Motherboard Model & Chipset» будут показаны производитель и модель.
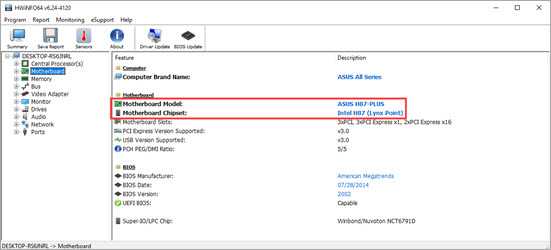
Для расширенной информации кликните по значку +, разверните и просмотрите информацию в следующих разделах:
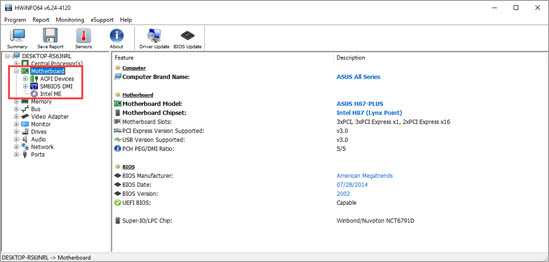
AIDA 64
Профессиональное платное программное обеспечение для комплексной диагностики ПК. Разработчики позволяют оценить функционал в течении 30 дней пробного периода, которого вполне хватит для получения информации.
1. Откройте ветку «Системная плата».
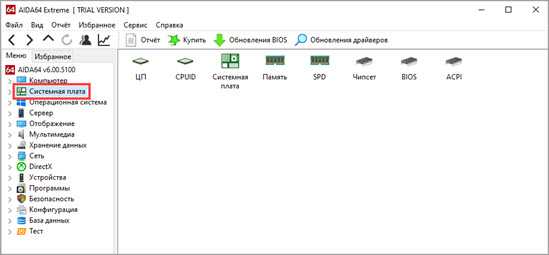
2. В правом окне будут отображены основные параметры.
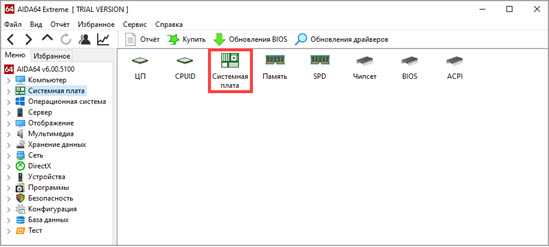
3. Для просмотра подробных сведений кликните на «Системная плата».
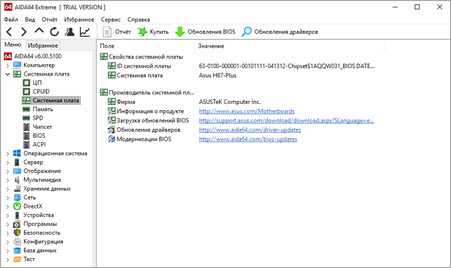
SIW
SIW является платным решением и основным конкурентом программы AIDA. Вы можете загрузить, установить и попробовать работу с программой в течении 14 дней пробного режима.
1. В главном окне прокрутите страницу немного вниз.
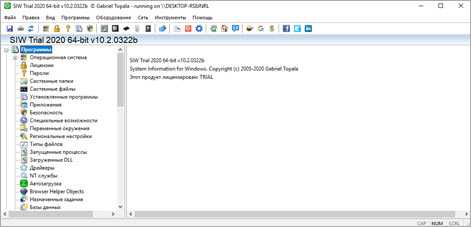
2. В разделе «Оборудование» кликните по подразделу «Материнская плата».
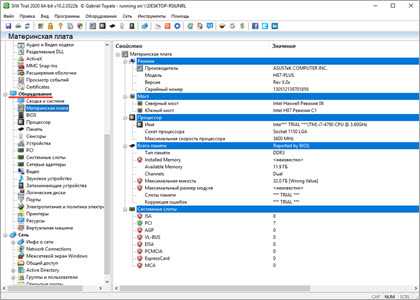
Как моя материнская плата влияет на производительность компьютера?
Материнская плата является важным материалом для функционирования компьютера и напрямую связана с его производительностью. Это связано с различными факторами, например, это важный момент, определяющий улучшение устройства количество мест, доступных для интеграции RAM память .
Также необходимо знать, какие микропроцессор используется как набор микросхем , который будет определять связь платы с остальными компонентами. Это определит эффективность работы компьютера из-за скорости, с которой он обрабатывает информацию. Оттуда вы будет знать, если вы сможете стоит ли устанавливать специальное программное обеспечение .
Еще один момент, который нельзя игнорировать, — это слот расширения, используемый для подключить видеокарту . Это улучшает обработку графики, если у вас есть адаптируемость материнской платы, которая поддерживает лучшие карты графического ускорителя.
Если вы ищете лучшую производительность, вам понадобится пластина с определенными функциями, поэтому у вас будет нужно больше питания . Следовательно, материнская плата компьютера также влияет, потому что это зависит от того, какой у меня блок питания.
Наконец-то нам нужно поговорить накопители . Хорошая материнская плата будет работать лучше, если у нее будет большая емкость для хранения данных, поскольку это позволит обрабатывать информацию намного быстрее и давать лучшие результаты.
Из всего этого можно сделать вывод, что материнская плата зависит от того, что ей нужно для большей или меньшей производительности . А это, в свою очередь, приводит к тому, что по мере повышения эффективности материнской платы компьютер становится намного мощнее.
Как определить материнскую плату путём визуального осмотра
Вдруг компьютерное устройство не включается, возникла проблема аппаратного типа, тогда единственным вариантом станет снятие крышки корпуса. Заглянув во внутрь можно увидеть много пыли, которая закрывает все надписи, обозначения. Следует сначала аккуратно очистить. В некоторых случаях предстоит отсоединить другие модули (оперативную память, адаптер видео), поскольку они могут ограничивать обзор.
В итоге перед Вами откроется подобная картина:
Обычно название размещается по центу: крупными буквами – производитель, а ниже и помельче – название чипсета. Но бывают и другие варианты – с надписью, расположенной в одном из углов.
11.04.201810:00941Виктор ФелькИнформационный портал IT Техник
- https://remontka.pro/motherboard-model/
- https://viarum.ru/kak-uznat-model-materinskoy-platyi/
- https://it-tehnik.ru/hardware/chipset-model.html
Стоит ли брать чипсет X570
Бывает действительно лучше выбрать более дорогу материнскую плату на чипсете X470 чем бюджетную — X570. Если нужны например все возможности скоростного PCIe 4-го поколения, то без этого чипсета уже не обойтись. Стоит помнить, что эти платы более горячие, энергопотребление и температура системы в целом выше.
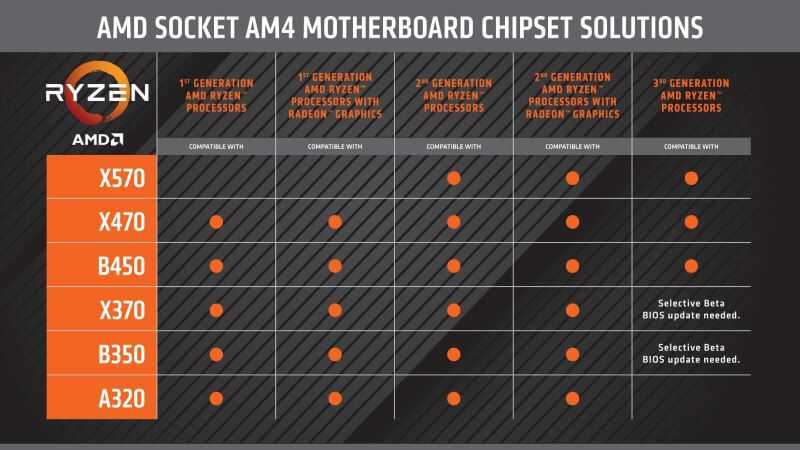 В просторах было опубликовано изображение совместимости всех поколений процессоров с определёнными чипсетами. Процессоры первого поколения Ryzen не поддерживаются материнскими платами на чипсетах X570. И наоборот, самые первые материнские платы с AM4 не поддерживают новые процессоры. Некоторые производители гарантируют совместимость, но всё же не стоит рисковать.
В просторах было опубликовано изображение совместимости всех поколений процессоров с определёнными чипсетами. Процессоры первого поколения Ryzen не поддерживаются материнскими платами на чипсетах X570. И наоборот, самые первые материнские платы с AM4 не поддерживают новые процессоры. Некоторые производители гарантируют совместимость, но всё же не стоит рисковать.
Теперь не получится купить топовую материнскую плату, с надеждой установить в неё процессор первого поколения. Хотя поскольку сокет AM4 там и там, то он станет, но работать-то не будет. Если же Вы думаете обновляться, сначала выбираете процессор, которого будет достаточно для Ваших задач. После чего уже можно и смотреть в сторону материнской платы.
Заключение
Хорошо что на официальных сайтах можно найти данные о совместимости материнской платы и процессора. Это значительно упрощает жизнь неопытного сборщика. Можете выбрать одну с готовых сборок ПК для игр 2020. Хотя процесс сборки компьютера — это очень ответственный шаг, который требует подготовки.
Нужно непросто понимать, какой чипсет лучше выбрать для определённого процессора, а знать значительно больше. Если же Вы не совсем разбираетесь в сборке компьютера, не стесняйтесь — спрашивайте! Это поможет Вам сэкономить не только деньги, но и много нервов.
Где скачать драйвера для материнской платы
Если в дальнейшем вас не устроит установленный антивирус, вы можете его спокойно удалить. Если же вы опытный пользователь и имеете желание устанавливать драйвера вручную, выбирайте любой драйвер отдельно и устанавливайте его, следуя инструкциям производителя.
Мы рассмотрели самый простой и доступный способ установки драйверов на материнскую плату. Но что же делать, если у вас не было установочного диска либо вы его потеряли? Ответ очевиден, драйвера можно скачать с официального сайта изготовителя материнской платы. Данный способ имеет большое преимущество, так как позволяет установить самые современные и свежие драйвера. Для того чтобы это сделать нужно зайти на сайт товаропроизводителя и в разделе поддержки разыскать свою модель материнской платы, далее выбрать установленную у вас на компьютере операционную систему и скачать предложенный файл с драйверами.
Данный способ подразумевает то, что вы знаете, какая материнская плата размещена на вашем компьютере или ноутбуке. Если же такими сведениями вы не владеете ее можно узнать, внимательно посмотрев на то, что напечатано на материнской плате. С ноутбуком все еще проще, необходимо зайти на сайт производителя и выбрать свою модель ноутбука, далее установленную операционную систему и скачать драйвера.
К примеру, зайдем на сайт фирмы ASUS (http://ru.asus.com). Прибегнем к поиску и введем нужную нам модель материнской платы. Выбираем вкладку «Скачать» и в выпадающем окне выберем вашу операционную систему. Выбираем необходимую нам категорию и скачиваем верхний драйвер, он будет самый свежий.
Официальные сайты производителей материнских плат:
http://www.asus.com/ru/
http://www.gigabyte.ru
http://ru.msi.com/
http://eu.evga.com/
https://downloadcenter.intel.com/?lang=rus
Как узнать, какая материнка стоит на компьютере
Для того, чтобы понять готов ли ваш ПК к обновлению, нужно понимать, как узнать, какая материнская плата на компьютере. От этого зависит, можно ли ее оставлять или следует также заменить. Для определения модели можно воспользоваться одним из способов:
- физический осмотр;
- данные из BIOS;
- найти коробку или техническую документацию;
- скачать программу для определения характеристик ПК.
Визуально
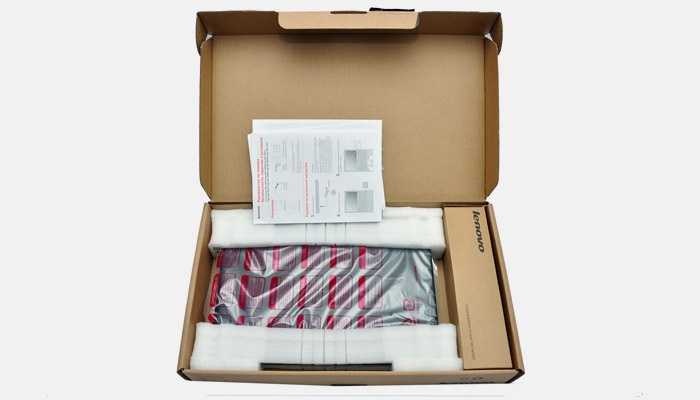
Самый простой способ, как узнать материнскую плату на компьютере – найти маркировку на самой детали. Разборка системного блока очень простая, но учтите, когда боковая крышка снята, все гарантийные обязательства производителя по корпусу (не деталям, а только корпусу) будут сняты. Для определения номера платы:
- Открутите на задней панели компьютера болты с одной стороны.
- Боковая панель должна открыться, и вы увидите все детали.
- Вам нужна системная плата, к которой крепятся все остальные детали.
- Найдите самую крупную надпись с названием производителя (Asus, Gigabyte и т.д.). Это и есть модель платы.
- Другие более мелкие маркировки вам не нужны.
BIOS материнской платы
Еще один простой способ узнать маркировку материнки – перезагрузить ПК. Да, нужно просто воспользоваться этим действием и вооружиться ручкой с бумагой. Во время включения ПК сразу же на экран выводит название и модель МП крупными буквами. Читать и записывать нужно быстро, потому что отображаются эти данные около 2-3 секунд. Если вы не успели переписать, то необходимо успеть нажать кнопку «del», чтобы выполнить переход в биос. Но подходит такой способ только владельцам новой версии UEFI, в ней сразу же отображается марка детали.
Программа для просмотра характеристик компьютера
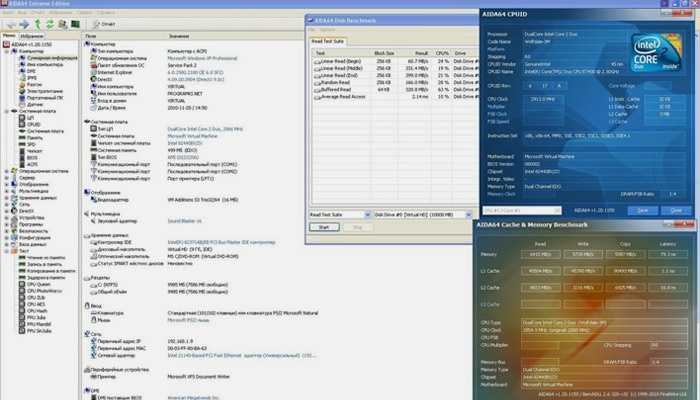
Самую полную информацию по конфигурации системы можно получить через программу AIDA64, которая отображает данные, модели всех комплектующих. Утилита платная, но есть возможность ознакомительной работы, которой вам вполне хватит. Для определения характеристик:
- Скачайте, установите AIDA64.
- Запустите программу и перейдите во вкладку «Компьютер».
- Найдите раздел «Суммарная информация». Он отображает все данные вашего ПК.
- ADIDA64 может предложить выполнить загрузку новых драйверов, обновить BOIS.
Получить необходимые данные можно с помощью встроенных средств Windows. Операционная система способна отобразить все интересующие параметры, если ввести правильные команды. Для определения модели материнки:
- Нажмите клавишу со значком Виндовс+R.
- Далее нужно написать Cmd. Появится окно командной строки.
- Для получения интересующих вас данных напишите: wmic baseboard get product. Это отобразит модель материнкой платы. Для получения марки производителя необходимо написать: wmic baseboard get Manufacturer.
Внешний вид, дизайн и навороты
Внешний вид стандартных моделей отличается не очень большим разнообразием. Отличаются они разве что цветом и разными декоративными элементами
Но обязательно обратите внимание на наличие на передней панели дополнительных разъемов USB, разъемов для подключения наушников и микрофона. Такую плату можно добавить самостоятельно, но должно иметься место для неё
Да и гораздо лучше, когда она уже вписана в дизайн. Некоторые пользователи уделяют особое внимание именно дизайну – множество подсветок и необычная форма привлекают внимание. Однако на первом месте должен быть функционал, и особенно достаточное охлаждение всех компонентов. Если корпус удовлетворяет всем требованиям и красиво выглядит, то можно его купить. Но покупать из-за внешнего вида неудобную или некачественную модель точно не стоит. Например, китайские модели обычно плохие по многим параметрам, однако множество недостатков скрывается большим количеством разных лампочек и прочей мишуры.
Надеемся, эти советы помогут вам подобрать корпус для компьютера 2018 года достаточно грамотно. Выбирайте, руководствуясь всеми приведёнными в статье требованиями, и тогда точно не ошибетесь. Если хоть по одному признаку корпус не подходит – смотрите другой, и тогда найдёте лучший для себя вариант.
Как узнать модель материнской платы: 8 простых способов
Знать, какая материнка стоит на ПК, необходимо, поскольку это дает возможность:
- Определить, ЦП с каким сокетом подойдет.
- Понять, с какой видеокартой и оперативой она подружится.
- Есть ли порты под твердотельные накопители типа М.2.
- Узнать, можно ли поставить «камень» под разгон.
Методы, представленные здесь, помогут определить, как называется модель, а также бренд, под которым она выпускается.

Как узнать название материнской платы
Имя этого устройства можно посмотреть через компьютер. Сделать это совсем несложно: все описано ниже.
«Сведения о системе» в Windows 7, 10
Один из трех простейших методов узнать нужную информацию, не используя сторонний софт — интегрированная в Виндовс утилита «Сведения о системе». Она есть в 7-й, 10-й версии.
Как посмотреть:
- В поисковой строчке Windows ввести название стандартного приложения. Также можно использовать комбинацию Win+R и ввести msinfo32.
- В открывшемся окне в пунктах «Изготовитель» (производитель материнки) и «Модель» представлены необходимые данные.
Совет: если нужна недорогая игровая плата, MSI B450 GAMING PLUS MAX отлично подойдет. У нее есть четыре слота под оперативку, а также пара гнезд под видеоадаптеры.
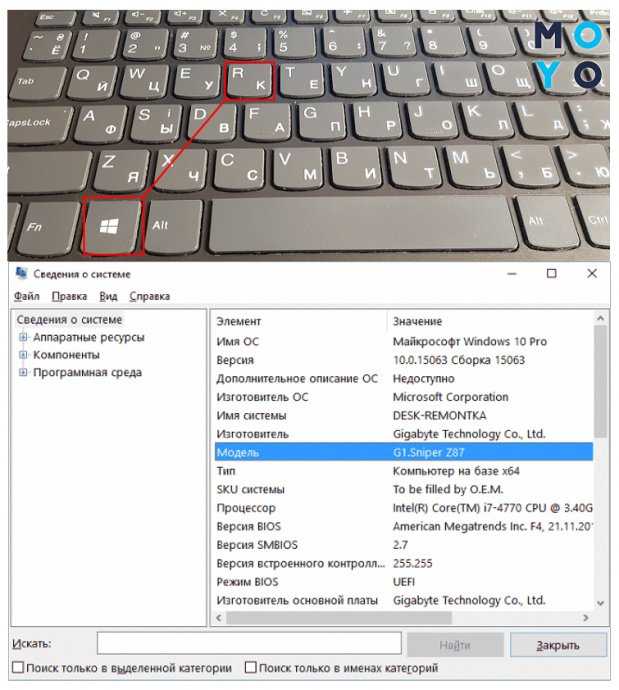
Тут тоже все просто: ее нужно запустить, а потом набрать команду.
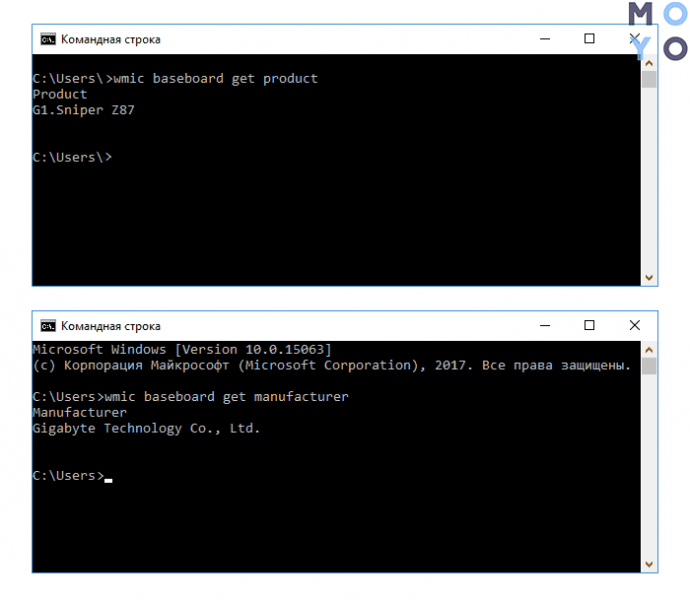
Визуальный осмотр материнской платы
Можно вообще не заморачиваться и просто открыть корпус ПК, чтобы физически осмотреть «мать». Главное — перед операцией обесточить системный блок, надеть снимающий электростатику браслет или перчатки: даже небольшой разряд может повредить комплектующие.
Как правило, самые крупные маркировки — это и есть данные о производителе и модели материнки. Так обстоит дело со многими платами, например, с ASUS H110M-R/C/SI/White-Box под современные интеловские, и с ASUS (PRIME_A320M-K) под свежие AMD процессоры.
Если с пониманием написанных обозначений возникнут трудности, то можно просто вбить в Google маркировку, указанную на устройстве, и найти все данные.

Программы для просмотра сведений о системе
Узнать, как «зовут» материнку, можно и посредством стороннего софта. Ниже — пять самых удобных вариантов.
Они также дают возможность оценить состояние ПК в целом и отдельных компонентов, посмотреть их температуру, протестировать работоспособность. Благодаря этому можно избежать неприятностей, которые связаны с отказом техники. Так, перегрев материнки или видеокарты может отразиться на работе всего компьютера, а в критических случаях девайсы выйдут из строя, «утащив» за собой еще несколько элементов.
AIDA64
Популярный софт, который дает исчерпывающую информацию о компонентах и состоянии компа. Есть урезанный (бесплатный) и полный (платный) варианты. Но даже демка позволяет узнать модель платы и компанию, которая ее выпустила. Интересующие данные доступны сразу после запуска ПО в разделе с соответствующим названием.
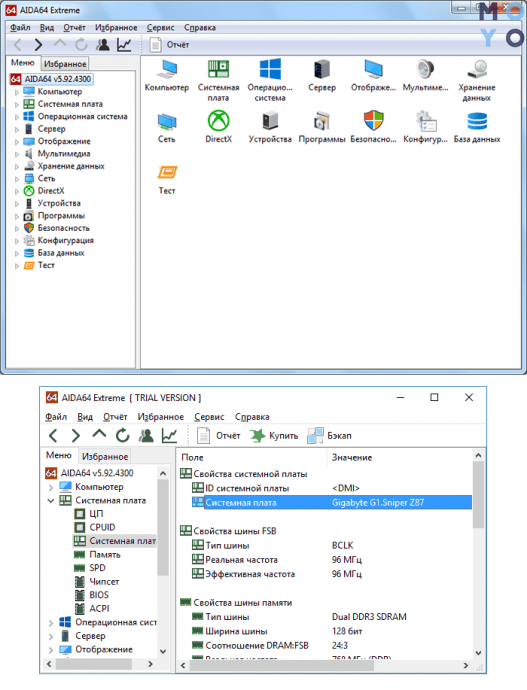
Рекомендация: если нужна простая материнка для домашней и офисной сборки, подойдет A320M-HDV R3.0. Она обладает необходимым набором разъемов, а также оснащена пассивным охлаждением, которое обеспечивает дополнительную защиту от перегрева.
Это бесплатный инструмент для сбора информации о компьютере, включая данные о материнской плате. Получить их можно так:
- Скачать утилиту с сайта производителя.
- Установить ПО, используя всплывающие подсказки, и запустить его.
- В окне программы перейти во вкладку с нужным названием. Если у пользователя английская версия, нужно найти «Mainboard». Тут можно посмотреть модель, производителя и другие данные.
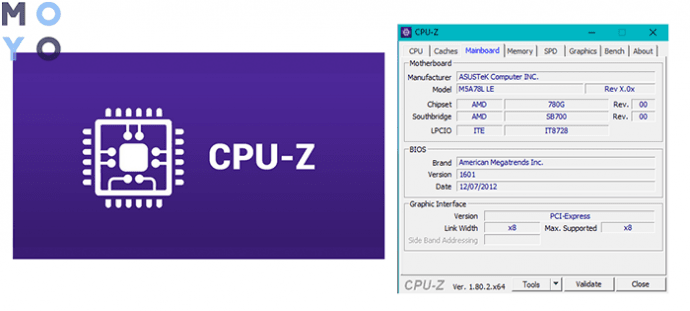
Piriform Speccy
С помощью этой программы тоже можно собрать полезную информацию о начинке на ПК или ноутбуке. Как посмотреть данные о материнке: после загрузки и запуска нужно в правом окошке ПО найти раздел под названием «Системная плата».
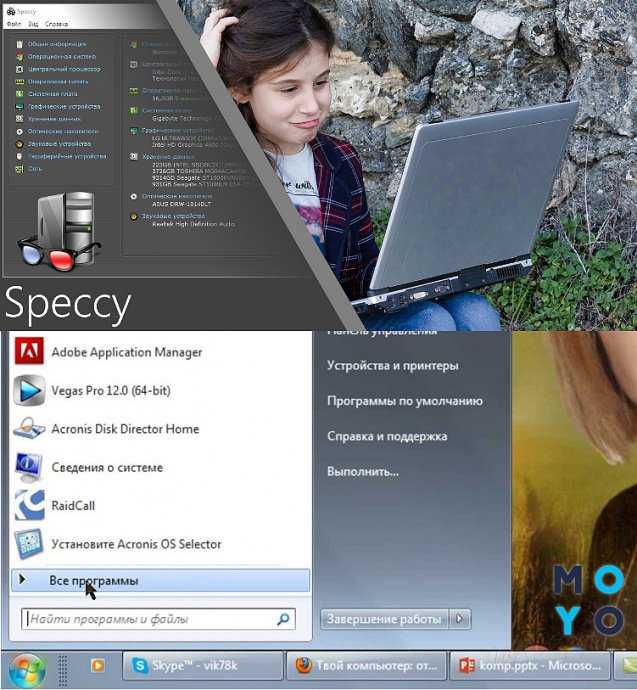
DxDiag
Это приложение, как и многие другие, покупать не нужно. Впрочем, его и скачивать не придется: оно вшито в операционку. Как делать:
- Одновременно нажать на Win и R.
- Набрать dxdiag.
- Всплывет окошко, где нужно найти строчки: изготовитель и модель. Пусть слово «компьютер» в названии не смущает: эти данные — именно о материнке.
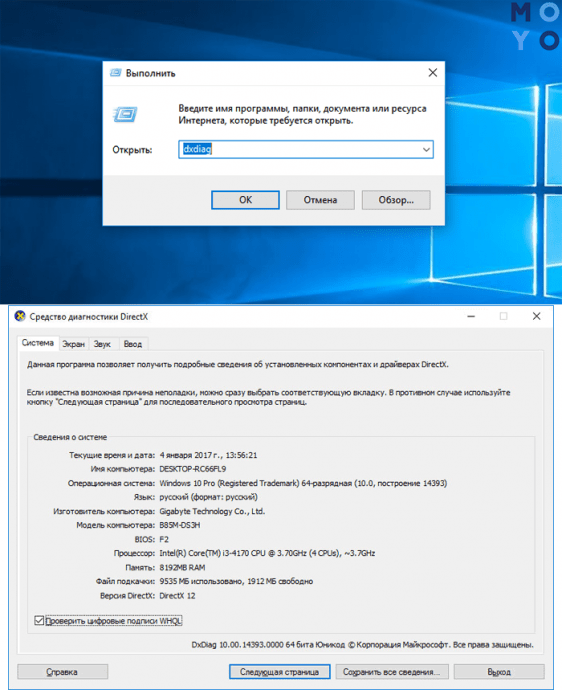
HWiNFO32
Платить за программу не надо. Она, как и другие варианты в списке, дает информацию о железе. С ее помощью можно посмотреть модель материнки, версию чипсета и подсистемы. Все показывается на основном экране, а если нужны максимально полные спецификации устройства, то их можно отыскать в «Motherboard».
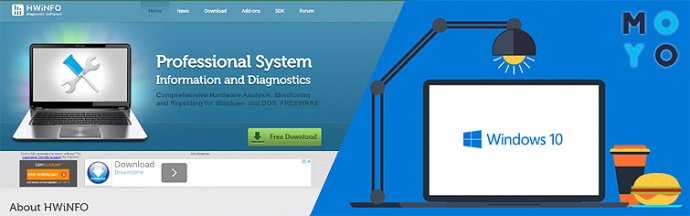
Имя материнки — первый шаг к тому, чтобы понять возможности для апгрейда PC. Узнать его нетрудно: это можно сделать как встроенными в операционку методами, так и воспользоваться специальным ПО.
Как узнать модель материнской платы штатными средствами Windows 7 и 8
В новых продуктах Microsoft узнать, какая материнская плата стоит на компьютере получится штатными утилитами. Для этого:
Заходим в меню «Выполнить».
Программу «Выполнить» можно найти в меню Пуск
В следующем меню нажимаем на пункт «Сведения о системе».
Также утилита «Сведения о системе» дает вам много другой информации о вашем ПК
Операционка покажет все характеристики компьютера, его модель, название деталей, какая ОС установлена, показатели в BIOS и т.д.
ПОСМОТРЕТЬ ВИДЕО
Вот такие нехитрые способы помогут узнать материнскую плату на компьютере, после чего скачивание драйверов не принесет сложностей. Задавайте вопросы специалистам.
Как узнать модель материнской платы своего компьютера
Для чего необходимо знать модель материнской платы?
Как вы уже знаете, компьютер состоит из отдельных блоков, которые собраны воедино в компьютерном корпусе под названием системный блок. Основным блоком компьютера является материнская, или как её еще называют – системная плата (motherboard), на которой размещены или подключены все остальные устройства.
В каких случаях вам понадобится знать модель материнской платы?
- Если вам необходимо переустановить или обновить драйвера оборудования, которое встроено в материнскую плату (чипсет, звуковая, сетевая или видео карта) ;
- Если вы хотите увеличить память;
- Или поменять микропроцессор;
От модели материнской платы зависит выбор остального оборудования, т.к. разъемы и типы подключения у всех материнских плат разный. Поэтому прежде, чем покупать память, микропроцессор, жесткий диск и даже кулер, необходимо знать производителя своей системной платы и её модель.
Определить её можно несколькими способами:
- Визуально (подходит только для стационарных компьютеров, но не для ноутбуков);
- При помощи операционной системы
- При помощи сторонних программ и утилит
Как визуально определить модель материнской платы
Для этого необходимо открыть системный блок. Достаточно снять левую (если вы стоите перед лицевой частью процессора) боковую крышку. Обычно она крепится с задней стороны двумя болтиками или защелками.
Возьмите фонарик и поищите надпись на самой большой плате. Если вы никогда не видели, как обозначаются материнские платы, то вам будет трудно определить её название, так как всяких названий и обозначений на материнской плате много. И если ваш компьютер на гарантии, то вскрывать системный блок не желательно.
Поэтому лучше воспользоваться другим способом.
Как узнать модель материнской платы при помощи операционной системы
В любой операционной системе Windows есть встроенная утилита «Сведения о системе».
В Windows 10 либо через меню Пуск – Средства администрирования Windows – Сведения о системе, либо кликнуть в Панели задач по значку Поиска (в виде лупы) и в поле поиска написать Сведения о системе, и перейти по одноименной ссылке.
В Windows 7 такое окно можно вызвать через меню Пуск – Все программы – Стандартные – Служебные – Сведения о системе.
В Windows 8.1 это окно вызывается запуском специальной утилиты. Для этого в поле поиска необходимо написать команду msinfo32. Или через окно Выполнить (вызывается клавишами Win + R).
Не всегда таким способом можно узнать модель своей материнской платы. У меня, например, модель не определилась. Можно попробовать другие способы.
Как узнать модель материнской платы с помощью средства DxDiag
Нажмите на клавиатуре одновременно клавиши «Win» + «R». Откроется небольшое окошко «Выполнить», в котором необходимо ввести команду dxdiag
В открывшемся окне смотрите запись «Изготовитель компьютера» и «Модель компьютера». Это и будет название вашей материнской платы.
У меня же и в этом случае материнка не определилась. Попробуем еще одним способом.
Узнаем модель своей материнской платы при помощи программы CPU—Z
Есть хорошая бесплатная программа под названием CPU-Z, при помощи которой можно узнать не только свою материнскую плату, но и всю информацию о компьютере.
Видео о том, как узнать модель своей материнки:
MotherboardManufacturerModel
Вот и у меня наконец-то определилась модель моей материнки.
Видео «Как узнать параметры своего компьютера при помощи системы»:
Как определить модель материнской платы при помощи командной строки
Есть еще один способ – это командная строка. В Windows 10 в неё попасть можно, кликнув правой кнопкой мыши по кнопке меню Пуск.
Введите или скопируйте команду ниже:
После нажмите на клавиатуре кнопку Enter. Появится информация о фирме производителе.
Потом введите команду
И появится информация о модели материнской платы.
Удачи!
3 способа узнать, какая материнская плата стоит в компьютере
Материнская плата является основным компонентом компьютера, от грамотной работы которой зависит функционирование остальных комплектующих. К ней подключается видеокарта, жесткий диск, в нее вставляется процессор, оперативная память, а также вся прочая внутренняя и внешняя периферия. Драйвера материнской платы необходимо поддерживать в актуальном состоянии, и лучше не использовать программное обеспечение, которое устанавливается автоматически вместе с windows, а загрузить драйвера с официального сайта разработчиков и установить их.
Определение модели материнской платы средствами windows
Диагностические утилиты операционной системы windows позволяют в несколько команд определить модель материнской платы в компьютере. Проще всего сделать это через сведения о системе следующим образом:
- Нажмите на клавиатуре сочетание клавиш windows+R, чтобы запустить окно «Выполнить»;
- Введите в нем команду msinfo32, которая запускает утилиту «Сведения о системе»;
- В правой части окна отобразится информация о материнской плате. Производитель обозначен в графе «Изготовитель основной платы», а модель в пункте «Модель основной платы».
Обратите внимание: Не всегда утилита msinfo32 грамотно справляется с опознанием установленной в компьютере материнской платы. Можно столкнуться с ситуацией, когда в информации о модели будет написано «Недоступно»
В таком случае придется определять материнскую плату другим способом.
Также операционная система windows позволяет определить модель установленной основной платы следующим образом:
- Запустите командную строку от имени администратора;
- В открывшееся окно пропишите команду wmic baseboard get Manufacturer, чтобы узнать производителя материнской платы, а после команду wmic baseboard get product чтобы определить модель. Вся информация отобразится непосредственно в окне командной строки.
Данный способ определения модели материнской платы работает практически безотказно, но если и он не помог узнать интересующие сведения, можно использовать решения сторонних компаний.
Программы для определения модели материнской платы
Практически любая программа для диагностики компьютера позволяет определить модель материнской платы. Сложность использования данного метода в том, что предварительно программы необходимо загрузить из интернета, установить, а только потом можно узнать, что за плата установлена в компьютере, тогда как для описанных выше способов интернет не требуется.
CPU-Z
Надежная и простая программа для определения параметров компьютера – это CPU-Z. Ее можно бесплатно загрузить с официального сайта разработчиков, и она безошибочно выдает информацию о комплектующих компьютера. Чтобы с ее помощью узнать модель материнской платы, нужно переключиться на вкладку «Mainboard», и в графе «Manufactured» отобразится компания-производитель платы, а ее модель будет показана в пункте «Model».
AIDA64
Еще одним хорошим диагностическим приложением для компьютера является AIDA64, но его минус, в отличие от CPU-Z, что оно распространяется платно. При этом с сайта разработчиков можно загрузить пробную 30-дневную версию бесплатно, которая позволит узнать данные о материнской плате, установленной в компьютере.
Чтобы через AIDA64 посмотреть модель материнской платы, необходимо ее запустить и перейти в пункт «Motherboard» (или «Системная плата» в русской версии). В соответствующей графе отобразится сразу производитель и модель материнской платы.
Где посмотреть модель на материнской плате
Когда нет возможности загрузить с материнской платы операционную систему windows и даже командную строку, можно определить ее модель при визуальном осмотре. Данный метод не особо удобный, поскольку он требует разбора системного блока. Предстоит снять видеокарту, оперативную память, жесткие диски и практически полностью освободить видимость платы.
Чаще всего производители материнской платы пишут ее модель около разъема PCI-E или возле слота для установки процессора. В большинстве случаев модель указана большими буквами, и ее можно рассмотреть не вынимая плату из корпуса.
Распространено заблуждение, что определить модель материнской платы можно по дискам с драйверами, которые поставляются вместе с ней. Это не совсем правильно, поскольку в большинстве случаев одни и те же диски прикладываются сразу к линейке материнских плат, и на них можно посмотреть название серии, но не конкретной модели.
Как физически узнать модель материнской платы?
Если вы по каким-то причинам не можете использовать программное обеспечение для проверки модели материнской платы, всегда есть возможность проверить ее физически. Вам следует выбрать этот вариант, если ваш компьютер не включается или материнская плата в данный момент вообще не установлена. Это не лучший метод, если у вас есть ноутбук, поскольку компоненты обычно плотно примыкают к самой материнской плате.
Точное расположение названия модели на материнской плате зависит от ее макета и бренда. Даже проведенная на двух материнских платах ASUS проверка показала, что номер модели каждой из них находится в немного разных местах.
Обычно модель материнской платы указывается в том месте, где есть достаточно места для печати большого текста. Оно может быть под слотами оперативной памяти, между вашим процессором и слотом для видеокарты (как в случае с Asus Prime B350-Plus) или под этим слотом (как в случае с Asus Prime B350M-A).
Вы можете отличить название модели от остальных размещенных надписей, потому что обычно это самый крупный текст на вашей материнской плате.
Еще одно место, где вы можете найти информацию о модели вашей материнской платы – это упаковка, в которой она была. Конечно, этот способ актуален в случае, если коробка все еще сохранилась. На этикетке снаружи коробки будут указаны модель и серийный номер.
Кроме того, серийный номер часто указывается на наклейке на задней стороне материнской платы. Однако получить эту информацию будет очень сложно, если ваша материнская плата уже установлена в компьютер.
































