Как избежать замены процессора в ноутбуке
До тех пор, пока процессор справляется с вашими повседневными задачами, он вас устраивает, а его тактовая частота, количество ядер и другие параметры вас не волнуют. Чтобы вам как можно дольше не пришлось задумываться о замене процессора, необходимо сделать две вещи:
- Мудро выбрать ноутбук сразу, чтобы в дальнейшем он справлялся со своими задачами дольше и увереннее.
- Обращаться с устройством так, чтобы его производительность оставалась как можно более высокой.
В общем-то, обе эти задачи решаются, если подойти к ним осознанно
Уделим внимание сначала выбору процессора, исходя из того, что вы покупаете уже готовый ноутбук и вопросы совместимости перед вами не стоят вообще. Как известно, современные процессоры отличаются по такому набору параметров:
- Производитель. Подавляющее большинство ноутбуков основано на процессорах AMD или Intel (не считая трансформеров, в которых может трудиться чип Qualcomm или, прости Господи, Allwinner). В бюджетном и среднем сегменте их позиции примерно равны, но если вам нужен ноутбук очень производительный (игровой или для серьёзных рабочих задач), то ваш выбор — только Intel.
- Тактовая частота. Чем больше — тем шустрее процессор. Однако вместе с тем он сильнее расходует заряд. Поэтому вам решать, что важнее — производительность или автономность.
- Количество ядер. Чем больше ядер, тем больше процессов параллельно можно запускать. На игры, к примеру, это мало влияет. А вот на видеомонтаж, работу в браузере с множеством вкладок или работу с фотографиями — да. Поэтому для ёмких задач лучше выбрать процессор с максимальным числом ядер, а для трудных — процессор с большей частотой.
- Кэш-память и частота системной шины. Здесь всё однозначно, чем больше — тем лучше.
Продумайте, для каких задач вам нужен ноутбук, и выберите лучшее решение в рамках своего бюджета. Возможно, есть смысл добавить несколько тысяч, но взять более производительное решение, которое прослужит вам на год или два дольше.
Ещё один совет: если из двух одинаково стоящих ноутбуков в одном слабее процессор, зато в другом меньше оперативной памяти и менее вместительный накопитель — берите тот, у которого лучше процессор. Дело в том, что впоследствии вы сможете заменить и винчестер, и оперативку, а вот с процессором это (см. выше) будет гораздо труднее, если вообще возможно.

Что касается обслуживания ноутбука, то здесь всё очевидно: не засоряйте его, не устанавливайте слишком много программ и так далее. Тем не менее напомним основные принципы успешной работы с ноутбуком:
- Регулярно проводите чистку устройства от пыли. В корпус ноутбука попадает пыль, которая мешает вентиляции, заставляет устройство перегреваться и в лучшем случае снижает его производительность. Если возможно, делайте это сами. Нет — сдавайте в сервис как минимум раз в год.
- Не устанавливайте слишком много программ, особенно работающих в фоновом режиме. Они тоже могут влиять на производительность, отъедая драгоценные ресурсы.
- Используйте приложения для чистки диска и реестра (например, CleanMaster)
- Если вы используете традиционный жёсткий диск, регулярно его дефрагментируйте. А лучше…
- Замените жёсткий диск на твердотельный накопитель. Сейчас SSD для ноутбуков можно купить по вполне доступной цене, а объёма от 120 ГБ будет достаточно для работы с документами. На 240 или 480 ГБ можно хранить коллекцию музыки или видео, а также другие объёмные файлы.
- При возможности нарастите объём оперативной памяти. Да, и оперативка, и SSD стоят денег, однако эти расходы можно на некоторое время отложить, а потом наслаждаться более шустрой работой ноутбука. К тому же эти элементы (в отличие от процессора) самостоятельно заменить несложно.
Если соблюдать все эти условия, замена процессора может вам и вовсе не понадобиться. Ноутбук доработает свой срок с «родным» процессором и выйдет из строя позже по другой причине или устареет морально. Вы же тогда сможете с чистой совестью приобрести новый. А если будете следовать рекомендациям, то и новый прослужит вам максимально долго.
Охлаждающая подставка
Пользователям ноутбуков знакома ситуация, когда бесшумное устройство за секунду превращается в истребитель на взлете. Но, даже на повышенных оборотах, охлаждение иногда не справляется с отводом тепла. Для понижения температуры внутренние системы защиты уменьшают частоты центрального процессора и видеокарты, из-за чего снижается производительность системы.
Явление получило название тротлинг и знакомо пользователям ноутбуков, чьи производители допустили просчет в системе охлаждения. Подставка с вентилятором (одним или несколькими) является недорогим способом борьбы с перегревом.
Насколько такое решение эффективно? Среди пользователей мнения расходятся. Кто-то использует подставку даже во время серфинга в интернете, кому-то она кажется бесполезным устройством.
Чтобы внести ясность и оценить эффективность, проведем тесты с использованием простейшей подставки с одним вентилятором. А подопытными будут: офисный HP с процессорной графикой и игровой Acer Nitro 5 с дискретной RX 560x. Сравним температуры на рабочем столе и при нагрузке в тесте стабильности Aida 64.
В модели Acer температуры на рабочем столе и под нагрузкой упали на 1-2 градуса (на видеокарте и процессоре соответственно). В случае с HP снижение температур заметно только в режиме простоя. Под нагрузкой температура не изменилась. Однако система охлаждения в обоих случаях работала тише. Acer без подставки сбрасывал частоту на процессоре, с подставкой — нет.
Советы по выбору
Выбирать размер в соответствии с диагональю ноутбука.
В этой категории товаров дороже не всегда лучше. Не следует смотреть на внешний вид и общее количество вентиляторов. Куда важнее, чтобы хотя бы один был по центру
Чаще всего, именно там расположен процессор.
Если в ноутбуке мало USB-разъемов, обратите внимание на модели с USB-хабом.
Процессорные ядра
Некоторые устройства используют одноядерный процессор, в то время как другие могут иметь двухъядерный (или четырехъядерный и т.д.) Процессор. Работа двух процессорных блоков, работающих синхронно, означает, что центральный процессор может одновременно выполнять две команды каждую секунду, что значительно повышает производительность.
Некоторые CPU могут виртуализировать два ядра для каждого доступного физического ядра — метод, известный как Hyper-Threading. Виртуализация означает, что ЦП с четырьмя ядрами может функционировать так, как если бы он имел восемь, а дополнительные виртуальные ядра ЦП называются отдельными потоками. Физические ядра, тем не менее, работают лучше, чем виртуальные.
Если разрешить процессор, некоторые приложения могут использовать многопоточность. Если под потоком понимается единый элемент компьютерного процесса, то использование нескольких потоков в одном ядре ЦП означает, что большее количество инструкций можно понять и обработать одновременно. Некоторые программы могут использовать эту функцию на более чем одном ядре ЦП, что означает, что одновременно может обрабатываться еще больше задач.
Процедура замены
После осуществления подбора требуемой замены детали пользователь непосредственно подходит к регламенту выполнения. Кроме самого процессора, чтобы выполнить операцию правильно, необходимо подготовить набор чистых салфеток, небольшую отвёртку, а также термопасту, которая понадобится в процессе установки. Прежде чем приступить к разборке ноутбука, нужно обновить BIOS, ознакомиться с инструкцией, а ещё лучше иметь её в наличии «перед глазами», чтобы в процессе выполнения операции следовать её пунктам. Алгоритм выполнения замены процессора на ноутбуке практически не отличается от марки и модели устройства. Ноутбуки разных производителей подвергаются апгрейду, если это допустимо в техническом плане, согласно следующему регламенту:
После подготовки нового процессора, вспомогательных материалов и инструкции можно приступать к непосредственной разборке ноутбука
Важно в процессе снятия «винтиков» запоминать их месторасположение, или маркировать их, что значительно облегчит процедуру сборки, и гарантирует установку крепёжных элементов на штатные места.
Чтобы добраться до процессора и поменять его, потребуется демонтировать систему охлаждения устройства, а также прочистить её от пыли и мусора перед установкой.
Дальше необходимо вытащить сам процессор
Для этого надо будет аккуратно ослабить рычаг, которым прижимает процессор к материнской плате и вынуть его осторожно из посадочного места, чтобы не повредить контакты.
Перед установкой на новый ЦП наносится небольшой шарик термопасты
После этого устанавливается в штатное место. К этому пункту работы стоит подойти с особой осторожностью: процессор должен войти в предназначенные для него отверстия без усилий
В этой ситуации грубая сила ненужна, так как ножки легко поддаются деформации, что может послужить причиной поломки.
После того как процессор установлен, можно приступать к сборке ноутбука, осуществив все разборочные операции в обратном порядке. Лучше поменять везде, где они были, термопасту и термопрокладки.
Если все манипуляции выполнены корректно, после сборки и включения ноутбука, появится стандартный процесс загрузки и приветствия на экране – это будет свидетельствовать того, что замена процессора увенчалась успехом.
Теперь о некоторых нюансах, касающихся замены процессора на ноутбуке, а особенно возможности и перспектив апгрейда ноутбука в зависимости от его производителя. К примеру, замена процессора на ноутбуке HP не имеет особых трудностей, осуществляется так же, как и на устройствах других производителей. Практически все модели этого производителя зарекомендовали себя с лучшей стороны, выпускаются с достойными техническими характеристиками, разработчиками предусмотрена возможность модернизации устройств любого модельного ряда.
Замена процессора также предполагается на ноутбуках Asus и Acer из устаревшего модельного ряда, предназначение которых больше подходит для офисных задач, чем эксплуатация в игровых или профессиональных целях. В свою очередь, замена процессора на ноутбуке Acer из нового модельного ряда выполнима, но в большинстве случаев предполагает осуществления операции в сервис центрах за счёт впаенных контактов. С подобной проблемой могут столкнуться и пользователи ноутбуков Asus.
Замена процессора на ноутбуке Acer
Не отличается уникальностью замена процессора в ноутбуках Samsung. Техника этого производителя в преимущественном большинстве поддаётся модернизации, гласное удостоверится, что модель имеет разборную конфигурацию, подобрать ЦП, соответствующий по характеристикам «родной» детали, и осуществить апгрейд согласно вышеописанному регламенту.
Отдельное внимание стоит уделить ноутбукам Sony Vaio. За замену процессора на ноутбуке Sony Vaio часто не берутся даже в сервисных центрах, а если даже и соглашаются выполнить такую операцию, то в порядке исключения, причём цена за услугу будет довольно высокой в силу трудоёмкости работ
Рекомендуется осуществлять модернизацию ноутбуков Sony Vaio с особой осторожностью, так как разработчики техники заложили в неё уникальную архитектуру, взаимозаменяемую только при условии приобретения деталей с предназначением для одного модельного ряда и серии устройств. Улучшить технические характеристики на ноутбуке Sony Vaio можно посредством расширения оперативной памяти, установкой большей ёмкости винчестера или SSD
Замена процессора на ноутбуке Lenovo
Выполняем замену процессора на ноутбуке
Замена процессора выполняется достаточно просто, однако потребуется внимательно изучить некоторые нюансы, дабы не возникало никаких проблем. Данная задача разделяется на несколько шагов для упрощения. Давайте подробно рассмотрим каждый шаг.
Шаг 1: Определение возможности замены
К сожалению, не все ноутбучные процессоры поддаются замене. Определенные модели являются несъемными или их демонтаж и установка осуществляется только в специализированных сервисных центрах
Чтобы определить возможность замены, необходимо обратить внимание на название типа корпуса. Если у моделей Intel присутствует аббревиатура BGA, значит процессор не подлежит замене
В случае, когда вместо BGA написано PGA – замена доступна. У моделей компании AMD корпуса FT3, FP4 являются несъемными, а S1 FS1 и AM2 – подлежат замене. Подробнее с информацией о корпусе ознакомьтесь на официальном сайте компании AMD.
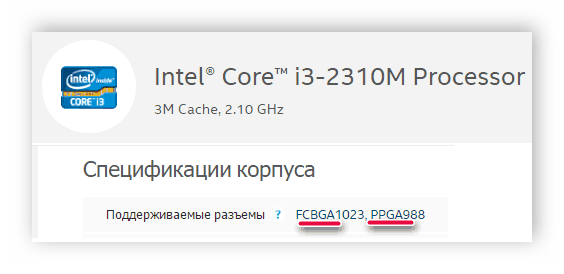
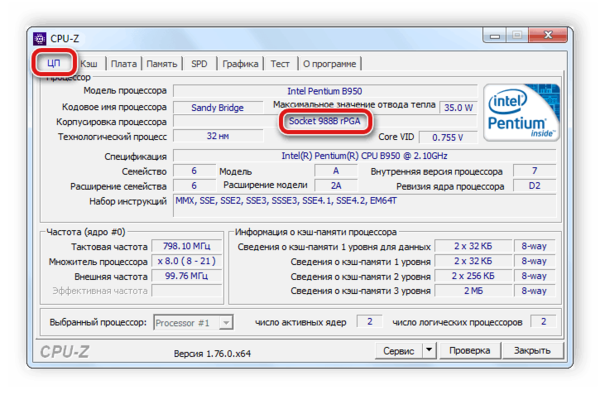
Подробнее: Программы для определения железа компьютера
Шаг 2: Определение параметров процессоров
После того, как вы убедились в доступности замены центрального процессора, необходимо определить параметры, по которым следует подбирать новую модель, ведь разные модели материнских плат поддерживают процессоры всего нескольких поколений и типов
Обратить внимание следует на три параметра:
- Сокет. Данная характеристика обязательно должна совпадать у старого и нового CPU.
- Кодовое имя ядра. Разные модели процессоров могут разрабатываться с различными типами ядер. Все они имеют отличия и обозначаются кодовыми именами. Данный параметр также должен обязательно совпадать, иначе системная плата будет работать с ЦП некорректно.
- Тепловая мощность. Новое устройство должно иметь такой же показатель тепловой мощности или ниже. Если он будет выше хоть немного, срок работы CPU значительно уменьшится и тот быстро выйдет из строя.
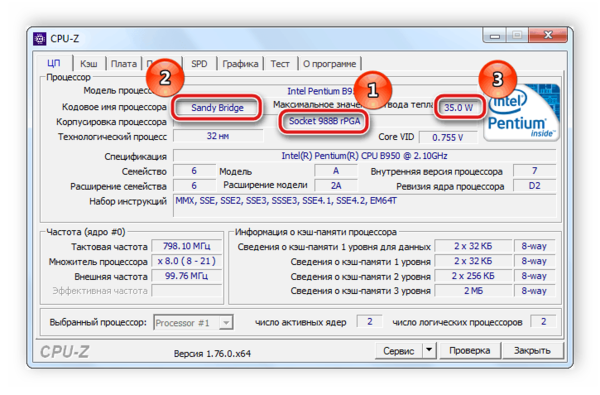
Узнать данные характеристики помогут все те же программы для определения железа, которыми мы рекомендовали воспользоваться в первом шаге.
Шаг 3: Выбор процессора для замены
Совместимую модель найти достаточно просто, если вы уже знаете все необходимые параметры. Обратитесь к подробной таблице процессоров Notebook Centre, чтоб найти подходящую модель. Здесь указаны все требуемые параметры, кроме сокета. Его узнать можно, перейдя на страницу определенного CPU.
Перейти к открытой таблице процессоров Notebook Centre
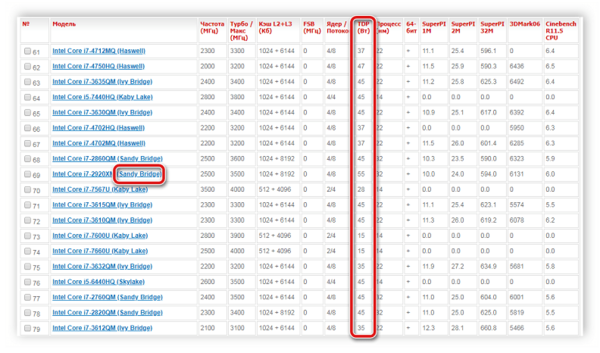
Теперь достаточно найти в магазине подходящую модель и приобрести ее. При покупке еще раз внимательно сверьте все характеристики, дабы избежать проблем с установкой в будущем.
Шаг 4: Замена процессора на ноутбуке
Подробнее: Обновление BIOS на компьютере
Теперь давайте перейдем непосредственно к демонтажу старого устройства и установке нового ЦП. Выполняется это следующим образом:
Подробнее: Лучшие программы для установки драйверов
Как видите, в замене процессора на ноутбуке нет ничего сложного. От пользователя требуется только внимательно изучить все характеристики, подобрать подходящую модель и выполнить аппаратную замену. Рекомендуем разбирать ноутбук согласно прилагающейся инструкции в комплекте и отмечать винты разных размеров цветными ярлыками, это поможет избежать случайных поломок.
Мы рады, что смогли помочь Вам в решении проблемы.
Опишите, что у вас не получилось. Наши специалисты постараются ответить максимально быстро.
Настройка в bios setup
Большинство производителей чипов позволяют немного увеличить рабочую тактовую частоту работы процессора. Для того чтобы изменить ее следует:
- После включения удерживать кнопку «Del» (на некоторых материнских платах, возможно, придется использовать другие клавиши, например, «F11»). Будет произведен вход в программу настройки БИОС. При включении компьютера или перезагрузке нажимаем клавишу «Delete» или «F11» для входа в настройки БИОС
- Здесь можно повысить скорость работы ЦП при переходе в меню «Настройки чипсета». Переходим в раздел «Advanced Chipset Features»
- Для этого следует разрешить изменение частоты, обычно по умолчанию установлено значение «Авто». В пункте «CPU Host Clock Control» меняем значение на «Manual»
Важно! Изменение частоты следует производить маленькими шажками, добиваясь, чтобы ПК стабильно работал. В пункте «CPU Frequency» постепенно меняем значение, чтобы оно подходило для стабильной работы компьютера
В пункте «CPU Frequency» постепенно меняем значение, чтобы оно подходило для стабильной работы компьютера
Как узнать, какой процессор нужно купить
Прежде, чем поменять процессор на компьютере, надо узнать, какой лучше купить на замену. А для этого нужно определить тип его сокета. Сделать это можно, изучив документацию к материнке – книжка от неё должна быть в комплекте с компьютером, а если её нет, можно почитать её характеристики в Интернете. Из документации можно узнать, какие процессоры поддерживаются материнской платой и рекомендуются для неё. Очень полезной оказывается программа AIDA64, которая показывает множество технической информации, в том числе и название материнки, и тип поддерживаемого сокета. Далее на помощь снова может прийти Интернет – нужно посмотреть, какие процессоры продаются именно под нужный сокет. Тут же можно сориентироваться по желательным характеристикам и стоимости
При выборе советуем обратить внимание на следующие параметры:
Частота ядра и количество ядер. Многие считают, что чем больше ядер, тем компьютер производительнее и вообще «круче». На деле это не совсем так. Мало какие приложения, а тем более игры, могут работать с 4 и более ядрами, а частота их заметно меньше. Поэтому процессор с двумя ядрами на 4 ГГц может оказаться куда производительнее, чем 6-ядерный с частотой 1.4 ГГц на ядро
Но выбор зависит от задач – для программиста или 3D-визуализатора важно число ядер, а для игрока – частота, а ядер хватит и 2-4.
Разрядность – современные системы и программы практически все рассчитаны на 64-битную архитектуру, и выбирать нужно соответствующий процессор. 32-битные использовать уже нет смысла, к тому же они не могут использовать полностью даже 4 Гб оперативной памяти.
Частота оперативной памяти – нужно учитывать, какую поддерживает новый процессор
Если она меньше, чем у установленной оперативки, то частота её будет ограничиваться, и прирост производительности окажется заметно ниже.
Встроенное видеоядро – если оно имеется в старом процессоре и используется, то при выборе варианта без него придётся покупать еще и видеокарту. Или приобретать новый процессор с видеоядром.
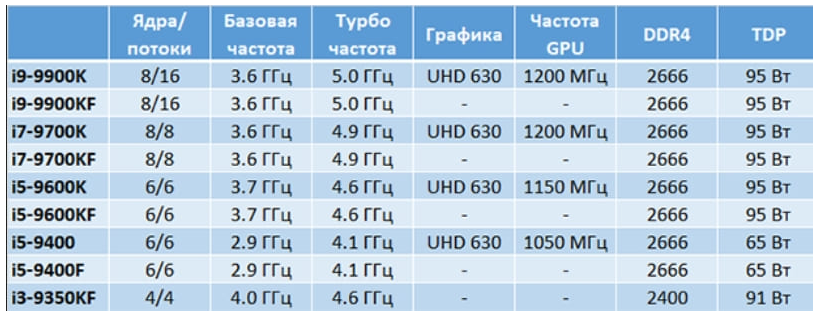
Как видите, к выбору этого важного элемента надо подходить ответственно, учитывая разные моменты, а не только стоимость и число ядер
Ближе к реальности: неттопы и мини-ПК
Это выбор для тех, кто любит экономить место и предпочитает всё компактное. У таких компьютеров скорость сопоставима с ноутбуком, но для работы им нужна внешняя клавиатура, мышь, монитор и блок питания.
У Intel есть линейка NUC: на них спокойно работает Windows 10, можно использовать как полноценный офисный компьютер
Обратите внимание, что NUC обычно поставляется без диска и оперативной памяти, их придётся докупать. Зато NUC маленький. Если вы фанат Apple, то на вас смотрит Mac mini
Из хорошего — он симпатичен. Из плохого — последние модели очень трудно обновлять. Если через пару лет вы захотите увеличить на них память, скорее всего, не выйдет
Если вы фанат Apple, то на вас смотрит Mac mini. Из хорошего — он симпатичен. Из плохого — последние модели очень трудно обновлять. Если через пару лет вы захотите увеличить на них память, скорее всего, не выйдет.
 Это Intel Nuc. Внутри — полноценный компьютер с процессором Intel i7, 32 гигабайтами памяти и диском на 1 терабайт. Это неплохо для компьютера размером с ладонь.
Это Intel Nuc. Внутри — полноценный компьютер с процессором Intel i7, 32 гигабайтами памяти и диском на 1 терабайт. Это неплохо для компьютера размером с ладонь.
Выбор процессора для ноутбука
Рассмотрим, как поменять процессор на ноутбуке. В первую очередь необходимо найти подходящее ЦПУ. Выбор процессора для ноутбука не займет много времени. Для начала необходимо найти руководство или же инструкцию к своему портативному компьютеру. Как правило, производитель указывает какие процессоры поддерживаются данной моделью. Что делать, если перечня поддерживаемых ЦПУ не оказалось, то необходимо проделать следующую последовательность действий:
Узнать какой чипсет нужно установить на плату ноутбука. Для этого необходимо скачать программу Everest и в ней открыть раздел «Системная плата» пункт «Чипсет». Нужная информация находится напротив надписи «Северный мост».
Полученные данные забить в поисковике и найти перечень ЦПУ, которые поддерживаются нашим чипсетом.
Выбрать процессор помощнее в плане производительности
Для этого необходимо обратить внимание на различные характеристики. К примеру, количество ядер, частота, тепловыделение и т.д
Главное, чтобы найденная вами комплектующая имела лучшие характеристики, чем текущее ЦПУ.
Вроде бы с выбором все просто. Но теперь возникает вопрос: как поменять процессор на ноутбуке. Ответ на него найдете в следующем разделе.
Что, если ноутбук не включается после замены процессора
Если процессор установлен, а девайс не хочет работать, или на монитор не подается сигнал, разберите его снова и проверьте все подключения. Возможно, вы не полностью вставили разъем процессора в сокет или задели другой (видеокарты, экрана, блока питания…).
Еще один вариант – вы купили неподходящий процессор или он не рабочий. Для проверки верните старый и попробуйте запустить ноутбук. Если все работает, новый ЦП несовместим с системой (или «мертвый»). В этом случае придется либо менять CPU, либо оставлять старый (если он рабочий), либо покупать новую материнскую плату. Покупайте продукцию проверенных производителей, например чип intel core, так вы точно не столкнетесь с браком. Такие платы можно даже брать б/у, только нужно проверить их работоспособность.
Оценка возможности замены процессора на ноутбуке
Если вы хотите поменять процессор на ноутбуке, то первое, что стоит сделать это трезво оценить насколько реально заменить процессор. Нужно прикинуть можно ли выполнить замену процессора самостоятельно и насколько эта процедура будет оправдана.
Во-первых, нужно узнать какой сокет используется на вашем ноутбуке
Для этого запустите на ноутбуке программу CPU-Z и обратите внимание на строку Package. Если там после названия сокета есть приписка «BGA», то это означает, что процессор распаян на материнской плате ноутбука
Понятно, что в этом случае для замены процессора необходимо специальное оборудование и соответствующий опыт. Проделать такую операцию просто на коленке не получится, нужно обращаться в сервисный центр.
Во-вторых, нужно узнать какие процессоры поддерживаются материнской платой вашего ноутбука
. Возможно на вашем ноутбуке уже стоит самый производительный процессор для используемой материнской платы. В этом случае никакого смысла в замене процессора нет.
Узнать список поддерживаемых процессоров, в случае материнской платы для ноутбука, не так просто, как в случае материнских плат для настольных компьютеров. Для этого можно использовать несколько методов:
-
Изучить инструкцию по обслуживанию для этого ноутбука (Service Manual)
. В большинстве случаев в таких инструкциях есть список процессоров, которые можно использовать для замены. -
Изучить все комплектации данного ноутбука
. В разных комплектациях одного и того же ноутбука обычно используют одну и ту же материнскую плату. Это означает, что если у вас комплектация с Intel Celeron, но вы знаете, что существуют комплектации с Intel Core i5, то вы можете поменять свой текущий процессор на Intel Core i5. -
Изучить НЕ официальную информацию о вашем ноутбуке
. Попробуйте поискать информацию о вашем ноутбуке на специализированных сайтах или форумах. Возможно вам удастся выяснить, что материнская плата поддерживает процессоры, не заявленные в Service Manual и отсутствующие в дорогих комплектациях ноутбука.
При выборе нового процессора, также учитывайте TDP процессоров. Лучше всего, чтобы у вашего текущего процессора и нового процессора был одинаковый TDP. Так вы будете уверены в том, что после того, как вы поменяете процессор у вас не будет проблем с перегревом.
Информацию о TDP текущего процессора можно получить в программе CPU-Z. Что касается процессоров-кандидатов, то вы можете посмотреть их характеристики в Интернете.
Во-третьих, нужно оценить сложность доступа к процессору
. Дело в том, что в разных ноутбуках доступ к процессору может сильно отличаться. Иногда, для доступа к процессору достаточно снять заднюю крышку ноутбука, а иногда ноутбук нужно полностью разобрать.
Изучите Service Manual для того чтобы оценить насколько сложно поменять процессор на вашем ноутбуке. Если для доступа к процессору нужно выполнять полную разборку, а у вас нет должного опыта по обслуживанию ноутбуков, то от замены процессора лучше отказаться, ну или обратиться за помощью в сервисный центр.
Подготовка к замене процессора
Для работы понадобятся:
- отвертки (маленький набор); Маленький набор отверток
- небольшая малярная кисточка с мягким или средним ворсом; Малярная небольшая кисточка с мягким или средним ворсом
- термическая паста (приобретается в магазине компьютерных запчастей). Тюбик термической пасты
Шаг 1. Системный блок следует поставить на чистый стол. Предварительно нужно отключить все внешние устройства и кабели:
- шнур монитора;
- мыши и клавиатуры;
- модема или роутера;
- принтера;
- питающего кабеля. Отключаем от системного блока все внешние устройства и кабели
Важно! Для того, чтобы обезопасить электронные компоненты от повреждения статическим электричеством, которое неизбежно накапливается на поверхности тела (в частности — рук), нужно взять небольшой металлический предмет и прикоснуться к какой-либо крупной стальной конструкции (например, к газовой плите, батарее отопления). Шаг 2
Следует отметить, что корпуса системных блоков выглядят по-разному. Для того чтобы понять, как разбирать конкретный «системник», нужно внимательно его осмотреть с задней и боковой части.Чаще всего демонтировать нужно одну из боковых крышек, они крепятся на нескольких шурупах
Шаг 2. Следует отметить, что корпуса системных блоков выглядят по-разному. Для того чтобы понять, как разбирать конкретный «системник», нужно внимательно его осмотреть с задней и боковой части.Чаще всего демонтировать нужно одну из боковых крышек, они крепятся на нескольких шурупах.
ЧИТАТЬ ДАЛЕЕ: Лучшие умные колонки на 2021 год
На заметку! Желательно заранее приготовить пару коробочек, куда можно будет складывать винтики и прочий крепеж.
Откручиваем фиксирующие винты боковой крышки и сдвигаем ее назад
Шаг 3. После снятия крышки можно будет увидеть материнскую плату с установленными комплектующими. Процессор находится примерно в центре МП, обычно он скрыт кулером (вентилятором) и радиатором. На мощных игровых ПК может устанавливаться жидкостное охлаждение (ЖКО), тогда вентилятор, скорее всего будет отсутствовать, устройство ЖКО работает по иному принципу.
Аккуратно извлекаем комплектующие материнской платы, которые мешают извлечению процессора
Теперь следует оценить, какие элементы смогут помешать замене ЦП, их придется аккуратно демонтировать. Чаще всего это:
- сам кулер;
- радиатор;
- система ЖКО;
- вентилятор охлаждения блока (обычно присутствует в мощных моделях и ставится на одну из стенок «системника»);
- видеоплата;
- звуковая карта;
- кабели, идущие к жестким дискам и CD/DVD.
Важно! При извлечении видеокарты и звукового устройства (если оно не встроенное в материнскую плату) нужно будет аккуратно отклонить фиксатор. Он выглядит по-разному на различных МП
Чаще всего – в виде рычажка на слоте, его следует отогнуть вбок одной рукой, а другой – плавно вытащить плату расширения.
Аккуратно отклоняем фиксаторы для извлечении видеокарты и звукового устройства
Шаг 4. Если планируется замена модулей оперативной памяти, извлечь нужно и ее. Планки стоят перпендикулярно МП, для их освобождения следует отвести защелки в стороны, утопленные модули свободно выйдут наружу. Их теперь можно аккуратно вытащить.
Для освобождения планок оперативной памяти отводим аккуратно защелки в стороны и извлекаем их
Теперь, когда все лишнее убрано, можно приступить к демонтажу ЦП.
Когда требуется замена
В некоторых случаях замена ЦП необходима, а иногда – желательна для решения ряда проблем.
Возможные причины замены:
- ЦП сгорел. Один из признаков – ПК не подает никаких признаков жизни. А на материнских платах с установленной микросхемой БИОС Amibios могут прозвучать 5 коротких сигналов. Определить точно, виноват ли процессор или материнская плата, можно после тщательного осмотра ЦП. Если видно изменение цвета на поверхности, оплавление кристалла, дефекты ножек, то очевидно, что виновник он. Когда все-таки имеются сомнения или нет перечисленных выше дефектов, рекомендуется проверить сомнительный чип на другой материнской плате;
Признаки сгоревшего процессора — изменение цвета на поверхности, оплавление кристалла, дефекты ножек
- требуется модернизация системы. Может понадобиться при покупке новой компьютерной игры. Или пользователь решил заняться редактированием видео, мультипликацией, сложными инженерными расчетами. Все эти действия на определенном уровне требуют мощной системы. Параллельно с заменой ЦП лучше всего проводить также наращивание оперативной памяти, улучшение видеосистемы.
Замена процессора может потребоваться при модернизации системы
Совет! Современные процессоры надежно защищены от перегрева и выхода из строя, поэтому чаще всего поломки связаны не с ними, а с другими комплектующими
Потому важно убедиться в том, что неисправен именно процессор
Выход из строя ЦП может быть обусловлен отключением термозащиты. Это бывает при самостоятельном «разгоне» системы.

































