Как узнать SSID скрытой сети
Сокрытие имени WiFi еще не гарантирует полной защиты роутера. Владелец маршрутизатора пытается защититься от подключения посторонних устройств и достигает при этом результатов. Число желающих значительно снижается. Но хакеры не дремлют и часто публикуют в Интернете, как узнать SSID скрытой WiFi сети. Сразу отметим, что это не так просто.
В процессе «общения» клиент называет имя WiFi и MAC адрес. Если удастся перехватить этот момент при подключении пользователя, можно получить информацию SSID и узнать необходимое имя. Но лучше, если хотя бы один пользователь уже быть подключен к маршрутизатору. Алгоритм действий такой:
- переведите абонентское устройство в режим монитора;
- загрузитесь в BackTrack 5 R2;
- с помощью команды # airodump-ng mon0 сканируйте пространство;
- найдите строчку а надписью Essid, а после (это и есть скрытая точка);
- подключаемся к ней с помощью команды # airodump-ng -c 1 -w hide_AP —bssid BC:AE:C5:71:D3:17 mon0;
- откройте новое окно терминала;
- пошлите пакет на подключение # aireplay-ng -0 1 -a BC:AE:C5:71:D3:17 -c 70:F1:A1:72:B4:25 mon0;
- в указанной выше строчке «a» — MAC адрес точки доступа, а «c» —MAC клиента;
- после этого в окне выводится интересующий SSID.
https://youtube.com/watch?v=w9xlUhnj010
Для получения информации можно использовать и другие программы — Airmagnet, Wildpackets Aeropeek, CommView for wi-fi или Kismet под Линукс. Подробнее о том, как узнать SSID скрытой WiFi сети, можно почитать на специализированных форумах. Если использовать одну из рассмотренных программ, никаких сложных действий выполнять не нужно — просто запустите программу и получите необходимые данные.
Ситуация проще, если нужно подключиться к своей скрытой Wi-Fi. Для примера рассмотрим вариант для Windows 10. Сделайте такие шаги:
- откройте список доступны WiFi сетей;
- жмите на кнопку Скрытая сеть;
- установите отметку возле «Подключаться автоматически»;
- введите имя WiFi;
- пропишите пароль;
Если информация введена правильно, устройство подключится к спрятанному профилю. Вот и все. Теперь вы знаете, что такое скрытая сеть WiFi, как узнать SSID, и для чего вообще он используется.
Расписание работы Wi-Fi на роутере Asus. Автоматическое выключение Wi-Fi на ночь
На роутерах компании Asus, есть возможность настроить работу Wi-Fi сети по расписанию. Очень полезная функция, которой я сам пользуюсь. Эта функция позволяет задать время, когда Wi-Fi модуль будет работать, а когда нет. Мы можем настроить работу Wi-Fi по дням, и по часам. Самое распространенное применение, этот отключение Wi-Fi на ночь. Этой функцией я и пользуюсь. У меня настроено автоматическое выключение Wi-Fi в 12 часов ночи, и автоматическое включение раздачи Wi-Fi в 6 часов утра. Такие настройки стоят на все дни недели.
Не на всех роутерах есть такая возможность. Например, в Tp-link я такой возможности не видел. Не знаю правда как там сейчас в новых версиях, скорее всего уже сделали. А вот в Asus, функция отключения Wi-Fi по расписанию сделана очень классно и понято. Я покажу настройку на устройствах с новой прошивкой (темной) .
Часто спрашивают, нужно ли отключать Wi-Fi на ночь. В плане влияния на здоровья. Я считаю так: если есть желание, и роутер поддерживает выключение/включение радиомодуля по расписанию, то почему бы не настроить. Тем более, если у вас ночью никто не пользуется интернетом по беспроводной сети. А если специально перед сном отключать беспроводной модуль, или сам роутер, то считаю что это лишнее. Хотя, решать вам.
Из минусов такого отключения, это если вам вдруг ночью (когда сеть будет отключена роутером) понадобится Wi-Fi, то придется подключаться к роутеру по кабелю, заходить в настройки, и менять расписание. У меня раз был случай, когда пришлось подключить ночью новое устройство, а Wi-Fi сети просто не было. Посмотрел, роутер включен. Перезагрузил, Wi-Fi на минуту появился и пропал. Что я уже только не делал, пока не вспомнил, что у меня он по расписанию после 12 ночи отключается.
Что такое WAN и LAN в роутере
На каждом роутере есть порты LAN для подключения к нему компьютера, принтера и других устройств, в частности коммутаторов, то есть для создания локальной сети. Порт WAN обычно один, его маркируют или выделяют другим цветом. К нему подключается интернет кабель от провайдера.
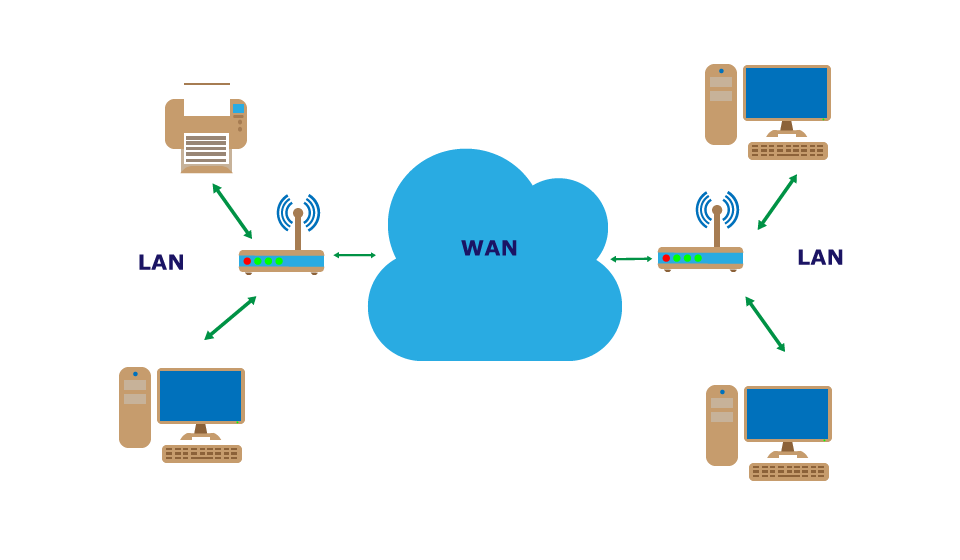
Что такое LAN порт в роутере
Термин LAN, как таковой, это аббревиатура от Local Area Network, что переводится как «Локальная Вычислительная Сеть» (ЛВС). Это широкое название, объединяющее в себя группу компьютеров и периферийных устройств, объединенных в одну общую сеть посредством коммутаторов, кабелей и беспроводного соединения.
LAN порт – этот разъем используется для организации локальной сети, через него с помощью сетевых кабелей подключается все оборудование:
- Компьютеры
- Принтеры
- SIP телефоны
- другая техника
Его так же называют портом Ethernet. Не стоит путать аппаратный порт LAN с сетевыми портами, такими как, например 80-й порт HTTP.
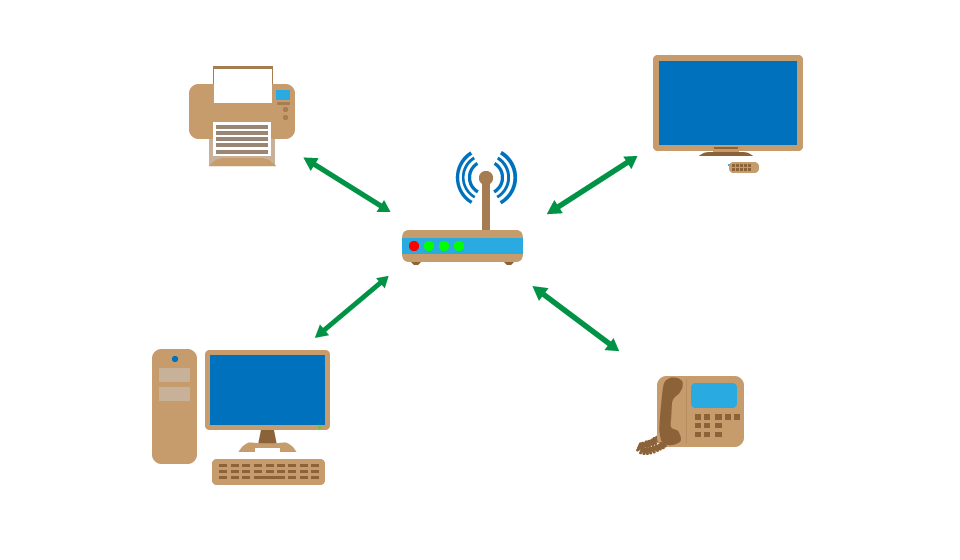
Данное подключение используется для организации сети в квартире, офисе, в загородном доме, то есть, когда подключаемые компьютеры расположены на близком расстоянии.
Теперь разберемся, как настроить LAN на роутере. В начале, необходимо присвоить роутеру IP адрес, по которому к нему можно будет подключаться с других компьютеров.
Ни всегда роутер будет отвечать на проверку соединения с помощью команды «ping», в некоторых роутерах не поддерживается эта опция, а в некоторых она настраиваемая.
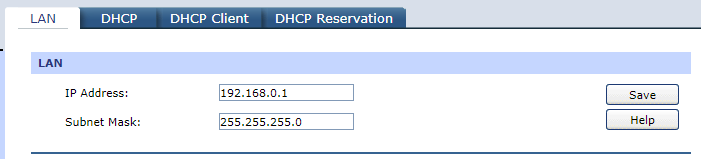
А так же настройкой DHCP: включение – отключение сервера и диапазон раздаваемых IP адресов.
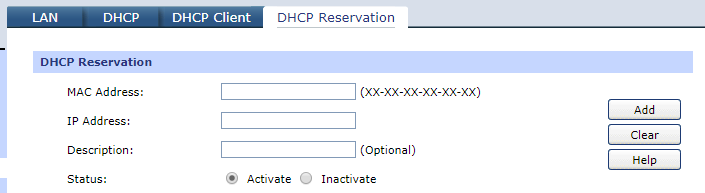
Чтобы не было возможной путаницы при использовании DHCP, желательно зарезервировать вручную на роутере IP адреса, которые он будет раздавать для всего оборудования в сети. Для упрощения этого можно посмотреть таблицу клиентов, и переписать из нее MAC адреса подключенного оборудования и выданные каждому IP адреса, вот их и зарезервировать.
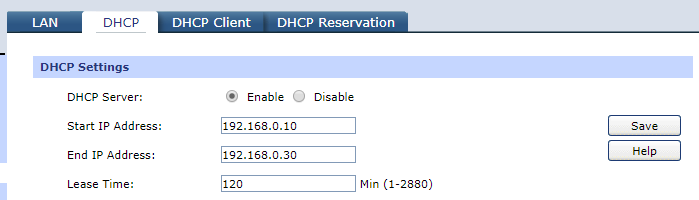
Если количества LAN портов не достаточно для подключения всего оборудования, то можно использовать коммутатор, предварительно его настроив: задав IP адрес, маску сети, в качестве шлюза по умолчанию следует выбрать IP адрес главного роутера, имеющего выход в интернет.
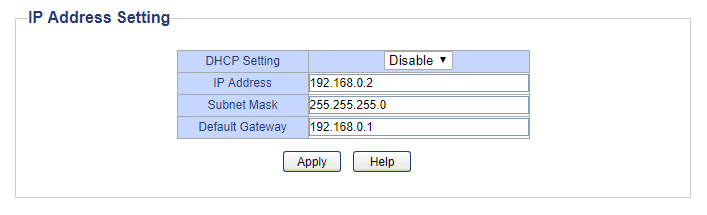
При использовании коммутатора не забудьте отключить на нем раздачу IP адресов по DHCP.
Конечно же, локальная сеть включает в себя и беспроводное соединение устройств с различными мобильными устройствами, но это уже относится скорее к настройкам Wi-Fi.
Что значит WAN на роутере
Термин WAN – это аббревиатура от Wide Area Network и переводится как «Глобальная Вычислительная Сеть» (ГВС), представляет собой географически распределенную сеть, объединяющую в себя несколько локальных сетей. Благодаря этому можно подключаться из одной локальной сети к ресурсам других, если, конечно, к ним предоставлен доступ.
WAN порт используется для подключения роутера ко внешней сети, в частности для подключения к сети провайдера с целью получения доступа в интернет. Обычно он выделяется другим цветом и маркируется надписью «WAN» или «INTERNET».
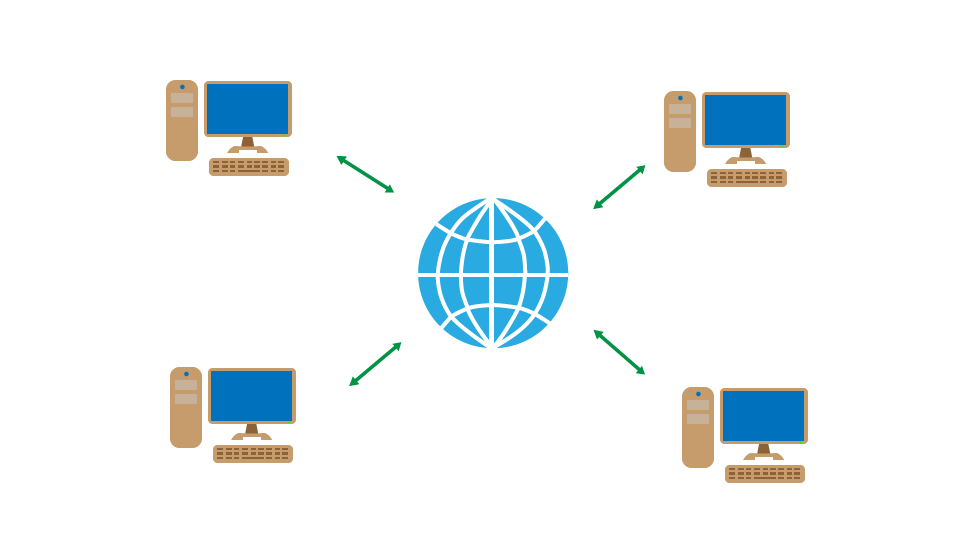
То есть, данное подключение используется для связи между собой удаленных компьютеров, расположенных в разных зданиях, городах, странах.
В некоторых моделях присутствуют два WAN порта, или вообще количество их настраивается
Наличие их обычному пользователю не очень важно, но, для справки, они используются для резервного доступа в интернет через другого провайдера или для балансировки нагрузки
Индикация
На каждом и портов WAN и LAN есть два светодиода, которые могут показывать есть ли линк (link) – подключено ли ответное устройство, скорость соединения, обычно:
- Зеленый – 1 Гбит/с
- Желтый – 100 Мбит/с
- Не горит – 10 Мбит/с
Во время обмена данными индикаторы могут мигать.

На некоторых устройствах может вообще отсутствовать желтый светодиод. Может быть устроено так, что один индикатор горит зеленым только в случае подключения 1 Гбит/с, а индикатор справа загорается в момент передачи пакета данных.
Помимо индикаторов на разъеме, очень часто делают индикаторы и на корпусе, для WAN обычно он изображается в виде планеты, для LAN изображается в виде компьютера. Если все хорошо – он горит или мигает зеленым цветом.

Повторители
Как выбрать репитер, смотрите в следующем ролике:
В больших зданиях, состоящих из пары корпусов, домах целесообразно использовать повторители сигнала. Они повторяют вещание маршрутизатора, если находятся в зоне его действия. С помощью ретранслятора можно добиться увеличения площади покрытия до 2 раз, однако придётся дополнительно потратиться на аппаратуру, от которой при высоком уровне сигнала пользы будет мало.
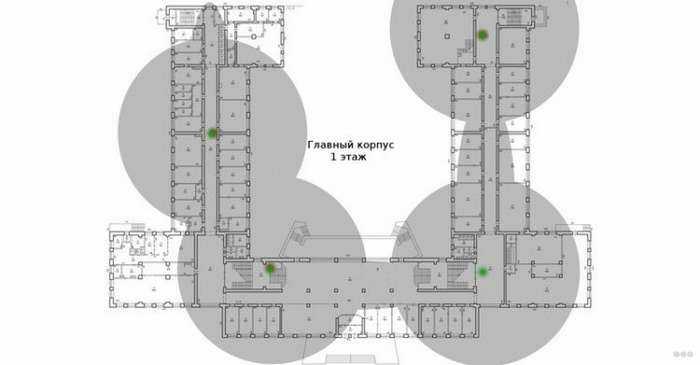
Установка репитера с поддержкой роуминга обладает и преимуществами:
- клиенты автоматически соединяются с сетью;
- в момент переключения между точками раздачи связь не прерывается.
Подключение технологии для гаджетов и ТВ
Как работать с ноутбуками и переносными карманными приемниками беспроводных сетей понятно из выше написанного, но что делать, если проблема возникла при синхронизации смартфона, телевизора или планшета? Для ОС Андроид подходит следующая схема: нужно зайти в общие настройки и найти параметры беспроводной сети. Далее следует переходить в меню расширенных опций, где и находятся функции синхронизации через WPS или с помощью технологии, защищенной ПИН-кодом. Дальнейшее подключение производится автоматически.
Андроид-ТВ работает по такому же принципу, только телевизоров на данной платформе пока маловато. Компания Apple не приветствует подобных нововведений: в функционале Айфонов нет поддержки Wi-Fi Protected Setup. Пользователям остается применять стандартные методы ввода пароля.
Какие у него преимущества и недостатки
Благодаря высокой пропускной способности маршрутизатор Wi-Fi 6 может обслуживать большее количество устройств, чем маршрутизатор, работающий на частоте 5 ГГц или 2,4 ГГц. Ноутбуки, телефоны и маршрутизаторы с сертификатом Wi-Fi 6 уже доступны на рынке.

Может использовать большее количество устройств
Вдобавок ко всему:
- Стандарт был разработан для передачи данных на более высокой скорости с помощью одного устройства.
- Обеспечивает в четыре раза большую эффективность сети по сравнению с сетями 802.11ac
- Он совместим с устройствами, сертифицированными по стандартам 802.11n и 802.11ac.
- Время автономной работы устройств, использующих эту сеть, было улучшено благодаря внедрению нового усовершенствования под названием TWT (Target Wake Time), которое функционирует как таймер для включения и выключения устройств, подключенных к сети, в заданное время.
Телефоны и ноутбуки, оснащенные такой технологией, стоят дорого. Кроме того, для полноценного использования технологии Wi-Fi 6 необходимо широкополосное соединение гигабитного класса.
Еще одним аргументом против этой технологии является радиус действия сети. Wi-Fi 6 имеет гораздо меньший радиус действия по сравнению с 5 ГГц, поэтому сигнал будет прерываться гораздо чаще, если между маршрутизатором и устройством есть препятствие, поэтому рекомендуется использовать линейный сигнал между устройствами.
Зачем снижать мощность?
Но почему так происходит? Разве не проще увеличить мощность передатчика до максимально возможного значения, повысив уровень сигнала? В идеальном мире – проще. В реальности же мы сталкиваемся с неприятными моментами:
- Вокруг нас живут другие пользователи Интернета, которые настраивают свои точки доступа. Роутеры соседей создают определенные помехи в эфире. Представьте, что минимум в трех квартирах рядом с вашей установлены роутеры с мощными передатчиками, работающие на одном (или близких) каналах в диапазоне 2,4 ГГц (довольно типичная ситуация, кстати). Даже уверенный прием сигнала в этом случае не гарантирует стабильной скорости подключения (ни у вас, ни у соседей – вы «замусориваете» друг другу эфир).
- У роутеров передающие антенны зачастую чувствительнее, чем антенны устройств, принимающих сигнал. Если точка доступа выдает 20 дБм, а мощность передатчика в смартфоне составляет, скажем, 12 дБм, в зоне покрытия могут появиться места, где роутер будет «терять» клиентское устройство. Это явление называют асимметрией сети. Побороть асимметрию можно уменьшением мощности передатчика вашего роутера.

Отметим, что часто производители указывают не мощность передатчика, а чувствительность приемника (тоже в дБм, но со знаком минус). В данном случае, чем меньше число по модулю, тем сильнее сигнал, то есть -65 дБм – это более уверенный прием сигнала по сравнению с -90 дБм. Значение мощности передатчика или чувствительности приемника для конкретной модели роутера практически всегда можно проверить на официальном сайте производителя оборудования. Выбирая роутер, помните об асимметрии, а при настройке мощности передатчика не «выкручивайте» сразу уровень сигнала до максимально возможных значений.
Как настроить беспроводную сеть?
Одним из достоинств WPS стандарта – возможность настройки без необходимости входа в цифровой интерфейс. Вариантов активации домашней сети два:
аппаратный
- посредством нажатия кнопки WPS на роутере; этот режим автоматической настройки именуется Push button connect;
- при отсутствии кнопки, ее виртуальный вариант можно найти в цифровом интерфейсе устройства
программный
- некоторые модули, поддерживающие протокол WPS, не имеют на корпусе кнопку автоматической переустановки, для активации сети через WEB-интерфейс необходимо ввести восьмиразрядный PIN-код;
- также PIN-код можно ввести через компьютер (ноутбук) после подключения к роутеру и активации программной сессии.
Совет. PIN-код пропечатан производителем на этикетке, находящейся на тыльной или нижней стороне корпуса устройства (см. рис. 3). В настройках оборудования код может быть изменен пользователем.

После нажатия кнопки следует подождать в течение двух-трех минут.
За это время все активированные устройства устанавливают контакт между собой и, таким образом, настраивается локальная сеть.
Если на адаптерах приемных устройств также имеется кнопка WPS, то она нажимается сразу после включения кнопки на роутере.
Как сменить режим работы b/g/n в настройках Wi-Fi роутера?
Я покажу как это сделать на примере двух роутеров, от ASUS и TP-Link. Но если у Вас другой маршрутизатор, то смену настроек режима беспроводной сети (Mode) ищите на вкладке настройки Wi-Fi, там где задаете имя для сети и т. д.
На роутере TP-Link
Заходим в настройки роутера. Как в них зайти? Я уже устал писать об этом практически в каждой статье :). Посмотрите лучше эту запись https://f1comp.ru/sovety/ne-zaxodit-v-nastrojki-routera/.
После того, как попали в настройки, слева перейдите на вкладку Wireless – Wireless Settings.
И напротив пункта Mode Вы можете выбрать стандарт работы беспроводной сети. Там есть много вариантов. Я советую устанавливать 11bgn mixed. Этот пункт позволяет подключать устройства, которые работают хотя бы в одном из трех режимов.
Но если у Вас все же возникают проблемы с подключением определенных устройств, то попробуйте режим 11bg mixed, или 11g only. А для достижения хорошей скорости передачи данных можете установить 11n only. Только смотрите, что бы все устройства поддерживали стандарт n.
На забудьте после внесения изменений сохранить настройки нажав на кнопку Save. И перезагрузите роутер.
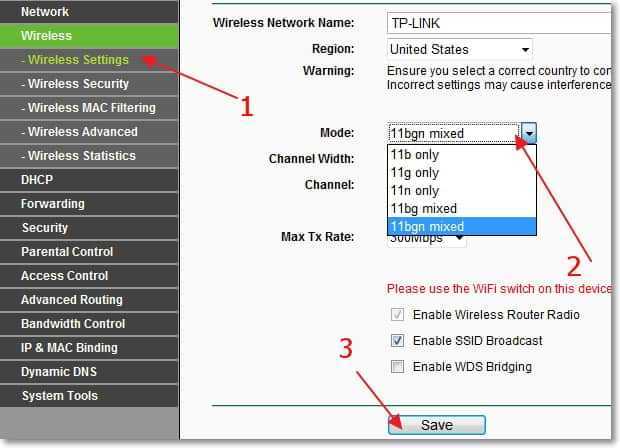
На примере роутера ASUS
Здесь все так же. Заходим в настройки и переходим на вкладку “Беспроводная сеть”.
Напротив пункта “Режим беспроводной сети” можно выбрать один из стандартов. Или же установить Mixed, или Auto (что я и советую сделать) . Подробнее по стандартам смотрите чуть выше. Кстати, в ASUS справа выводиться справка, в которой можно прочитать полезную и интересную информацию по этим настройкам.
Для сохранения нажмите кнопку “Применить”.

>
Где находится устройство и как оно выглядит?
Беспроводной WiFi маршрутизатор, что это такое и для чего он нужен? По поводу функционального применения вы уже проинформированы – раздача сети интернет для мобильных устройств без использования проводов. Что касается внешнего вида, то в зависимости от классификации он бывает разным:
Роутер – отдельное устройство, которое подсоединяется напрямую к интернету и имеет антенны для раздачи сигнала. Сам прибор не такое большой, поэтому его удобно размещать и использовать.

Встроенный в ноутбук – данный модуль является техническим оснащением системной платы и увидеть его довольно сложно. Он находится внутри ноутбука и имеет маленькие размеры.

Модуль для ПК – аналогично является отдельной платой, которая имеет дополнительную антенну для раздачи сигнала. Устанавливается внутрь компьютера в один из разъемов PCI.

Беспроводные маршрутизаторы WiFi имеют различный внешний вид и могут в дальнейшем активно развиваться. На данный момент в большей степени совершенствуются роутеры, которые получают имеют большое количество антенн и разъемов.
Новый Wi-Fi 6. Для всех устройств одновременно
Схематичное отличие Wi-Fi 6 от Wi-Fi 5
Для решения основных проблем домашних беспроводных сетей и возможности создания масштабных публичных точек доступа без серьезных финансовых затрат EEEI разработала обновленный стандарт IEEE 802.11ax, также известный под названием Wi-Fi 6.
Он использует уже существующие спектры частот 2,4 и 5 ГГц, но при необходимости расширяется в диапазонах от 1 до 7 ГГц. А также поддерживает множество очень важных технологий.
? MU-MIMO 8×8 позволяет расширить количество потоков на приём и передачу до 8 одновременно против 4 в Wi-Fi 801.11ac.
? OFDMA позволяет разделять один канал связи роутера на несколько подключенных устройств, исключая конфликты и возможность «гашения», снижения скорости и качества связи.
? BSS coloring, «окрашивающая» сигнал от устройств, подключенных к конкретному маршрутизатору, помогает избежать помех от других (чужих, соседских) гаджетов, работающих на том же канале.
? Target Wake Time (TWT), позволяет приостанавливать обмен информацией мобильным устройствам в спящем режиме, позволяя экономить заряд аккумулятора.
? Network allocation vector (NAV) позволяет отслеживать время передачи пакетов другими устройствами, как в своей сети, так и в смежных, снижая энергопотребление гаджетов.
Решение всех проблем — внедрение новых технологий стандарта WI-Fi 801.11ax
Что это даёт обычному пользователю? Самое простое — скорость при использовании Wi-Fi 801.11ax вырастает до 37% (для каждого подключенного гаджета в отдельности!), а её предел приближается к 9,6 Гбит/с.
Нельзя упустить и рекордное снижение задержек при подключении устройств к маршрутизатору; динамическую коррекцию сигнала для противодействия влияния соседних.
Посмотрим, как это работает на практике в устройстве бюджетного сегмента, который может себе позволить каждый.
Преимущества функции
Основное преимущество WPS заключается в легкости применения. Именно для этого производители ее и создавали. Чтобы воспользоваться беспроводной сетью, не потребуется проводить настройку роутера. Не нужно вводить пароли на постоянной основе. WPS будет в автоматическом режиме давать имя сети и пароль. Однако ключи генерируются постоянно.
Подключиться к сети можно с помощью с помощью одной кнопки. После запроса разрешения на подключение, потребуется активировать кнопку, и выждать несколько секунд. Все осуществляется без помощи человека. Подключение будет стабильным, а скорость беспроводной сети на высшем уровне. Об этом утверждают практически все разработчики.
Однако вышеперечисленные преимущества касаются только тех устройств, в которых предусмотрена функция аппаратного подключения. Если на маршрутизаторе отсутствует кнопка WPS, придется входить в настройки роутера, и менять настройки. Клиентские устройства характеризуются тем, что требуют пароль.
Если вы предпочитаете подключаться с помощью пароля, это может быть чревато проблемами с безопасностью. Всегда есть риск, что злоумышленники перехватят ваши персональные данные. Зачастую требуется код, состоящий из 8 цифр.
Комбинаций может быть огромное множество. Взлом осуществляется методом подбора. Именно поэтому рекомендуется подбирать более надежные методы для подключения к беспроводной сети.
Какой выбрать роутер
Если вы будете использовать маршрутизатор в квартире многоквартирного дома и подключаться исключительно по Wi-Fi — то рекомендуем взять модель на частоте 5 ГГц. Такой аппарат обеспечит стабильный сигнал и хорошую скорость передачи.
Интересно! Замечено, когда рядом установлено несколько роутеров, например, в соседних квартирах по 2.4 ГГц — они «гасят» сигнал друг друга и скорость падает в 2 — 4 раза. А вот модели на повышенной частоте такой болезнью не страдают, за счет того, что сигнал не так далеко распространяется, но он более мощный. Это обеспечивает в месте использования такого аппарата более стабильный сигнал и, соответственно, более высокую скорость.
А вот если основной компьютер или ноутбук будет подключаться по кабелю, а телевизор или планшет по Вай Фай, то смысла покупать модель на 5 ГГц не особо много. Конечно, если вы не собираетесь, например, стримить игры с ПК по Steam Link на ваш телевизор, тогда, чтобы не было лагов все-таки придется купить аппарат на повышенной частоте.
Для офиса или развлекательного заведения, там, где будет много подключающихся пользователей, следует обратить внимание на нагрузку, которую будет выдерживать маршрутизатор, какой на нем установлен процессор. Если вы любите путешествовать — то смело берите портативную модель, это удобно, особенно когда за речкой в палатке будет у всех общий интернет по Вай Фай
Хотя на природе лучше отдыхать Брать такой аппарат лучше у оператора сотовой связи, так как все необходимые настройки уже будут сделаны за вас
Если вы любите путешествовать — то смело берите портативную модель, это удобно, особенно когда за речкой в палатке будет у всех общий интернет по Вай Фай. Хотя на природе лучше отдыхать Брать такой аппарат лучше у оператора сотовой связи, так как все необходимые настройки уже будут сделаны за вас.
В заключение
Вот мы и разобрались, что это за аппарат, для чего он нужен и как работает. Постарался объяснить самыми простыми словами, чтобы вам точно было понятно, что это. Быстрой вам скорости и стабильного интернета!
Какой режим лучше всего установить?
Во избежании проблем с подключением к роутеру лучше всего оставить именно 11bgn смешанный (11bgn Mixed) режим работы беспроводной сети, так как именно он обеспечивает максимальную совместимость и поддержку подключения всех Wi-Fi устройств. Причем даже если у вас нет старых устройств, которые работают с Wi-Fi, хотя именно в таких случаях многие советуют устанавливать 11n only (только 11n) якобы это в теории должно увеличить скорость и повысить стабильность беспроводного соединения.
Здесь стоит упомянуть, что у данного значения (11n only) есть и обратная сторона. Случаи, когда устройства перестают видеть вашу Wi-Fi сеть или когда при подключении возникает ошибка «Windows не удалось подключиться к …», очень часто возникают именно из-за установки неправильного режима беспроводной сети.
Наконец-то мы дошли до не совсем известной, но достаточно важной темы – Wireless mode. Очень часто его ещё называют WiFi Mode
Такое название можно встретить в настройках мершрутизатора в разделе беспроводной сети, когда помимо имени сети и пароля можно установить этот странный мод или под другому тип. Для начала нужно понять, что именно это такое.
Wi-Fi – если коротко говорить, то это беспроводная сеть. Передача информации идёт путем радиоволн. Именно подобными волнами вы получаете СМС сообщения, звоните по мобильному, а также разогреваете еду в «микроволновке». Не будем углубляться в теорию, но сам принцип я думаю вы поняли.
Так вот изначально для передачи данных нужно было изобрести определенный стандарт, который бы с легкостью можно было бы понять электронному устройству. В процессе вышел первый стандарт IEEE 802.11a – скорость передачи данных была примерно 20 Мбит в секунду. Вот именно последняя цифра и обозначает так называемый мод или вид стандарта.
В процессе стало выходить достаточно много профилей, но часть отсеивались и на данное время используется и популярны только несколько:
| Стандарт | Описание |
|---|---|
| 802.11b | Работает на скорости 10-12 Мбит в секунду, был утвержден в 1999 году. Также является одним из самых первых стандартов на частоте 2.4 ГГц |
| 802.11g | Скорость передачи уже больше – до 50 Мбит в секунду. Был утвержден в 2003 году. |
| 802.11n | Один из самых популярных на сегодняшний момент стандартов. Имеет скорость в 150 Мбит в секунду при частоте 2.4 ГГц. Но также стандарт может спокойно работать на частоте 5ГГц и выдавать скорость до 600 Мб/с. Впервые вышел в широкие массы в 2009 году. |
| 802.11ac | Стандарт работает на частоте 5 ГГц, а скорость начинается с 433 Мбит/с. Но можно её разогнать до 6 Гбит в секунду используя технологию MU-MIMO. |
Имя сети SSID в WiFi — что это такое и где его найти
У меня есть один хороший товарищ, который не сказать чтобы чайник — свою домашнюю проводную сеть он настроил сам. А вот с беспроводной так просто не получилось. Казалось бы, в чём разница?! Всё то же самое, только в одном случае всё организовано с помощью кабеля, а в другом — по радиоканалу. На самом деле разница есть и существенная. Он запнулся на самом простом — не понял что такое SSID и зачем это использовать. Думаю, что подобным вопросом задаётся не только мой товарищ и самые-самые основы организации сети Вай-Фай интересуют многих пользователей. Как начинающих, так и более-менее опытных. Поэтому в этом посте я хочу подробнее рассказать про имя беспроводной сети SSID — что это, зачем нужно и как используется.
В отличие от кабельных сетей, где подключение осуществляется непосредственно через физическое соединение и всё зависит напрямую от того какой кабель подключишь в сетевую плату, в беспроводных клиент видит все доступные сети в диапазоне. Представьте себе, что рядом с Вами работает сразу несколько точек доступа WiFi — как Вы выберите из них нужную, то есть ту, к которой Вам надо подключиться?! Вот тут-то Вам на помощь и придёт Имя сети — SSID, которое расшифровывается как Service Set Identifier. Этот идентификатор позволяет выделить каждую сеть Вай-Фай присвоив ей нужное название.
SSID представляет собой алфавитно-цифровой уникальный идентификатор с максимальной длиной в 32 символа. Он прикрепляется к заголовку пакетов, передаваемых по беспроводной локальной сети WLAN. В обычных условиях точка доступа WiFi транслирует идентификатор в широковещательном формате и все у кого рядом включен адаптер без проблем её видят.
Точка доступа передаёт свой идентификатор сети используя специальные сигнальные пакеты-маяки на скорости 0,1 Мбит/с с периодикой каждые 100 мс. Кстати, именно поэтому 0,1 Мбит/с —это наименьшая скорость передачи данных для Wi-Fi.
Со стороны клиента ССИД играет роль логина при подключении клиента к в режиме точка-многоточка (BSS), который мобильное устройство передаёт при попытке соединится. Это неотъемлемый компонент WLAN. Только зная SSID сети, клиент может выяснить, возможно ли подключение к данной точке доступа. А пароль уже задаётся отдельно в настройках роутера или точки доступа. Соответственно в одном диапазоне не должно быть двух одинаковых идентификаторов, иначе они не смогут нормально работать и будут значительно осложнять друг другу существование.
По уровню безопасности идентификатор сети SSID сложно назвать безопасным. Даже если он скрыт в настройка точки доступа и не транслируется в широковещательном формате, то злоумышленник всё равно может не особо затрудняясь его «выловить» используя специализированное программное обеспечение для анализа передаваемого «по воздуху» трафика.
Как узнать SSID на роутере или точке доступа
Давайте рассмотрим типичную ситуацию. Есть несколько беспроводных сетей и Вам надо выяснить какая из них транслируется с конкретного WiFi-роутера, к которому есть физический доступ. В этом случае всё делается следующим образом. Подключаемся с компьютера или ноутбука к этому устройству используя сетевой кабель LAN. Заходим в веб-интерфейс настройки используя IP-адрес роутера — 192.168.1.1 или 192.168.0.1(Узнать это можно на наклейке, которая приклеена на корпусе девайса). Там же обычно указан логин и пароль для входа.
После авторизации заходим в раздел WiFi или Wireless и находим подраздел «Основные настройки» (Basic Settings). В нём будет строчка SSID или Имя сети (в некоторых случаях «Network Name»). В ней Вы можете найти тот сетевой идентификатор Вай-Фай, который транслируется беспроводным модулем роутера.
Как скрыть SSID беспроводной сети
Как я уже говорил выше, многие эксперты по сетевой безопасности настоятельно советуют для надежности в обязательном порядке включить опцию, которая позволяет скрыть SSID раздаваемого роутером Вай-Фая. Сделать это не сложно. Опять же через веб-интерфейс роутера в базовых настройках WiFi находим галочку «Скрыть беспроводную сеть» и ставим её. В некоторых моделях, как например на маршрутизаторе TP-Link, наоборот, надо снять галочку «Включить широковещание SSID»:
В обоих случаях смысл будет один — точка доступа перестанет вещать имя сети (идентификатор ССИД). Но теперь её не будет видно клиентам и чтобы подключиться надо будет уже у клиента указывать идентификатор вручную.
https://youtube.com/watch?v=pMWREs6_Pz4
Почему Wi-Fi 6?
Потому что так решил консорциум Wi-Fi. Теперь новые версии протокола беспроводной передачи данных IEEE 802.11 будут обозначаться не непонятными цифрами и буквами, а просто порядковым номером. Wi-Fi 6 — это 802.11ах, а предыдущие версии, начиная аж с представленного в 1997 году оригинального 802.11, получили номера с 1 до 5. Во-первых, так проще и понятнее, а во-вторых, консорциум обещает, что в скором будущем номер поколения (начиная с Wi-Fi 4) появится в значке соединения в статусной строке.
И можно будет по одному взгляду на экран догадаться, что скорость Интернета низкая не по чьему-то злому умыслу, а потому что в настройках адаптера выставлен 802.11n.

































