Устранение” неполадок сети
Если же старая сеть по каким-либо причинам не работает, можно сбросить сетевые параметры в Windows 10:
- Нажмите Win+I, перейдите в раздел «Сеть и Интернет».
- На странице первого раздела опуститесь вниз, нажмите «Сбросить сеть».
- Перейдите в раздел «Wi-Fi», выберите «Управление известными сетями».
- Выберите нужную, жмите «Забыть».
Заключение
Ноутбуки Packard Bell по умолчанию идут с завода с аппаратно-выключенной Fn клавишей. Включить ее можно в настройках BIOS. Если все в порядке, то остальные функции, как и включение Wi-Fi комбинацией клавиш Fn+F3, будут работать на ура.
Большую часть проблем исправляет внимательное изучение BIOS. Вход обычно производится нажатием F2 перед загрузкой системы. Иногда встречаются иные комбинации (определяется моделью ноутбука): F10, F1, Esc. Предваряя углубление в дебри, проверьте доступность точки доступа, наличие интернет. Буквально одно движение: соединить ноутбук, маршрутизатор проводом Ethernet, открыть браузер, посетить Яндекс. Роутер должен излучать: проверяется наличием горящего значка Wi-Fi на корпусе прибора. Логин, пароль, имя точки предполагаем известными. Иначе посетите, используя браузер, оболочку управления (чаще использует адрес 192.168.0.1, 192.168.1.1), разведайте.
Как включить вайфай. Переключатель Wi-Fi отключен. — Сообщество поддержки HP
HI @ Ykcor4,
Благодарим вас за посещение форумов HP! Отличное место, где вы можете найти решения своих проблем с помощью сообщества! Я наткнулся на ваш пост и хотел вам помочь. Я вижу из сообщения, что у вас проблемы с отключенным переключателем Wi-Fi. Не волнуйтесь, у меня есть несколько предложений, которые помогут вам решить эту проблему.
Чтобы предоставить вам точное решение, мне понадобится еще несколько деталей:
Вносили ли вы в последнее время какие-либо изменения на ПК до того, как возникла проблема?
Включена ли кнопка Wi-Fi?
Включен / выключен ли режим полета?
А пока попробуем следующие шаги:
Выполните аппаратный сброс ноутбука: сброс питания (или аппаратный перезапуск) удаляет всю информацию из памяти компьютера без удаления каких-либо личных данных.Выполнение сброса питания может исправить такие условия, как Windows не отвечает, пустой дисплей, зависание программного обеспечения, перестает отвечать клавиатура или другие внешние устройства блокируют
Для получения дополнительной помощи выполните действия, описанные в этом руководстве: ПК HP — Устранение неполадок беспроводной сети и Интернета
Дайте мне знать, чтобы получить дополнительную помощь.
С нетерпением жду вашего ответа!
Надеюсь, у вас впереди хороший день,
И не стесняйтесь задавать свои вопросы, поскольку на этом форуме есть одни из лучших людей в мире, готовые помочь.
Jeet_Singh Я сотрудник HP
Lenovo Energy Management
В случае, если на ноутбуке не откликаются клавиши беспроводного интернета, пользователь может выбрать на сайте Леново программу Lenovo Energy Management. Ссылка на программу: https://support.lenovo.com/kr/ru/search?query=Lenovo%20Energy%20Management&SearchType=Customer%20search&searchLocation=Homepage.
Обратите внимание! Утилита активирует кнопки для запуска вайфай. В случае, если установка сделана правильно, на экране окажется сообщение, где можно будет выбрать «Включить» или «Отключить» беспроводное соединение. Главный плюс этой программы в том, что в потом она самостоятельно будет присоединяться к сети
Главный плюс этой программы в том, что в потом она самостоятельно будет присоединяться к сети.
Сетевое обнаружение
Иногда умный компьютер спросит, следует ли ему включить сетевое обнаружение. Опишем двумя словами смысл происходящего:
- Проводник Виндовс снабжен графой Сетевое окружение.
- Допустим, разрешим обнаружение, посредством нехитрого вызова упомянутой функции соседские хакеры смогут увидеть ПК, разрешающий себя обнаружить.
Как? Взломают пароль точки доступа, запустят Проводник (Win +E). Вправду сказать, беспроводное подключение, даже домашнее, сравнительно опасно возможностью взлома
Проявляйте осторожность. Умелый хакер выудит сведения самой точки, украдет логин, пароль провайдера
Впрочем… сделать это может хитрый админ, провайдер, либо неизвестный шпион. Бонд, Джеймс Бонд…
Как включить Wi-Fi на ноутбуке Acer
Если после всех манипуляций, описанных выше, «Вай-Фай» не активировался, нужно ему помочь это сделать.
Кнопкой на корпусе устройства
На многих моделях «лэптопов» от компании Acer (особенно на уже устаревших устройствах) присутствуют физические клавиши, которые активируют и выключают при необходимости функцию «Вай-Фай» на девайсе. Они могут выглядеть по-разному: круглые кнопки, прямоугольные клавиши, переключатели и прочее (рядом может располагаться иконка в виде антенны, раздающей сигнал).
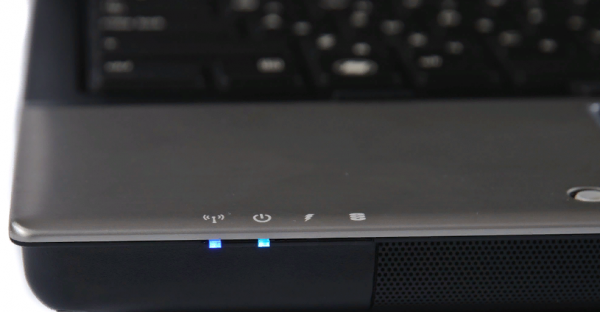
Светящийся индикатор говорит о том, что «Вай-Фай» включён на ПК
Часто с ними рядом располагаются индикаторы — обычно у них зелёный цвет. Они, однако, могут находиться и в другом месте — например, на нижней части передней панели справа или слева.
Внимательно осмотрите свой «лэптоп» на наличие клавиши: передняя и боковые панели. Приведём примеры расположения для некоторых моделей:
- У моделей серии Aspire (от 1000 до 1690 или 2012 Button), 16xx и Ferrari (3000, 3020, 3400, 4000) искомая клавиша располагается над самой клавиатурой.

На «ноуте» серии Ferrari вы найдёте клавишу для включения Wi-Fi слева над клавиатурой

На модели Travelmate кнопка располагается над клавиатурой
У вашего «лэптопа» может и вовсе не быть этой кнопки для активации «Вай-Фая». В этом случае, скорее всего, для вашей модели действует определённое сочетание клавиш самой клавиатуры для включения передачи по беспроводной сети.
Используем горячие клавиши на ноутбуке Acer
Обычно для «лэптопов» от Acer действуют такие горячие комбинации:
- Fn + F5;
- Fn + F3 (например, для новых вариантов моделей из серии Aspire One);
- Fn + F12.
Если у вас не сработала ни одна из таких клавиш, попробуйте поэкспериментировать с нажатием на Fn и любую другую функциональную клавишу (название которой начинается с F). Обычно на таких кнопках располагается значок «Вай-Фая» либо изображение антенны.

На клавише F3 расположена иконка антенны
Видео: какие клавиши используются для включения Wi-Fi на ноутбуке
При помощи программных средств Windows 7 и 8
Провести активацию можно и с помощью встроенных системных программ «Виндовс»: «Центр управления сетями», «Службы» и «Командная строка».
Активация беспроводного адаптера
Если вы переустановили «дрова» для адаптера и до сих пор не можете понять, почему к «Вай-Фаю» нельзя подключиться, проверьте, активирован ли вообще беспроводной адаптер в окне с сетевыми подключениями. Возможно, он был по каким-то причинам выключен:
- Немедленный запуск панели «Сетевые подключения» возможен через окошко «Выполнить»: сразу жмём на R и Windows (слева от Alt логотип «Виндовс») и печатаем формулу ncpa.cpl. Выполняем её тут же с помощью щелчка по ОК либо «Ввод».
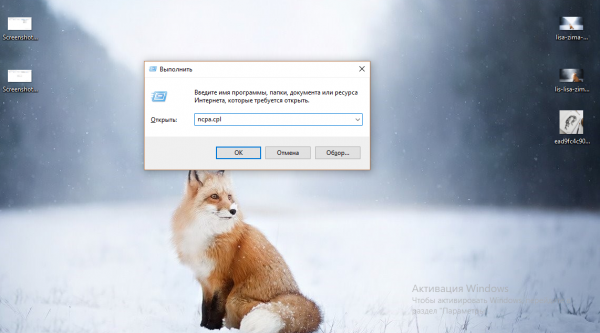
Выполните команду ncpa.cpl для запуска нужного окна
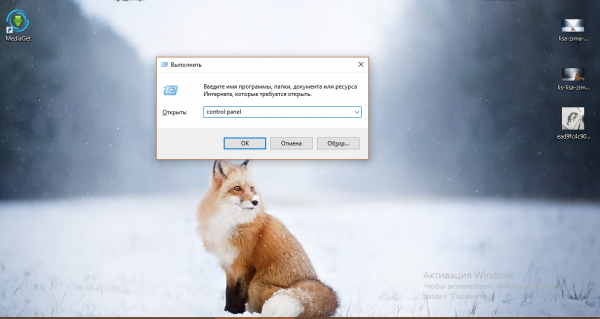
Введите и запустите команду control panel
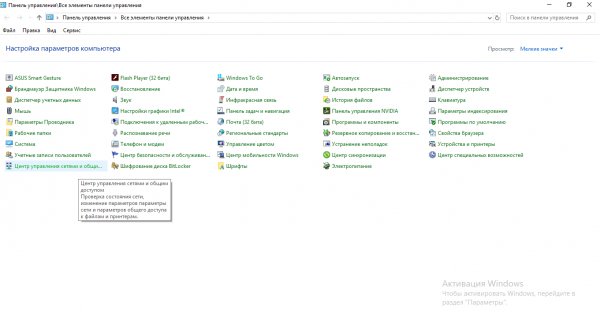
Откройте «Центр управления сетями и общим доступом»
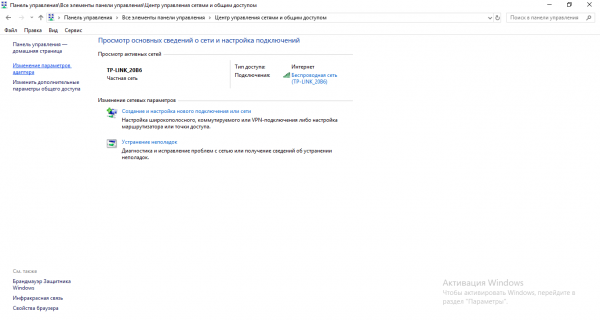
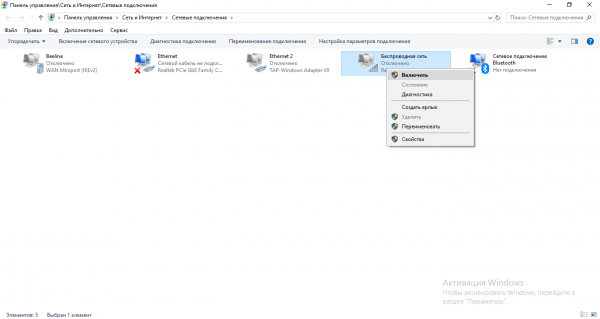
Включите через меню беспроводную сеть
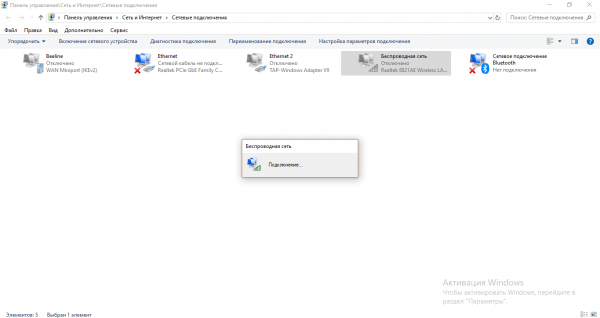
Подождите, пока произойдёт подключение
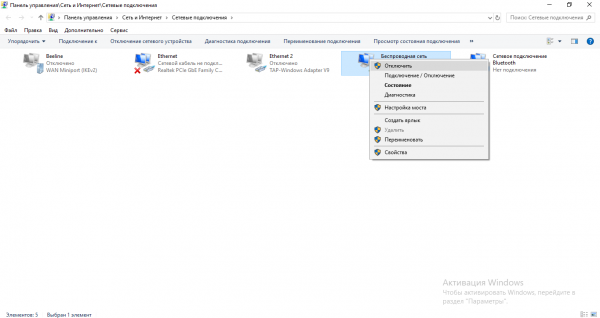
В контекстном меню подключения должна стоять строчка «Отключить»
Включение автонастройки службы WLAN
Если вы активировали успешно адаптер, но точек доступа на сетевой панели нет, возможно, у вас в системе отключена служба для автонастройки WLAN. Чтобы она заработала, выполните такие шаги:
- Раскройте системное меню «Службы» через окно «Выполнить» (вызовите его через R и «Виндовс») и формулу services.msc.
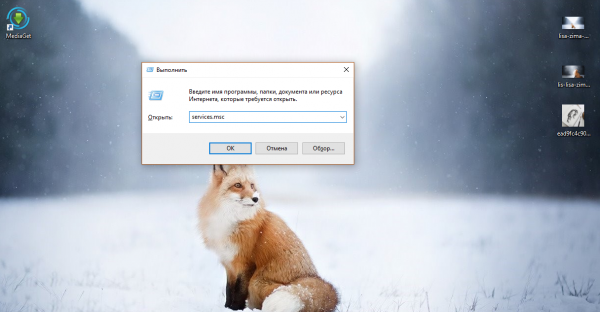
Выполните команду services.msc
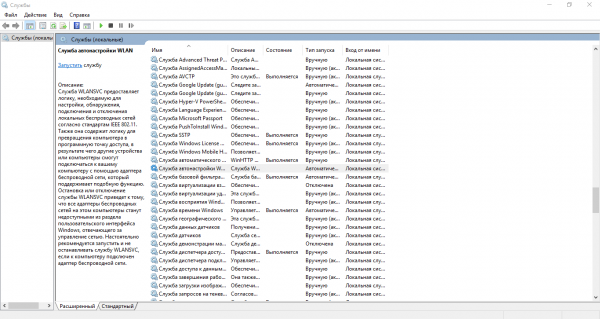
Найдите службу для автонастройки WLAN
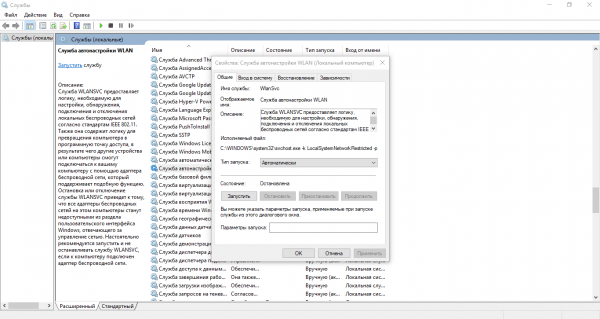
Во вкладке «Общие» поставьте автоматический запуск
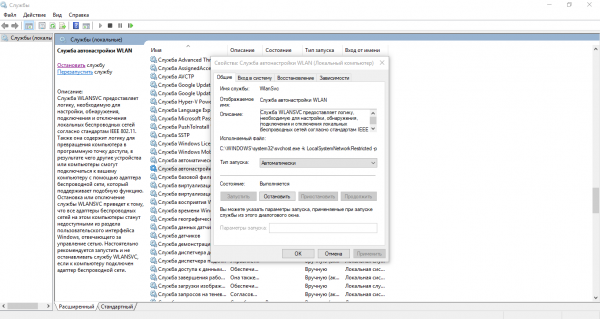
Щёлкните по «Запустить»
Активацию можно провести через другое системное окно — инструмент «Командная строка»:
- Зажмите снова «Виндовс» и R — наберите короткую формулу cmd и выполните её через сочетание из трёх клавиш: Ctrl + Shift + Enter. Так вы откроете инструмент, в котором вы можете выполнять различные команды с расширенными правами — от имени администратора.
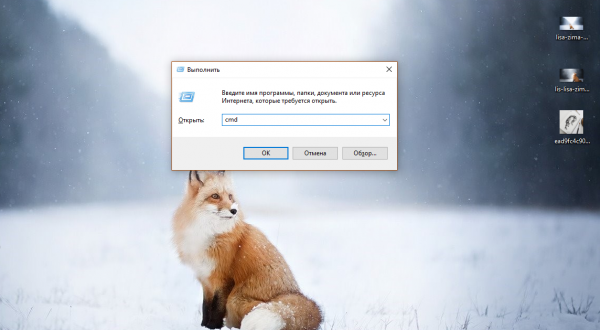
Выполните команду cmd с помощью Ctrl + Shift + Enter
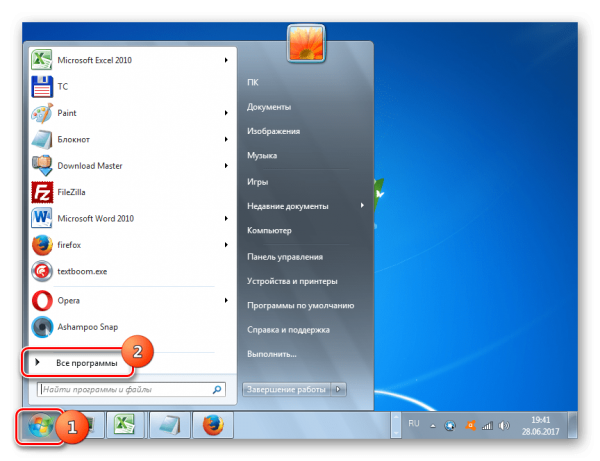
Раскройте список со всеми программами
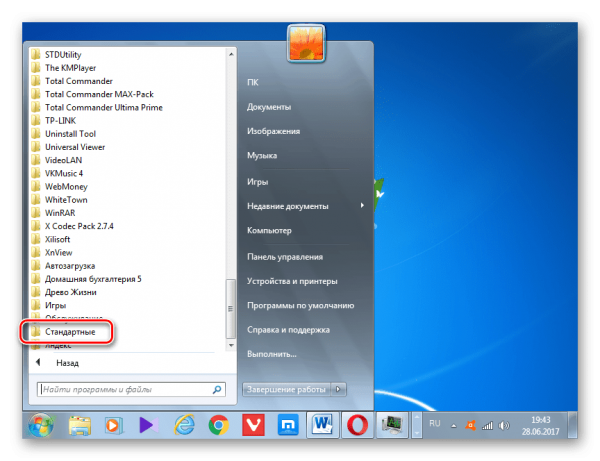
Откройте стандартные утилиты
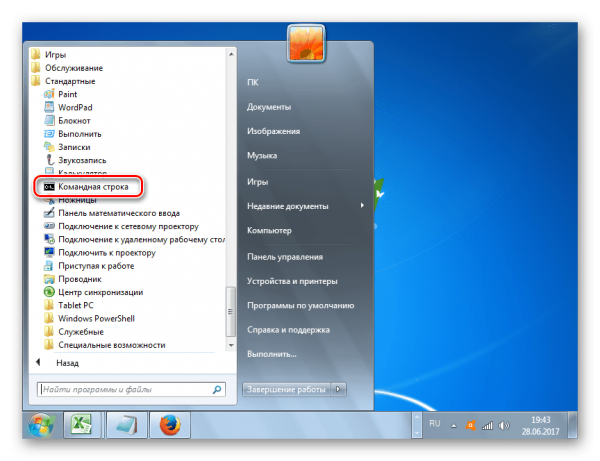
Отыщите «Командную строку» в списке
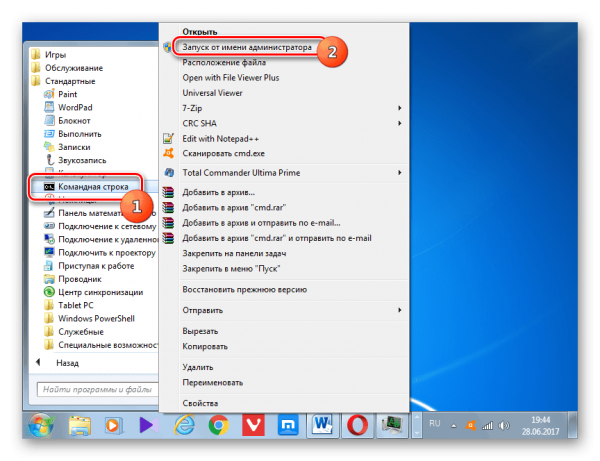
Откройте консоль от имени администратора
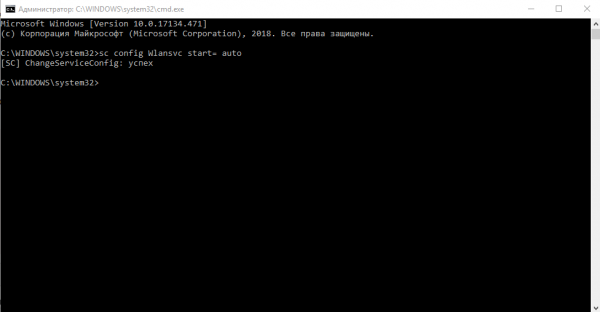
Выполните команду sc config Wlansvc start=»» auto
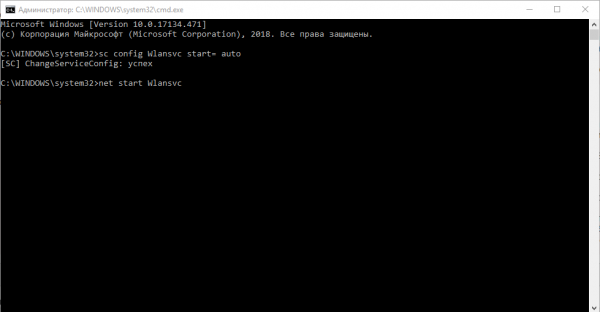
Выполните вторую формулу net start Wlansvc
Создание и настройка нового подключения при скрытой сети
Если ваша сеть скрыта вообще от других юзеров поблизости, подключиться к точке можно следующим образом:
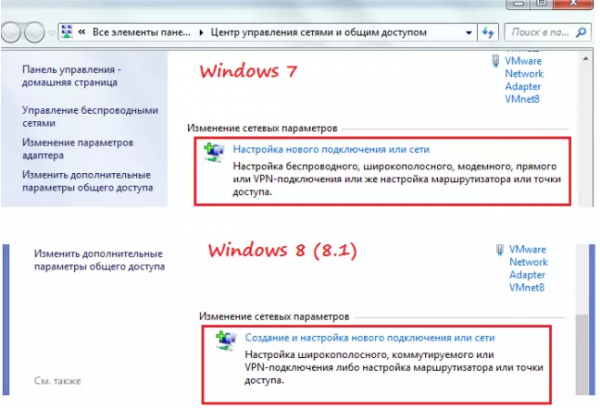
Запустите мастер по созданию подключения
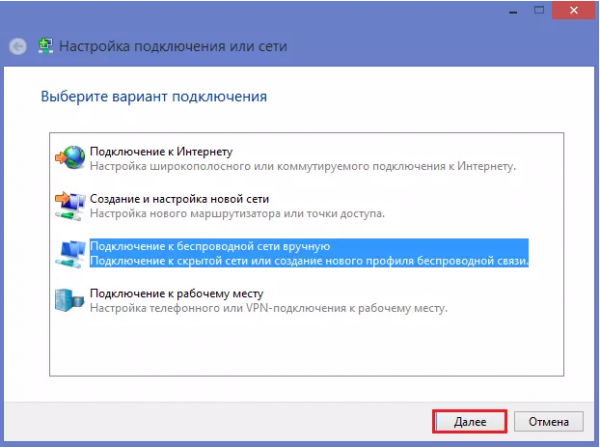
Выберите ручное подключение к беспроводной сети
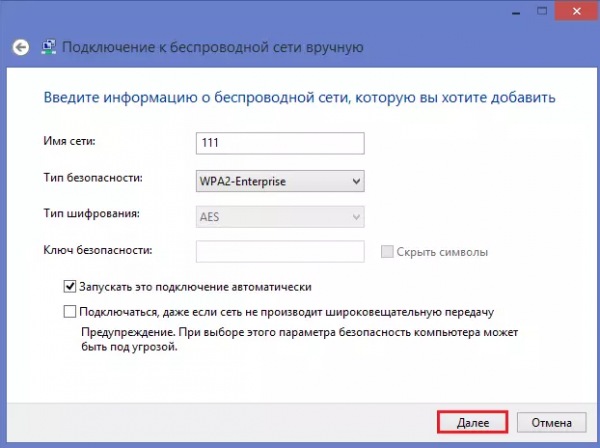
Введите необходимые данные и кликните по «Далее»
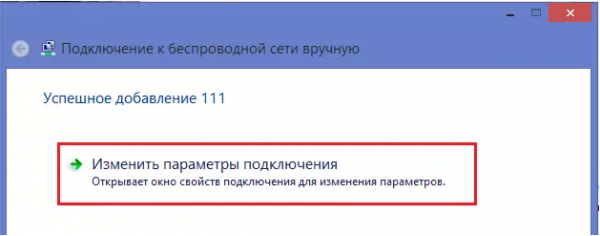
При желании снова откройте окно для изменения параметров
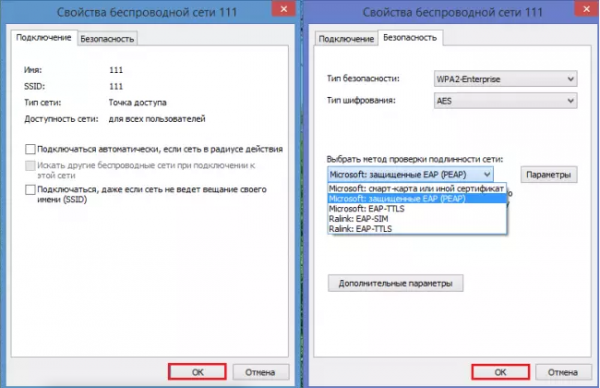
Настройте соединение и нажмите на ОК
Устранение других неисправностей
Иногда проблемы с подключением появляются из-за сбоев в работе беспроводного роутера или неисправности модуля Wi-Fi внутри ноутбука. Ниже приведены некоторые советы, которые могут помочь настроить подключение. За дополнительной информацией обращайтесь к официальному сайту производителя беспроводного маршрутизатора.
Причина
Что можно сделать
Ноутбук Dell не находит Wi-Fi сеть роутера. Беспроводные подключения к другим маршрутизаторам отображаются.
Чаще всего эта проблема связана с неправильной работой самого роутера. Однако, в некоторых случаях это может указывать на неисправность Wi-Fi модуля ноутбука.
На ноутбуке. Для определения причины возникшей проблемы используйте средство для автоматической диагностики и настройки подключения к интернету. Как это сделать смотрите выше.
На роутере. Подключитесь к роутеру с использованием LAN-кабеля. Затем откройте настройки маршрутизатора в любом браузере (используйте ip-адресс роутера 192.168.0.1 или 192.168.1.1) Пароль и логин должны быть указаны на дне роутера. Если пароль и логин не подходят, сделайте сброс маршрутизатора — для этого нажмите и удерживайте кнопку сброса, которая расположена сзади устройства. Затем попробуйте снова зайти в настройки роутера.
Измените идентификатор вашей беспроводной сети на отличный от текущего. В новом имени не используйте специальные символы, знак пробела и буквы кириллицы.
Если ноутбук все еще не подключается к Wi-Fi, в настройках роутера найдите вкладку «Беспроводная сеть» и настройте «Режим беспроводной сети». Должно быть включено «b/g/n» Дело в том, что старые ноутбуки могут не поддерживать новый режим подключения «n». Перед выходом из маршрутизатора не забудьте применить сделанные изменения.
Беспроводное подключение отображается, но ноутбук не может к нему подключиться.
Это довольно распространенная ситуация. Для подключения к маршрутизатору необходимо правильно ввести пароль
Обратите внимание, что пароль не может быть меньше восьми знаков. При вводе пароля учитывайте, что значение играет регистр алфавита, выбранный язык и наличие любых символов (если они присутствуют)
Для изменения пароля на удобный для вас зайдите в настройки роутера через браузер компьютера. Перед этим не забудьте подключить ноутбук при помощи LAN-кабеля.
Подключение к Wi-Fi происходит, но интернет все равно не работает.
Это говорит о том, что роутер раздает беспроводное подключение, но интернет к самому маршрутизатору не подключен. Проверьте горит ли индикатор сети на роутере и исправны ли LAN-порты.
Драйвера установлены, а беспроводной адаптер включен, но подключение все равно не устанавливается (либо отсутствуют беспроводные сети).
Скорее всего связано с неисправностью или неправильным подключением Wi-Fi модуля к материнской плате. Откройте люк доступа к микросхеме беспроводного модуля, и проверьте надежность подключения усиков (подробнее смотрите документацию устройства). Если же модуль неисправен, его придется заменить.
Как включить или отключить Wi-Fi в BIOS ноутбука?
Конечно, в большинстве случаев проблема именно в драйверах, или настройках Windows. Не редко Wi-Fi просто выключен. Как его включить, я писал в этих статьях:
Любое оборудование в Windows работает следующим образом: например, система видит какое-то оборудование (в нашем случае это Wi-Fi адаптер). Она пытается автоматически найти для него драйвера (Windows 10 чаще всего находит). Если ей не удается это сделать, то устройство в диспетчере устройств отображается с желтым треугольником, как неизвестное устройство (иногда «Сетевой контроллер»). Дальше ставим вручную драйвер и все работает. Но если в диспетчере устройств нет установленного Wireless-адаптера и нет неизвестных устройств (если они есть, то можете попробовать найти для них драйвера по этой инструкции), то скорее всего система вообще не видит этот Wi-Fi модуль.
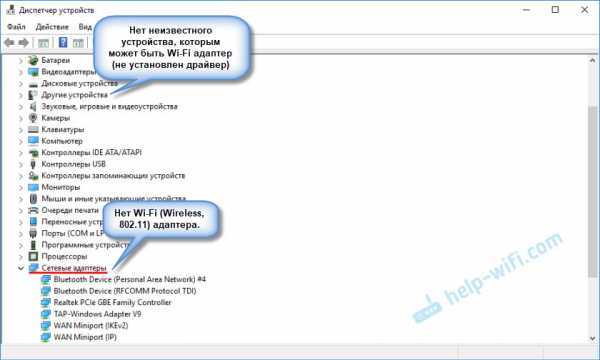
И тут я вижу два варианта:
- Wi-Fi модуль сломан и поэтому он не определяется в системе ни в каком виде. Если окажется? что это так, то можно попробовать заменить сам модуль (плату) по инструкции: как заменить Wi-Fi модуль в ноутбуке. Или купить USB Wi-Fi-адаптер для ноутбука.
- Беспроводной (Wireless) адаптер отключен в BIOS ноутбука.
В меню BIOS большинства ноутбуков есть пункт, в котором можно отключить (заблокировать) работу Wi-Fi модуля. После отключения Wireless адаптера в BIOS, он в Windows не отображается вообще никак. Он как будто отключен на аппаратном уровне.
Настройки Wireless LAN (Wi-Fi) в меню BIOS
Что такое BIOS, я думаю, слышали все. Это такая программа (небольшая операционная система) с разными настройками, которая хранится на материнской плате. Она загружается сразу после включения компьютера (до загрузки Windows). Чтобы зайти в БИОС, нужно сразу же после включения ноутбука (нажатия на кнопку включения) нажимать (или нажать и удерживать нажатой) определенную клавишу. Как правило, у разных производителей ноутбуков (а в случае с ПК – производителей материнских плат), это разные клавиши.
Вот информация о клавишах для входа в BIOS на ноутбуках популярных производителей: ASUS — F2 (Del или F9), Acer — F1 и F2 (может быть еще комбинация Ctrl+Alt+Esc, Ctrl+F2), HP — F10 или Esc, Lenovo — F2 (Fn+F2), Samsung — F2, F8, F12, Del, Dell — F2.
Особых настроек там нет. Отключить/включить беспроводной интерфейс.
На ноутбуках ASUS
Я проверил на ноутбуке ASUS (2012 года). Нашел там настройки для отключения Wireless-адаптера на вкладке «Security», в разделе «I/O Interface Security».
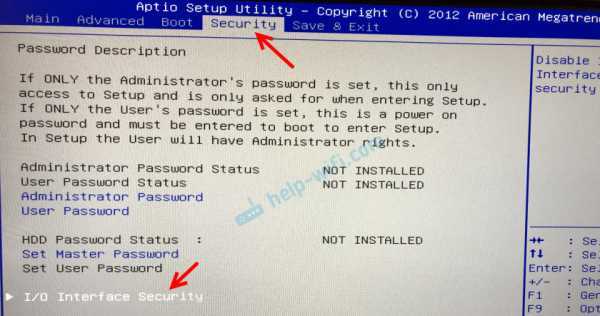
Там есть пункт «Wireless Network Interface». Его можно либо заблокировать (Lock), либо разблокировать (UnLock).

Например, напротив параметра «Wireless Network Interface» ставим «Lock», сохраняем настройки БИОС (обычно, это можно сделать клавишей F10), перезагружаем компьютер и после загрузки Windows вы нигде не найдете настроек Wi-Fi и самого адаптера. Пока снова не включите его в БИОСе, установив «UnLock».
Интересный момент: Wi-Fi модуль совмещен с Bluetooth. Проще говоря, работает все это через одну плату. Если отключить «Wireless Network Interface», то Bluetooth продолжает работать. По крайней мере, так это было на моем ноутбуке.
Таким образом там можно заблокировать работу интерфейса LAN (сетевой карты) и картридера. А так же работу аудио и SATA HDD.
На ноутбуках Lenovo
На ноутбуке Lenovo все немного проще. Пункт «Wireless LAN» находится на вкладке «Configuration».
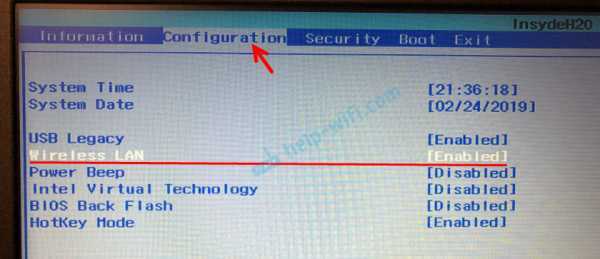
Enabled – беспроводной сетевой адаптер включен и Wi-Fi работает. Disabled – Wireless LAN отключен и соответственно ничего не работает и нигде не отображается в системе.
Проверка работы аппаратного Wi-Fi модуля на ноутбуке
Установление причины отключения от Сети осуществляется путем проверки состояния модуля беспроводной связи. С этой целью заходят в «Диспетчер задач» и нажимают на кнопку «Пуск», в которой открывают «Диспетчер устройств». В ней содержатся папки подключения, которые нужно проанализировать. При отсутствии драйверов нужно выполнить их установку.
На некоторых моделях ноутбуков беспроводная связь включается аппаратным методом с помощью специальной кнопки или тумблера. После выполнения этого действия на корпусе ноутбука засветится индикатор, и вай-фай должен включиться.
Важно! Если ни одна из попыток не принесла желаемый результат, необходимо выполнить перезагрузку устройства
Комбинация клавиш для включения вай фай и активация без клавиатуры
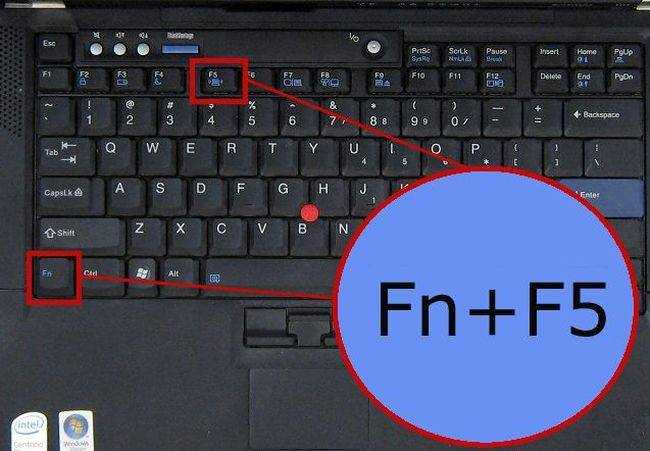
При работе на нетбуке можно воспользоваться соответствующими функциональными клавишами:
- Lenovo — «F5»;
- Asus — «F2»;
- Aser Aspire — «F3»;
- Dell — «F12», иногда «F2»;
- Toshiba — F8;
- Samsung — «F12», иногда «F9»;
- MSI — F10;
- DNS — F2;
- Packard Bell — F3;
- eMachines — F8.
Клавиши эти нажимаем при одновременном удерживании «Fn». О включении свидетельствует загоревшаяся лампочка. На ноутбуке днс она зеленого цвета, на других может быть желтой или красной.
На ноутбуке и стационарном компьютере настраивается персональный быстрый доступ с клавиатуры.
Для этого:
- идем в «Свойства» ярлыка беспроводной сети;
- в «Быстром вызове» указываем желаемую комбинацию горячих клавиш;
- используем их.
На ноутбуках для включения WIFI, необязательно пользоваться клавиатурой. Часть производителей устанавливает специальный механический переключатель или кнопку.
Для включения необходимо перевести его в положение «включено». Располагается он в разных местах. Так, на Асусе и Самсунге может быть сбоку, на Sony Vaio — спереди. Леново также чаще устанавливает переключатели на фронтальной грани ноута. Тошиба ставит или под клавиатурой, или сбоку. У Асера — полное разнообразие в местоположении внешнем виде кнопки — каждый компьютер нужно проверять отдельно.
Включаем дополнительные возможности ноутбука — wifi
Не все пользователи хорошо знают о скрытых способностях своих верных помощников. А для повышения их функциональности разработчики установили удобное оборудование. Чтобы подключить его необходимо воспользоваться определенным набором инструментов, команд, служб. Они отличаются от подобных настроек на стационарном персональном компьютере, поэтому у пользователей может возникнуть вопрос как включить wi-fi на ноутбуке asus.
Разные пути подключения к вай фай
Существует несколько способов подключения к беспроводной сети интернета. Они зависят от модификации компьютера, а, следовательно, возможностей. У каждого производителя есть свое видение удобства настроек. Поэтому на ноутбуках от разных производителей порядок действий может отличаться. Ноутбуки ASUS по праву считаются одними из самых удобных и надежных в эксплуатации. Большинство производителей берут их конструкцию за основу своих изделий. Поэтому пример подключения вай фай на ноутбуке асус может пригодиться владельцам техники под другими брендами.
Необходимое оборудование
Для этого входим в меню «Диспетчер устройств» и выбираем и выбираем из списка сетевые адаптеры. В открывшемся перечне ищем название с необходимым словом «Wireless». Чаще всего это устройство записано в список, как «Wireless Network Adapter». Если такого оборудования в перечне нет, то отчаиваться не стоит. Адаптеры беспроводной связи – недорогие, доступные в широкой торговой сети устройства. Различаются выносные и встраиваемые. Среди пользователей популярностью пользуются выносные. Они внешне похожи на флэшку, не занимают много места и просто устанавливаются на любой ПК, через USB разъем.
Обнаружив в перечне диспетчера устройств адаптер канала Wireless LAN, проверьте его подключение. Об этом вам подскажет диалоговое окно, которое появится сразу же после нажатия на выбранное устройство. В окошке свойств оборудования должно быть написано «устройство подключено, работает нормально». Если же такой информации там нет, то обновите драйвера, и перезагрузите компьютер.
Проверка wi-fi адаптеров, а также драйверов, настройка беспроводного соединения. Как включить wi-fi на ноутбуке Lenovo ?
При подключении к wi-fi вы можете испытать сложности с включением модуляi. Как включить wi-fi на ноутбуке ?
Как выполнить вход в настройки роутера Xiaomi Mi Wifi Router 4a? Настройка Xiaomi Mi Wifi Router 4a
Простые шаги на встречу WI-FI
Итак, убедившись, что все оборудование установлено и работает исправно, можно переходить к непосредственному включению wi-fi. На пути к достижению поставленной цели от пользователя потребуется сделать пару шагов:
- Найти кнопку включения wi-fi. На большинстве ноутбуков ASUS она может находиться в разных местах нижней части корпуса ноутбука. Кнопка в виде ползунка располагается под характерным значком беспроводной связи либо впереди, прямо под клавиатурой или сбоку рядом с дисководом. Но на некоторых моделях возможны и другие варианты месторасположения кнопки;
- Чтобы активировать WI-FI, найденную кнопку необходимо перевести в положение «ON»;
- Если в окошке текущих подключений не появились доступные беспроводные сете, то финальным аккордом в деле подключения WI-FI, будет нажатие комбинации клавиш. Опять же в зависимости от модификации ноутбуков ASUS варианты, как включить вай-фай с помощью клавиатуры могут быть разными. Но, обязательно, в первую очередь необходимо нажать клавишу «Fn» расположенную рядом с пробелом;
- Затем просмотрите клавиши «F1 – F12» на одной из них должен быть характерный значок беспроводной связи. Чаще всего ASUS для этих целей резервирует кнопку «F2». Нажатием комбинации клавиш «Fn» + «F2» пользователь может подключать либо выключать вай фай на своем ноутбуке ASUS.
Включаем сетевую карту в BIOS
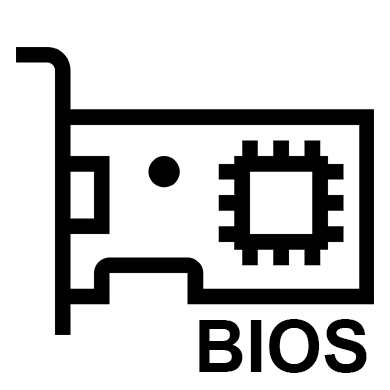
Сетевая карта, чаще всего, по умолчанию впаяна в современные материнские платы. Этот компонент необходим для того, чтобы компьютер можно было подключить к Интернету. Обычно всё включено изначально, но при сбоях или изменениях конфигурации устройства настройки BIOS могут сброситься.
Советы перед началом
В зависимости от версии BIOS, процесс включения/выключения сетевых карт может различаться. В статье приведены инструкции на примере самых распространённых версий БИОС.
Также рекомендуется проверить актуальность драйверов для сетевой карты, и, при необходимости, скачать и установить последнюю версию. В большинстве случаев обновление драйверов решает все проблемы с отображением сетевой карты. Если же это не помогло, то придётся пробовать включить её из BIOS.
Урок: Как установить драйвера на сетевую плату
Включение сетевой карты на AMI BIOS
Пошаговая инструкция для компьютера, работающего на BIOS от данного производителя, выглядит так:
- Перезагрузите компьютер. Не дожидаясь появления логотипа операционной системы, произведите вход в БИОС с помощью клавиш от F2 до F12 или Delete.
- Далее вам требуется найти пункт «Advanced», что обычно расположен в верхнем меню.
- Там перейдите в «OnBoard Device Configuration». Чтобы совершить переход выберите этот пункт при помощи клавиш со стрелочками и нажмите Enter.
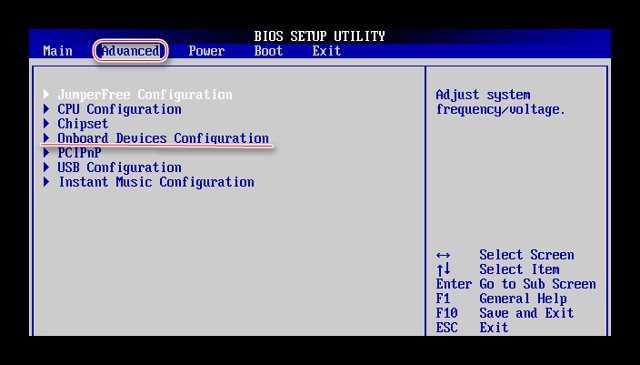
Теперь вам нужно найти пункт «OnBoard Lan Controller». Если напротив него стоит значение «Enable», то это значит, что сетевая карта включена. Если же там установлено «Disable», то вам нужно выбрать этот параметр и нажать Enter. В специальном меню выбирайте «Enable».
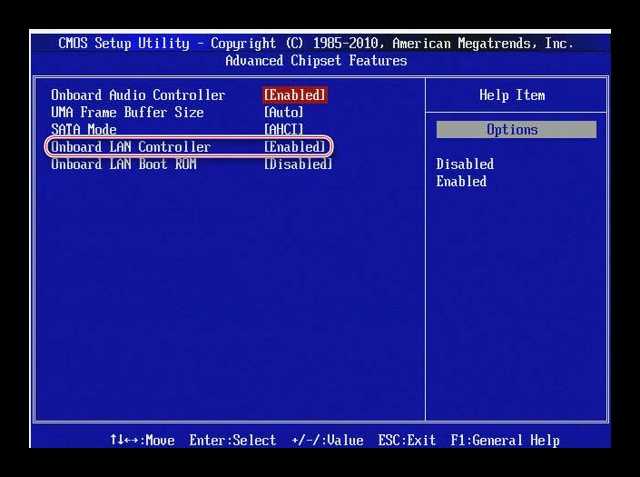
Сохраняем изменения при помощи пункта «Exit» в верхнем меню. После того, как вы выберите его и нажмёте Enter, BIOS спросит, нужно ли сохранить изменения. Подтвердите свои действия согласием.
Включаем сетевую карту на Award BIOS
В данном случае пошаговая инструкция будет выглядеть так:
- Войдите в БИОС. Для входа используйте клавиши от F2 до F12 или Delete. Наиболее популярными вариантами для этого разработчика являются F2, F8, Delete.
- Здесь в главном окне нужно выбрать раздел «Integrated Peripherals». Перейдите в него при помощи Enter.
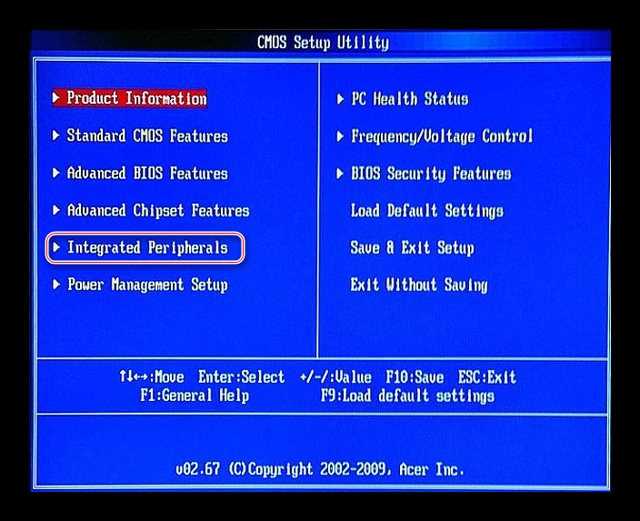
Аналогично нужно перейти в «OnChip Device Function».
Теперь найдите и выберите пункт «OnBoard Lan Device». Если напротив него стоит значение «Disable», то нажмите по нему клавишей Enter и установите параметр «Auto», что позволит включить сетевую карту.
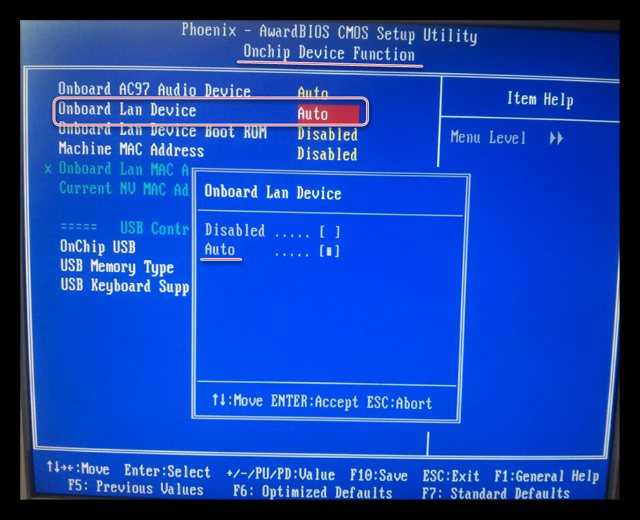
Произведите выход из BIOS с сохранением настроек. Для этого вернитесь на главный экран и выберите там пункт «Save & Exit Setup».
Включение сетевой карты в UEFI-интерфейсе
Инструкция выглядит так:
- Войдите в UEFI. Вход производится по аналогии с BIOS, но чаще всего используется клавиша F8.
- В верхнем меню найдите пункт «Advanced» или «Дополнительно» (последнее актуально для пользователей с русифицированным UEFI). Если такого пункта нет, то значит нужно включить «Расширенные настройки» при помощи клавиши F7.
- Там ищите пункт «OnBoard Device Configuration». Раскрыть его можно простым нажатием мыши.
- Теперь нужно найти «Lan Controller» и выбрать напротив него «Enable».
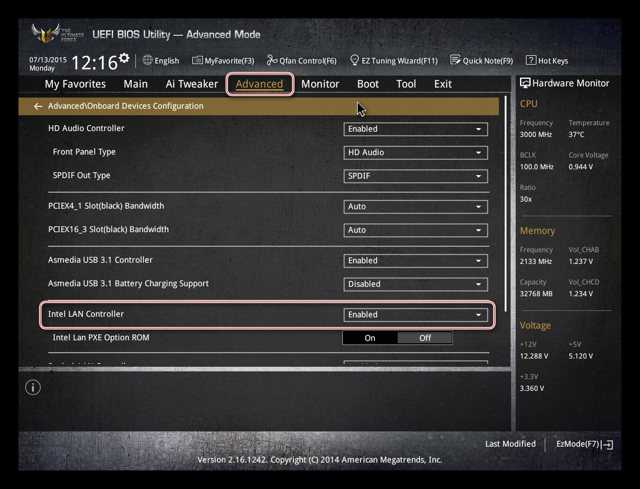
После выйдите из UFFI с сохранением настроек при помощи кнопки «Exit» в правом верхнем углу.
Подключить сетевую карту в BIOS не составит труда даже неопытному пользователю. Однако если карта уже подключена, а компьютер её всё равно не видит, то это значит, что проблема кроется в чём-то другом.
Мы рады, что смогли помочь Вам в решении проблемы.
Опишите, что у вас не получилось. Наши специалисты постараются ответить максимально быстро.

































