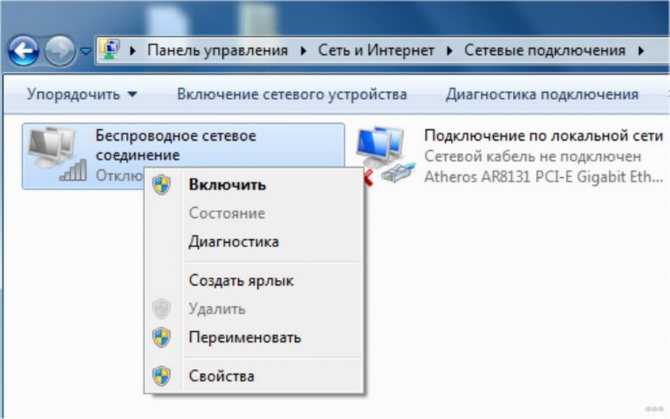Как подключить Wi-Fi на компьютере и ноутбуке — Инструкция
Технология Wi-Fi позволяет легко и быстро соединять все домашние устройства в сеть и давать им доступ в интернет без прокладки проводов. Для настройки соединения вам понадобится только роутер, для стационарного компьютера – дополнительно адаптер Wi-Fi. Разберемся, как подключить вай фай на ноутбуке и ПК.

Устанавливаем роутер
Маршрутизатор или роутер получает входящий сигнал по кабелю и передает его на беспроводные устройства, находящиеся в радиусе действия. Для первичной настройки подключите роутер к компьютеру проводом. Далее вам понадобятся параметры, указанные в документации маршрутизатора или на наклейке на его задней стороне: IP-адрес, логин и пароль администратора. Откройте браузер и впишите в адресную строку цифры IP, откроется веб-панель роутера – войдите с паролем администратора.

Как подключить и настроить вай фай роутер: в панели пропишите параметры для беспроводных сетей, указанный на сайте вашего провайдера. Придумайте название сети – по нему вы будете ее выбирать, чтобы подключиться. В настройках безопасности создайте пароль для защиты соединения. Без пароля вашим каналом смогут пользоваться соседи, попавшие в зону покрытия маршрутизатора. Для завершения настройки перезагрузите роутер, выбрав в панели функцию Reboot, отсоедините устройство от компьютера.
Включаем Wi-Fi на ноутбуке
В современных ноутбуках адаптер Wi-Fi чаще всего встроен в исходной комплектации. Если вы не знаете, есть ли он – ищите значок на корпусе в виде антенны или информацию в документации.
Как подключить ноутбук к любому вайфаю: вам достаточно активировать беспроводной модуль. Для этого нажмите комбинацию клавиш Fn и функциональной клавиши со значком антенны. На ноутбуке Асус это Fn+F2. Также соединение можно активировать в параметрах Виндовс – в подразделе «Центр управления сетями…» включите беспроводное соединение.
Ставим адаптер Wi-Fi на компьютер
Чтобы пользоваться вай фай на компьютере, понадобится адаптер, который будет принимать сигналы от роутера. Они бывают внешние – небольшие, вставляются в USB-порт, и внутренние – в виде небольшой карты, которая размещается в PCI разъеме материнской платы.

Перед тем, как подключить вай фай роутер к компьютеру, подсоедините адаптер. Обязательно установите драйвера на устройства – с приложенного в комплекте диска или скачанные в интернете с сайта производителя. Для некоторых моделей адаптеров вместе с драйвером установится фирменная утилита для настройки.
Настраиваем подключение
Чтобы подключаться вайфаем к компу, осталось установить соединение. Для компьютера на Windows 7 откройте «Центр управления сетями» меню «Пуск». Перейдите в параметры адаптера и включите беспроводное подключение – в трее появится значок столбчатый Wi-Fi. Кликните на него и выберите вашу сеть по имени, заданному в роутере. Вписываем пароль и сразу подключаемся.
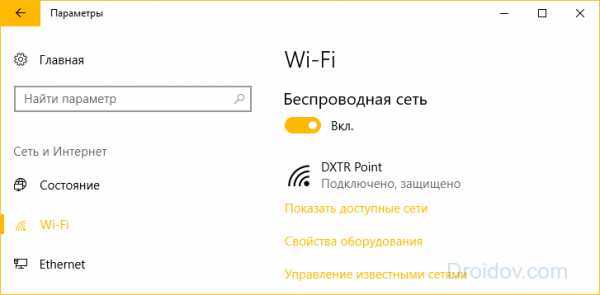
Как подключить компьютер на Windows 10: в параметрах ОС перейдите в подраздел «Сеть и интернет». В пункте откройте список доступных сетей, выберите вашу и войдите с паролем.
Заключение
Мы разобрались, как подключить ноутбук или обычный компьютер к Wi-Fi. Настраивайте роутер, подключайте адаптер к ПК и активируйте соединение.
Активация WiFi
Для активации необходимо подключить роутер к сети и подключить к нему сетевой интернет- кабель.
Дальше проверяется «видит» ли компьютер роутер. Для этого ЛКМ нужно кликнуть по иконке соединения, расположенной справа в панели задач, обычно между значками заряда батареи и языком клавиатуры. Откроется окно, в котором будет видна сеть, подключенная к ноутбуку, и, если появится надпись «подключено, защищено» — значит модуль подключен. Если появится надпись «подключиться», то тогда пользователю нужно будет вписать ключ безопасности сети.
При первом подключении роутера вводится имя сети (SSID) и пароль, который записан прямо на роутере (в нижней его части).
Важно! В дальнейшем рекомендуется сменить пароль своим, чтобы никто не смог подобрать ключ к Wi-Fi пользователя
Решение проблем при настройке беспроводного подключения
Отключенный адаптер — частая причина того, что усилия по настройке сети оказываются неэффективными. Чтобы включить модуль Wi-Fi на ноутбуке Lenovo, необходимо выполнить следующие шаги:
-
Нажать клавиатурную комбинацию Windows + R.
-
В строке окна с заголовком «Выполнить» ввести команду ncpa.cpl, после чего нажать кнопку «Enter» на клавиатуре или «OK» в диалоговом окошке.
-
В перечне соединений отыскать беспроводное. Иконка в серых тонах свидетельствует о неактивности модуля.
-
Вызывать контекстное меню правым кликом на значке подключения и щелкнуть левой кнопкой по строке «Включить».
Если модуль работает, о чем говорит светящийся индикатор, но подключения не происходит (в меню соединения присутствует пункт «Отключить»), следует обновить драйверы по приведенной ниже инструкции:
-
Запустить Диспетчер устройств нажатием Windows + R и выполнением команды devmgmt.msc. Другой способ — открыть Панель управления, перейти в категорию «Оборудование и звук», где в разделе «Устройства и принтеры» находится строка с искомым названием.
-
Развернуть список сетевых адаптеров, для чего кликнуть по стрелке слева от значка.
Если рядом с названием модуля связи виден желтый треугольник с восклицательным знаком, компонент отображается как неопознанное устройство или отсутствует, понадобится установить свежую версию драйвера. Для этого нужно:
-
Кликнуть в контекстном меню адаптера по строке «Обновить драйверы».
-
Выбрать «Автоматический поиск», чтобы Windows отыскала софт, который требуется, или ручную установку, если драйвер заранее скачан с сайта производителя (при поиске необходимо ввести модель лэптопа).
-
Следовать инструкциям, которые будут последовательно выводиться на экран. При установке в ручном режиме потребуется указать, где на жестком диске или другом носителе находится скачанный архив с ПО.
Кроме того, можно запустить установку дайвера двойным кликом по исполняемому файлу. После обновления или инсталляции софта ноутбук понадобится перезагрузить, чтобы внесенные в конфигурацию изменения вступили в силу. Затем можно попробовать снова подключиться к сети Wi-Fi.
Это стандартные методы, которые срабатывают в большинстве случаев. Но некоторые пользователи сталкиваются с другими проблемами, требующими установки вспомогательного ПО или выполнения сложных инструкций.
Включение функциональных клавиш
Отсутствие реакции на нажатие клавиатурных комбинаций может свидетельствовать о том, что функциональны клавиши отключены. Исправить ситуацию можно при помощи приложения Lenovo Energy Management, которая размещена на портале производителя и выпускается для всех выпусков ОС от Microsoft. После инсталляции софта и перезагрузки ПК следует нажать сочетание клавиш для включения адаптера.На дисплее появится диалоговое окно, где пользователю нужно воспользоваться мышью или тачпадом для включения Wi-Fi-модуля (выставить значение «Вкл.» в строке напротив устройства). Это приведет к тому, что адаптер будет включаться во время загрузки Windows, благодаря чему владельцу лэптопа не придется каждый раз активировать компонент.
Проверка физического состояния модуля
Если включить Вай-Фай на ноутбуке Леново не получается ни одним из приведенных выше способов, стоит проверить, подключен ли модуль к материнской плате компьютера. Девайс придется выключить, обесточить и разобрать, для чего настоятельно рекомендуется обратиться к фото- или видеоинструкции для конкретной модели лэптопа.
Антенны Wi-Fi-передатчика нередко отсоединяются от платы из-за сильной тряски, падения или во время чистки лэптопа от пыли. После их закрепления ноут собирают в обратной последовательности и включают. Если устройство находится на гарантийном обслуживании, для разборки, осмотра и диагностики лучше обратиться в сервисный центр.
Отсутствие результата часто означает, что адаптер сломан и нуждается в починке или замене. Такую работу стоит поручить опытному мастеру, поскольку значительная часть пользователей не обладает навыками ремонта электроники, а ошибки новичка могут привести к выходу из строя других компонентов и дополнительным расходам.
https://youtube.com/watch?v=AuuUGOK6zrI
После окончательной настройки беспроводной сети владельцу лэптопа останется только выбрать нужное соединение, сведения о котором будут храниться в системе и долго не будут нуждаться в корректировках.
Подключение к Wi-Fi
Давайте для начала посмотрим в правый нижний угол экрана, где должно отображаться наше подключение. От значка будет зависеть дальнейшие действия.
Со звездочкой
В этом случаи Wi-Fi уже включен и полноценно работает. Достаточно нажать по этому соединению в правом нижнем углу. Выбрать домашнюю сеть, нажать «Подключиться», ввести пароль и радоваться интернетом.
С красным крестиком или вообще нет такого подключения
![]()
В таком случае есть два варианта:
- WiFi модуль выключен и его надо включить в ручную или с помощью кнопок;
- На него не установлены драйвера.
Далее переходим к следующим главам, которые решают эту проблему.
Установка драйверов
Далее я приведу 4 способа, установки драйверов на ноутбуки фирмы Lenova. Так что выберите, тот, который кажется вам наиболее удобным.
Первый способ
Есть несколько вариантов, который мы можем использовать. Так как мы не можем подключиться к интернету по беспроводной сети, давайте постараемся вспомнить, был ли у вас диск вместе с ноутбуком. Там должны быть драйвера от беспроводного модуля. Посмотрите в коробке из под ноутбука.
Если вы не нашли диск, зайдите в «Мой компьютер», на новых ноутбуках, разработчики сразу отдельно делают раздел в жестком диске с драйверами и так его и называют «Drivers». Далее ничего сложного нет, заходим туда и запускаем «Setup.exe». Устанавливаем все драйвера.
Второй способ
Если ничего нет, то давайте попробуем установить драйвера с прямого подключения по проводу. В коробке из-под роутера должен быть сетевой кабель. Один конец воткните в роутер в желтый разъём, а второй в ноутбук в сетевую карту – так как показано на картинке ниже.
По идее драйвера должны сразу же установиться, но не всегда так происходит. Поэтому далее действуем простой инструкции:
- Опять жмём одновременно кнопку «Windows» и «R».
- Вписываем команду devmgmt.msc и жмём «окей».
- Найдите вкладку «Другие устройства». Там будут расположены все устройства без установленных драйверов. Беспроводной адаптер может иметь имя «Неизвестное устройство» или в своём названии иметь слова: «Wireless», «Wi-Fi» или «802.11». Жмём по нему правой кнопкой мыши и «Обновить драйвера». Выбираем поиск с серверов Microsoft и после поиска устанавливаем.
Если драйвере не установились, переходим к следующему способу.
Третий способ
Это способ самый надёжный, так как вы будете устанавливать драйвера с официального сайта. Сайт у этой компании очень неудобный и тугой, поэтому я приведу подробную пошаговую инструкцию с картинками.
- Выбираем в верхнем меню «Поддержка и гарантия» и во всплывающем меню «Ресурсы поддержки».
- Пролистайте чуть ниже и выберите «Ноутбуки и нетбуки».
- Теперь покажу на примере ноута Lenovo g580. После выбора устройства, чуть ниже появится окошко заполнения.
- Выбираем серию. В моём случаи это G.
- И подсерию G580.
- Я очень долго искал где эта вкладка находится. Но она оказалось ближе чем я думал. Нажмите по верхнему меню «Драйверы и Программное обеспечение».
- Выберите операционную систему Виндовс. Не ошибитесь с выбором, иначе драйвера не подойдут. Версию операционной системы можно посмотреть, нажав правой кнопкой мыши на иконку моего компьютера, и выбрав «Свойства».
- Сайт дико не удобный, поэтому сначала нажмите на раздел «Сетевые подключения: беспроводная LAN». После этого выберите самую последнюю версию продукта по дате и нажмите по названию драйвера. Далее откроется ещё одна вкладке, где будут драйвера. Выберите пак с названием Recommended» и правее нажимаем «Скачать».
- Я бы ещё рекомендовал скачать утилиту по управлению питания. Она позволяет быстро включать и отключать Wi-Fi как по клавишам, так и вручную. Для этого заходим в «Управление питанием», нажимаем на последнюю версию утилиты и скачиваем рекомендованный пак. Но его установите, только после установки драйвера на беспроводной модуль.
- После этого запускаем обновление драйвера, устанавливаем и в конце перезагружаем ноут.
Четвертый способ
Не самый надёжный, но самый простой.
- Заходим на сайт – https://drp.su/ru/foradmin.
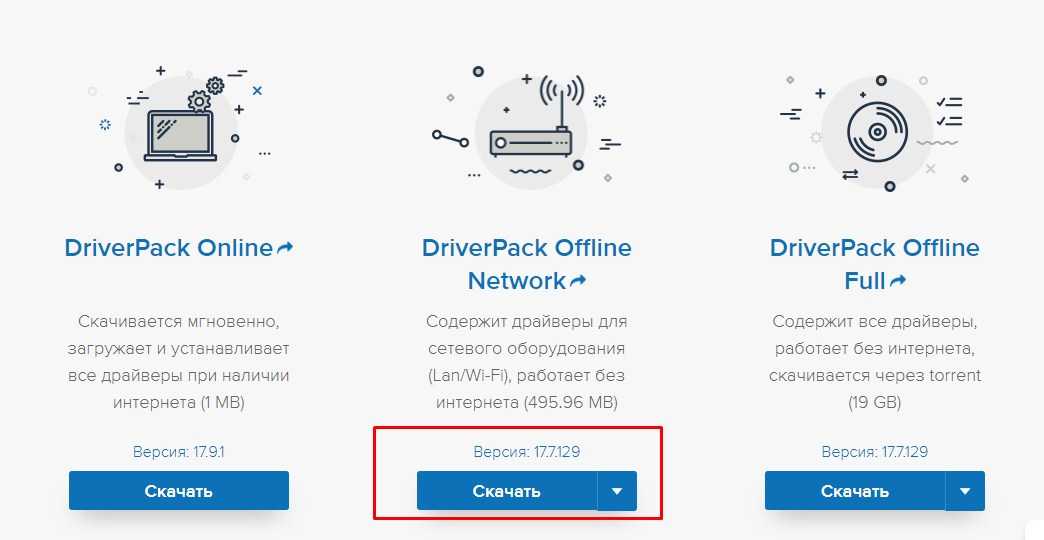
- Скачиваем пакет Offline для сетевого оборудования. Данный пак содержит все доступные драйвера для беспроводных модулей.
- После скачивания устанавливаем. Но при установке будьте внимательны, не установите лишнего мусора на свой компьютер. Ничего страшного там нет – ни вирусов, ни вредных программ, но они тормозят работе ноута.
Как подключить антенны: AUX и MAIN, черный и белый провод
Решил сделать отделенный раздел, и попробовать разобраться в вопросе подключения Wi-Fi антенн.
Сразу могу дать очень хороший совет. Подключайте так, как было изначально. Если прием будет плохой, или ноутбук вообще не будет видеть Wi-Fi сети, то попробуйте подключить наоборот.
Я подключил провода так же, как это было на заводском адаптере. Но мой ноутбук уже был в ремонте, и не исключено, что провода не были перепутаны местами. После замены модуля у меня значительно увеличился уровень приема Wi-Fi сети. Не знаю с чем это связано. Может раньше был плохой контакт.
Практически всегда в ноутбуке идет два провода к Wi-Fi антеннам. Белый и черный. Бывает, правда, что оба провода одинакового цвета. В таком случае, на них могут быть наклейки.
На самом модуле должна быть маркировка:
- Цифра 1 и 2. Я так понимаю, это просто подписаны разъемы под первую и вторую антенну. А еще есть информация, что 1 – это MAIN, а 2 – это AUX.
- Черный и белый треугольник. На самом деле, это не черный и белый, а зарисованный и прозрачный.
- Надписи MAIN и AUX (или ALT) . Уже вроде как выяснили, что MAIN – это основная антенна, а AUX – дополнительная.

Я когда начал в этом разбираться, читать информацию на форумах, других сайтах и на YouTube, то просто был в шоке. Очень много разной информации. Обо всем, но ни о чем конкретно 🙂
Кто-то подключает белый кабель к MAIN, а черный к AUX. Кто-то наоборот. У Васи вообще все работает при любом подключении и хороший прием, а у Пети ноутбук не ловит Wi-Fi, если провода поменять местами. Или скорость плохая. И самое главное, что я нигде не нашел конкретной информации. Даже поддержка компании ASUS не может дать точный ответ, что куда подключать.
Есть мнение, что вторая антенна для Bluetooth, но это не так. Скорее всего две антенны используются для Wi-Fi на скорости 300 Мбит/с и выше. Или для работы теологии MU-MIMO.
Впрочем, нас не должно это волновать. Если уровень сигнала хороший (не хуже чем до замены модуля) и скорость подключения не хуже чем на других устройствах, то вы все подключили правильно. Если после замены показатели сигнала и скорости упали, то разберите ноутбук еще раз и поменяйте провода местами. Мне уже лень было снова разбирать ноутбук, чтобы проверить, на что все таки влияет (и влияет ли вообще) порядок подключения Wi-Fi антенн. Возможно, я все таки это проверю и дополню статью.
Возможные проблемы после установки нового модуля
Как правило, проблема только одна – отсутствие драйверов. В моем случае, Windows 10 сама установила драйвера. На Wi-Fi и на Bluetooth.
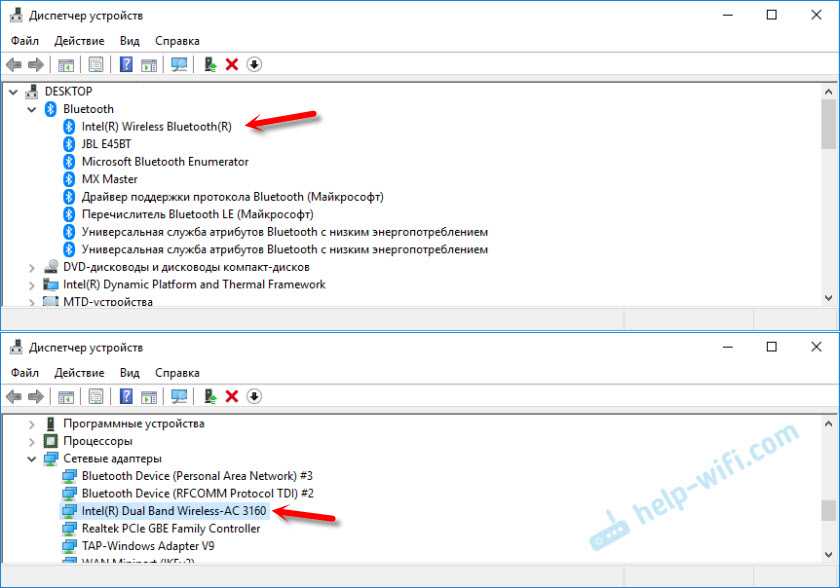
Я их потом только обновил, так как на сайте Intel (у меня модуль производства компании Intel) была новая версия драйвера.
А вот в Windows 7 (установлена на этом же ноутбуке, как вторая система) автоматически был установлен только драйвер на Bluetooth. Wi-Fi адаптер отображался как неизвестное устройство «Сетевой контроллер».
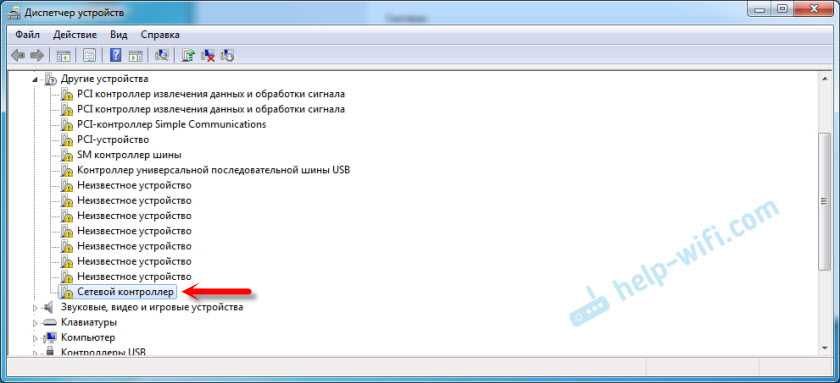
Нужно просто скачать и установить необходимый драйвер. Тут два варианта:
Если после замены встроенного беспроводного модуля ноутбук не видит Wi-Fi сети (красный крестик и статус «Нет доступных подключений») , то для начала посмотрите эту статью. Если не поможет, то разбирайте ноутбук и проверяйте подключены ли антенны. Может разъем плохо подключили, или все таки провода поменяли местами.
Шаг 2. Как включить WiFi программно.
Беспроводной адаптер может быть выключен программно — то есть его отключили в настройках операционной системы Windows. Включить Вай-Фай на ноутбуке, если он выключен в настройках операционной системы возможно двумя способами.
1 способ — включение через Центр управления сетями и общим доступом.
Нажимаем комбинацию клавиш Win+R и в открывшемся окне вводим команду: ncpa.cpl.
Таким образом мы сразу откроем раздел «Изменение параметров адаптера»(в Windows XP этот раздел назывался «Сетевые подключения»). Здесь ищем «Беспроводное сетевое подключение».
Если оно серого цвета — это значит, что WiFi отключен. Кликаем на Беспроводном сетевом подключении правой кнопкой и выбираем пункт меню «Включить». После этого пробуем подключиться к беспроводной сети.
2 способ. Включение через диспетчер устройств.
В Диспетчере устройств как правило сетевые адаптеры редко отключают, так как это просто-напросто не нужно и делают это только в крайнем случае либо, это происходит из-за сбоя. И если Wi-Fi-адаптер отключен в Диспетчере устройств, то в Сетевых подключениях вообще не будет значка «Беспроводное сетевое подключение». Чтобы включить Wi-Fi, надо сначала зайти в Диспетчер устройств. Для этого, как в шаге 1, нажимаем комбинацию клавиш Win+R и в окне «Выполнить» пишем команду: devmgmt.msc, нажимаем ОК. Откроется Диспетчер устройств Windows.
В разделе «Сетевые адаптеры» ищем устройство, в названии которого есть Wireless или Wi-Fi. Кликаем по нему правой кнопкой мыши и выбираем пункт меню «Задействовать». Если вдруг устройство откажется запускаться и будет выдаваться ошибка — пробуйте скачать драйвера для адаптера с официальной странички производителя и установить их.
Примечание:
Есть ещё одна фишка, которую приходится делать, если на ноутбуке стоит предустановленная с завода Windows. Заключается она в том, что иногда приходится запускать программу для управления беспроводными сетями от производителя компьютера. Такие программы идут практически с каждым ноутом. Называются они по типу «wireless assistant» или «Wi-Fi manager» и находятся в Меню «Пуск» -> «Программы» («Все программы»). Мне встречались пара моделей ноутбуков, на которых вроде бы везде WiFi включен, но пока утилиту не запустишь — сеть адаптер не ловит.
Если Вы включили адаптер, но не можете подключиться к беспроводной сети — посмотрите эту статью: решение проблем с Wi-Fi.
Проблемы с роутером
Здесь возможны два варианта:
Подключение есть, но без доступа к интернету
Это когда такой значок wifi:

Это значит, что wifi подключён и работает, но сеть есть только между ноутбуком и роутером. Т.е. роутер не настроен или не имеет доступа к интернету. Посмотрите на переднюю панель маршрутизатора, светится/мигает ли лампочка WAN? Если нет, то проблема с кабелем от провайдера, нужно звонить им. Если лампочка горит, тогда нужно зайти в админку роутера и настроить выход в интернет под провайдера. Как зайти в админ-панель есть в посмотрите здесь.
Сразу оговорюсь, что у всех поставщиков интернета свои способы организации доступа. В идеале вам нужно найти договор, в котором всё прописано. Ну или позвонить в службу техподдержки.
Суть вот в чём: в админке нужно зайти в раздел WAN и внести туда настройки с листика. На примере роутера TP-Link это выглядит вот так:
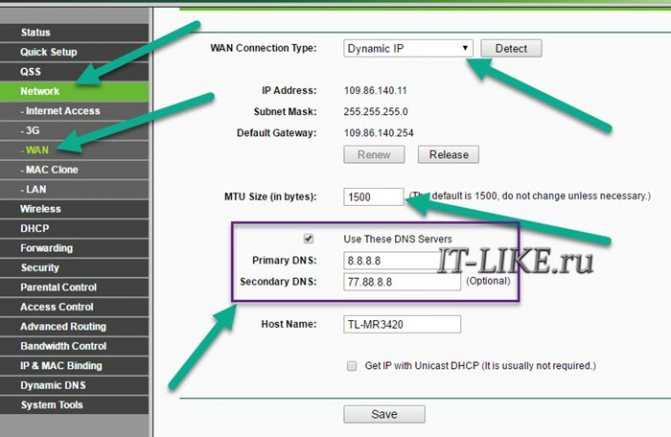
И раз уж мы оказались здесь, то сразу порешаем проблемы, когда не открываются сайты, но работает Skype и значок вай-фай показывает, что всё, типа, работает. Ставим галочку «Use These DNS Servers» и вписываем в поля:
8.8.8.8
77.88.8.8
Это публичные DNS-сервера Google и Яндекса соответственно. Или:
1.1.1.1
1.0.0.1
Это будут новые более быстрые DNS от CloudFlare. Мы делаем это потому что днс-ы (сервера имён) провайдеров очень часто сбоят, в итоге интернет как бы есть, но браузеры не понимают имена сайтов и не видят их.
Ещё, если сайты работают очень медленно, загрузка прерывистая, тогда в разделах WAN обратите на параметр «MTU Size». Если тип подключения «Dynamic IP» или «Static IP», то значение должно быть 1500. Для L2TP: 1460, PPPoE: 1420. Если у вас сеть через 3G-модем, тогда ставьте MTU 1476. Это тонкая сетевая настройка, и если соединение не наладилось на стабильную работу, то надо позвонить провайдеру и спросить какой MTU нужно использовать.
Ещё такая ситуация могла возникнуть, если раньше вы были подключены кабелем напрямую, а потом поставили роутер. Многие провайдеры связи при первом соединении записывают ваш MAC-адрес, чтобы никто, кроме вас, не мог пользоваться вашим интернетом. У компьютера и роутера свои уникальные мак-адреса. И получается, что ваш маршрутизатор для провайдера оказывается чужим.
Нужно присвоить роутеру такой же mac, как и у сетевой карты компьютера. Для этого в админке находим раздел «Network -> MAC Clone» и жмём кнопку «Clone MAC Address», сохраняем, перезагружаем.
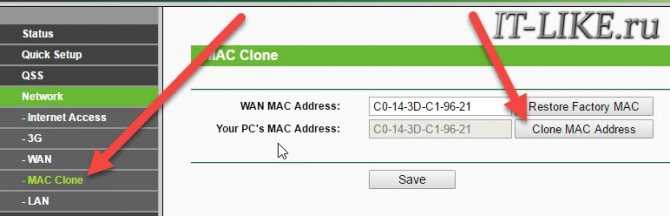
Wi-Fi плохо работает, отключается
Если всё работало, а потом резко перестало, или грузится всё очень долго и с обрывами, то очень вероятно, что забился радиоканал, который использует роутер. Нужно зайти в админку в раздел настроек «Wireless» и посмотреть какой стоит канал:
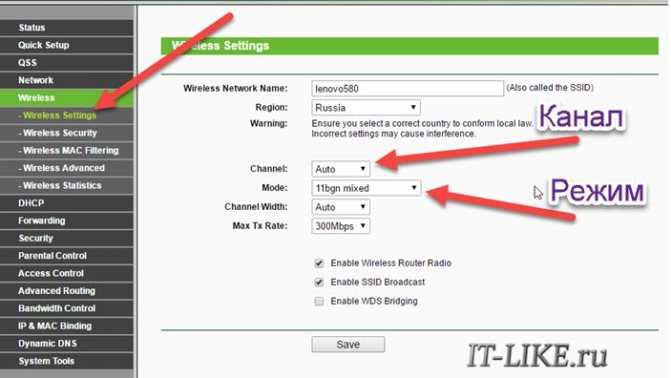
Должно быть «Auto». Если не помогает, то можно попробовать выбирать любые числа из выпадающего списка. Пары попыток хватит, чтобы понять, что дело не в этом.
Если не подключается к Wi-Fi вообще или пишет «Статус Ограничено», тогда там же нужно выбрать смешанный режим работы «11bgn mixed». Называться может и по-другому, ключевое здесь буквы «bgn». Это означает три стандарта wifi-сетей. «B» — это самый старый и медленный, «G» — до 54 Мбит, «N» — самый ходовой на сегодня. Но зайти на роутер придётся с другого устройства, ведь с ноутбука не получается. Или просто сбросьте его по умолчанию.
Также плохая и медленная связь может быть из-за схемы электропитания в Windows. При определённых настройках может включаться щадящий режим работы адаптера. Поменять нужно здесь:
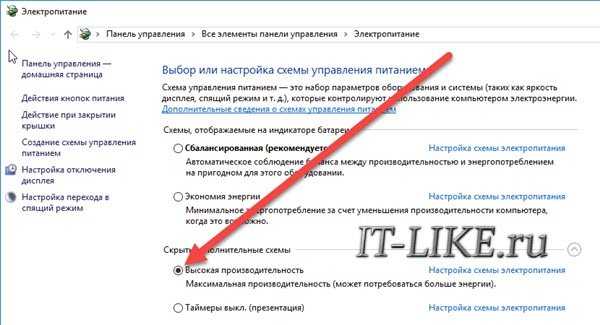
Программный способ (в настройках Windows)
Попробуйте использовать Центр мобильности Windows. Чтобы вызвать его, нажмите сочетание клавиш Win + X.
Возможно, там будет кнопка «Включить беспроводную связь».
Если она есть и активна, то после нажатия Wi-Fi должен заработать.
В Windows 10 открыть это окно можно через поиск.
Но на моем ноутбуке с Windows 10 нет управления беспроводной связью в этом окне. Поэтому, зайдите в параметры, в раздел «Сеть и интернет» и на вкладке Wi-Fi попробуйте его включить.
Если ничего из статьи не помогло, то все таки еще раз проверьте функциональные клавиши. Особенно, если у вас Windows 8 и ниже. Скачайте и установите утилиту Hotkey Features Integration, о которой я писал выше.
источник
Драйвер на Wi-Fi и LAN для ноутбука Acer. Где скачать и как установить?
В этой статье речь пойдет о поиске, загрузке и установке драйвера Wi-Fi адаптера и сетевой карты на ноутбуках Acer. После установки, или переустановки Windows на ноутбуке Acer, или при каких-то проблемах в работе беспроводной сети, может понадобится драйвер на Wi-Fi (WLAN). Без него, например, беспроводная сеть на ноутбуке может вообще не работать. Особенно, если вы устанавливаете Windows 7, или 8. Windows 10, как правило, сама устанавливает драйвера, но не всегда.
По этой инструкции вы сможете скачать и поставить не только драйвер на Wi-Fi, для своего ноутбука Асер, но и другие драйвера: для сетевой карты (LAN), видеокарты, тачпада и т. д. Как показывает практика, когда на ноутбуке не работает Wi-Fi, все сразу начинают искать драйвера в интернете и скачивать их с каких-то непонятных сайтов. А затем жалуются, что что-то там не работает, не подходит, не устанавливается и т. д. Зачем это делать? Ведь у вас ноутбук определенного производителя, в нашем случае это Acer. Ноутбук конкретной модели. И на сайте производителя вы можете скачать все драйвера для своего ноутбука. Которые созданы специально для него, и 100% рабочие. Об этом я писал в статье какой драйвер нужен для работы Wi-Fi на ноутбуке.
Если у вас не работает Wi-Fi на ноутбуке Acer, то первым делом нужно проверить включен ли он, что там с драйверов в диспетчере устройств и т. д. Если вы не уверены, что проблема в драйверах, то советую сначала посмотреть эти статьи:
Если ничего не получается, или в диспетчере устройств нет Wireless WLAN адаптера, тогда следуйте инструкции. Она подойдет для всех ноутбуков этого производителя, в том числе: Acer Aspire V3, Aspire One D270, E5-511G, D257, ES1-533-C3RY, EX2519, E5-573G, F5-573G, Acer Swift.
Где скачать драйвер на Wi-Fi для ноутбука Acer?
Как я уже писал выше, качать драйвера мы будем с официального сайта. Там все есть.
Дальше есть два варианта:
- В поле поиска ввести модель своего ноутбука Acer, серийный номер, или SN >(ноутбуки, ультрабуки, планшеты, и т. д.) Я выбрал “Ноутбук”. Дальше выбираем серию. Я для примера выбрал “Aspire”. И в третьем выпадающем меню выбираем модель своего ноутбука. Например, E5-575G-35M (без последних цифр и буквы “35M”) .
Сразу откроется страница с загрузками для вашей модели ноутбука Acer. Там будут драйвера, программы, руководства. Сначала выберите свою операционную системы. В моем случае, драйвера только для Windows 10 64-bit. Если вы установили другую версию Windows, для которой нет драйверов на официальном сайте, то придется помучатся с поиском. Или устанавливать ту систему, для которой есть драйвера на сайте производителя.
После выбора операционной системы раскройте вкладку “Драйвер”.
Ищем в списке необходимый драйвер. Тот который на Wi-Fi, скорее всего будет называться Wireless LAN Driver. Для сетевой карты – LAN Driver. Чтобы скачать его, просто нажмите на ссылку “Загрузить”.
Сохраните архив на компьютер (или на мобильное устройство, а затем скиньте на компьютер) .
Что делать, если на сайте несколько драйверов Wireless LAN?
Такое бывает достаточно часто. Все потому, что в одну и ту же модель ноутбука производитель может устанавливать разные Wi-Fi модули. Разных производителей
Обратите внимание на скриншот выше. Там два драйвера, но разных производителей, Intel и Atheros
Может быть еще Broadcom. У вас наверное возник вопрос, какой же драйвер качать для своего Ейсера.
Все очень просто. Если в диспетчере устройств, на вкладке “Сетевые адаптеры” нет Wireless адаптера, чтобы посмотреть его называние (производителя) , нужно скачать утилиту HWVendorDetection. Скачать ее можно по этой ссылке. Просто скачиваем и запускаем на ноутбуке, для которого ищем драйвер. Результат будет примерно таким:
Как видите на скриншоте, Wireless LAN – Atheros. Значит качаем драйвер для адаптера этого производителя.
Как установить Wi-Fi (LAN) драйвер на ноутбук Acer?
Процесс установки драйвера очень простой. Открываем скачанный с сайта Acer архив, находим в нем файл Setup.exe и запускаем его.
Дальше просто следуем инструкциям в мастере установки. Примерно так выглядит установка Intel:
Дальше уже все зависит от модели ноутбука, и производителя беспроводного адаптера.
После установки перезагружаем ноутбук и пробуем подключить его к Wi-Fi сети. Все должно заработать. Если у вас появится вопрос, как подключить ноутбук Acer к Wi-Fi, то там нет отличий от других ноутбуков и ПК. Инструкция по подключению в Windows 7 есть в начале статьи. Если у вас Windows 10, то смотрим эту статью.
Проблемы с wifi на аппаратах Андроид
Известно несколько причин, из-за которых устройства Леново, работающие под управлением операционной системы Андроид, не могут подключиться к wifi:
- Неверно установлены время и дата. Эта причина редкая, но также встречается. Перейдя в «Настройки» и выбрав раздел «Время и дата», она решается.
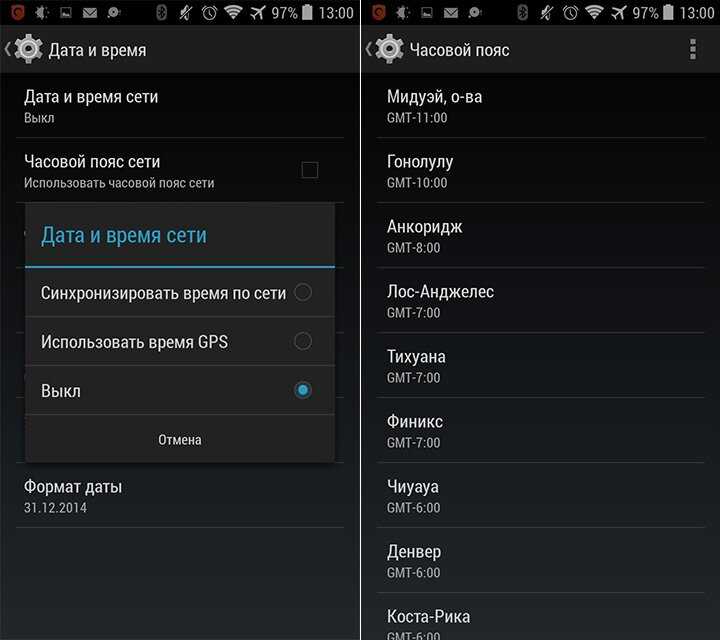
- Неполадки в ПО. Ситуация решается путем установки утилиты Wi-Fi Fixer. Ничего в ней менять не требуется. Пользователь просто скачивает и устанавливает программу, затем перезагружает планшет или смартфон.
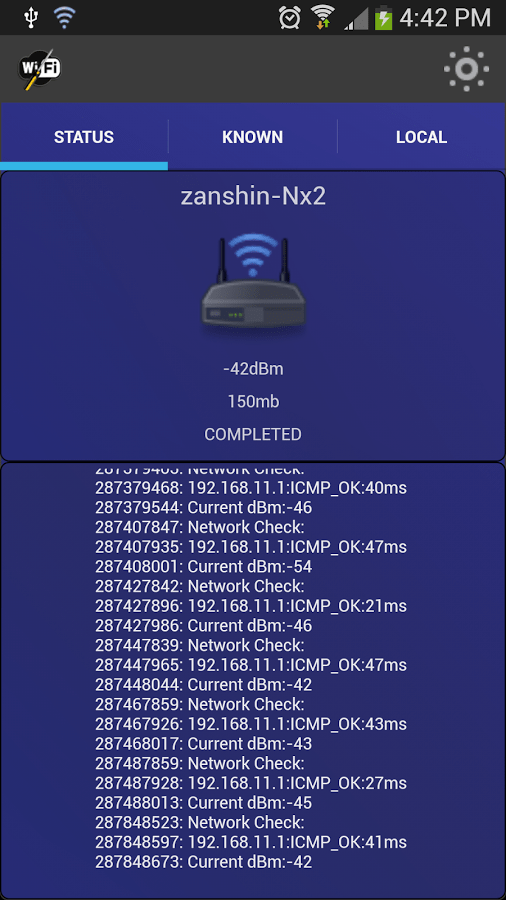
- Сбои в настройках. Устранить проблему можно путем сброса настроек. Для этого нужно перейти в «Настройки», нажать «Восстановление и сброс», а затем кликнуть по «Сбросить настройки».
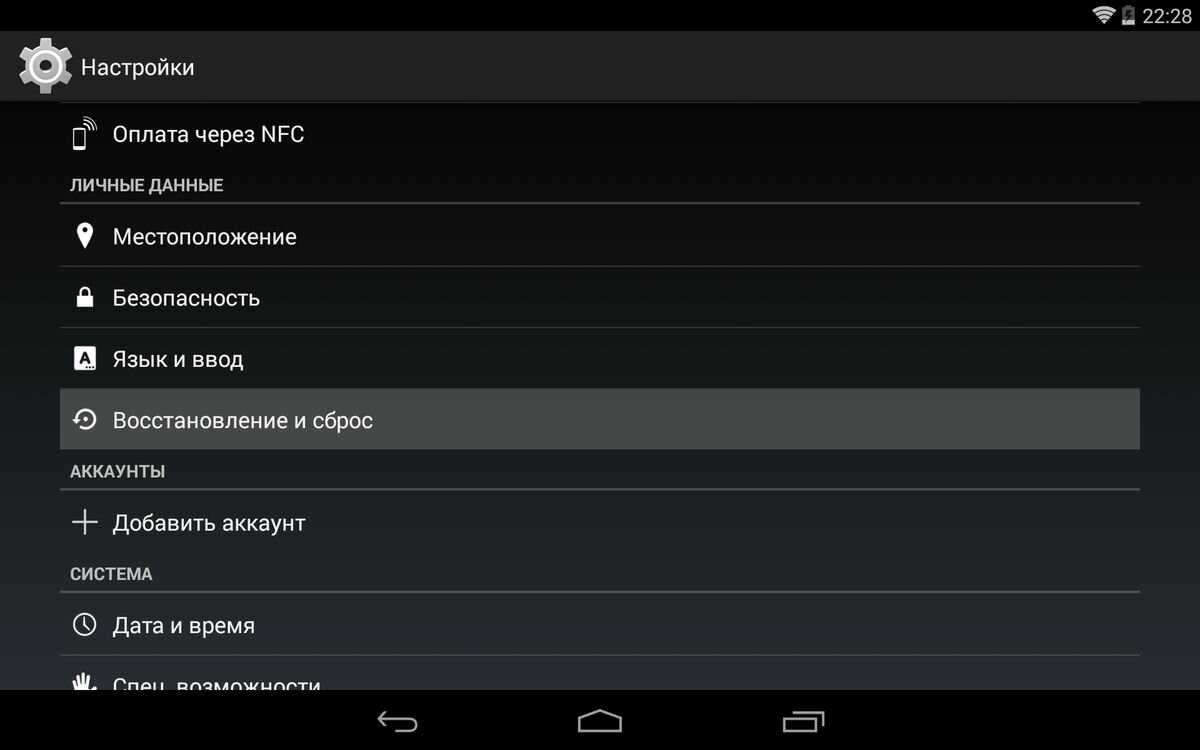
Также стоит попытаться настроить wifi. В разделе «Настройки» выбирается «wifi» и пользователь убеждается, что он включен.
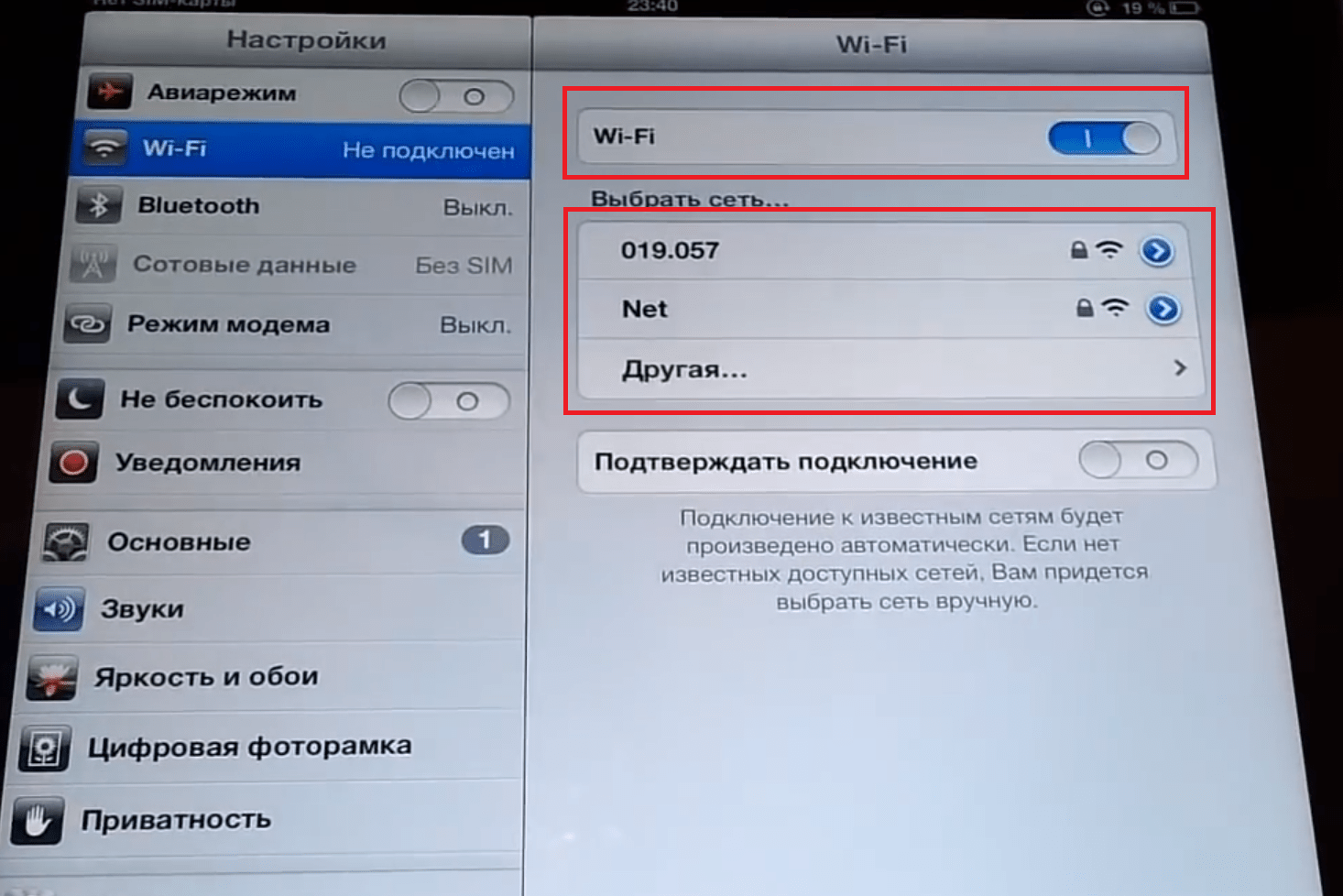
Также можно с использованием кнопки «Меню» открыть раздел «Дополнительные функции» и обратить внимание на «wifi в спящем режиме». Достаточно указать «Всегда включен»
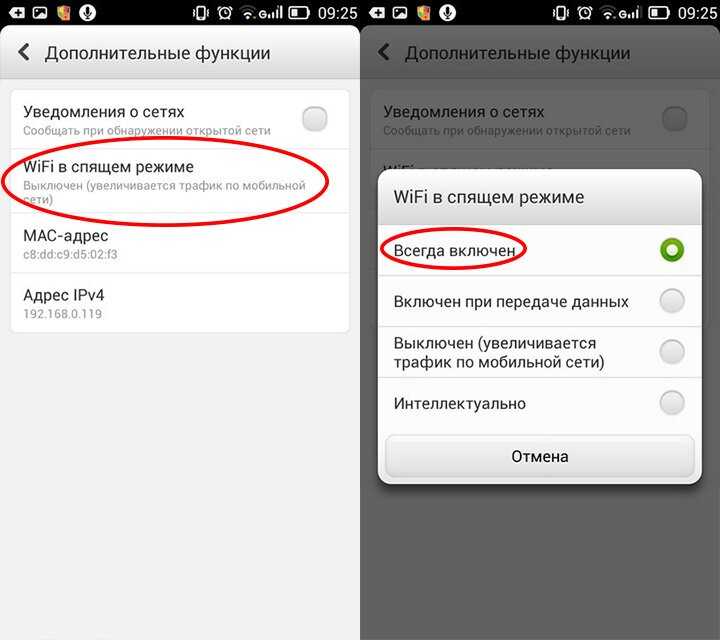
- Не подходит прошивка. Пользователи достаточно часто меняют прошивки, чтобы наградить свой гаджет дополнительными функциями. В результате можно работа радиомодулей может стать некорректной. В данном случае поможет только установка «исходной» прошивки.
- Вирусы. Порой вирусы влияют на работу радиомодулей. Придется сканировать устройство специальной программой на их наличие и избавиться от вредителей.
Как настроить WiFi на Windows 10
Подключение к WiFi на ноутбуке
Давайте сразу рассмотрим как нам подключиться к wifi сети если с настройками ноутбука все впорядке. Делаем простые действия, первое что нам нужно будет сделать это в нижнем правом углу экрана на панели задач
найти иконку в виде делений сети (антенны Wi-Fi). Не забывайте что эта иконка может прятаться за стрелочкой вверх. Жмем на него и выплывет поля с доступными к подключению WiFi сетями. И кликнем по кнопке подключиться.
После чего если у сети есть защита,то нужно будет ввести пароль.
Если пароль введен правильно то перед вами появится окно с вопросам, хотите ли вы чтобы ваш компьютер отображался в сети. Не буду вдоваться в подробности но если вы подключаетесь в своей домашняя вай фай сети, тогда нажмите на кнопку ДА
.
После этих простых действий вы успешно подключитесь к WiFi сет.
Проверим включен ли ваш WiFi адаптер на ноутбуке
Теперь давайте разберемся, в одной из самых распространенных проблем при подключений. Итак вы перевели свой взглянут в нижней правый угол, чтобы найти там иконку в виде делений сети (антенны Wi-Fi). Но её там не оказалось вместо этого там есть иконка в виде монитора, на котором стоит красный крест. Это означает что ваш вай фай адаптер отключён, и вам нужно подключить его заново. Для этого кликнем на иконку в виде монитора правой кнопкой мыши, и в выплывшем меню выберем пункт Центр управления сетями и общим доступам.
В открывшимся окне кликнем на пункт в левам меню Изменению параметров адаптера
.
После чего откроется окно Сетевые подключения
. В нем если вы ведите иконку Беспроводная сеть,
и под этой надписью написано Отключено.
То вам нужно просто включить её для этого кликнем по ней правой кнопкой мыши и выберем пункт Включить
. И произвести подключение.
Если же при открытие окно Сетевые подключения,
ничего типа иконки Беспроводная сеть
не нашли это может означать что ваш вай фай адаптер отключен аппаратно. Вам нужно поикать на корпусе ноутбука кнопку включения WiFi, как это сделать я описывал выше.
Проверим включен ли драйвер WiFi, и исправно ли он работает
Теперь давайте рассмотреть вариант что мы проверили наш ноутбук и на 100% уверены что аппаратно WiFi адаптер ноутбука подключён. А иконки Беспроводная сеть
нету, или все есть но там где должны появляться доступные wifi сети нечего нет или вы видите что с вай фа адаптера происходит что то странное. Скорей всего возникла проблема с драйверами wifi адаптера ноутбука. Вам нужно будет зайти в Диспетчер устройств и проверить что происходит с вашими драйверами на wifi.
Кликнете в любом месте (пустом) на нижней панели задач правой кноп мыши, и в выпавшем меню выберите Параметры.
На открывшейся странице в самом низе выбираем Диспетчер устройств
.
Теперь в открывшемся окне разворачиваем вкладку Сетевые адаптеры,
там должен отображаться драйвер на WiFi адаптер, обычно в его назывании присутствует надпись «Wireless».
И так что может быть не так с вашими драйверами на wifi адаптер? В первую очередь обратите внимание на иконку рядом с названием вашего адаптера, если на ней есть какие то посторонний значки типа «Восклицательный знак» или»Кружочек с точкой». Это означает что драйвер установлено но работает не корректно, для устранения проблемы требуется обновить или переустановить драйвер
Так же если во вкладки Сетевые адаптеры
, отсутствует драйвер в которой присутствует слова «Wireless» это означает что драйвер под ваш адаптер не установлен. Если это так то в общем списке Диспетчер устройств
будет присутствовать надпись «Неизвестное устройство
«. Выглядеть это будет примерно так:
Решением этой проблемы так же будет установка новых драйверов. Если же нет надпись «Неизвестное устройство
» и отсутствует драйвер в которой присутствует слова «Wireless
«. Это может означать что ваш wifi адаптер отключен, вышел из строя, или просто отсутствует.