Проблемы с подключением к Wi-Fi в iOS 11
А проблемы все те же: iPhone (ну, или iPad) не видит Wi-Fi сети, ошибка «Не удалось подключиться к сети», бесконечно подключение, не появляется запрос пароля и т. д. Как я понял, в iOS 11 ничего нового в этом плане. И это хорошо
Очень подробно о решении всех этих проблем я писал в следующих статьях:
Если вы столкнулись с какой-то ошибкой в процессе подключения к беспроводной сети, то можно попробовать выполнить повторное подключение, сделать сброс настроек сети, или полный сброс настроек устройства. Это может помочь при условии, что нет проблем с самой точкой доступа. Если другие устройства подключаются к этой сети и нормально работают.
- Для начала перезагрузите свой iPhone, iPad. Так же перезагрузите маршрутизатор. Если у вас есть к нему доступ.
- Зайдите в настройки, выберите «проблемную» Wi-Fi сеть и нажмите на «Забыть эту сеть» (если вы раньше к ней были подключены) . Затем попробуйте подключится к этой сети.
- Сброс настроек сети. Самый рабочий способ. В процессе написания этой статьи, мой iPhone 6 на iOS 11 не захотел подключатся к домашней W-Fi сети (я его много раз отключал и подключал, чтобы сделать скриншоты) . Просто не появлялась строка, в которую нужно ввести пароль. Сброс настроек сети помог. Зайдите в Настройки – Основные – Сброс – Сбросить настройки сети. Подтвердите действие. Ничего страшного не произойдет, только слетят пароли от всех Wi-Fi сетей. Устройство будет перезагружено.
- Полный сброс настроек к заводским. Это в крайнем случае. Ну и не факт, что это поможет. На устройстве будут удалены все программы, настройки и т. д. Хорошо подумайте, перед тем как это делать. Сделать сброс к заводским параметрам можно так же, как я показывал выше на скриншоте. Только выбираем пункт «Сбросить все настройки».
Операционная система Iphone требует периодических обновлений, ведь только так производитель способен защитить устройство от вирусов. К тому же, новые приложения и игры требуют систему, способную прочитать код, на котором они написаны. Пользователь, пренебрегающий обновлениями айос рискует столкнуться с отказом приложений от работы, к тому же телефон значительно потеряет в протекции от вирусов.
Наилучший и наиболее экономный способ заполучить свежую версии ПО — скачать ее, когда телефон подключен к wifi. Соединение по wifi работает быстрее и стабильнее, чем мобильный интернет, к тому же в этом случае отпадает вопрос расхода трафика.
Другое дело, если wifi не доступен, а в распоряжении пользователя только мобильная сеть. Помимо скоростных ограничений, владельцу яблочного устройства придется столкнуться с заводским ограничением, не позволяющим скачивать из официального магазина контент размером более 150 Мб через мобильные сети. К счастью любителей Apple, существуют обходные пути, позволяющие забыть о лимите в 150 Мб.
Иногда помогает сделать полный сброс вашего устройства
Если вы попробовали все варианты, описанные выше, и все безрезультатно, то быть может стоит подумать о полном сбросе к заводским установкам, с последующим восстановлением. Безусловно, это одно из последних средств, к которым нужно прибегнуть, но если все остальные уже испробованы, то другого варианта решения «своими силами» нет.
- Убедитесь, что вы сделали актуальную резервную копию в iCloud (как это сделать мы описывали выше).
- Стоит учесть, что в резервную копию следует включить полностью все что вы хотите сохранить, включая фото и видео.
- Для удаления и сброса всех настроек зайдите в Настройки.
- Нажмите Основные.
- Нажмите Сброс.
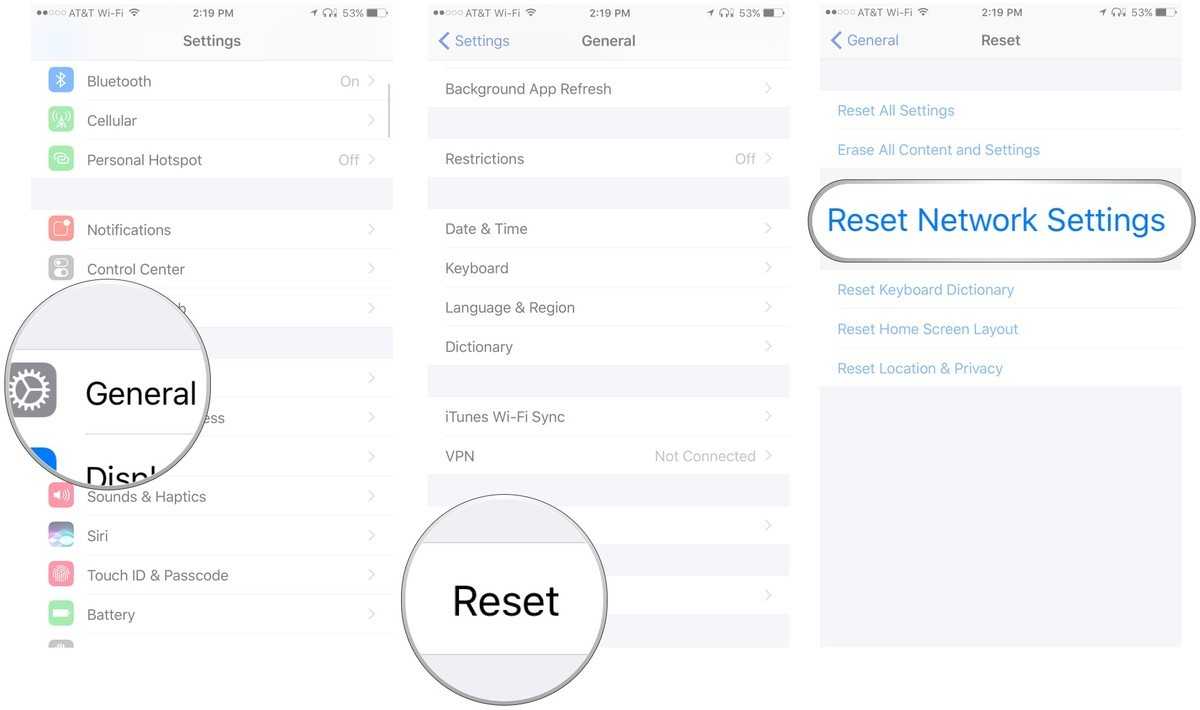
- Выберите Стереть контент и настройки.
- После полного удаления и перезагрузки, когда на экране будет «Hello» нажмите кнопку Домой.
- Выберите язык.
- Выберите Страну или Регион.
- Выберите сеть Wi-Fi.
- Включите или выключите сервисы местоположения.
- Настройте Touch ID.
- Когда вы попадете на экран «Приложения и Данные» нажмите восстановить копию из iCloud
- Введите Apple ID пароль.
- Согласитесь с лицензионным соглашением.
- Выберите резервную копию, которую хотите использовать.
Иногда, чтобы решить какую-то проблему, создавшуюся в последний день, нужно выбрать не самую последнюю резервную копию, а ту что была до появления проблемы в устройстве. Но учтите, что все данные и изменения что вы делали после создания той копии не восстановятся.
Восстановление займет какое-то время – убедитесь, что ваше устройство заряжено и можете сделать себе вкусный чай или кофе, пока весь процесс не завершится.
Поломка аппаратных компонентов
Наиболее серьезны проблемы с аппаратной частью. Неисправность внутренних компонентов гаджета является частой причиной неполадок соединения c Интернет. Чинить телефон самостоятельно не рекомендуется, особенно в случае повреждения модуля вай-фай. Но если сбой произошел из-за перегрева или попадания воды, можно попробовать устранить его с помощью фена.
Для этого нужно:
- Снять заднюю крышку (для 4 модели) или экранный модуль (для iPhone 5 серии и выше). Для этого понадобится отвертка Pentalobe — «звездочка». Самый лучший вариант — специальная отвертка для айфонов.
- Найти модуль. Находится он под металлической крышкой, которую тоже нужно снять. Затем нужно выкрутить шуруп, фиксирующий антенну и предельно аккуратно извлечь модуль. Подробнее о расположении и полный процесс замены смотрите на видео, внизу статьи.
- Аккуратно прогреть его феном. Горячий воздух (чуть горячее комнатной температуры) должен попадать только туда, но при этом не «бить» постоянно в одно место. Процедура занимает не более двух минут.
- Собирать устройство обратно нужно только после полного остывания платы.
К процедуре следует подходить предельно аккуратно. Всегда есть риск критически повредить компоненты смартфона.
Программные проблемы
Главные признаки этой неисправности:
- Точка доступа Wi-Fi отображается в меню iPad;
- Устройство подключается к ней вполне успешно, в статусной строке отображается стандартный значок;
- Поначалу интернет работает без проблем: через браузер открываются все страницы, скачиваются файлы, можно зайти в магазин приложений App Store;
- По прошествии времени сайты не загружаются, никакие приложения, работающие через интернет, не функционируют.
Такие симптомы “болезни” лечатся очень просто.
Перезагрузка устройства
Перезагрузка – самый быстрый и простой способ решить большую часть проблем. Зажмите кнопку включения на пару секунд, пока на iPad не увидите надпись «Выключить».

Если iPad завис, не реагирует ни на какие нажатия, выполните принудительную перезагрузку — одновременно на 10-15 секунд зажмите кнопки выключения и «Домой», пока аппарат не выключится. Также можно вытащить аккумуляторную батарею и заново вставить. После того как планшет заново включается, интернет обычно начинает работать, как положено.
Переподключение к сети
Вполне вероятно, что произошла ошибка при работе через конкретную сеть Wi-Fi. Тогда попробуйте удалить её из списка подключений на устройстве. В меню iPad перейдите в “Настройки — Wi-Fi”. Кликните по названию вашей сети и выберите «Забыть эту сеть». Система удалит из памяти все данные об этом подключении.
Теперь попробуйте заново подключиться, введя пароль. Достаточно действенный способ.
Сброс настроек сети
Если предыдущий совет вам не помог, то можно попробовать сбросить все сетевые настройки
Обратите внимание на то, что речь не идёт о полном сбросе настроек iPad. Будут сброшены лишь логины, пароли, настройки сети и точки доступа
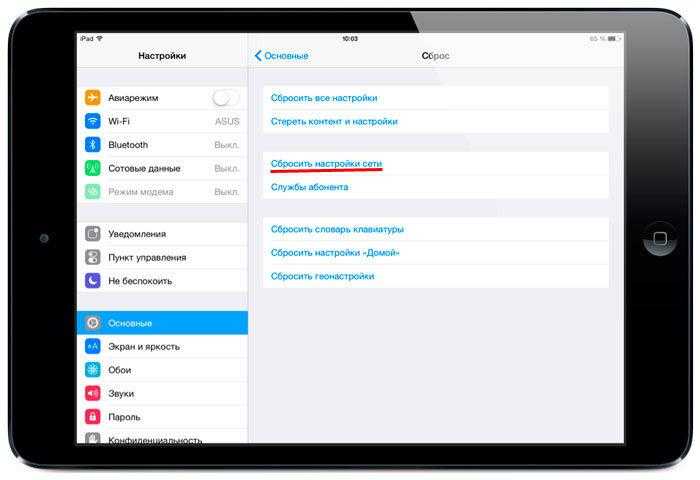
Настройте интернет заново, подключитесь к сети через Wi-Fi и введите пароль
Если беспроводная сеть на планшете по-прежнему не работает, обратите внимание на роутер
Перезагрузка роутера
Проверьте, работает ли Wi-Fi от этого роутера на других устройствах. Хоть это и довольно надёжная техника, иногда она тоже способна давать сбой. Если на ноутбуке или смартфоне интернет не функционирует, выполните перезагрузку маршрутизатора.
На задней крышке устройства есть небольшая кнопка. Нажмите её дважды, чтоб выключить, а затем включить роутер. Или, как вариант, вытащите блок питания из розетки.
Аппаратные проблемы
Что делать, если ни один из вышеперечисленных способов не оказался действенным, а в настройках iPad иконка Wi-Fi серого цвета, и отображается надпись: «Нет Wi-Fi»? Вполне возможно, что Wi-Fi не работает по причине бракованного модуля либо физического дефекта (например, вы уронили планшет или в него попала влага). Также могли оборваться контакты, соединяющие антенну и чип, обрабатывающий данные.
 В редких случаях проблема заключается в неисправности модуля Wi-Fi
В редких случаях проблема заключается в неисправности модуля Wi-Fi
Если планшет находится на гарантии, то обратитесь в официальный сервисный центр для замены модуля. Кстати, если поломка случилась по вашей вине, то настоятельно советуем не заниматься ремонтом самостоятельно! Иначе ремонт iPad может вам влететь ” в копеечку”.
Проблемы с подключением к Wi-Fi в iOS 11
А проблемы все те же: iPhone (ну, или iPad) не видит Wi-Fi сети, ошибка «Не удалось подключиться к сети», бесконечно подключение, не появляется запрос пароля и т. д. Как я понял, в iOS 11 ничего нового в этом плане. И это хорошо
Очень подробно о решении всех этих проблем я писал в следующих статьях:
Если вы столкнулись с какой-то ошибкой в процессе подключения к беспроводной сети, то можно попробовать выполнить повторное подключение, сделать сброс настроек сети, или полный сброс настроек устройства. Это может помочь при условии, что нет проблем с самой точкой доступа. Если другие устройства подключаются к этой сети и нормально работают.
Что делать, если Айфон выключается сам по себе
Безусловно, выявление причины позволяет хозяину Айфона понять, как нужно действовать дальше. Но иногда пользователи обходят стороной очень простые способы, позволяющие разрешить проблему. Случается так, что решение находится на поверхности, а обращение в сервисный центр может не потребоваться.
1. Выполнить жесткую аппаратную перезагрузку
Обычно жесткая перезагрузка решает эту проблему. Жесткая перезагрузка аналогична процедуре: “а вы пробовали еще раз выключить и включить устройство”, но на более глубоком уровне операционной системы. Обычно сброс происходит до фабричных значений.
Для выполнения жесткой перезагрузки вашего iPhone с физической кнопкой домой (любая модель iPhone до iPhone 7), зажмите и удерживайте обе кнопки “Питание” и “Домой” в течении 5 секунд. Смартфон iPhone перезагрузится, вы увидите мигающую иконку логотипа Apple и iPhone оживет.
На моделях iPhone 7 и iPhone 7 Plus, зажмите и удерживайте кнопки “Питание” и “Понижение громкости” для выполнения процедуры жесткой перезагрузки.
3. Зарядите устройство
Если ваше устройство не реагирует и ничего не работает (даже жесткая перезагрузка), просто поставьте телефон в зарядное устройство и оставьте его там на час или около этого.
Если это не помогает, то попробуйте использовать другой кабель или воспользуйтесь иным зарядным устройством или попробуйте зарядить устройство от своего компьютера Мак.
4. Разрядите аккумулятор до нуля, а затем произведите полный заряд
Если проблема имеет отношение к индикации уровня заряда батареи (скажем, статистика работы батареи не регистрируется в системе правильным образом), то решением может стать процедура разрядки батареи до 0% (пока устройство само не выключиться из за отсутствия энергии) и затем зарядить его до 100%.
5. Восстановление через iTunes
Одним из последних средств может стать восстановление устройства до состояния нового с заводскими настройками через приложение iTunes.
Шаг 1: Подсоедините ваш iPhone к вашему компьютеру Mac/PC и запустите iTunes.
Шаг 2: После распознавания вашего iPhone в приложении, выберите закладку устройства и выберите «Создать резервную копию сейчас для создания местной резервной копии вашего устройства.
Шаг 3: После завершения резервного копирования, кликните на «Восстановить iPhone…». После этого начнется процесс загрузки последней версии ПО iOS, полное удаление данных и установка новой операционной системы на ваше устройство.
По окончании этой процедуры, ваш телефон будет восстановлен до состояния, когда он впервые попал вам в руки. После этого вам будет предложено восстановить данные вашего телефона из резервной копии, сохраненной до этого. После процесса восстановления данных, все ваши приложения и их данные вновь окажутся в вашем iPhone.
6. Связаться с Apple
Если вы проделали все вышеперечисленные процедуры, то мы устранили все возможные причины внезапного выключения вашего iPhone даже с достаточным уровнем заряда на программном уровне.
Это все что мы можем сделать сами. Возможно ваше устройство имеет повреждённую батарею или иной другой внутренний электронный компонент. Если вашему iPhone около 3-х или более 4-х лет, то вероятно так оно и есть (мне встречались даже iPhone 6 с подобными дефектами).
Что делать, если не включается Вай-Фай по причине программного сбоя
Бывает, что Wi-Fi зависает и плохо функционирует из-за системных ошибок. Зачастую причиной является программный сбой после обновления операционной системы. Однако, существуют и другие программные причины, из-за которых работает не очень быстро или вовсе не включается Вай-Фай.
Если iPhone перестал нормально функционировать, плохо работает или вообще не включается Вай-Фай, не включается кнопка, значок горит серым цветом или вы обнаружили другие признаки неисправности, попробуйте выполнить следующие действия:
- перезагрузите роутер
- если не помогла перезагрузка роутера, сделайте принудительный «ребут» мобильного устройства
- если Вай-Фай не работает или зависает, выполните обновление операционной системы
- установите антивирус, возможно Айфон заражен
- попробуйте подключить мобильный интернет
Если выполненные действия не помогли, а Вай-Фай в мобильном телефоне Apple не заработал, проблема скорее всего в аппаратной части. Причины таких поломок достаточно разнообразны, начиная от разрыва контактов с материнской платой и выхода из строя шлейфа кнопки включения, и заканчивая поломкой модуля.
Что делать, если не включается Вай-Фай по причине аппаратной поломки
Аппаратная неисправность не связана с прошивкой ОС или вредоносным программным обеспечением. Эта неполадка является достаточно неприятной. Неправильно выполненный ремонт может повлиять не только на работу Вай-Фай, но и на другие функции смартфона iPhone.
В сети Интернет можно найти такие способы самостоятельного восстановления аппаратной части Вай-Фай:
- прогрейте включенный iPhone феном при максимальном уровне мощности – если на экране смартфона появилось предупреждение о предельно высоком уровне температуры, незамедлительно прекратите нагрев и перегрузите устройство
- если Вай-Фай по-прежнему не работает, попробуйте положить iPhone в холодильную камеру не более чем на 15 минут, после чего перегрузите смартфон
Эти способы достаточно просты, но подходят не всегда, поэтому если вы не уверены в правильности действий, лучше ничего не предпринимайте, пока не разберете устройство.
Как отремонтировать гаджет, предварительно разобрав его
Если функции смартфона работают плохо или не восстановились вообще, разберите устройство при помощи специальных инструментов и попробуйте определить, в чем проблема.
Для разборки смартфонов Apple обычно достаточно две отвертки (обычная крестовая и специализированная для смартфонов). Подготовив инструменты, выполните следующие действия поэтапно:
- открутите крепежные элементы и снимите переднюю крышку iPhone
- найдите Вай-Фай модуль (квадрат 1 на 1 см, покрытый тонкой пленкой)
- аккуратно снимите защитное покрытие, используя пинцет
- медленно, под углом 90 градусов начните прогревать модуль феном, аккуратно направляя горячий воздух на плату
- равномерно водите феном по периметру Вай-Фай модуля
- после нагрева платы прижмите ее к контактам, зафиксируйте квадратик небольшим куском картона
- дождитесь пока компоненты полностью остынут и включите iPhone
После таких действий обычно Вай-Фай начинает функционировать стабильно, однако возникали ситуации, при которых владельцы смартфонов обнаруживали дополнительные неисправности.
Такая неприятность может случиться с любой моделью iPhone, поэтому, если не работает Вай-Фай, и вы не знаете, в чем именно проблема (в программном сбое, в модуле, кнопках включения и громкости или других аппаратных элементах), сомневаетесь в успешном выполнении самостоятельного ремонта, воспользуйтесь услугами квалифицированных специалистов.
Профессиональное восстановление работы Айфона с беспроводными сетями
Воспользовавшись сайтом Юду, можно быстро найти ближайшего к вам исполнителя, специализирующегося на обслуживании iPhone. Опытный мастер незамедлительно приедет по указанному адресу, чтобы провести диагностику устройства, определить причину неисправности и отремонтировать Вай-Фай.
- не тратится время на поездку в сервисный центр
- работы выполняются в вашем присутствии
- для ремонта Айфона используются только качественные комплектующие и запчасти
- мастер привозит с собой все необходимое оборудование и инструменты
- специалист предоставляет гарантию на выполненные работы
Если не работает Wi-Fi на iPhone, не стоит рисковать дорогостоящей техникой, закажите ремонт у проверенных мастеров на сайте YouDo.
Создайте ярлык для полного отключения Wi-Fi
Приложение ярлыки iOS имеет множество преимуществ для создания ярлыков для функций и действий, в других случаях это может занять больше времени и не всегда просто. Хотя для их создания требуются определенные знания или предыдущий опыт, Wi-Fi является одним из самых простых существующих, как вы увидите в следующем руководстве:
- Откройте приложение «Ярлыки» на своем iPhone.
- Нажмите кнопку «+» в правом верхнем углу.
- Теперь нажмите «Добавить действие».
- В поле поиска введите «WiFi».
- Выберите вариант «Определить сеть Wi-Fi».
- Вы увидите, что это действие было добавлено в ярлык. Если написано «Деактивировать», ничего не трогайте, но если написано «Активировать», нажмите на это слово, чтобы заменить его другим.
- Нажмите «Далее» в правом верхнем углу.
- Дайте ярлыку имя и выберите изображение, если хотите его добавить.
Вот как быстро вы решите проблему iOS, которая мешает вам быстро отключить Wi-Fi. Следует отметить, что вы можете больше играть с приложением «Ярлыки» и даже создать приложение, которое при деактивации Wi-Fi активирует мобильные данные, чтобы не оставлять вас без подключения к Интернету.
- Прежде чем нажимать «Далее» в предыдущем руководстве, вернитесь в поле поиска и введите «Данные».
- Выберите вариант «Определить мобильные данные».
- Убедитесь, что в ярлыке указано «Включить мобильные данные».
- Теперь нажмите «Далее».
- Выберите имя и изображение для ярлыка.
После того, как вы создали ярлыки, вы должны знать, что вы также можете создать обратный эффект, то есть активировать WiFi и деактивировать данные. Таким образом, оба ярлыка могут быть очень полезны, когда вы выходите или входите в дом, чтобы можно было быстро настроить подключение к Интернету. Как создать этот обратный ярлык действительно просто, так как вам нужно только выполнить шаги, указанные в этом разделе, и в случае Wi-Fi укажите, что он говорит «Активировать», а в случае мобильных данных «Деактивировать».
Проблемы с подключением к Wi-Fi в iOS 11
Проблема одна и та же: ваш iPhone (или iPad) не видит сеть Wi-Fi, вы получаете ошибку «Подключение к сети не удалось», соединение продолжается неопределенное время, и вы не получаете запрос пароля. Как я понимаю, в iOS 11 нет ничего нового в этом отношении. И я думаю, что это хорошо.
Решения этих проблем подробно описаны в следующих статьях.
- Мой iPhone/iPad не может подключиться к Wi-Fi или не может получить доступ к Интернету
- Я не могу увидеть сеть Wi-Fi на моем iPhone/iPad
Если при подключении к беспроводной сети возникла ошибка, попробуйте переподключиться, сбросить настройки сети или выполнить полный сброс устройства. Если проблема не связана с самой точкой доступа, это может решить проблему. Если другие устройства подключены к этой сети и работают нормально.
- Сначала перезагрузите iPhone или iPad. Кроме того, перезагрузите маршрутизатор. Если у вас есть доступ
-
Откройте «Настройки», выберите «проблемную» сеть Wi-Fi и нажмите «Забыть эту сеть» (если вы были подключены к ней ранее).
-
Сброс настроек сети. Это самый простой способ работы. Пока я писал эту статью, мой iPhone 6 с iOS 11 не подключался к домашней W-Fi сети (мне пришлось несколько раз отключиться и снова подключиться, чтобы сделать скриншот). Однако строка, в которой нужно было ввести пароль, не появилась. Я решил проблему, сбросив настройки сети. Перейдите в раздел «Настройки» — «Основные» — «Сброс» — «Сброс сетевых настроек». Проверьте действие. Ничего страшного не произойдет, просто пароли для всех сетей Wi-Fi будут сброшены.
Устройство перезагрузится.
- Восстановите заводские настройки устройства. Это крайняя мера. Ну, мы не знаем, поможет ли это. Все программы, настройки и т.д. на устройстве будут удалены. Пожалуйста, хорошо подумайте, прежде чем сделать это. Вы можете выполнить сброс к заводским настройкам таким же образом, как показано на скриншоте выше. Выберите только «Сбросить все настройки».
Поскольку iOS 11 только что выпущена, возможно, что еще не все проблемы были выявлены. Если у вас есть интересная информация на эту тему, пожалуйста, сообщите нам об этом в разделе комментариев под этой статьей. Вы также можете описать свою проблему в разделе комментариев. Но убедитесь, что вы прочитали статью и попробовали все советы, прежде чем сделать это, Всего наилучшего!
Резервное копирование, сброс настроек и восстановление данных
Если после описанных выше действий подключиться к Wi-Fi по-прежнему не удается, потребуется перейти к более радикальным действиям: откату айфона до заводских настроек. Это удалит всю информацию из смартфона Apple и вернет в исходное состояние. Поэтому прежде чем сбросить все настройки, создают резервную копию. Существует 2 способа это сделать.
При помощи iTunes
При наличии доступа к ПК возможно создать и сохранить резервную копию данных на жесткий диск компьютера. Для этого надо подключить iPhone через USB и открыть iTunes. При условии, что используется последняя версия программного обеспечения, появится маленький значок iPhone в строке меню. После нажатия на него справа появится вариант «Резервное копирование и восстановление вручную».
Кнопка «Создать копию сейчас» позволяет запустить процесс копирования данных на жесткий диск.
В том случае если установлен параметр «Автоматическое создание копий», этот процесс начнется сразу после подключения айфона к компьютеру. Увидеть дату и время создания последней можно в пункте «Последняя копия».
Если нажать флажок рядом с параметром «Зашифровать резервную копию iPhone», система потребует задать пароль. После этого восстановление айфона без него будет невозможно. Это позволит уберечь личные данные от несанкционированного доступа. Шифрование также дает возможность сохранить данные программ «Здоровье» и «Активность».
При помощи iCloud
В том случае если отсутствует доступ к персональному компьютеру, существует еще один способ создания резервной копии данных: с помощью облачного хранилища iCloud. Однако чтобы воспользоваться этим методом, потребуется подключение к сети Wi-Fi.
Для начала нужно зайти в «Настройки», нажать на и выбрать iCloud. Затем прокрутить список вниз до тех пор, пока не появится кнопка «Копия iCloud». Включить переключатель, если он выключен по умолчанию. Нажать «Создать резервную копию» и не отключаться от сети интернет до завершения процесса.
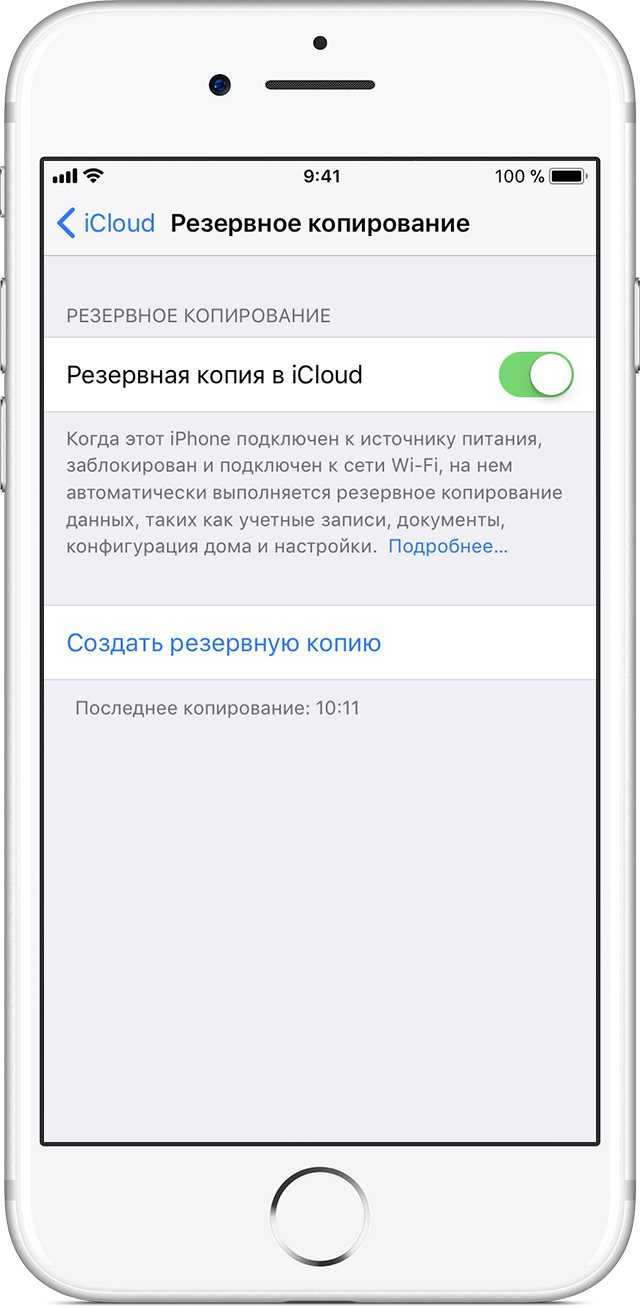
Сброс настроек
После создания резервной копии данных можно переходить к удалению информации и возвращению айфона к заводским настройкам.
Для этого следует зайти в «Настройки»
и нажать«Основные» => «Сброс» => «Стереть содержимое и настройки» . Подтвердить свои действия.
После завершения IPhone вернется к состоянию, в котором был на момент покупки. После можно настроить его вручную или восстановить из резервной копии. Второй вариант выполняется быстрее и проще, но вместе с этим присутствует вероятность вернуть ошибку, которая стала причиной проблем с подключением к Wi-Fi на этом устройстве.
Почему iPhone так плохо ведет себя на морозе?
Что и говорить, айфоны – самые «теплолюбивые» в мире смартфоны. Они реагируют на холод примерно так же, как многие живые существа – переходят в стадию анабиоза. Проще говоря, работа устройства замедляется, оно может самостоятельно выключиться и прийти в себя примерно через несколько часов.
Никакого секрета в том, почему айфон выключается на холоде, нет. Все смартфоны Apple комплектуются литий-ионными батареями, которые очень чувствительны к снижению температуры. Уже при -5 °C ионы АКБ теряют свои свойства. Емкость батареи уменьшается, внутреннее сопротивление растет. Она уже не может передавать смартфону ток, необходимый для полноценной работы мобильного устройства. В результате, iPhone на холоде просто отключается.
Разблокировка через iTunes
Если ввести неверный код 10 раз телефон блокируется, выводя на экран сообщение «iPhone отключён подключитесь к iTunes».
iPhone заблокировался и просит подключиться к iTunes
В этом случае не остаётся ничего, кроме как удалить пароль. При этом вы потеряете все данные на телефоне, которые потом можно будет восстановить из резервной копии. Вы ведь её делали?
Если у вас установлена maсOS Catalina, то Айтюнс не нужен. Для Windows и более ранних версий операционной системы macOS он будет необходим.
Если компьютера нет, можно попросить помощи у друзей или обратиться в ближайший сервисный центр Apple, где помогут специалисты.
Также понадобится кабель для соединения смартфона с компьютером. По Wi-Fi стереть Айфон не получится, только через провод. Поскольку интерфейсы разных Айфонов и ноутбуков отличаются (USB, USB-C или lighting), может потребоваться переходник.
Ниже приведена простая инструкция как разблокировать iPhone 4, 5, 6, 7, 8, X, Xs, Xr, 11 и все их S, Plus, Pro, Max версии.
Шаг 1 — ввод телефона в режим DFU
Про режим DFU мы уже рассказывали, но повторимся. Убедитесь, что ваше устройство НЕ подключено к компьютеру и делайте так:
- iPhone 8, X, Xs, Xr, 11 — нажмите и удерживайте боковую кнопку и любую кнопку регулировки громкости до момента появления на экране ползунка «Выключите». Передвиньте его для выключения устройства. После выключения нажмите боковую кнопку, подключите устройство к компьютеру, зажмите боковую кнопку до момента запуска режима восстановления.
- iPhone 7, iPod touch 7-го поколения — нажмите и удерживайте боковую или верхнюю кнопку до появления ползунка «Выключите». Выключите Айфон, зажмите кнопку уменьшения громкости, подключите его к компьютеру. После этого зажмите кнопку уменьшения громкости до открытия откроется экрана режима восстановления.
- iPhone 4s, 5, 5s, SE, 6, 6s, iPod touch 6-го поколения или младше — нажмите и удерживайте боковую или верхнюю кнопку до появления ползунка «Выключите». Выключите устройство, зажмите кнопку «Домой», подключите к компьютеру через кабель. После этого удерживайте кнопку «Домой» до появления экрана режима восстановления.
Шаг 2
Если у вас установлена maсOS Catalina и выше, то открываете Finder и находите своё устройство в левом меню. Для всех остальных операционных систем запускаете программу iTunes, в левом меню находите свой телефон или планшет.
В появившемся диалоговом окне выбираете «Восстановить» (обновление не поможет).
Программа Finder или iTunes начнёт загрузку программного обеспечения для Айфона: загрузка занимает до 15 минут. После этого iPhone будет автоматически обновлён до последней версии iOS, что сотрёт с него все данные, включая код-пароль.
Перед вами будет лежать фактически новое устройство, готовое для настойки и восстановления данных из резервной копии.
Причины нестабильного соединения
Прежде всего следует установить, почему сеть нестабильна. Причин, вызывающих нестабильное подключение Wi-Fi на Android, достаточно много. Вот наиболее распространенные из них:
- Firewall мобильного антивируса блокирует соединение.
- Сбой в работе ПО.
- Сбой в работе роутера.
- Неверные настройки маршрутизатора.
Стоит отметить, что два последних пункта связаны с операционной системой Android лишь косвенно: то есть причина нестабильного соединения заключается не в смартфоне или планшете, а в маршрутизаторе и его настройках.
Итак, давайте рассмотрим эти ошибки и их решение подробнее.
Какие программы влияют на соединение
Подобные проблемы могут создавать и другие приложения, которые так или иначе связаны с работой беспроводного модуля. К примеру, Virtual router или Portable Wi-Fi Router. Такие программы могут вносить в параметры беспроводного модуля определенные изменения, вследствие чего возникают сбои. Решение – удалите такие программы. Если это не поможет, то следует выполнить сброс настроек.
Сбой в работе программного обеспечения
Иногда проблема с подключением к беспроводной сети возникает из-за сбоя в работе программного обеспечения. По большей части Android теряет связь Wi-Fi после обновления программного обеспечения, но достаточно часто и просто «на пустом месте». В таком случае в первую очередь следует попробовать выполнить общий сброс данных. Войдите в настройки устройства. Во вкладке «Учетные записи» найдите пункт «Архивирование и сброс».
На более старых версиях Android сброс данных находится в разделе «Конфиденциальность».
Стоит помнить, что после выполнения сброса все данные, которые содержатся на внутренней памяти аппарата, будут удалены. Поэтому рекомендуется предварительно сохранить их на компьютер.
Если проблема не исчезла, то остается только один вариант – прошивка устройства. Если смартфон или планшет еще на гарантии, то лучше обратиться в сервисный центр, так как при самостоятельной прошивке вы теряете гарантию. Если же срок гарантии истек, то можно попробовать прошить устройство самостоятельно: это достаточно просто, и в интернете масса информации, как это сделать.
Настройка роутера
Чтобы понять, что причина таится именно в маршрутизаторе, вам следует просто пойти к товарищу или найти бесплатную точку доступа в общественном месте и подключиться к ней. Если связь будет стабильной, то однозначно искать ошибку следует именно в вашем роутере.
Первым делом следует войти в настройки маршрутизатора и проверить, включен ли DHCP сервер. Эта функция автоматически назначает IP-адреса всем абонентским устройствам. Если эта функция выключена, то ваше устройство просто не сможет получить адрес и подключиться. В настройках маршрутизатора войдите в раздел «LAN» и , поставив галочку в соответствующей строке или выбрав «Разрешить».
Ошибка аутентификации говорит о том, что вы просто ошиблись при вводе пароля. Также могут не совпадать типы шифрования. В настройках роутера перейдите в раздел «Wi-Fi». Здесь выберите «Настройки безопасности». Установите тип шифрования WPA-PSK\WPA2-PSK mixed.
Кроме этого следует проверить стандарт Wi-Fi, с которым работает роутер. Перейдите в раздел «Основные настройки» в категорию «Wi-Fi». В идеале нужно выбрать 802.11 b\g\n mixed. Если такой возможности нет, то попробуйте попеременно выбирать тот или иной стандарт и подключать смартфон.
Иногда Android теряет сеть из-за банального подвисания маршрутизатора: это легко проверить, подключившись к роутеру другим устройством. Попробуйте перезапустить роутер. Если это не помогло, то проблема заключается в его прошивке. В таком случае скачайте с официального сайта обновленную версию ПО для вашей точки доступа и установите его.
«Нет подключения к интернету» на iPhone и iPad
В том случае, когда мобильное устройство к сети подключилось успешно, но сайты в браузере не открываются и программы не могут получить доступ к интернету, причина скорее всего на стороне точки доступа. Так же возле названия сети может быть надпись «Нет подключения к интернету».
Проверьте, работает ли интернет на другом устройстве, которое подключено через этот же роутер. Если нет, то смотрите статью: почему через роутер не работает интернет по Wi-Fi и кабелю. Если на других устройствах все нормально, проблема с Wi-Fi только на Айфоне, то сначала перезагружаем его. Если это не поможет, то сделайте сброс настроек сети (писал об этом выше).
Обновление: можно попробовать прописать статические DNS-сервера в настройках iOS.
Удаляем конфигурацию VPN на iPhone
Обновление: если у вас на телефоне или планшете был настроен VPN (возможно, через приложение), то созданный в настройках VPN-профиль может стать причиной множества разных проблем с подключением к интернету. Может не появляться значок Wi-Fi после подключения. Интернет может работать только через сотовую сеть, а через Wi-Fi нет. Бывает, что нет доступа к интернету только в некоторых приложениях. Например в Viber, WhatsApp, FaceTime. А в Safari интернет работает и сайты открываются.
Нужно зайти в настройки и удалить профиль VPN. Перейдите в раздел Основные – VPN. Выберите профиль (нажав на (i)) и удалите его.
Удалите все профили, которые там есть.
Решения других проблем с Wi-Fi
Давайте коротко рассмотрим еще два случая:
- Не включается Wi-Fi. Неактивный переключатель. На сайте Apple советуют делать сброс настроек сети. Как это сделать, я подробно писал выше в статье. Если сброс не помог, то можно попробовать сделать полный сброс настроек устройства. Но скорее всего придется обратится в сервисный центр. Так как это говорит о поломке самого Wi-Fi-модуля в телефоне, или планшете.
- Почему iPhone не соединяется с Wi-Fi автоматически? Скорее всего, это какой-то глюк. Так как телефон всегда пытается автоматически подключится к известной беспроводной сети, к которой он уже подключался. Я могу посоветовать только забыть необходимую сеть в настройка (подробнее, как это сделать, я писал выше) и подключится к сети заново.
Хотел еще сказать несколько слов по общественным и чужим Wi-Fi сетям. Когда нам не удается подключить свой iPhone или iPad к такой Wi-Fi сети, то нужно понимать, что там может быть настроена какая-то блокировка (например, привязка по MAC), или ваше устройство там просто заблокировали. Так как у нас нет доступа к настройкам точки доступа, то все что можно сделать, это сбросить настройки сети на своем устройстве.
257
Сергей
Apple iPhone/iPad
Почему на iOS 11 произвольно включается Wi-Fi — Apple-iPhone.ru
Оказалось, что это не баг.
Многие пользователи iPhone и iPad заметили, что после перехода на iOS 11, Wi-Fi на устройствах время от времени автоматически включается. Отключение Wi-Fi в Пункте управления решает проблему лишь на короткий срок, после чего беспроводное подключение вновь становится активным. Как оказалось, это никакая не ошибка iOS 11.
Apple так и задумала
В обновленном Пункте управления в iOS 11 нельзя полностью выключить Wi-Fi и Bluetooth. При нажатии на иконки Wi-Fi и Bluetooth в Пункте управления выполняется отключение от подключенной беспроводной сети и Bluetooth-устройства соответственно. И когда iPhone или iPad находит уже известную беспроводную сеть, либо сеть без пароля, устройство автоматически подключается к ней.
Зачем Apple так сделала? В документации компании был найден ответ на этот вопрос. Благодаря тому, что Wi-Fi и Bluetooth не отключаются полностью из Пункта управления, другие функции iPhone и iPad продолжат работать. Под другими функциями подразумеваются: геолокационные сервисы, AirPlay, AirDrop, Handoff, Instant Hotspot и Continuity. Кроме этого, не произойдет автоматического отключения от Apple Watch.
Как полностью выключить Wi-Fi и Bluetooth в iOS 11
Для того, чтобы полностью выключить Wi-Fi и Bluetooth в iOS 11 придется запускать «Настройки» и переводить переключатели функций в неактивное положение.
Вернуться в начало статьи Почему на iOS 11 произвольно включается Wi-Fi

































