Как устроен HDD
Основа обычного жесткого диска – один или несколько намагниченных «блинов». Каждая, грубо говоря, ячейка в зависимости от состояния (намагниченности или размагниченности) может хранить единицу или ноль, то есть один бит информации.
Считывается информация специальными головками, а в действие конструкция приводится с помощью небольшого электромотора. Как правило, подключается устройство к материнской плате с помощью шлейфа, передающего данные. Питание подается через отдельный кабель. Головка не соприкасается вплотную с диском – остается мизерный зазор, где циркулирует воздух. Со временем магнитные диски теряют свойства, «сыплются» некоторые сектора, а впоследствии HDD полностью выходит из строя, заставляя пользователя нервничать из-за потери важных данных.
Головка не соприкасается вплотную с диском – остается мизерный зазор, где циркулирует воздух. Со временем магнитные диски теряют свойства, «сыплются» некоторые сектора, а впоследствии HDD полностью выходит из строя, заставляя пользователя нервничать из-за потери важных данных.
Информацию можно восстановить: извлечь магнитный диск и считать с него данные. Однако для этого требуется абсолютно стерильная лаборатория: микроскопическая частичка пыли, попавшая на поверхность диска, размагничивает его, что приводит к потере данных, записанных на этом секторе.
Стоит такая лаборатория чрезвычайно дорого, поэтому дорого обходятся и ее услуги.
Не забывайте делать резервные копии важной информации!
Скорость SSD и HDD
https://youtube.com/watch?v=7mkUz4w3y-M
Да, именно за этот показатель переплачивает пользователь, когда отдает предпочтение SSD-хранилищу. Его скорость многократно превосходят показатели, которыми может похвастать HDD. Система способна загружаться всего за несколько секунд, на запуск тяжеловесных приложений и игр уходит значительно меньше времени, а копирование больших объемов данных из многочасового процесса превращается в 5–10 минутный.
Единственное «но» — данные с SSD накопителя удаляются настолько же быстро, насколько копируются. Поэтому при работе с SSD вы можете просто не успеть нажать кнопку отмена, если однажды внезапно удалите важные файлы.
HDD или SSD — что лучше для домашнего ПК?
HDD состоит из магнитных пластин, содержащих информацию и считывающей головки.Магнитные пластины насажены на вал, вращающийся со скоростью от 5400 до 7200 оборотов в минуту. По своему принципу работы HDD схож со старой виниловой пластинкой. В современных ноутбуках и компьютерах HDD и SSD используются совместно.Разница в ценах и объёмах данных
На стандартных «винчестерах» можно хранить намного больше данных. Сегодня в продаже можно найти жёсткие диски объёмом от 300 Gb до 10 Tb. Самые популярные модели SSD обладают меньшим объёмом памяти — 50-500 Gb. Твердотельные накопители на 2-4 Тб стоят 3-4 тыс. $. Если попробовать перевести стоимость единицы объёма памяти для HDD, то она окажется в несколько десятков раз меньше, чем у SSD.
Что лучше для домашнего ПК — HDD либо SSD?
Чтобы ответить на этот вопрос, сравним два этих варианта по ключевым параметрам:
- Уровень надёжности. HDD часто выходит из строя и требует проведения серьёзного ремонта. SSD обладает ограниченным количеством циклов считывания-записи (3-10 тыс. в зависимости от модели), а, значит, меньше подвержен поломкам;
- Шум. Винчестер при работе немного потрескивает, а твердотельные накопители благодаря отсутствию движущихся частей работают бесшумно;
- Потребность в дефрагментации. HDD требует периодического обновления, а SSD в нём не нуждается;
- Энергопотребление. Для эксплуатации твёрдотельных накопителей требует намного меньше электроэнергии;
- Масса. HDD, как было сказано выше, содержит блок считывающих головок и магнитных пластинок и поэтому весит намного больше, чем SSD;
- Скорость считывания информации. Она у SSD намного выше, благодаря чему операционная система загружается за 15 секунд, а приложения и программы работают в десятки раз быстрее.
Исходя из всего перечисленного выше, мы можем дать вам такие рекомендации по эксплуатации устройств для хранения информации:
- Для домашнего компа лучше всего использовать одновременно HDD и SSD;
- ЖД лучше использовать для хранения мультимедийных файлов, видеоигр и прочего. Объём выбирайте исходя из своих потребностей. Если вы любите видеоигры и прочие компьютерные развлечения, то объём этого носителя должет быть больше, чем SSD;
- Твердотельный накопитель следует выделить под размещение системного раздела ПК для его оперативной работы. Для нормальной установки Windows 10 и её стабильной работы достаточно недорогого SSD объёмом в 128 Gb.
Благодаря совместному применению HDD и SSD ваш комп будет работать быстро, стабильно и без каких либо сбоев, даже если вы его будете использовать на протяжении целых суток.
Правила выбора
Итак, вы решили, что пора отказаться от устаревшего жесткого диска и установить в компьютере твердотельный накопитель – разобрались, зачем он нужен и какие у него преимущества перед HDD. Однако здесь возникает другой вопрос: как выбрать SSD?
В магазинах представлены накопители с разными форм-факторами, контроллерами и ценами, так что трудно с ходу разобраться, что вам подойдет. Чтобы не чувствовать себя неуверенно в разговоре с консультантом, который наверняка захочет продать SSD подороже, старайтесь выбирать накопитель по приведенным ниже параметрам.
Объем
Как уже было отмечено, одним из главных недостатков SSD является цена, жестко привязанная к объему накопителя. Минимальная ёмкость на сегодняшний день – 60 Гб. Если учесть, что установленная Windows 7 требует 16-20 Гб в зависимости от разрядности, то становится ясно, что 60 Гб хватит разве что для инсталляции системы и десятка необходимых для работы программ.
Если вы хотите записывать на SSD игры и тяжелые графические приложения типа Corel или Photoshop, то рассматривайте накопители с объемом более 120 Гб.
Скорость
У любого накопителя (SSD здесь не исключение) есть два показателя скорости: запись и чтение. Чем выше эти значения, тем лучше, однако помните, что в характеристиках обычно указывается максимальная скорость. Реальное же значение можно узнать только на практике с помощью специальных программ. Если накопитель давно на рынке, то в интернете можно попробовать найти его тесты на скорость от пользователей.
Интерфейс и форм-фактор
Большинство современных SSD накопителей производится в форм-факторе 2,5 с поддержкой интерфейса SATA 3. Но могут быть и другие, более дорогие варианты:
- PCI-карта, устанавливаемая напрямую в слот материнской платы.
- Внешний SSD накопитель.
- Диск с интерфейсом mSATA для установки в ноутбуки и компактные компьютеры.
Что касается интерфейса: все новые SSD выпускаются с интерфейсом SATA 3, но если у вас на материнской плате установлен более старый контроллер (первого или второго поколения), то накопитель всё равно можно подключить. Однако есть одно ограничение: скорость передачи определяется наименьшим значением. То есть если вы подключите SATA 3 к SATA 2, то скорость будет определяться по пропускной способности SATA 2.
Кстати, с помощью специального адаптера можно установить SSD вместо DVD в ноутбуке. Многие пользователи вытаскивают неиспользуемый привод и ставят на его место твердотельный накопитель, на который затем инсталлируется операционная система. Стандартный жесткий диск ноутбука в то же время полностью очищается и затем используется как хранилище личных файлов.
Память и контроллер
Существует три вида памяти, отличающиеся между собой количеством бит информации в одной ячейке – SLC (1 бит), MLC (2 бита) и TLC (3 бита). Первый тип устарел и сейчас практически не используется, поэтому если увидите его в характеристиках, проходите мимо такого накопителя.
С контроллерами похожая ситуация: наиболее популярным среди производителей и распространенным среди пользователей является технология SandForce, увеличивающая быстродействие диска за счет сжатия данных перед записью.
Но у контроллеров SandForce есть один недостаток, который может кому-то показаться существенным: если накопитель до предела заполняет информацией, то после его очистки скорость записи не возвращается к первоначальному состоянию, то есть становится ниже. Однако эта проблема решается просто: не забивайте память до последнего байта, и скорость не упадет.
Есть и другие, более дорогие варианты: Intel, Indilinx, Marvell
Если бюджет позволяет, лучше обратить внимание на твердотельные накопители с контроллерами от этих компаний
Производитель
Последний параметр, требующий вашего внимания – это производитель. Конечно, на различных форумах можно найти много постов о том, что лучше выбрать Kingston или, допустим, Silicon Power, так как они специализируются именно на производстве накопителей разных видов.
Однако это не совсем верное утверждение: компаний, реально производящих флэш-память NAND намного меньше, чем брендов на рынке. Собственным производством (и отделом разработок) обладают:
- Intel.
- Samsung.
- SanDisk.
- Crucial.
Компания OCZ, например, до недавнего времени не имела никаких разработок и лишь недавно приобрела производителя контроллеров Indilinx
Поэтому лучше обращаться внимание на приведенные выше характеристики, а производителей держать в уме в последнюю очередь
Как узнать SSD или HDD в Windows 7
Если вы пользуетесь операционной системой Windows 7 или описанный выше способ вам по каким-то причинам не подошел, то вы можете определить какой диск на компьютере с помощью сторонних программ. Например, можно использовать программу HWiNFO. Запустите данную программу на своем компьютере, перейдите в раздел «Drives» и выберите диск, тип которого вам нужно определить как SSD или HDD.
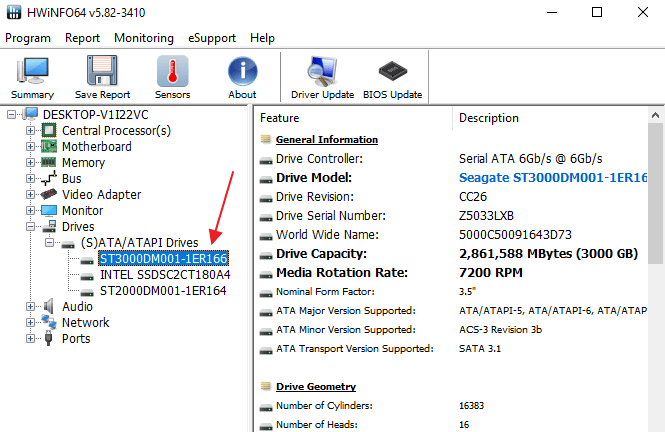
Если данный накопитель является жестким диском, то есть HDD, то в правой части окна, в строке «Media Rotation Rate» будет указана скорость его вращения (например, 7200 RPM).
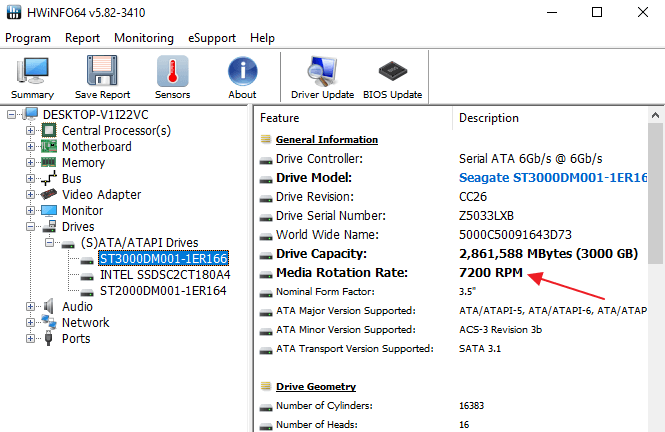
Если же накопитель является твердотельным диском, то есть SSD, то в строке «Media Rotation Rate» будет написано «SSD Drive (Non-ratation)».
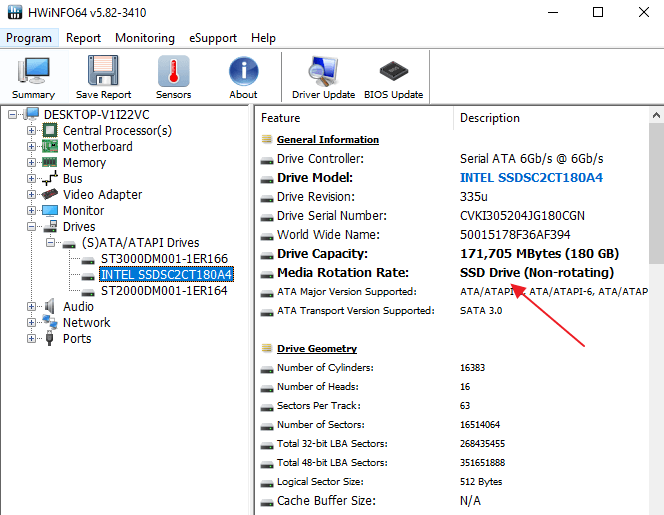
Также вы можете какой диск установлен на компьютере при помощи программы Piriform Speccy
Запустите данную программу на своем компьютере и обратите внимание на данные в блоке «Storage». Здесь будет информация о всех дисках, которые подключены к ПК
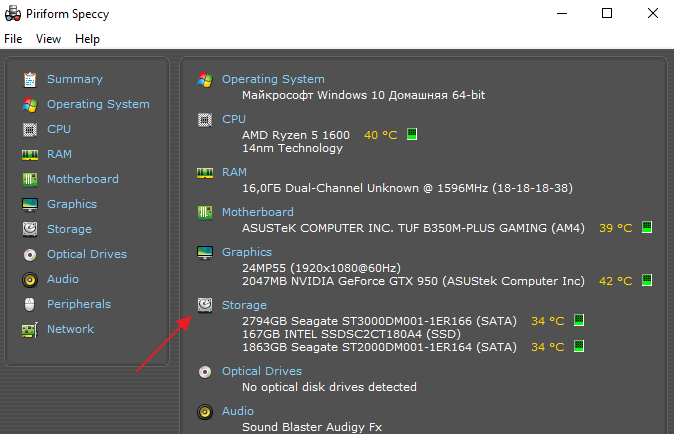
При этом рядом с твердотельными дисками (SSD) будет соответствующая пометка.
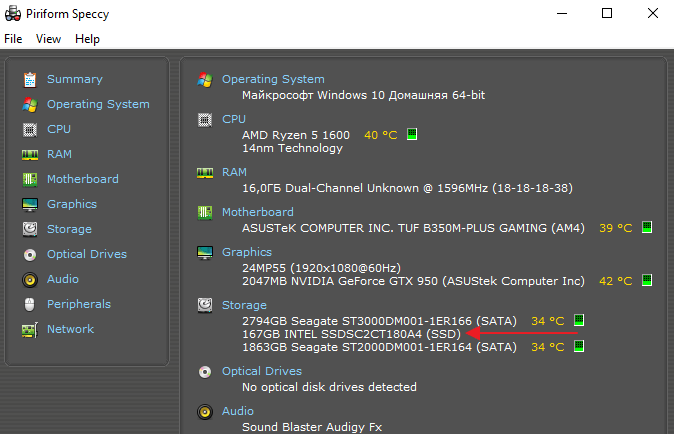
Если нет возможности установить указанные программы, то можно просто узнать название модели диска и поискать информацию о нем в интернете. Для того чтобы воспользоваться данным вариантом нужно открыть «Диспетчер устройств». Это можно сделать разными способами, самый простой и универсальный – нажать комбинацию клавиш Windows-R и выполнить команду «mmc devmgmt.msc».
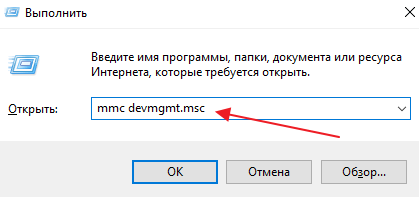
В окне «Диспетчер устройств» нужно открыть раздел «Дисковые устройства». Здесь вы увидите список всех дисков на вашем компьютере.
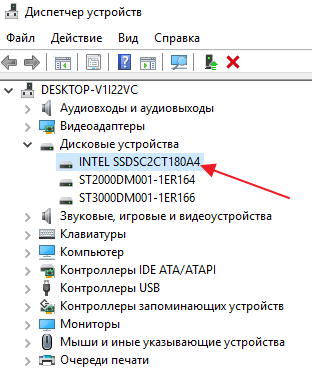
Введите название нужного диска в любую поисковую систему и изучите информацию о нем. Таким образом вы сможете без проблем определить тип накопителя SSD или HDD.
Кэш и динамическая память

Учитывая все, что мы рассказали выше, кэш накопителя (иногда он называется буфером) – критически важный компонент. Традиционный кэш жесткого диска используется в качестве временной памяти. Это пространство аналогично оперативной памяти компьютера или зоне буферизации при стриминге видео. При регулярных процессах чтения и записи жесткому диску требуется пространство для записи данных, с которыми он работает. Поэтому жесткий диск с большим кэшем будет быстрее.
У большинства SSD также есть функция кэша, но она может быть реализована двумя способами:
- В отличие от кэша традиционных жестких дисков, встроенный кэш твердотельных накопителей называется динамической оперативной памятью (DRAM). Обычно эта особенность не указывается в явном виде, потому что реализуется практически всегда.
- SSD-кэширование, иногда называемое флэш-кэшированием. Этот кэш создается вручную и требует от пользователя более серьезных знаний, потому что для него нужно изменять параметры BIOS и использовать дополнительные программы, например, AMD StoreMI или Intel Smart Response.
SSD — накопитель нового поколения
SSD-память появилась позже жестких дисков и сильно отличается от предшественника. Твердотельные устройства — немеханические. «Внутренности» таких накопителей выглядят, как набор микросхем. Область применения ссд довольно широка. Их устанавливают как на системную плату, что актуально для тоненьких лэптопов, так и на карту PCI Express или в специальный слот для настольных ПК.
Примечание: как и HDD, SSD бывают внешние и внутренние. Внутренние — для установки непосредственно в систему, а портативные — для быстрого и простого подключения к девайсу по USB.
Все твердотельники работают на NAND-памяти
Однако при выборе следует обращать внимание на ее тип. Основных видов три

|
накопители служат не менее трех лет при правильном использовании. |
|
|
SLC |
дорогое удовольствие, однако срок службы памяти примерно в 10 раз превышает MLC. |
|
золотая середина по соотношению стоимости и долговечности. |
Главное отличие всех типов — количество битов, которые хранятся в ячейке памяти. Они влияют на срок службы носителя и цену.
Примечание: на износостойкость также влияет контроллер. Эта комплектующая отвечает за равное распределение информации по ячейкам и нагрузку на устройство соответственно.
При выборе ссд также учитывают показатель IOPS — число процедур ввода и вывода в секунду. Он отражает способность девайса работать с большим объемом файлов.

Интересно: несмотря на то, что ссд иногда называют большими флешками, чипы, которые используют в подобных накопителях, отличаются от тех, что применяются во флешках. Они надежнее и быстрее.
В тему: 9 главных критериев выбора хорошего SSD
Послесловие
И так, немножко итогов.
При покупке жесткого диска прежде всего надо ориентироваться на скорость шпинделя и размер кэша
Далее обращать внимание на время произвольного доступа, а так же не гнаться за дисками больших объемов ибо оные отличаются сниженной производительностью, тепловыделением и надежностью
PS: Купили диск, а его размер меньше на несколько гигабайт? Читайте статью «Проблемы пересчета” или “Путаница с размерностями”. Часть 2» :)PS2: Напомню, что измерить скорость своего диска Вы можете, используя программу про которую я писал тут: «Как узнать скорость жесткого диска «
История дисков
Жесткие магнитные диски имеют весьма продолжительную (разумеется, по меркам развития компьютерных технологий) историю. В 1956 году компания IBM выпустила малоизвестный компьютер IBM 350 RAMAC, который был оснащен огромным по тем меркам накопителем информации в 3,75 МБ.
В этих шкафах можно было хранить целых 7,5 МБ данных
Для построения такого жесткого диска пришлось установить 50 круглых металлических пластин. Диаметр каждой составлял 61 сантиметр. И вся эта исполинская конструкция могла хранить… всего одну MP3-композицию с низким битрейтом в 128 Кб/с.
Вплоть до 1969 года этот компьютер использовался правительством и научно-исследовательскими институтами. Еще каких-то 50 лет назад жесткий диск такого объема вполне устраивал человечество. Но стандарты кардинально изменились в начале 80-х.
На рынке появились дискеты формата 5,25-дюймов (13,3 сантиметра), а чуть позднее и 3,5- и 2,5-дюймовые (ноутбучные) варианты. Хранить такие дискеты могли до 1,44 МБ-данных, а ряд компьютеров и того времени поставлялись без встроенного жесткого диска. Т.е. для запуска операционной системы или программной оболочки нужно было вставить дискету, после чего ввести несколько команд и только потом приступать к работе.
За всю историю развития винчестеров было сменено несколько протоколов: IDE (ATA, PATA), SCSI, который позднее трансформировался в ныне известный SATA, но все они выполняли единственную функцию «соединительного моста» между материнской платой и винчестером.
От 2,5 и 3,5-дюймовых флоппи-дисков емкостью в полторы тысячи килобайт, компьютерная индустрия перешла на жесткие диски такого же размера, но в тысячи раз большим объемом памяти. Сегодня объем топовых 3.5-дюймовых HDD-накопителей достигает 10 ТБ (10 240 ГБ); 2.5-дюймовых — до 4 ТБ.
История твердотельных SSD-накопителей значительно короче. О выпуске устройства для хранения памяти, которое было бы лишено движущихся элементов, инженеры задумались еще в начале 80-х. Появление в эту эпоху так называемой пузырьковой памяти было встречено весьма враждебно и идея, предложенная французским физиком Пьером Вейссом еще в 1907 году в компьютерной индустрии не прижилась.
Суть пузырьковой памяти заключалась в разбиении намагниченного пермаллоя на макроскопические области, которые бы обладали спонтанной намагниченностью. Единицей измерения такого накопителя являлись пузырьки. Но самое главное — в таком накопителе не было аппаратно движущихся элементов.
О пузырьковой памяти очень быстро забыли, а вспомнили лишь во время разработки накопителей нового класса — SSD.
В ноутбуках SSD появились только в конце 2000-х. В 2007 году на рынок вышел бюджетный ноутбук OLPC XO–1, оснащенный 256 МБ оперативной памяти, процессором AMD Geode LX–700 с частотой в 433 МГц и главной изюминкой — NAND флеш-памятью на 1 ГБ.
OLPC XO–1 стал первым ноутбук, который использовал твердотельный накопитель. А вскоре к нему присоединилась и легендарная линейка нетбуков от Asus EEE PC с моделью 700, куда производитель установил 2-гигабайтный SSD-диск.
В обоих ноутбуках память устанавливалась прямо на материнскую плату. Но вскоре производители пересмотрели принцип организации накопителей и утвердили 2,5-дюймовый формат, подключаемый по протоколу SATA.
Емкость современных SSD-накопителей может достигать 16 ТБ. Совсем недавно компания Samsung представила именно такой SSD, правда, в серверном исполнении и с космической для обычного обывателя ценой.
Лучшие жесткие диски с SAS интерфейсом
SAS расшифровывается как Serial Attached SCSI. Ныне устаревший SCSI лег в основу последовательного интерфейса подключения устройств для сбора и хранения информации. Главным образом применяется в серверном оборудовании, вследствие чего находит широкое применение в корпоративных системах, где требуется надежность работы, производительность и возможность быстрого доступа к данным. Рассмотрим лучшие модели в этом сегменте.
№ 2. Seagate Exos X16 16 Тб
Жесткий диск корпоративного класса из линейки Seagate X. Лучшее решение для использования при обработке огромных массивов данных, подходит для создания плотных и емких RAID-массивов. В линейке HDD хранилищ модели серии Exos 16 обладают максимальной емкостью.
 Seagate Exos X16 16 Тб
Seagate Exos X16 16 Тб
Технические характеристики:
- тип жесткого диска — HDD;
- SSD буфер — нет;
- вместительность — 16 ТБ;
- скорость вращения шпинделя — 7200 оборотов в минуту;
- интерфейс — SAS 12Gb/s;
- форм-фактор — 3.5»;
- сколько энергии потребляет — 5 Вт в режиме Idle, 10.2 Вт в режиме чтения;
- максимально допустимые перегрузки — до 50G в рабочем режиме, до 200G в выключенном состоянии.
Плюсы
- высокая скорость работы;
- надежность;
- низкий уровень шума — от 2.8 Бел в режиме Idle.
- имеется защита от ротационной вибрации.
Минусы
- несмотря на наличие защиты, остается достаточно хрупким хранилищем, неустойчивым перед механическим воздействием;
- не самые высокие показатели устойчивости к перегрузкам.
Seagate Exos X16 16 Тб
№ 1. HGST DC HC520 12 Тб
Данный жесткий диск производится дочерней компанией Western Digital и в первую очередь рассчитан не на обработку информации, а на ее эффективное хранение. Благодаря высокой вместительности также снискал популярность в качестве оптимального хранилища для настольных и портативных компьютеров.
 HGST DC HC520 12 Тб
HGST DC HC520 12 Тб
Технические характеристики:
- тип жесткого диска — HDD;
- SSD буфер — нет;
- доступное дисковое пространство — 12 Тб;
- скорость вращения шпинделя — 7200 оборотов в минуту;
- интерфейс — SAS 12Gb/s;
- размер — 3.5»;
- максимально допустимые перегрузки — до 70G в рабочем режиме, до 30G в выключенном состоянии.
Плюсы
- низкий уровень шума — от 2 Бел в режиме Idle;
- надежность;
- наличие защиты от ротационной вибрации;
- устойчив к высоким перегрузкам.
Минусы
- не поддерживается подключение через SATA-кабель, можно использовать только подключение SAS или SAS/SATA;
- не самая высокая скорость выполнения операций;
- не подходит для использования в серверных системах, где необходима качественная и быстрая обработка данных.
Представленные модели винчестеров обладают довольно схожими характеристиками, необходимыми практически для всех серверных систем корпоративного плана. Однако конкуренция между ними весьма условная, поскольку они ориентированы на решение разных типов задач. Модели Seagate X обеспечат быструю обработку данных, а модели HGST (WD) DC — надежное хранение информации.
HGST DC HC520 12 Тб
Производитель
До наших дней дожили лишь три фирмы HDD: Toshiba, Seagate и Western Digital. Качество их продукции находится на одном уровне. Еще несколько лет назад Seagate лидировали по частоте внезапных «смертей» из-за некачественных подшипников шпинделя пластин. Для серверных систем и файловых хранилищ WD считаются наиболее надежными. Но выбор всегда за покупателем.
С SSD все сложнее, ведь чтобы пересчитать всех производителей, не хватит пальцев рук и ног. Это доходный и технологически менее сложный бизнес, куда стараются попасть многие бренды цифровой техники.
Конкретных аутсайдеров рынка по качеству нет, ведь каждый имеет неудачные или крайне дешевые устройства в линейке, где надежность отходит на второй план.
Какой выбрать форм-фактор и интерфейс
Форм-фактор – это стандарт, определяющий габаритные размеры какого-либо технического изделия, а также опционально раскрывающий информацию о форме изделия, об имеющихся элементах устройства и о его расположение.
Пояснение плюсов и минусов каждого из видов – это, пожалуй, тема для отдельной статьи, так как вопрос этот неоднозначный и во многом дискуссионный.
Поэтому в рамках рассматриваемой темы следует остановиться лишь на имеющихся видах и их ключевых особенностях, а именно:
-
«2.5 дюйма»
— это самый распространённый форм-фактор для твердотельных накопителей, так как соответствующей поддержкой обладают практически все персональные компьютеры. В ноутбуках с большой диагональю зачастую имеется выделенное место под SSD/HDD в 2.5 дюйма, а с системными блоками всё ещё проще. Удобно и довольно компактно, и что самое главное – мобильно!
-
«M.2»
– это наиболее динамичный форм-фактор по показателям роста популярности. Его ключевая особенность – это большая скорость чтения/записи, нежели предлагается владельцам «2.5-ых SSD». Внешний вид – это компактная карта, которая подключается к соответствующему разъёму на материнской плате;
-
«mSATA»
– менее популярная вариация, но предлагающая большую компактность, которую уже можно считать «прошлым веком».
Отдельно необходимо сказать пару слов о предлагаемых интерфейсах подключения:
-
«SATA2/SATA3»
– это невысокая стоимость и максимальная доступность/распространённость, но данная технология не рассчитана на высокопроизводительную конфигурацию, что необходимо учитывать при выборе накопителя. По сути, это наиболее привлекательный вариант для «бытового» использования.
-
«PCI Express (PCIe)»
– а вот интерфейс «PCI Express», как раз и отличается повышенной скоростью чтения/записи, но это прямым образом сказывается и на стоимость данных устройств.
И в заключение, основные моменты используемых типов памяти:
- «TLC NAND» — это максимально удешевлённые накопители, предполагающие хранение 3 битов данных в 1 ячейке. Идя по пути максимального снижения цены, разработчикам пришлось пойти на существенное снижение в долговечности;
- «MLC NAND» — это «золотая середина» с наиболее оптимальным соотношением цена/качество. По два бита на ячейку, средняя продолжительность работы в 7 лет и доступная цена за привлекательный объём.
- «SLC» — это уже устаревшая технология, которая ранее предлагала максимальную скорость для своих устройств и большую продолжительность срока жизни, но это приводило к существенному увеличению стоимости подобных накопителей. Всё упиралось в то, что на одну ячейку приходился один бит, соответственно за накопитель объёмом 64 ГБ пришлось бы отдать столько сколько и за SSD с TLCв несколько раз большем объёме.
Итак, резюмируя всё вышеизложенное. Выбор SSD-диска для каждого должен основываться на трёх составляющих:
- «Объём» — пожалуй, это ключевой фактор, который и будет определять дальнейшие аспекты. Для кого-то 128 ГБ с лихвой хватает при связке SSD+HDD, а для кого-то и 500 ГБ мало;
- «Форм-фактор» — всё зависит от компьютера, в котором твердотельный накопитель будет использоваться;
- «Цена» — стоимость диска будет варьироваться на «трёх китах» — это производитель (чем именитее производитель, тем солидней стоимость их продуктов) – объём – тип памяти.
Из личного опыта многолетнего опыта сотрудничества в связке SSD+HDD – 128 ГБ под операционную систему и 1 ТБ под файлы – хватает в избытке.
Процесс установки игр
Для понимания различий из-за установки игры на тот или иной диск, необходимо понимать особенности самой установки. Инсталлятор игры запускается с помощью специальных программ, которые начинают автоматический процесс загрузки (например, после попадания диска в дисковод), но чаще всего для активации необходимо вручную запустить соответствующие файлы. Такие файлы называют «екзешниками», потому что формат файла обозначается как «exe», например, setup.exe или install.exe.
Большинство инсталляторов игр незамысловаты и достаточно просты. Пользователь просто отвечает на вопросы программы и нажимает кнопку далее. В некоторых случаях принимает соглашение о нераспространении данной копии игры в коммерческих целях. Изначально пользователя встречает окно приветствия с лицензионным соглашением, а затем появляется то, что нас больше всего интересует — интерфейс выбора места установки программы.
У подавляющего большинства пользователей жесткий диск разбит на два или больше логических дисков. Диск C не всегда обладает объемом, который позволяет установить на него достаточное количество программ. Неопытные пользователи даже не смотрят, куда они устанавливают игру, а это может привести к негативным последствиям:
- Нехватка свободного места на диске.
- Просмотры видео и аудио контента в интернете станет невозможным.
- Некоторые игры не будут запускаться, так как отсутствует свободное место.
- В играх пользователь не сможет сохранятся.
- Игра будет тормозить даже на мощных компьютерах.
При переустановке операционной системы необходимо форматировать диск, на котором она установлена. Если на диске размещены какие-то игры или не связанные с ОС программы, то все они будут удалены навсегда. Устанавливать все нужно на тот диск, на которой не установлена ОС. Так можно избежать полного удаления программ.
Уровень шума и вибрация
Твердотельные накопители не издают шума, ведь в них нет движущихся частей. Изредка можно услышать кратковременный писк от электронной начинки устройства. Объясняется это низкокачественной схемотехникой самых низкобюджетных брендов. На долговечность и характеристики устройства это не сказывается.
А вот HDD шумят и вибрируют ощутимо, особенно быстрые модели на 7200 об/мин. Уровень шума нередко достигает 30 дБ, что является пороговым значением комфорта для слуха. С течением времени файлы фрагментируются по всей пластине, а подшипники изнашиваются, отчего к шуму может добавиться характерный хруст и вибрация.
Диски 2,5” работают тише своих больших братьев, и до последнего времени использовались в ноутбуках без особых проблем. Если вы собираете тихий компьютер, то винчестер — не ваш выбор.
Как оценить надежность диска (время наработки на отказ)
Долговечность диска — вещь субъективная, и не может быть измерена точными значениями. Особенно это касается HDD, где работает механика и изнашиваются трущиеся части. Сервис облачного хранилища BlackBlaze провел исследования в 2013 году, и определил среднюю продолжительность «жизни» 25 тысяч различных винчестеров.
При условии загруженности 24/7, 75% всех HDD проработали более 5 лет. С учетом периодичности работы домашнего или офисного ПК, винчестера хватит более чем на 10 лет работы.
С SSD дисками расчет долговечности выполнять проще. Как правило, производитель указывает на упаковке значение TBW (циклов перезаписи). Так, простейший твердотельник на 120 Гб с памятью 3D NAND TLC в среднем имеет 30-40 TBW. Это значит, что на него без проблем можно записать 40 Тб данных, после чего его работоспособность будет под вопросом.
Для повседневной работы, игр и мультимедийных задач устройства хватит минимум на 5 – 7 лет, но если планируется работа с массивами данных, то рекомендуется приобретать вариант с более чем 300 TBW.


































