Контрольный список безопасности
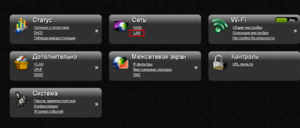 Чтобы войти в Dlink DIR-300 и изменить сетевое имя и пароль, нужно открыть браузер, затем в строке ввести IP-адрес 192.168.0.1 и перейти на страницу входа, где можно ввести имя пользователя по умолчанию: admin и пароль: пусто. Изменить имя и пароль по умолчанию D-Link DIR-300 или сбросить настройки устройства, если не помните его.
Чтобы войти в Dlink DIR-300 и изменить сетевое имя и пароль, нужно открыть браузер, затем в строке ввести IP-адрес 192.168.0.1 и перейти на страницу входа, где можно ввести имя пользователя по умолчанию: admin и пароль: пусто. Изменить имя и пароль по умолчанию D-Link DIR-300 или сбросить настройки устройства, если не помните его.
Продолжить пошаговую инструкцию:
- Войти в интерфейс роутера.
- Изменить стандартные логин и пароль.
- Нажать «Обслуживание» в строке меню вверху страницы.
- Найти «Администрирование устройства» в меню левой стороны и нажать на него.
- Выбрать сложный и труднодоступный пароль, который может запомнить только пользователь, защитить его системой. Размер защиты напрямую зависит от сложности пароля и усилий, предпринятых для защиты маршрутизатора Dlink DIR-300.
- Изменить имя по умолчанию и пароль и включить сетевое шифрование.
- Открыть «Настройка» в строке меню в верхней части страницы.
- Нажать «Беспроводная настройка» в левой панели меню и нажать на неё.
- Найти имя сети (SSID), это имя wifi. Нельзя использовать своё имя, домашний адрес или другую личную информацию.
- Включить шифрование WPA2 — PSK на маршрутизаторе. Это самый сильный стандарт, доступный для домашних сетей.
- Создать и сохранить пароль из 16−20 символов, нельзя использовать тот пароль, который применяли для входа в роутер.
- Установить фильтрацию MAC-адресов.
Итак, смотрим как настроить D-Link DIR-300!
1. Подключение
Сначала нам нужно выполнить подключение роутера. Вставьте блок питания вашего маршрутизатора в разетку, а кабель Интернет провайдера в первый разъём. Также у вас в комплекте должен быть синий кабель, разъемы у которого с обеих сторон одинаковые. Так вот вставьте один конец в роутер, а второй в компьютер.
Смотрим на картинку! Примерно так у Вас должно получиться:

Вставленные кабеля в роутер выглядят так:

Теперь перейдите в Пуск – Панель управления – Сеть и Интернет – Центр управления сетями и общим доступом – Изменение параметров адаптера и убедитесь, что у вас подключена Локальная сеть. Если нет, то включите её.
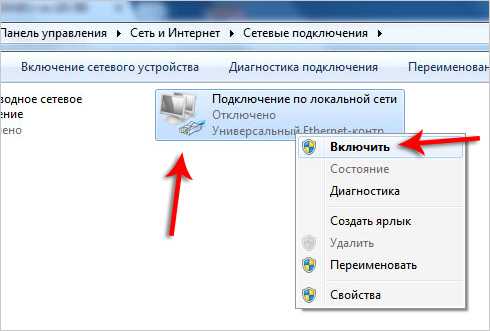
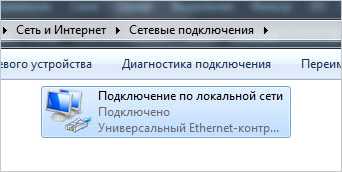
2. Заходим в Веб-Интерфейс
Прежде чем выполнять настройки роутера D-Link DIR-300 нужно в них зайти. Отдельно устанавливать программ не нужно. Достаточно воспользоваться Веб-Интерфейсом и пройти по адресу роутера.
Обратите внимание на заднюю часть роутера. Там должен быть адрес из цифр, затем логин и пароль
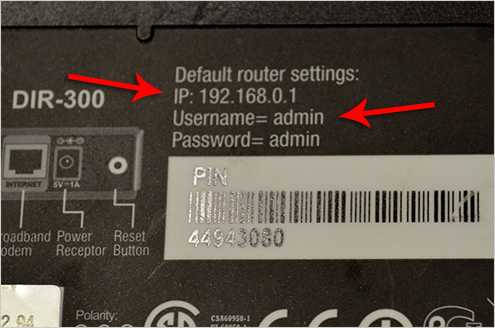
В моём случае это 192.168.0.1, а логин и пароль — admin. На большинстве роутеров стоят тоже такие настройки.
Откройте Гугл Хром или любой другой браузер и в адресной строке перейдите 192.168.0.1 (или тот что указан у вас на роутере). Пропишите логин и пароль.
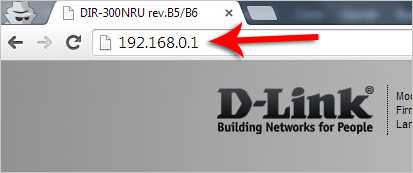
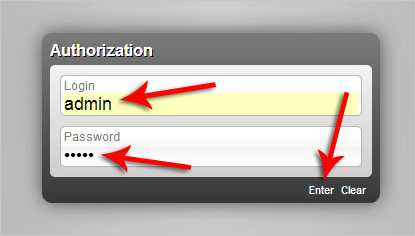
3. Настройка роутера D-Link DIR 300
Мы на месте :))))
Сразу после входа при желании можно изменить язык и установить более сложный пароль (он будут нужен только при входе в настройки роутера через Веб-Интерфейс).
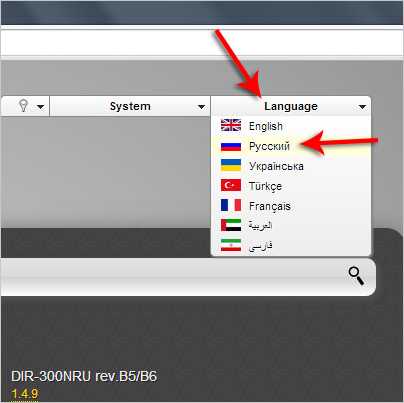
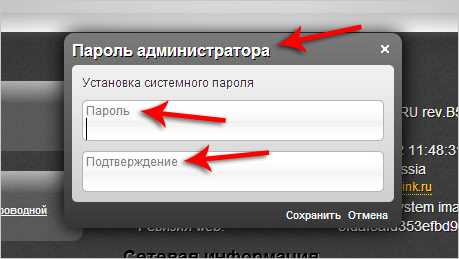
Теперь внизу перейдите в Расширенные настройки.
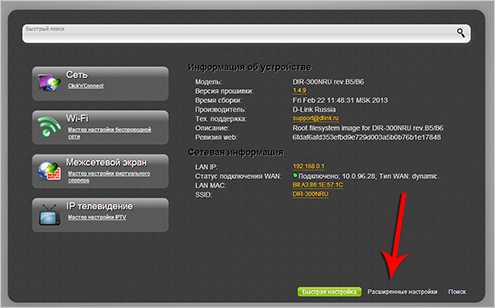
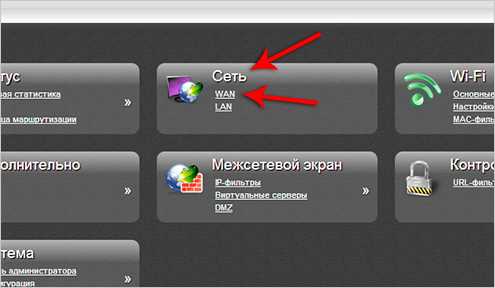
Теперь создадим новое соединение, нажав кнопку Добавить в правом нижнем углу.
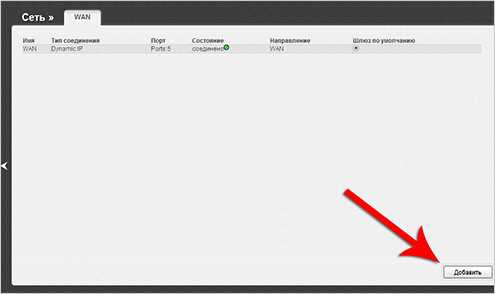
Здесь нам нужно указать тип соединения. Чаще всего подходит PPPoE. Затем клонировать MAC адрес компьютера в роутер (для случаев если идёт привязка адреса с провайдером).
Теперь самое главное указать в поле Имя пользователя и Пароль свои данные, которые предоставил провайдер. Они также используются при настройке интернета после переустановки Windows. Посмотрите свой договор с Интернет-провайдером, там должны быть эти данные.
В остальных полях я обычно оставляю всё по умолчанию и нажимаю Сохранить.
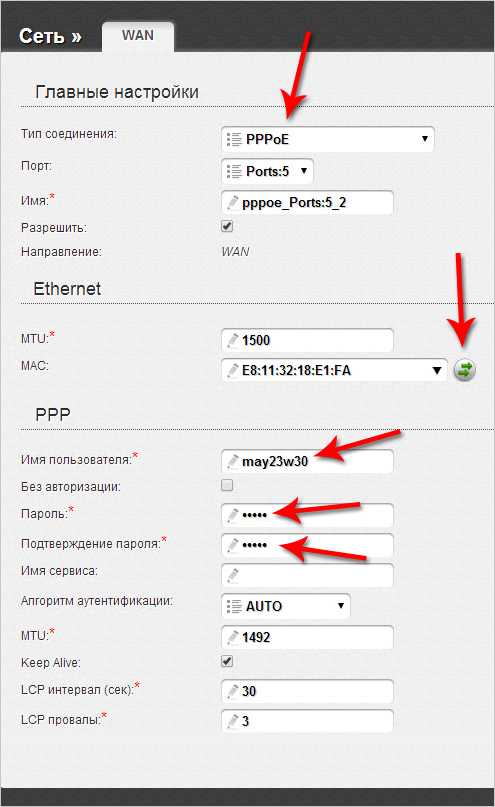
Нас перебрасывает на предыдущую страницу, и здесь как мы видим появилось новое подключение (старое можно удалить зайдя в него). Убедитесь, что напротив него стоит переключатель, где указан пункт Шлюз по умолчанию.
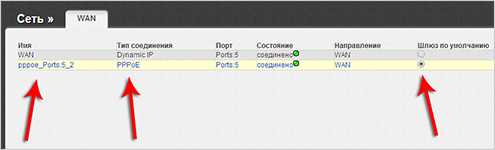
Теперь откройте новую вкладку и загрузите любой сайт. У меня интернет заработал. Значит всё настроено верно. Если не грузится, то перепроверяйте настройки заново.
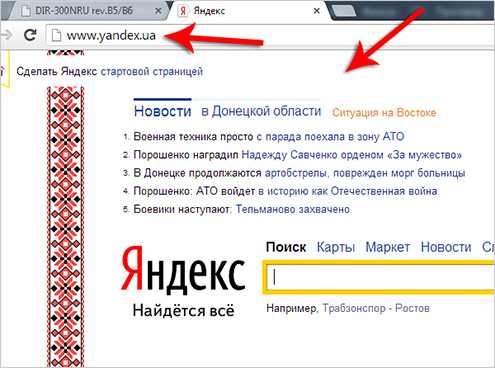
Чтобы настройки роутера каждый раз не сбрасывались нужно их Сохранить.
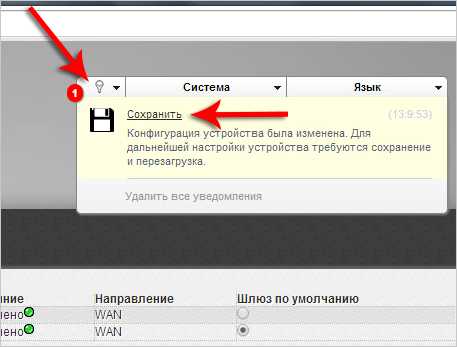
4. Включение WI-FI и настройка
На данный момент у нас работает Интернет через роутер, но всё равно он не беспроводной. Нужно это исправить.
Всё в тех же Расширенных настройках есть раздел WI-FI. Убедитесь, что он включён (там стоит зеленый переключатель). Первым делом перейдите в Основные настройки.
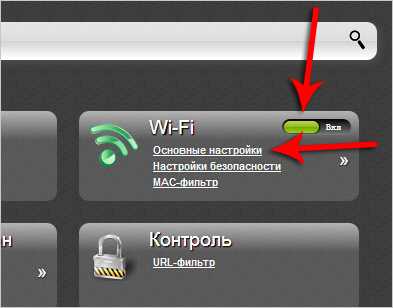
Установите галочку на пункт Включить беспроводное соединение и пропишите логин. Теперь жмем Изменить.
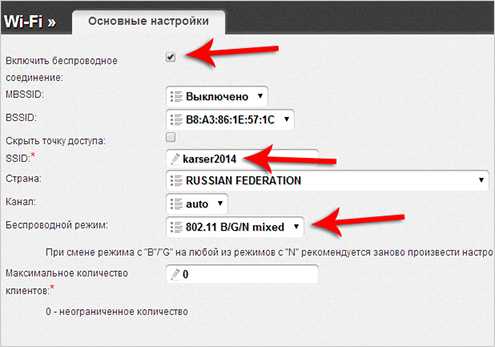
И переходим по второй ссылке Настройки безопасности.

Устанавливаем для нашего WI-FI пароль. Это нужно чтобы нашим интернетом не пользовались все соседи. Жмём Изменить.
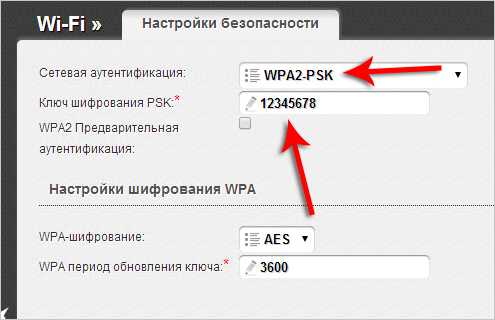
Готово. Не забываем Сохранить конфигурацию.
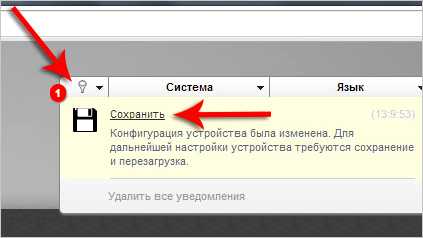
5. Подключаемся к Интернету по WI-FI
Теперь синий кабель (одна сторона которого вставлена в роутер, а другая в компьютер) можно вытаскивать. Он после сделанных настроек не нужен.
Вернитесь в папку, где мы подключали Локальную сеть и отключите её. Теперь нам нужно включить Беспроводное сетевое соединение.
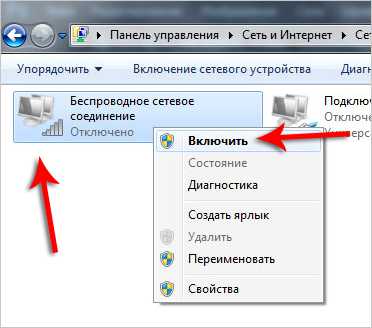
В правом нижнем углу появится окно с найденными сетями. Одна из них должна быть наша, как помните в настройках WI-FI я давал ей имя karser2014. Жмём Подключение.

И указываем свой пароль (тоже который прописали в настройках WI-FI).

Если вдруг у вас в настойках сети нет значка Беспроводное сетевое соединение, то в таком случае вашим компьютером не поддерживается технология WI-FI. Это в большинстве случаев касается старых ноутбуков и компьютеров. Несмотря на это данная ситуация легко исправима, и об этом я рассказал в четвёртом уроке.
Урок 4. Как подключиться к Интернету по WI-FI
Как восстановить доступ при помощи программ
Помимо аппаратного метода устранить проблему потерянных данных можно путем использования специальных программ. Обычно такой способ применяют опытные юзеры, которые неплохо разбираются в тонкостях настроек. Для начинающих пользователей такой вариант не подойдет. Программный метод предусматривает применение специальных приложений, которые помогают восстанавливать нужные сведения через пароль и логин. Часто используются утилиты Wireless Password Recovery и RouterPassView. Выбирая такой способ восстановления кода доступа, необходимо учитывать, что эти программы являются всего лишь разработками на любительском уровне. Поэтому и интерфейс такого софта не совсем понятный и доступный. Также стоит учесть, что большая часть ссылок на такие приложения, может содержать вирусы.
Особенности при установке пароля через Wi-Fi подключение
Если Вы производили настройку пароля, подключившись по Wi-Fi, то в момент внесения изменения связь может быть разорвана и доступ к роутеру и интернету прерван. А при попытке подключения будет выдаваться сообщение о том, что «параметры сети, сохраненные на этом компьютере, не соответствуют требованиям этой сети». В этом случае Вам следует зайти в Центр управления сетями и общим доступом, затем в управлении беспроводными сетями удалить Вашу точку доступа. После повторного ее нахождения все, что Вам нужно будет сделать — указать установленный пароль для подключения.
В случае если связь разрывалась, то после повторного подключения снова зайдите в панель администрирования роутера D-Link DIR-300 и при наличии на странице уведомления о том, что необходимо сохранить сделанные изменения, подтвердите их — это следует сделать, чтобы пароль на Wi-Fi не исчез, например, после отключения питания.
Многие пользователи задаются вопросом: как поставить пароль на роутер D-Link DIR 300? Причин тому может быть много: юзер забыл пароль, установленный специалистом; произошел сбой в сети и вы не можете подключиться к своей домашней странице или другие гаджеты, подсоединенные ранее, не получают доступ. Но основная заключается в защите устройства от посторонних пользователей, которые воруют ваш трафик и замедляют скорость загрузки контента.
Кроме того, можно стать жертвой мошенничества: ваша личная информация будет перехвачена третьими лицами. Установить пароль на роутере можно разными способами, каждый из которых мы подробно рассмотрим.
 Фото: dlink.ru
Фото: dlink.ru
Жесткий сброс настроек
Со временем, из-за сбоев и экспериментов с прошивкой, энергонезависимая память накапливает множество фрагментов кода. Это влияет на работоспособность устройства. Роутер начинает выдавать ошибки и попросту зависать. В этом случае нужно прибегнуть к жесткому аппаратному сбросу. Его же нужно использовать, если вышеописанные методы не помогли.
Чтобы выполнить сброс до заводских настроек на ДИР-300, выполняются такие действия:
- Включите маршрутизатор в розетку.
- Нажмите и не отпускайте РЕСЕТ («Reset»).
- Удерживая кнопку, отключите устройство. Для этого нажмите на кнопку «Power», или отключите роутер от питания.
- Прошло 30 сек. Продолжаете держать «Reset» нажатой и, включаете аппарат при помощи «Power» (или в розетку, если такой кнопки нет).
- И только спустя еще полминуты отпустите «Reset».
- После этого можно приступать к новой настройке маршрутизатора.
Если ни один из методов не помог, значит, проблема заключалась не в программном обеспечении, а в «железе». Тут нужно обращаться к специалисту.
Надеемся, у вас все получилось! Если же нет, смело пишите нам! Также обращайтесь, если нужна помощь, чтобы настроить роутер!
Как сбросить настройки D-Link DIR-300 к заводским- 192.168.0.1
Беспроводной Wi-Fi роутер D-Link DIR-300 — это настояший долгожитель на рынке SOHO-устройств. Первая версия вышла примерно 10 лет тому назад. С тех пор сменились уже более десяти аппаратных ревизий — были удачные и неудачные версии. Несколько раз за это время менялся и внешний вид. Несмотря на это, для всех этих ревизиях есть один общий совет — если Ваш роутер дико тупит, тормозит, не раздаёт WiFi или не подключается к Интернету — попробуйте сделать сброс DIR-300 к заводским настройкам. Чаще всего это несложное действие помогает решить проблему. Правда потом придётся настраивать роутер после сброса. Но это уже совсем другая история.
Сделать ресет Вай-Фай роутера ДеЛинк можно двумя несложными способами:
1. Кнопка Reset
Этот способ в кругах сетевых специалистов иногда называется ещё как «Hard Reset». Он подходит в случаях, когда нет возможности войти через 192.168.0.1, девайс не пускает в конфигуратор со стандартным паролем admin либо он вообще не отзывается.
В каком бы корпусе не был выполнен Ваш Д-Линк ДИР-300 — в вертикальном или горизонтальном — на нём обязательно должна быть кнопка восстановления заводских параметров. Подписана она как «Reset».
В вертикальном корпусе ревизий DIR-300A, D1 и NRU B7 она тоже находится на задней стенке, рядом с разъёмом электропитания.
Конструктивно кнопка выполнена так, чтобы её нельзя было активировать случайно пальцем, то есть утоплена глубоко в корпусе. Нажать на неё можно только с помощью посторонних предметов — скрепки, зубочистки, карандаша или стержня шариковой ручки. Делать это надо на включенном маршрутизаторе.
Нажатие должно быть аккуратным, Вы должны почувствовать ход кнопки. После этого надо удерживать её в нажатом положении 9-10 секунд. Как только мигнут лампочки индикаторов на лицевой стороне аппарата — отпускаем клавишу и ждём пока гаджет полностью загрузится.
2. Программный ресет роутера
Такой способ более правильный, так как маршрутизатор сам устанавливает заводскую конфигурацию и перезагружается с нею.
Чтобы сбросить DIR-300 программно, надо зайти в его веб-интерфейс. На последних версиях прошивки (ver. 2.5.X, светлый интерфейс) надо открыть раздел Система>>>Конфигурация:
На открывшейся странице будет кнопка «Заводские настройки» — нажимаем на неё. Роутер спросит уверены ли мы в том, что обнулить обнулить роутер D-Link. Соглашаемся и ждём завершения операции.
На предыдущих версиях ПО (версия 1.X.X, темно-серый интерфейс) в правом верхнем углу веб-интерфейса была кнопка «Система». По клику на ней открывалось вот такое меню:
Кликаем в нём по пункту «Заводские настройки» и делаем полный заводской сброс конфигурации.
В самых старых ревизиях ДИР-300 с оранжевым интерфейсом для того, чтобы сбросить роутер к заводскими параметрам надо было зайти в раздел Maintenance>>>Save and Restore:
Тут будет кнопка «Restore Device», кликнув на которую Вы сможете полностью ресетнуть и обнулить свой маршрутизатор ДеЛинк ДИР-300 до первоначального состояния.
Где ставится пароль на Wi-Fi?
Роутер (маршрутизатор) является самым распространенным устройством при использовании технологии Wi-Fi, поэтому будем рассматривать, как установить пароль именно на этом устройстве.
Сейчас на рынке есть много фирм производителей роутеров (D-Link, TP-Link, Zyxel, Asus и др.) и еще больше различных моделей этих устройств. Поэтому в рамках этой статьи мы не будем рассматривать установку пароля для всех этих моделей, а разберем эту процедуру на примере одного из популярных маршрутизаторов D-Link DIR-300.

Настройки большинства современных беспроводных роутеров открываются с помощью интернет-браузера. Это можно сделать на компьютере, ноутбуке, планшете или на любом другом устройстве, которое подключено к маршрутизатору с помощью проводов или по беспроводной связи.
Желательно производить эту процедуру на устройстве, которое подключено к роутеру по кабелю. Дело в том, что если вы подключены по Wi-Fi, при смене пароля произойдет отключение от сети и вам придется заново заходить в настройки.
Для того чтобы открыть необходимые нам настройки нужно в адресной строке браузера ввести IP-адрес устройства. Большинство производителей используют стандартные IP-адреса, но некоторые из них могут иметь свой специфический адрес.
Самые распространенные IP-адреса роутеров:
- 192.168.0.1
- 192.168.1.1
- 192.168.2.1
- 10.0.0.1
- 10.0.1.1
Если вам не подойдет не один из этих адресов, то можно узнать его несколькими способами:
- Посмотреть на корпусе маршрутизатора. Обычно производители пишут IP-адрес интерфейса роутера на наклейке на дне устройства.
- Изучить инструкцию или компакт-диск, которые были в комплекте.
- Поискать в Интернете информацию по модели вашего маршрутизатора.
Прошивка D-Link DIR-300
Роутер подключен и включен в розетку. Запускаем любой, Ваш любимый браузер и вводим в адресную строку: 192.168.0.1 и нажмите Enter. Появится окно запроса логина и пароля. Стандартные логин и пароль для роутера DIR-300 — admin и admin соответственно. Если они по какой-то причине не подходят, сбросьте роутер на заводские настройки, нажав и удерживая около 20 секунд кнопку reset на задней его стороне, после чего вновь зайдите на 192.168.0.1.
После правильно ввода логина и пароля, Вам будет предложено задать новый пароль. Можете это сделать. Затем Вы окажетесь на главной странице настроек роутера, которая может иметь следующий вид:
Разные прошивки роутера D-Link DIR-300
Для того, чтобы прошить роутер DIR-300 новой прошивкой в первом случае, выполните следующие операции:
- Нажмите «Настроить вручную»
- Выберите вкладку «Система», в ней — «Обновление ПО»
- Нажмите «Обзор» и укажите путь к файлу, который мы скачали на этапе подготовки к настройке роутера.
- Нажмите «Обновить».
Дождитесь окончания процесса прошивки. Тут следует отметить, что может возникнуть ощущение, что «Все зависло», также браузер может выдать сообщение об ошибке. Не пугайтесь — обязательно подождите 5 минут, выключите роутер из розетки, снова включите его, подождите минуту, пока он загрузится, снова зайдите на 192.168.0.1 — скорее всего, прошивка успешно обновилась и Вы можете переходить к следующему этапу настройки.
Прошивка роутера D-Link DIR-300 во втором случае происходит следующим образом:
- Внизу страницы настроек выберите «Расширенные настройки»
- На вкладке «Система» нажмите изображенную там стрелку «вправо» и выберите пункт «Обновление ПО».
- На новой странице нажмите «Обзор» и укажите путь к файлу новой прошивки, после чего нажмите «Обновить» и дождитесь завершения процесса.
На всякий случай напоминаю: если в процессе прошивки полоса прогресса «бегает бесконечно», кажется, что все зависло или браузер показывает ошибку, не выключайте роутер из розетки и не предпринимайте никаких других действий в течение 5 минут. После этого просто зайдите на 192.168.0.1 снова — Вы увидите, что прошивка обновилась и все в порядке, можно переходить к следующему этапу.
Предварительная настройка подключения в Windows
Перед тем, как приступать к настройкам роутера DIR-300, да и любого другого, нужно произвести определенные настройки подключения в самой операционной системе.
Сразу хотим обратить внимание на то, что алгоритм действий по настройке подключения в Windows 7, Windows 8 и Windows 10 идентичны. Итак, нам необходимо посмотреть свойства протокола интернета версии 4 (TCP/IPv4)
После чего записать их или внести изменение. Делается это просто. Наводим курсор мыши на значок подключения в области уведомлений и, нажав на нем правой клавишей мыши, выбираем пункт «Центр управления сетями и общим доступом»
Итак, нам необходимо посмотреть свойства протокола интернета версии 4 (TCP/IPv4). После чего записать их или внести изменение. Делается это просто. Наводим курсор мыши на значок подключения в области уведомлений и, нажав на нем правой клавишей мыши, выбираем пункт «Центр управления сетями и общим доступом».
Далее выбираем «Изменение параметров адаптера».
После, нажимаем на значке проводного соединения правой клавишей мыши и в контекстном меню выбираем «Свойства».
На следующем шаге находим интересующий нас протокол TCP/IPv4 и снова жмем на «Свойства».
После всех проделанных действий попадаем в нужный нам раздел, в котором желательно выставить галочки — получить адрес IP и DNS серверов автоматически. Это позволит подключить компьютер в локальную сеть без риска его конфликта с другими устройствами сети на уровне сетевых адресов.
Если у вас в свойствах протокола данные галочки не стояли по умолчанию, то на всякий случай перепишите все настройки в файл и сохраните его. Возможно, если появится необходимость в присвоении каждому устройству в локальной сети статического IP-адреса, данные настройки могут пригодиться.
Настройка роутера D-Link DIR-300
Итак, приступаем к непосредственным настройкам маршрутизатора. Для этого, как уже говорилось ранее, он должен быть подключен к компьютеру или ноутбуку. Чтобы открыть интерфейс роутера D-Link DIR-300 необходимо в адресной строке любого браузера ввести его IP-адрес. Как правило, он имеет вид – 192.168.0.1 или 192.168.1.1.
Убедиться какой именно сетевой адрес вашего устройства можно посмотрев на этикетке, приклеенной на нижней части роутера.
После ввода действительного IP-адреса откроется окно для ввода логина и пароля. Как видно из скриншота выше, логин и пароль по умолчанию идентичны и имеют вид – admin.
Войдя в панель администрирования роутера D-Link DIR-300 можно приступить к его главным настройкам. В первую очередь нас интересует настройка интернет-соединения. Для этого открываем раздел «Сеть» и нажимаем на данный тип подключения «WAN».
Откроется окно его настроек, где необходимо выбрать тип подключения. На выбор дается два типа – IPoE и PPPoE. Какой именно из них вводить вам можно посмотреть в договоре, заключенным с провайдером или у технического специалиста, позвонив в техническую поддержку провайдера.
Кроме этого, на данной странице присутствует несколько других настроек, которые могут быть полезны.
- Получить IP-адрес автоматически – ставим галочку, если на этапе настройки протокола TCP/IPv4 вы установили соответствующую настройку
- Получить адрес DNS сервера автоматически – аналогично предыдущему пункту.
Настройка беспроводного подключения
Для выхода в интернет через роутер посредством беспроводного подключения необходимо данную функцию подключить. Чтобы это сделать заходим в раздел «Wi-Fi» — «Общие настройки» и ставим галочку «Включить беспроводное соединение».
Далее необходимо дать имя сети и пароль для подключения. Это нужно для ее идентификации при попытке подключения мобильных устройств и защиты от несанкционированного доступа.
Чтобы дать название сети заходим в «Основные настройки» и в поле «SSID» вписываем придуманное имя. Тут же выберите один из режимов работы беспроводной сети. Оптимальным считается — 802.11 b/g/n, как показано на скриншоте.
Для установки пароля заходим в раздел «Настройки безопасности», где в графе «Сетевая аутентификация» выставляем все как на скриншоте ниже и в поле «Ключ шифрования PSK» вписываем пароль.
Установка нового пароля на вход в админ-панель роутера
После того, как все необходимые настройки произведены, лучше подстраховаться и сменить пароль для входа в админ-панель, который по умолчанию соответствует логину, на более надежный. Для этого, открываем раздел «Система» и в пункте «Пароль администратора» прописываем новый код защиты, после чего сохраняем настройки.
Материалы по теме:
- Как узнать пароль от WiFi на телефоне
- Чем отличается роутер от маршрутизатора?
- Чем отличается коммутатор от маршрутизатора?
- Как подключить домашний компьютер к Wi-Fi сети
- Как усилить сигнал Wi-Fi роутера
Что такое Wi-Fi роутер

Пример как выглядит Wi-Fi-роутер
В первую очередь, это устройство, предоставляющее доступ в сеть Интернет посредством беспроводного соединения.
Связь с интернетом поставляется с помощью радиоканала, который и дает роутер. Сейчас абсолютно все смартфоны, планшеты, нетбуки и ноутбуки имеют возможность подключения к сети Wi-Fi.
Есть люди, которые, при покупке, увидев на устройстве значок, обозначающий Wi-Fi, считают, что вместе с гаджетом приобретут интернет. Но, увы, это не так.
На самом деле такой значок указывает на то, что в устройстве присутствует модель, с помощью которого можно подключиться к беспроводной сети.
Но ведь эту сеть нужно где-то взять? Для этого и существует роутер, раздающий Wi-Fi. Также роутер может являться маршрутизатором.
По внешнему виду роутер представляет собой небольшую коробочку, от которой идут одна, две или более антенны.
Он принимает сигнал от провода, дающего доступ в сеть Интернет, и преобразует его в беспроводные маршруты.
Сброс D-Link DIR-300 на заводские настройки
Программный сброс настроек роутера DIR-300
Если устройство хоть немного отзывается и у Вас есть возможность зайти в его веб-интерфейс через IP адрес 192.168.0.1, то чтобы сбросить настройки маршрутизатора D-Link DIR-300, надо открыть раздел
Система и найти там пункт Конфигурация. Вот так выглядит этот раздел на роутерах DIR-300 D1, Dir-300A, DIR-300S и на всех остальных современных устройствах модели 2017-2018 года, использующих самую современную прошивку 3.0.0 и выше:
В правом вехнем углу веб-конфигуратора Вы увидите кнопку ссылку Заводские настройки — нажмите на неё. Операционная система устройства выдаст предупреждение о том, что конфигурация будет сброшена. Соглашаемся и ждём завершения процесса.
На Д-Динк ДИР-300 модельного ряда 2015-2017 года с прошивкой 2.5.Х раздел веб-интерфеса, через который осуществляется возврат роутерах к заводским настройкам выглядит вот так:
Несмотря на то, что внешний дизайн отличается значительно, логически всё выполнено точно в таком же порядке. То есть, в подразеле Конфигурация среди прочих доступных опций будет кнопка Заводские настройки. После её нажатия произойдёт сброс текущих настроек роутера D-Link и установка базовой конфигурации, которая идёт изначально с завода. Таким образом будет сброшен и пароль на вход. А значит веб-интерфейс снова будет доступен по тому паролю, который указа в наклейке на корпусе устройства. Обычно это admin.
На более старых моделях DIR-300 NRU B5, B6, B7 и т.п. веб-интерфейс выглядит немного по другому
Для того, чтобы сделать сброс настроек роутера в этом случае можно либо так же в Расширенных параметрах найти раздел Система -> Конфигурация, либо обратить внимание на меню в правом верхнем углу веб-конфигуратора:
Нажимаем на кнопку «Система» чтобы меню раскрылось. Здесь среди прочих будет пункт «Заводские настройки». Нажимаем на него. После этого роутер ДИР-300 перезагрузится, но уже с пустой заводской конфигурацией.
Аппаратный возврат D-Link DIR-300 на заводские настройки
Для тех случаев, когда Ваш Wi-Fi роутер заглючил так, что не пускает в свой веб-интерфейс, либо пользователь забыл пароль на доступ к настройкам, компания D-Link, как и другие производители сетевого оборудования, сделала ещё один способ, который позволяет сделать сброс роутера DIR-300 на заводские настройки без необходимости заходить в веб-интерфейс — это кнопка
Reset.
Найти её можно на задней части корпуса маршрутизатора, там же, где располагаются Ethernet-порты и кнопка включения питания. Внешне она выглядит как маленькая дырочка. Сама кнопка находится глубже. Нажимать на Ресет надо с помощью скрепки или шариковой ручки на включенном устройстве. Держать кнопку нажатой надо примерно 10-15 секунд. После того, как Вы её отпустите, роутер должен моргнуть всеми индикаторами сразу и перезапуститься. Это означает что сброс DIR-300 на дефолтовую конфигурацию выполнен.
Видео-инструкция как обнулить роутер D-Link DIR-300
Если Вам что-то осталось не ясно или непонятно — предлагаю воспользоваться фирменным обучающим видео как сбросить настройки маршрутизатора от компании производителя:
Общий принцип настройки роутера
После подключения к Wi-Fi-сети и входа в меню маршрутизатора пользователь может переходить непосредственно к настройке роутера. Из-за того, что интерфейс работы с Wi-Fi-сетью у разных моделей роутеров отличается, то вкладки, которые понадобятся для подключения к интернету, называются по-разному. Несмотря на это, у всех общий принцип подключения.
Техники компании вводят необходимые для работы интернета сведения самостоятельно. Но если абонент отказался от помощи специалистов по подключению, то вводить данные сети придётся самому.
Для начала необходимо узнать значения IP и основных шлюзов. Эти данные компания беспрепятственно предоставляет своим клиентам. Абоненту нужно лишь позвонить на номер техподдержки (8-800-100-08-00) и попросить сообщить нужные значения. Значения вводятся в строку» IP-адрес» и «Основной шлюз».
Также в данном меню можно настроить дополнительные настройки:
- сменить пароль сети Wi-Fi$
- родительский контроль к подключению;
- настройка трансляции IPTV.
Однако эти данные не влияют на работу, поэтому подобные настройки нужны далеко не всем. Теперь рассмотрим интерфейс маршрутизатора определённых моделей.
Роутер D-Link dir 300
После авторизации маршрутизатора роутера D-Link dir 300 необходимо просто включить беспроводную сеть. Это действие заменяет у роутера быструю настройку:
- Сначала необходимо зайти во вкладку «Wi-Fi».
- В ней необходимо найти меню «Основные настройки». В открывшемся окне необходимо поставить галочки рядом с опциями «Включить беспроводное соединение» и «Вещать беспроводную сеть».
Роутер TP-Link TL-WR841N/ND
Wi-Fi-устройства от компании TP-link также отличаются лёгкой настройкой своего оборудования. Для запуска быстрой настройки необходимо открыть одноимённую вкладку и нажать кнопку «Далее».
Роутер Zyxel RT-1W4L1USBn
Роутер от компании Zyxel требует более подробной настройки:
- Для начала во вкладке «Настройка интерфейса» следует найти меню с названием «Беспроводная сеть».
- В открывшемся окне необходимо включить точку доступа.
Если после выполненного действия интернет не заработал, значит, роутеру не хватает некоторых значений сети:
- В реестре «SSID» вводим значение с корпуса роутера.
- В опции «Тип аутентификации» необходимо выбрать «WPA2PSK» . Также можно ввести новый пароль для точки доступа.
Роутер Sagem fast 2804 v7
Роутер Sagem также подключается к сети через быструю настройку. Во вкладке «WAN сервис» необходимо нажать применить.
Роутер Huawei HG8245
В оборудовании Huawei отсутствует автоматическая настройка, поэтому пользователю, отказавшемуся от услуг мастера по подключению интернета, придётся ввести все необходимые данные самостоятельно.
Для настройки сети Wi-Fi во вкладке «WAN» пользователю нужно создать новое подключение. Для этого следует нажать вкладку «New» и ввести все необходимые значения:
- WAN Mode;
- Service Type;
- VLAN ID;
- 802 1 p.
Все необходимые данные можно узнать в службе технической поддержки компании Ростелеком. После ввода значений необходимо подтвердить их правильность, нажав кнопку «Apply».
Настройка маршрутизатора D LINK DIR 300
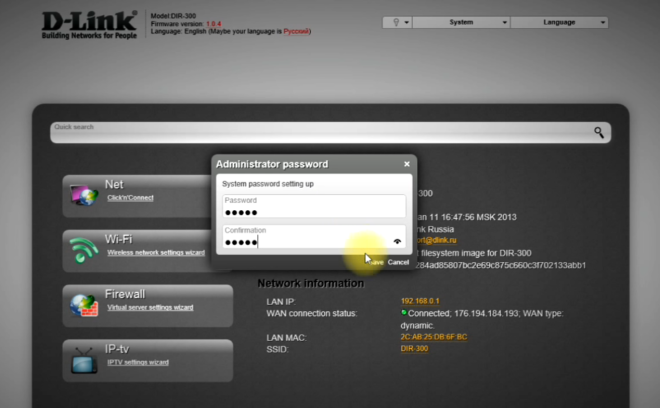 введите логин и пароль
введите логин и пароль
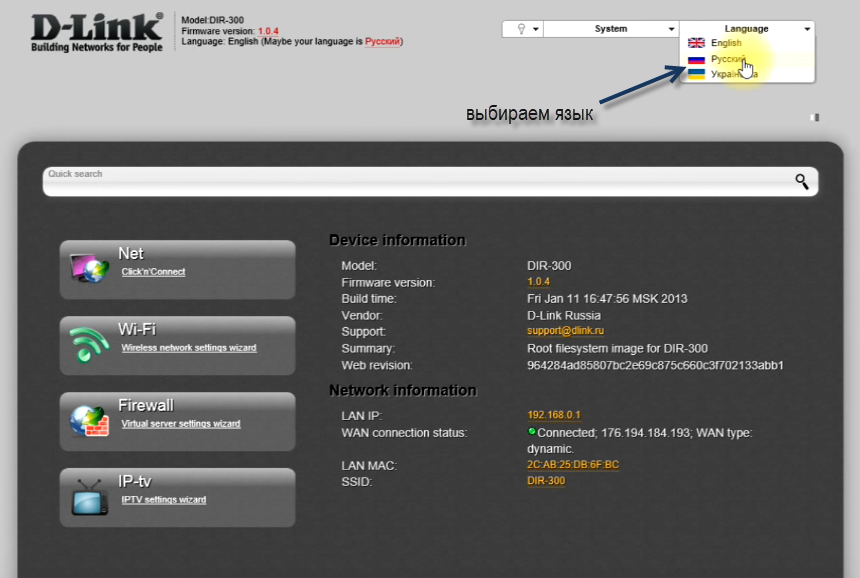 выберете язык
выберете язык
Для этого в перечне поочередно выбираются пункты:
- Система.
- Пароль администратора.
На этой вкладке вводится имя (можно оставить «admin») и новый пароль, после чего нажимается кнопка «Сохранить».
На следующем этапе зайдите в другой раздел, выбирая поочередно:
- Сеть.
- Соединение.
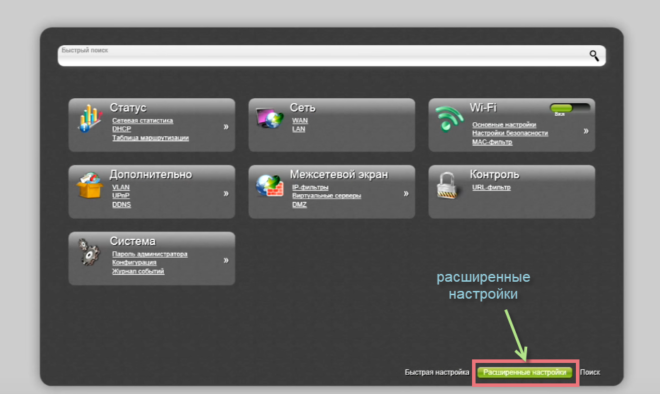 Перейдите в расширенные настройки
Перейдите в расширенные настройки
Теперь потребуется покопаться в договоре, полученном от провайдера, и узнать в нем тип подключения, которое используется. Чаще всего это IPoE или PPPoE, хотя возможны и прочие варианты. Требуемый следует выбрать из списка и в случае использования MAC-адреса внести его в соответствующем поле. Также потребуется установить метки на пунктах:
- Получать DNS-адрес автоматически.
- Получать IP-адрес автоматически.
В конце следует нажать кнопку «Сохранить».
































