Что такое FreeSync?
Выпущенный в 2015 году, FreeSync – это стандарт, разработанный AMD, который, как и G-Sync, представляет собой технологию адаптивной синхронизации. Он предназначен для уменьшения разрывов экрана и заиканий, вызванных тем, что монитор не синхронизируется с частотой кадров контента.
Поскольку в этой технологии используется стандарт Adaptive Sync, встроенный в стандарт DisplayPort 1.2a, любой монитор, оснащенный этим входом, может быть совместим с технологией FreeSync. При этом FreeSync несовместим с устаревшими соединениями, такими как VGA и DVI.
«Бесплатность» FreeSync обусловлена ещё тем, что это открытый стандарт и другие производители могут встраивать его в своё оборудование без выплаты лицензионных отчислений AMD. Это означает, что многие устройства FreeSync на рынке стоят меньше, чем аналогичные устройства с G-Sync.
Поскольку FreeSync – это стандарт, разработанный AMD, большинство современных графических процессоров поддерживают эту технологию. Многие другие производители электроники также поддерживают эту технологию, и, обладая соответствующими знаниями, вы даже можете заставить FreeSync работать на оборудовании NVIDIA.
Хотя FreeSync является значительным улучшением по сравнению со стандартом V-Sync, это не идеальная технология. Самый заметный недостаток FreeSync – это двоение изображения. Когда объект остаётся немного позади своего предыдущего положения в кадре, вызывая появление теневого изображения.
Основная причина появления двоения в устройствах FreeSync – неточное управление питанием. Если к пикселям не подано достаточное количество энергии, на изображениях появляются пробелы из-за медленного движения. С другой стороны, когда подаётся слишком большая мощность, возникает двоение изображения.
Следующее поколение FreeSync
Чтобы преодолеть эти ограничения, в 2017 году AMD выпустила расширенную версию FreeSync, известную как FreeSync 2 HDR. Мониторы, соответствующие этому стандарту, должны иметь поддержку HDR; возможности компенсации низкой частоты кадров (LFC); и возможность переключения между поддержкой стандартного диапазона разрешения (SDR) и расширенного динамического диапазона (HDR).
Ключевое различие между устройствами FreeSync и FreeSync 2 заключается в том, что при использовании последней технологии, если частота кадров падает ниже поддерживаемого диапазона монитора, автоматически включается компенсация низкой частоты кадров (LFC) для предотвращения заиканий и разрывов.
Поскольку FreeSync является открытым стандартом – и так было с первого дня – люди, покупающие мониторы FreeSync, имеют более широкий выбор, чем те, кто ищет дисплеи G-Sync.
Разрывы изображения и зависания
Причина всех проблем состоит в том, что графические процессоры «отрисовывают» картинку не с фиксированными скоростями. Частота кадров в игре похожа на поездку на «американских горках», в зависимости от того, какое количество деталей необходимо «обсчитать» в одном изображении. Характерно, что мощные видеокарты в диапазоне Full-HD достигают максимальной частоты кадров свыше 100 fps (кадров в секунду), однако в отдельных сценах, требующих большого объема вычислений, частота падает значительно ниже необходимых 60 кадров в секунду. Если заглянуть в «список сильнейших» по версии Chip, видно, что даже видеокарты топ-класса в сравнительном тесте 4К достигают максимального значения всего 50 fps. Независимо от разрешения (HD или даже 4К) проблема одна и та же: вывод изображения видеокартой и его воспроизведение на мониторе рассинхронизированы.
Если видеокарта создает более 60 кадров в секунду, монитор во время формирования одного изображения уже переключается на следующее. Следствием являются неприглядные эффекты «разрыва изображения». Если изображение построено наполовину и в этот момент происходит обновление отображения следующего изображения, то в верхней части монитора еще видно предыдущую картинку, а под ней уже создается новая; и изображение буквально «разрывается». Совершенно другая проблема возникает в том случае, если видеокарта не может достаточно быстро рассчитывать необходимые изображения. В этом случае одинаковые изображения должны быть переданы несколько раз, что приводит к «торможению» эпизодов игры.
Как включить AMD FreeSync
В игровых режимах функционирования персонального компьютера производители постоянно стараются реализовывать новые технологии улучшения производительности или качества изображения. Таких технологий создано множество. Это и различных графические API, и различные алгоритмы улучшения качества изображения, и технологии смены разрешения и другое.
Технологиями повышения комфорта процесса игры и качества изображения является AMD FreeSync и NVIDIA G-Sync. Об этих опциях мониторов и видеокарт и пойдет речь в этой статье. Далее мы рассмотрим как включить AMD Freesync на видеокартах Radeon и Nvidia.
Что такое AMD FreeSync?
Давайте сначала разберемся, что делает FreeSync. Данная технология позволяет избежать артефактов и лагов при формировании картинки в случае рассинхронизации частоты рендеринга кадров видеокартой и частоты обновления монитора. На рисунке видно, что после отрисовки первого кадра видеокартой она начинает рендерить второй кадр, но не успевает сделать это за время обновления кадра на мониторе, поэтому этот кадр будет выводится либо со значительными искажениями, либо пропускается один кадр на мониторе и отрисовка идет вместо следующего кадра, что резко снижает фактическое количество кадров в секунду и общую скорость отзыва ПО на экране.
Данные проблемы и призвана решать технология AMD FreeSync. При её использовании частота обновления монитора вместо статической становится динамической, что позволяет отрисовывать поступающие с видеокарты кадры вовремя и без артефактов.
Стоит отметить, что данная технология работает с интерфейсами подключения монитора Display Port 1.2а (и выше) и HDMI, а также требует полноэкранного режима выполнения приложения
Обратите внимание: речь в данной статье идёт не о ноутбуках и планшетах, а именно о стационарных компьютерах с мониторами!. Аналогичная технология от фирмы Nvidia называется NVIDIA G-Sync и является платной, в связи с чем мониторы с поддержкой G-Sync стоят дороже
До недавнего времени не было возможности пользоваться обоими технологиями одновременно: либо у вас был монитор с технологией от AMD и видеокартой от AMD, либо от Nvidia
Аналогичная технология от фирмы Nvidia называется NVIDIA G-Sync и является платной, в связи с чем мониторы с поддержкой G-Sync стоят дороже. До недавнего времени не было возможности пользоваться обоими технологиями одновременно: либо у вас был монитор с технологией от AMD и видеокартой от AMD, либо от Nvidia.
Но, так как технология FreeSync получила большее распространение, то Nvidia в последнее время начала реализовывать поддержку технологии AMD Freesync, назвав эту опцию G-Sync Сompatible. Однако, не все мониторы, поддерживающие технологию FreeSync, будут работать с видеокартами Nvidia.
Технология динамического обновления экрана AMD Freesync получила дальнейшее развитие в виде новых расширений AMD FreeSync Premium и FreeSync Premium Pro. Данные технологии позволяют компенсировать низкую частоту кадров и использовать эти опции на мониторах с частотой выше 120 Гц и с High Dynamic Range Imaging, HDR. Технология от Nvidia также развивается и последняя её итерация носит название G-Sync Ultimate.
Как включить FreeSync на мониторе
Игровые мониторы имеют фирменное программное обеспечение, в котором собственно и можно включить AMD FreeSync. Например, приложение OnScreenControl для мониторов LG. Или прямо в интерфейсе (меню) Вашего монитора. На моём можно изменить только время отклика.
Как ранее уже говорилось, мой монитор Samsung S24B350 не поддерживает AMD FreeSync. К счастью, добавить поддержку технологии получилось, воспользовавшись Custom Resolution Utility. И драйвера обнаружили монитор, но уже с поддержкой FreeSync (или DP Adaptive-Sync).
В блоке расширений Extension Block нужно выделив Type: CEA-861 нажать Edit… Теперь в разделе Data Blocks нажав Add… выберите FreeSync range и укажите диапазон 50-60 Гц.
Важно! До включения FreeSync range в драйверах Radeon писало, что технология не поддерживается. А в профиле игр хоть и было установлено оптимизировано AMD, но как Вы понимаете она не работала
А ещё с её помощью получилось разогнать герцовку до 75 Гц.
Nvidia G-Sync не работает в Windows 10
Если вы геймер для ПК, то есть хороший шанс, что вы слышали о G-Sync . Это запатентованная технология адаптивной синхронизации, разработанная Nvidia , и, возможно, она лучшая в бизнесе, несмотря на жесткую конкуренцию со стороны AMD FreeSync. G-Sync полностью устраняет разрывы экрана в видеоиграх, но чтобы воспользоваться этим, вам понадобится монитор компьютера с поддержкой G-Sync. Кроме того, поскольку G-Sync работает на аппаратном уровне, у геймеров не будет особых причин активировать программный V-Sync . На протяжении многих лет Nvidia подвергалась атакам из-за запатентованной природы G-Sync, поскольку доступны бесплатные альтернативы. Как бы то ни было, эта технология адаптивной синхронизации все еще, возможно, лучшая, но с некоторыми проблемами.
Nvidia G-Sync не работает
Ваш компьютер работает под управлением Windows 10 ? Если это так, то, возможно, вы один из тех, кто сталкивался с проблемами с G-Sync. Мы понимаем, что некоторые игроки не могут найти сервис в панели управления Nvidia.
Для других он не отображается, в то время как для некоторых сервис полностью сломан. Вопрос в том, что нужно сделать, чтобы вернуть вещи к нормальной жизни. Мы можем с уверенностью сказать, что есть несколько способов исправить ваши проблемы G-Sync, поэтому продолжайте с нами.
Установите новейший драйвер G-Sync
Всегда важно обновлять драйверы, потому что многие проблемы можно исправить с помощью простого обновления. Просто посетите веб-сайт Nvidia G-Sync здесь , загрузите последнюю версию драйвера, установите его, а затем выберите вариант с пользовательской установкой
После этого выберите «Чистая установка», затем следуйте инструкциям на экране, чтобы продолжить и завершить установку.
Что если у меня уже установлен последний драйвер?
Итак, если у вас уже установлен последний драйвер и G-Sync работает, возможно, виноват самый новый драйвер. Тогда лучше всего вернуться к более старому драйверу, нажав клавишу Windows + I, а затем перейти к приложениям и функциям.
Оттуда вы можете найти нужный драйвер/программу и удалить его, без проблем.
Теперь, когда вы закончите, посетите веб-сайт Nvidia и загрузите предыдущую версию драйвера, а затем завершите свою задачу, установив его. После этого перезагрузите компьютер с Windows 10 и внимательно проверьте, работает ли G-Sync снова и снова.
Активировать V-Sync
Некоторые пользователи утверждают, что одним из немногих способов исправить G-Sync, когда он не работает, является фактическое включение V-Sync. Делать это не имеет большого смысла, но мы подозреваем, что это может быть связано с ошибкой Nvidia.
Чтобы активировать V-Sync, просто запустите панель управления Nvidia и перейдите в раздел «Управление 3D-настройками». После этого перейдите в раздел «Глобальные настройки» и нажмите параметр Вертикальная синхронизация , затем установите для этого параметра значение «Вкл.» И, наконец, нажмите «Применить».
Перезагрузите компьютер с Windows 10, и с этого момента все должно работать как положено.
Правильно ли настроен G-Sync?
Для геймеров Windows 10 очень важно время от времени проверять, работает ли G-Sync должным образом. Для этого просто включите монитор компьютера с поддержкой G-Sync и выключите систему
Убедитесь, что монитор выключен, пока компьютер выключен, это важно. Теперь проверьте, находится ли ваш монитор в режиме G-Sync
Для этого просто включите монитор компьютера с поддержкой G-Sync и выключите систему
Убедитесь, что монитор выключен, пока компьютер выключен, это важно. Теперь проверьте, находится ли ваш монитор в режиме G-Sync
Перезагрузите компьютер и перейдите к панели управления Nvidia. Здесь вам нужно выключить, затем снова включить G-Sync и, наконец, перезагрузить компьютер.
Если ничего не работает, последний лучший вариант — обратиться в службу поддержки Nvidia в надежде получить помощь от настоящих экспертов.
Могут ли видеокарты AMD использовать G-Sync?
В 2019 году Nvidia официально объявила, что будет поддерживать открытые стандарты, что позволит графическим процессорам AMD использовать G-Sync.
Однако с этим все еще есть две большие проблемы.
Только новые модули G-Sync будут поддерживать расширенные функции HDMI-VRR и Adaptive-Sync через DisplayPort, в результате чего пользователи AMD не смогут использовать большинство старых мониторов G-Sync.
Во-вторых, пользователям сложно определить, какие мониторы Nvidia поддерживают открытый стандарт, поскольку Nvidia не сделала ничего, чтобы упростить обнаружение этих мониторов.
Сертификаты G-Sync и их различия
В экосистеме G-Sync существует три типа сертификатов, позволяющих дифференцировать конечную производительность. Высшим является Ultimate, затем стандарт G-Sync и наконец тот, который классифицируется как просто совместимый.
G-Sync Ultimate
Версия под названием Ultimate обеспечивает поддержку игр HDR с минимальной задержкой ввода, сохраняя при этом все оригинальные преимущества G-Sync.
Требования к Nvidia G-Sync Ultimate
G-Sync видеокарта GTX 1050 или выше.
Монитор с максимальной яркостью не менее 1000 нит, цветовым пространством DCI-P3 и подсветкой Директ.
DisplayPort 1.4.
Переменная частота обновления, разгон и ULMB.
G-Sync compatible
Сертификат Nvidia G-Sync compatible (совместимый), который Nvidia предлагает мониторам и телевизорам. На самом деле устройства с таким сертификатом не используют процессоры Nvidia. Однако они подтверждены брендом, который дает гарантию, что это устройство совместимо с переменной частотой обновления (VRR) и обеспечит хороший игровой процесс без фрагментации или мерцания изображения.
Помимо того, что у этих устройств нет собственного встроенного модуля, они также не прошли 300 тестов, которые компания проводит для обеспечения качества. Эту сертификацию можно найти в самых дешевых моделях мониторов. В то же время это хорошая отправная точка для тех, кто хочет получить удовольствие от игрового монитора, но без особых затрат.
Телевизоры с G-Sync
Как мы уже сообщали ранее, в сентябре 2019 года Nvidia заключила партнерское соглашение с LG, чтобы включить переменную частоту обновления на OLED-телевизорах LG C9, E9 и Z9 через HDMI 2.1. Из новой линейки 2020 совместимыми моделями являются новые серии с G-Sync: LG BX, CX, GX и ZX. Благодаря этим моделям LG OLED достигается низкая задержка и отклик в играх с переменной частотой обновления без разрывов или задержки ввода.
Мониторы FreeSync, совместимые с G Sync
Существует большое количество мониторов, которые совместимы не с G-Sync, а с поддержкой FreeSync. Некоторые из этих моделей могут также поддерживать и VRR FreeSync на видеокартах Nvidia. Однако в этом случае качество производительности не гарантируется.
В январе 2019 года Nvidia выпустила обновление драйвера, которое позволяет видеокартам GTX 10, GTX 16 и RTX 20 (или новее) использовать переменную частоту обновления через DisplayPort на мониторах с технологией FreeSync.
Кроме того, будущие Nvidia G-Sync мониторы будут поддерживать Adaptive Sync через HDMI и DisplayPort. На сегодняшний день многие мониторы Nvidia сертифицированы как совместимые с G-Sync. Это означает, что подобные мониторы FreeSync работают без мерцания, визуальных артефактов, чрезмерного двоения изображения или других проблем.
ULMB (сверхнизкое размытие при движении)
Хотя G-Sync обеспечивает более плавный игровой процесс, предотвращая разрывы экрана, уменьшая заикание и уменьшая задержку ввода, она не влияет на размытие при движении. По этой причине многие мониторы, поставляемые с G-Sync, также имеют функцию под названием ULMB.
Когда эта технология активирована, она запускает сканирование подсветки для уменьшения ощущения размытости изображения. Режим ULMB работает только при определенных заранее заданных фиксированных частотах обновления, таких как 100 Гц, 120 Гц и т. д., и не может быть активирован одновременно с G-Sync. Также стоит отметить, что использование ULMB имеет важный недостаток. Она значительно снижает яркость.
Как включить G Sync на мониторе FreeSync
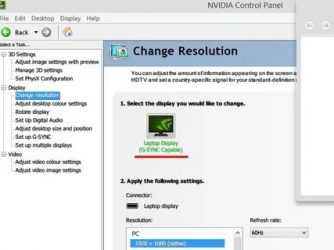
Nvidia теперь поддерживает свою технологию G-Sync на мониторах AMD FreeSync, и вот как вы можете включить эту функцию в Windows 10. Начиная с версии драйвера 417.
71, Nvidia теперь поддерживает G-Sync на мониторах FreeSync, обеспечивая адаптивную синхронизацию для более плавной
частоты кадров, уменьшая разрыв и «дерганье» для более приятной работы пользователей.
Если у вас есть одна из моделей Nvidia G Sync мониторов, про которые мы уже писали, тогда G-Sync включится автоматически
. Однако, если у вас нет поддерживаемого дисплея, по-прежнему возможновключить эту функцию с помощью панели управления Nvidia.
Как включить G-Sync на FreeSync-совместимом мониторе
Используя инструкцию ниже, вы сможете понять как включить и как отключить g sync на мониторе.
1)
Убедитесь, что у вас установлены новые драйвера или загрузите последнюю версию видео драйвера Nvidia 2021 для своей видеокарты — https://www.nvidia.ru/Download/index.aspx?lang=ru.
2)
Дважды щелкните на загруженный файл, чтобы установить или обновить текущий драйвер Windows 10.3) Продолжите установку пользуясь инструкциями.Совет: вам не нужно устанавливать все компоненты, достаточно установить только драйвер.4) Щелкните правой кнопкой мыши на значок Nvidia в области уведомлений, чтобы зайти в параметры панели управления Nvidia .5) Разверните ветвь Дисплей.6) Нажмите на Настройка G-Sync.7) Установите галочку включить G-SYNC, G-SYNC Совместимый . Проверьте параметры «Включить настройки» для выбранной модели дисплея .9) Нажмите кнопку Применить.Поздравляем, вы смогли включить g sync на мониторе freesync.
Альтернативные способы для включения монитора G-Sync или FreeSync
Если указанные выше настройки недоступны или G-Sync не работает на Windows 10, тогда в панели управления Nvidia выполните следующие действия:
1)
Разверните ветку «Настройки 3D»
2)
Нажмите на Управление настройками 3D3) Нажмите вкладку Глобальные настройки4) Выберите параметр «Технология монитора»5) Используйте раскрывающееся меню и выберите параметр, совместимый с G-Sync.6) Нажмите кнопкуПрименить .
Кроме того, вам может потребоваться щелкнуть раздел «Изменить разрешение» в разделе «Отображение» и применить более
высокую частоту обновления или другое разрешение, чтобы G-Sync начал работать.
После того, как вы выполните эти шаги, G-Sync должен начать работать на вашем мониторе FreeSync.
Демо: как включить AMD FreeSync на GPU NVIDIA?
Честно говоря, мы давно подозревали, что NVIDIA может поддержать технологию синхронизации видеокарты и монитора FreeSync на собственных видеокартах. Но, судя по всему, было принято политическое решение против такой поддержки. Так что владельцам видеокарт на GPU NVIDIA ничего не остается, кроме как покупать мониторы с поддержкой G-Sync. Соответственно, если у вас видеокарта на AMD GPU, то придется довольствоваться монитором с поддержкой FreeSync.
Ассортимент мониторов G-Sync и FreeSync отличается. В России мы обнаружили порядка 300 мониторов с поддержкой FreeSync, в случае G-Sync количество моделей намного меньше — около 50. Особенно много мониторов в среднем ценовом сегменте, причем с почти идентичными характеристиками. Но, как правило, мониторы с поддержкой G-Sync стоят намного дороже. Флагманом можно назвать монитор ASUS PG27UQ (тест), который поддерживает 144 Гц, UHD, HDR и G-Sync, но и цена у него составляет от 208 тыс. рублей.
Похоже, энтузиасты обнаружили трюк, с помощью которого можно заставить видеокарту на GPU NVIDIA работать с монитором FreeSync. Первым его обнаружил пользователь Reddit bryf50, у которого работают видеокарты Radeon Pro WX 4100 от AMD и GeForce GTX 1080 Ti от NVIDIA. В расширении Battle for Azeroth популярной игры World of Warcraft при установке двух видеокарт можно выбирать, на каком GPU выполнять рендеринг. Монитор был подключен к видеокарте Radeon Pro WX 4100, но рендеринг удалось перенести на GeForce GTX 1080 Ti. В результате картинка выводилась через видеокарту AMD с активной поддержкой FreeSync.
Другой пользователь Reddit survfate использовал функцию Windows 10, которая позволяет переключаться между двумя или большим числом GPU под операционной системой. Survfate использовал AMD Ryzen 3-2200G APU и видеокарту GeForce GTX 1060; встроенное графическое ядро процессора AMD было указано как экономичный GPU (Power Saving GPU), а видеокарта NVIDIA — высокопроизводительный GPU (High Performance GPU). Правым кликом на исполняемом файле можно выбрать, на каком GPU будет запущена игра. После запуска игры кадровый буфер передается с видеокарты NVIDIA на графическое ядро процессора AMD, после чего выдается на монитор.
Наши коллеги с PCPerspective протестировали похожую конфигурацию. Прежде всего им были интересны задержки, связанные с передачей кадрового буфера с одной видеокарты на другую. В родной конфигурации FreeSync (с монитором Nixeus EDG-27) задержка ввода составляет 29 мс. В конфигурации G-Sync (с монитором ASUS ROG Swift PG27Q) — 24,9 мс. Поддержка FreeSync на GeForce GTX 1080 дает задержку 31,9 мс.
Возникает вопрос, насколько полезна подобная конфигурация в повседневной эксплуатации. Одним из требований остается видеокарта на AMD GPU или встроенный GPU, а также видеокарта NVIDIA GPU. Вполне логично, что GPU NVIDIA должен быть мощнее — это тоже надо учитывать. В остальном никаких модификаций не требуется — не нужно подменять dll или запускать патчи.
Для NVIDIA и Microsoft есть простой способ закрыть найденную хитрость работы FreeSync на NVIDIA GPU. Но так ли это нужно? Все же далеко не у каждого пользователя имеется GPU AMD или встроенный GPU вместе с видеокартой на NVIDIA GPU. Поэтому количество пользователей, которые активируют FreeSync на NVIDIA GPU, близко к нулю.
И вновь возникает вопрос: активирует ли когда-нибудь NVIDIA поддержку FreeSync на своих видеокартах? На данный момент этого вряд ли стоит ожидать, так как NVIDIA аргументирует поддержку G-Sync тем, что технология технически более продвинутая.
AMD FreeSync или Nvidia G-SYNC?

В то время как в дисплеях G-SYNC установлен специальный модуль, который значительно увеличивает стоимость монитора, AMD FreeSync не подразумевает дополнительных затрат на монитор.
Однако мониторы G-SYNC также имеют более широкий диапазон динамической частоты обновления, немного меньшую задержку ввода и переменную перегрузку.
Большинство мониторов G-SYNC поддерживают VRR только тогда, когда монитор подключен к графическому процессору через вход DisplayPort, в то время как большинство мониторов FreeSync работают как через HDMI, так и DisplayPort.
Однако некоторые новые игровые мониторы G-SYNC фактически поддерживают HDMI-VRR и Adaptive-Sync через DisplayPort и/или HDMI.
Наконец, мониторы G-SYNC поддерживают переменную перегрузку, которая позволяет изменять время отклика дисплея на лету в соответствии с частотой кадров.
В результате вы не получите перерегулирования при низкой частоте кадров и отсутствия ореолов при высокой частоте кадров.
С мониторами FreeSync вам нужно вручную изменить параметр ускорения, что может быть небольшой проблемой, если ваша частота кадров в секунду часто колеблется в играх.
Некоторые дисплеи FreeSync имеют хорошо оптимизированные реализации Overdrive, где вы можете просто использовать один режим овердрайва во всем диапазоне частот обновления, но к сожалению, это редко.
FreeSync Premium и FreeSync Premium Pro
Существует три уровня FreeSync:
- Базовый FreeSync с частотой обновления ниже 120 Гц и без поддержки LFC.
- FreeSync Premium, для которого требуется поддержка LFC и частота не менее 120 Гц при разрешении 1920 × 1080.
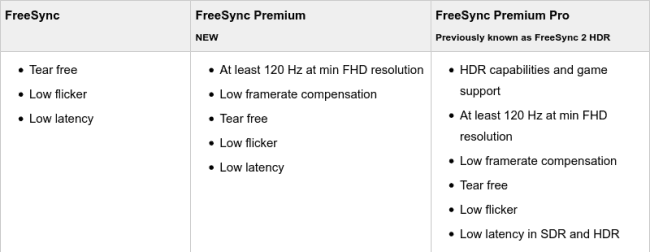
Поскольку это относительно новый бренд, на страницах некоторых мониторов может отсутствовать сертификация FreeSync Premium, но пока монитор имеет частоту обновления не менее 120 Гц и диапазон VRR не менее (2:1) 60-120 Гц, технически это «FreeSync Premium».
Наконец, есть уровень FreeSync Premium Pro, который в дополнение к требованиям FreeSync Premium требует поддержки HDR от дисплея с пиковой яркостью не менее 400 нит и широкой цветовой гаммой DCI-P3 90%.
Технологию AMD FreeSync можно задействовать на картах Nvidia GeForce (обновлено)
Несмотря на то, что технология синхронизации изображения AMD FreeSync уже несколько лет является частью стандарта DisplayPort (начиная с версии 1.2a), корпорация Nvidia всё ещё не спешит наделять её поддержкой свои видеокарты, продвигая проприетарную G-Sync. Около месяца назад энтузиастам удалось найти способ обхода данного ограничения, правда, для его работы требовался графический процессор AMD, входящий в состав APU или дискретной видеокарты.
AMD FreeSync
Новый метод посчастливилось обнаружить главному редактору веб-издания TechReport Джеффу Кампману (Jeff Kampman). Подключив графический адаптер GeForce RTX 2080 Ti Founders Edition к монитору Eizo Foris FS2735 через интерфейс DisplayPort наш коллега был весьма удивлён светодиодному индикатору на дисплее, свидетельствующему об активации FreeSync.
Запустив игру Rise of the Tomb Raider ему не удалось обнаружить каких-либо разрывов или подёргиваний изображения, что только разогрело его интерес. Поэкспериментировав с настройками Джефф выяснил, что FreeSync не работала в режиме эксклюзивного полного экрана (exclusive fullscreen), оставаясь активной, если игра была запущена в оконном режиме без рамки (borderless window mode).
В качестве доказательства работы FreeSync он приводит ролики геймплея Deus Ex: Mankind Divided, записанные на его iPhone в режиме замедленной съёмки.
Deus Ex: Mankind Divided в режиме эксклюзивного полного экрана (без FreeSync)
Deus Ex: Mankind Divided в оконном режиме без рамки (с FreeSync)
На этом эксперименты зарубежного коллеги не закончились. Вдоволь наигравшись с WQHD-монитором Eizo Foris FS2735 было принято решение вооружиться 4K-дисплеем LG 27MU67-B, поддерживающем синхронизацию кадровой частоты с помощью FreeSync в диапазоне от 40 до 60 Гц. Что интересно, и в этом случае частота обновления монитора подстраивалась под fps игры, запущенной на флагманской игровой видеокарте Nvidia.
После этого Джефф также протестировал видеокарт GeForce RTX 2080 и GeForce GTX 1080 Ti в исполнении Founder Edition наряду с адаптером GeForce RTX 2080 Gaming OC 8G производства Gigabyte Technology. Все три ускорителя без особых проблем «подружились» с FreeSync-мониторами, обеспечивающими динамическую кадровую частоту.
К сожалению, ему так и не удалось точно определить, что привело к активации технологии AMD FreeSync на видеокартах Nvidia, однако, как предсказывает г-н Кампман, уже в скором времени данный способ может перестать работать. Никаких комментариев по этому поводу от самой Nvidia к настоящему моменту не поступило.
Для тех, кто желает лично повторить данный эксперимент, можно выделить четыре главных пункта:
- графический драйвер GeForce 411.70 WHQL;
- операционная система Windows 10 со всеми актуальными обновлениями;
- подключение к FreeSync-монитору через интерфейс DisplayPort;
- запуск игры в оконном режиме без рамки.
После дальнейших исследований и записи видео работы дисплеев с поддержкой G-Sync на высокоскоростную камеру Джефф пришёл к выводу, что беспроблемный геймплей, наблюдаемый на FreeSync-мониторах в сочетании с картами GeForce, является скорее результатом работы Windows 10 Desktop Window Manager, добавляющего некую форму вертикальной синхронизации, когда игра запущена в оконном режиме, нежели активацией VESA Adaptive-Sync (FreeSync) на «зелёных» видеоадаптерах. До поступления ответа от Nvidia он призывает воздержаться от каких-либо поспешных выводов.
Что такое G-Sync?
Выпущенная для широкой публики в 2013 году, G-Sync – это технология, разработанная NVIDIA, которая синхронизирует дисплей пользователя с выходом видеокарты, что приводит к более плавной работе, особенно в играх. G-Sync завоевал популярность в области электроники, потому что частота обновления монитора всегда лучше, чем способность графического процессора выводить данные. Это приводит к значительным проблемам с производительностью.
G-Sync гарантирует, что когда скорость графического процессора не синхронна частоте обновления монитора, видеокарта отрегулирует свою скорость вывода.
Например, если видеокарта выдает 50 кадров в секунду (FPS), дисплей переключиться на частоту обновления 50 Гц. Если количество кадров в секунду уменьшается до 40, то и дисплей настраивается на 40 Гц. Типичный эффективный диапазон технологии G-Sync составляет от 30 Гц до максимальной частоты обновления дисплея.
Наиболее заметным преимуществом технологии G-Sync является устранение разрывов кадра и других распространенных проблем с отображением. Оборудование G-Sync делает это, управляя интервалом вертикального гашения монитора (VBI).
VBI представляет собой интервал между моментом, когда монитор заканчивает рисование текущего кадра и переходит к следующему. Когда G-Sync включен, видеокарта распознает разрыв и не отправляет дополнительную информацию, что предотвращает проблемы с кадрами.
Чтобы идти в ногу с технологическими изменениями, NVIDIA разработала новую версию G-Sync под названием G-Sync Ultimate. Этот новый стандарт представляет собой более продвинутую версию G-Sync. Основными особенностями, которые отличают его от оборудования G-Sync, являются встроенный модуль R3, поддержка высокого динамического диапазона (HDR) и возможность отображать изображения качества 4K с частотой 144 Гц.
Хотя G-Sync обеспечивает исключительную производительность по всем направлениям, его основным недостатком является цена. Чтобы в полной мере воспользоваться собственными технологиями G-Sync, пользователям необходимо приобрести монитор и графическую карту, оснащенные G-Sync. Это требование, состоящее из двух частей, ограничивало количество устройств G-Sync, из которых потребители могли выбирать. Также стоит отметить, что для этих мониторов требуется видеокарта с поддержкой подключения через DisplayPort.
Универсальность
Как уже говорилось, G-Sync нужно лицензировать и платить дополнительные баксы в зеленую казну. Поэтому мониторы с этой технологией в разы более редкие. Добавить FreeSync в монитор намного легче, поэтому их — как грибов после дождя. Легче найти геймерский монитор с этой технологии, чем без нее.
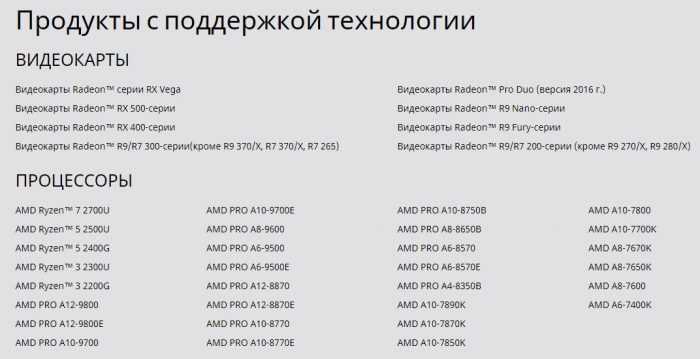
Что же касается поддержки видеокарт, то G-Sync поддерживает все модели NVIDIA GTX после 650 Ti, а также модели для ноутбуков после 960M. FreeSync поддерживает видеокарты Radeon R7 и выше, все модели RX и APU 6-го поколения и выше.

С FreeSync 2 дела обстоят значительно хуже — поддерживаемых мониторов единицы. От AOC есть, впрочем, парочка моделей. Например, изогнутый Agon AG322QC4 диагональю 31,5 дюйма, разрешением QHD и частотой 144 Гц. Кроме того, для передачи видеоданных с FreeSync 2 понадобится кабель HDMI не ниже версии 2.0a и DisplayPort не ниже версии 1.4.
































