Что такое Manjaro Linux?
Manjaro Linux – это дистрибутив операционной системы Linux, который основан на Arch Linux. В Manjaro Linux в качестве графической оболочки по умолчанию можно использовать: Xfce, KDE и GNOME. Данный дистрибутив ориентирован на начинающих пользователей Linux и предназначен для обычных домашних компьютеров, при этом он имеет всю мощь Arch Linux. Как Вы, наверное, знаете, Arch Linux в большей степени подходит продвинутым пользователям Linux, поэтому можно сказать, что Manjaro Linux – это адаптированная под новичков версия Arch Linux.
Дистрибутив Manjaro Linux разрабатывает и развивает отдельная команда разработчиков, у Manjaro есть свои собственные репозитории, не связанные с репозиториями Arch Linux.
По умолчанию в Manjaro Linux включено все необходимое для работы программное обеспечение: офисный пакет LibreOffice, браузер Mozilla Firefox, почтовый клиент Mozilla Thunderbird и другие не менее нужные и важные приложения, иными словами, после установки Manjaro Linux Вам не нужно будет искать и устанавливать дополнительное ПО, если только по желанию.
В целом дистрибутив Manjaro Linux неплохой, мне нравится, ну не зря же он так быстро набрал популярность и занял лидирующие места в топе DistroWatch.
Обзор Manjaro Linux
Вообще, как я уже говорил, в качестве основы в Manjaro используется Arch. Данный дистрибутив известен (среди новичков) своей сложностью установки. Там нет привычного Live-CD с предустановленной графической оболочкой и удобным инсталятором. Только консоль – только хардкор. Однако, что примечательно, после всех кругов ада – установки – вы получаете отличную и стабильную систему. Даже флагманы вроде Ubuntu и Debian могут позавидовать стабильности правильно-установленного Арча.
Так вот, Manjaro Linux – это допиленный Arch с предустановленной оболочкой и набором софта. Грубо? Извините. Но, порой, именно такие сравнения и помогают новичкам лучше понять суть. Конечно же в этих дистрибутивах есть отличия. И в первую очередь – репозитории. Manjaro использует собственные, но, при этом, сохраняет доступ к AUR (Arch User Repository), правда, опциональный. То есть наша Manjaro – самостоятельный дистрибутив, который имеет в своей основе Arch Linux. И в отличие от того же Antergos, который сохраняет синхронизацию с оригинальными репозиториями Арча, Manjaro имеет свою собственную базу пакетов и штат разработчиков.
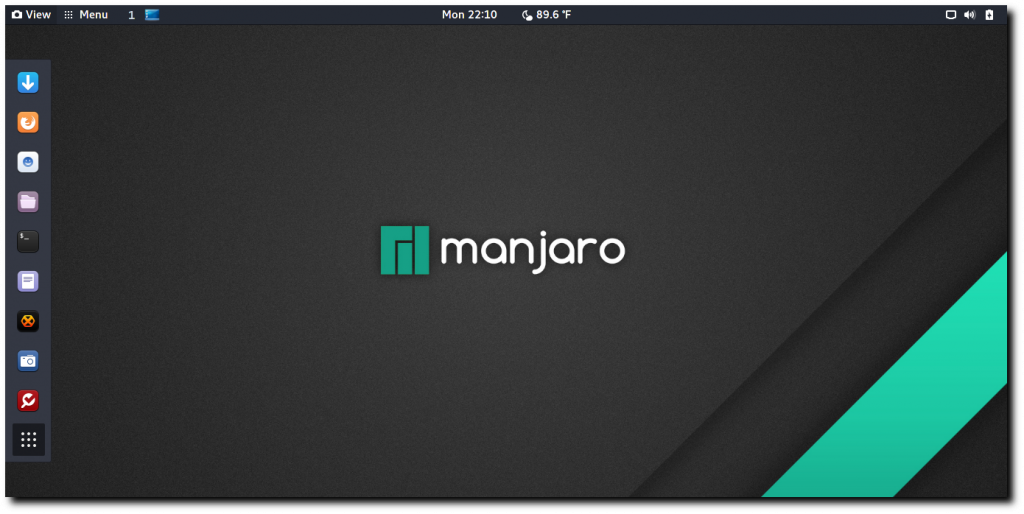
И все же, я думаю, что надо подытожить.
Отличия Manjaro Linux от Arch
- Manjaro – дружелюбный к новичкам, в то время как Arch больше подходит опытным пользователям
- Разработка дистрибутива Manjaro Linux ведется отдельной командой, которая никак не связана с Arch
- Manjaro использует собственные репозитории для установки и обновления пакетов. Многие из этих пакетов недоступны для Arch
- В Manjaro поставляется несколько авторских утилит, которых больше нет ни в одном другом дистрибутиве. (Manjaro Hardware Detection (mhwd) и Manjaro Settings Manager (msm))
- И прочие отличия эксплуатации и функционала
В общем-то, именно так все и есть. Дистрибутивы очень похожи, и в то же время отличаются. Как сестры-близняшки, где одна сестра – красивая, а другая – умная. Обзор Manjaro Linux завершен, переходим к тому как установить Manjaro Linux.
Add Keyboard layouts
If you are multi-lingual person, you need to use several keyboard layouts.
Open Manjaro Settings Manager → Keyboard → Layout → + Add to install
additional keyboard layouts. Configure the shortcut for switching between them
with Change layout option. (Alt + Shift in my case)
The only missing functionality here would be an easy way of checking the current
keyboard layout. Manjaro XFCE has a convenient solution to this.
Right-click on the bottom panel → Panel → Panel Preferences → Items → Select
Notification Area → + → Search for keyboard → Select Keyboard Layouts →
Add
Once you have added it, Select Keyboard Layouts → Settings (hamburger menu) →
Show layout as system & layout name country.
Optionally, you could adjust its position in the system tray by shifting it with
up and down arrows.
Установка Manjaro Linux на современный компьютер
3799
50
16
00:22:11
06.02.2019
Компьютерное SHOW 🤍
Канал Компьютерные Ошибки 🤍
Manjaro Linux или Manjaro — дистрибутив GNU/Linux, основанный на Arch Linux, использующий модель обновлений rolling release. Официально доступно несколько версий: с рабочим окружением Xfce, KDE или GNOME
Если было интересно есть еще похожие видео:
Установка ZORIN OS на современный компьютер 🤍
Установка UBUNTU 18.04 🤍
Установка UBUNTU на виртуальную машину VMware Workstation 🤍
Как установить ОС UBUNTU 🤍
Как установить ОС RUNTU 🤍
Установка WINDOWS 1.01 на современный компьютер 🤍
Установка Windows 3.11 на современный компьютер 🤍
Установка MS-DOS на современный компьютер 🤍
Установка Windows Chicago на современный компьютер 🤍
Установка Windows 95 на современный компьютер 🤍
Установка Windows 98 на современный компьютер 🤍
Установка Windows Millennium на современный компьютер 🤍
Установка Windows NT на современный компьютер 🤍
Установка Windows 2000 на современный компьютер 🤍
Установка Windows Whistler на современный компьютер 🤍
Как установить Windows XP на современный компьютер 🤍
Установка Windows XP Service Pack 0 на современный компьютер 🤍
Установка Windows Longhorn на современный компьютер 🤍
Установка Windows 10 на старый компьютер 🤍
Установка Windows XP на RAID массив 🤍
Установка Windows XP 64-bit Edition 🤍
Пляски с бубном при установки Windows 7 на новый ноутбук 🤍
Установка лучшей сборки Windows XP ZVER 🤍
Установка сборки Chip Windows XP 🤍
Установка сборки Windows XP Game Edition 🤍
Установка сборки Windows XP Black Edition 🤍
Загрузочный Windows с SATA жесткого диска 🤍
Загрузочный Windows с SATA SSD диска 🤍
Установка Windows с MICRO CD карты памяти 🤍
Как установить ОС Windows VISTA 🤍
Как установить ОС Windows 8.1 🤍
Установка Windows 10 кратко и пошагово 🤍
KDE
KDE предоставляет несколько разных стилей меню для доступа к приложениям. Его встроенный интерфейс обеспечивает легкий доступ для установки новых тем.
Издание Manjaro-KDE содержит привлекательную коллекцию фоновых изображений, а также многофункциональную панель главного меню и множество ярких дисплеев, которые делают пользовательский интерфейс увлекательным и продуктивным.
Одним из плюсов запуска KDE является настройка рабочего стола. У вас есть доступ к коллекции мгновенных виджетов, которые вы можете добавить на рабочий стол. В результате рабочий стол становится намного более настраиваемым.
Garuda linux KDE — обзор, настройка после установки, игры, сравнение с manjaro linux
4762
145
27
00:46:20
16.01.2022
Посмотрим на конкурента manjaro- garuda linux kde
что из себя представляет, как работает
поддержать канал(на покупку более свежего железа)
🤍
моё железо
Мат плата — gigabyte ga z87-hd3
оперативная память — 16 гб — 4 плашки по 4 гб kingston 1600
процессор — intel core i5 4430
видео карта — msi amd radeon rx550 4gb
бп 550ват thermaltake litepower
SSD 1 WD 240 GB — под систему и софт
SSD 2 Samsung 840 pro 120 gb — тестовый стенд
HDD 1 TB — под игры и файловую помойку
Тайм коды
0:00 начало видео — о дистрибутиве
4:19 обзор системы после установки — наполнение, внешний вид
8:58 настройка после установки, обновление, установка программ. осмотр программ настройки системы от разработчика
22:37 настройка kde
34:24 пробуем удалить некоторые предустановленные компоненты
35:44 обзор конечного результата и доустановка некоторых программ из pamac
37:07 как идут игры из steam
41:35 как открываются некоторые типы файлов
42:30 подведение итогов по дистрибутиву
сайт garuda linux — 🤍
ТГ канал — 🤍
ТГ чат — 🤍
Разбивка диска
Идем в меню и запускаем GParted, пароль manjaro:
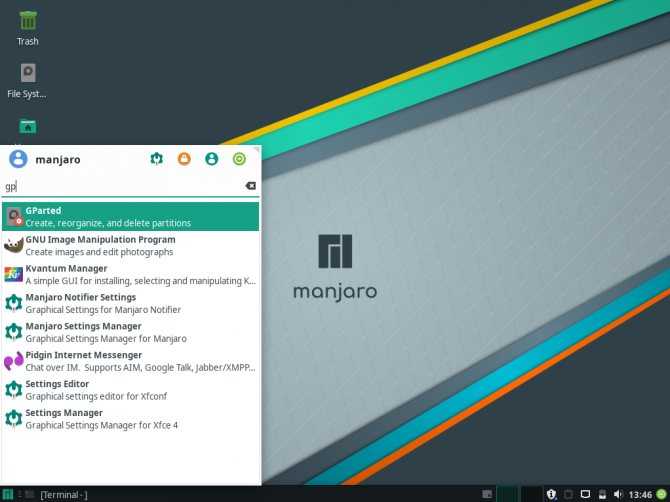
Идем во вкладку Device и выбираем Create Partition Table…
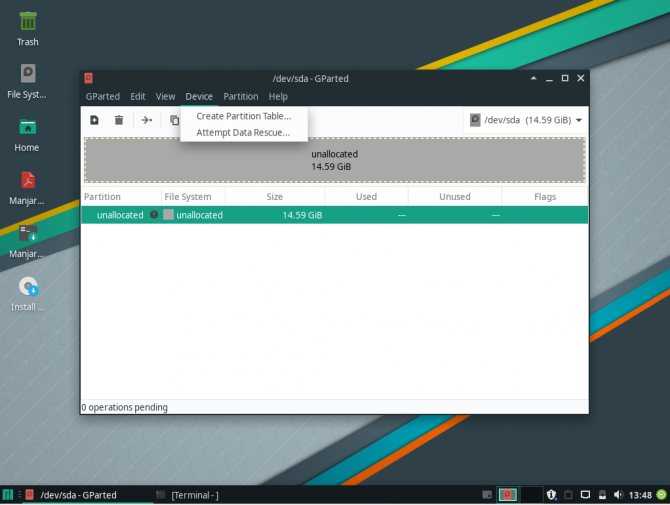
Если у вас биос без uefi то выбираем пункт msdos, если uefi то выбираем gpt. После чего нажимаем Apply.
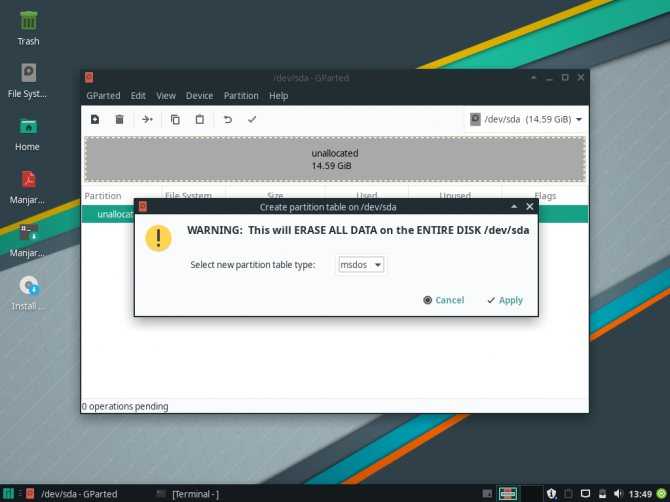
Разбиваем жесткий диск на разделы. Нажимаем на крестик в левом верхнем углу или правой клавишей на вашем жестком диске и создаем раздел и выбираем New.
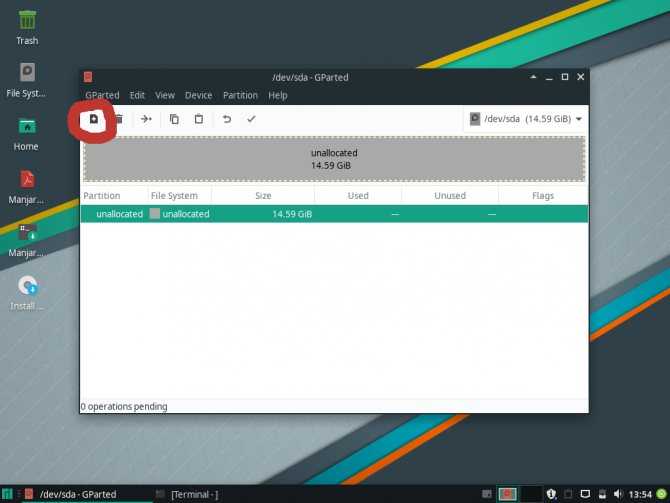
Если у вас uefi то первый раздел создаем примерно 150 мегабайт в формате fat32. Если не uefi то сразу же создаете раздел root.
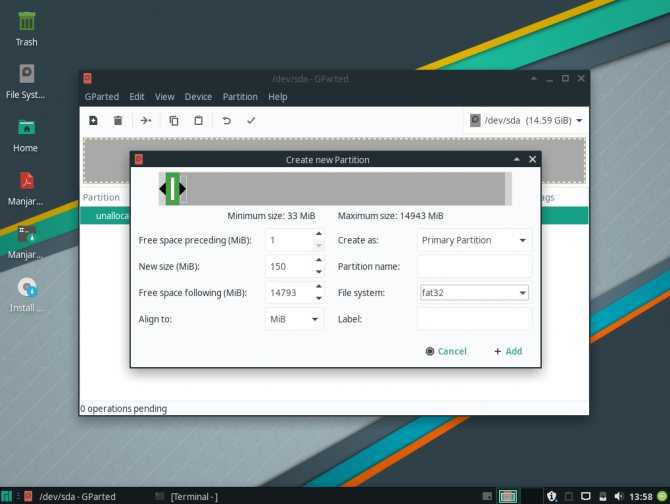
Далее создаем раздел root в формате ext4 размером не меньше 20 гигов для комфортной работы.На своих компьютерах я создаю root раздел 30 гигов и их мне хватает за глаза. Я же устанавливаю на виртуальную машину, по этому создаю root размером всего 10 гигов.
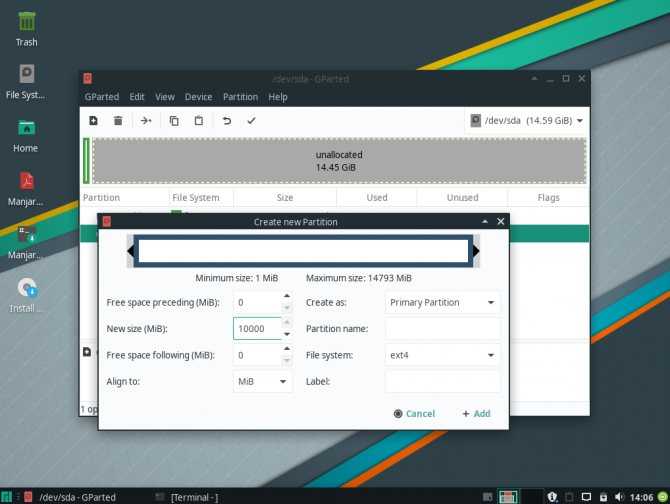
Раздел подкачки создавать не будем. Вместо него потом установим утилиту zRam. Создаем раздел home формате ext4. В этом разделе у вас будет храниться вся информация и некоторые настройки системы. По этому имеет смысл под него отдать все оставшееся место на вашем диске.
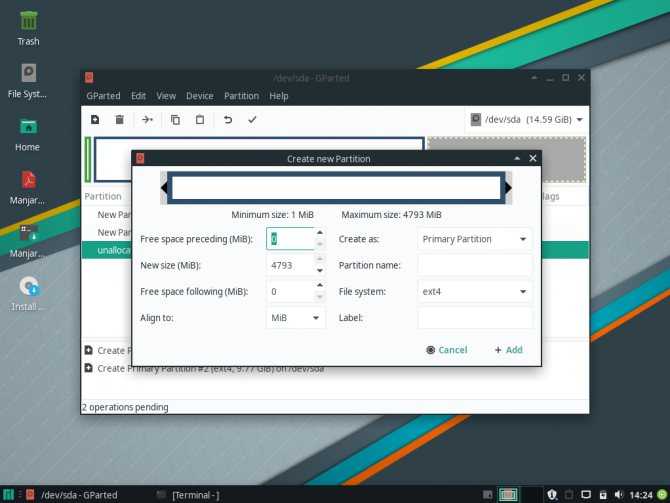
После всех манипуляций с разделами нажимаем на галочку и в появившемся окне нажимаем на Apply.
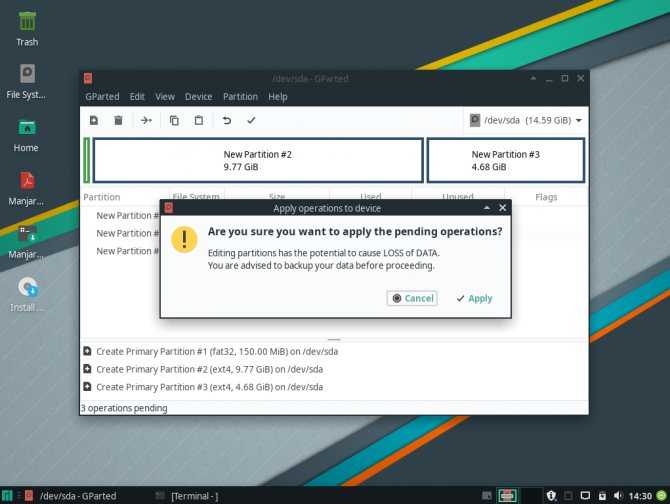
Ждем пока GParted сделает все операции после чего закрываем его.
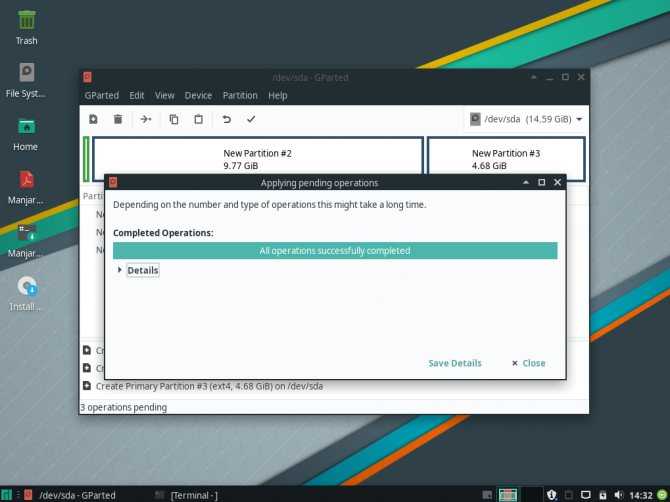
Почему я подумал об уходе из Kubuntu …
История длинная
Хотя я уже знал его философию, моему партнеру Диего удалось немного больше привлечь мое внимание: твоя статья из прошлого года. И что Kubuntu, как и остальные разновидности Ubuntu, выпускает новую версию каждые шесть месяцев, и обновлять многие приложения с большой задержкой
Например, GIMP-версия Groovy Gorilla по-прежнему имеет версию 2.10.18, тогда как версия репозиториев Manjaro — v2.10.20, и она, вероятно, будет обновлена до последней задолго до X-buntu.
Но что мне показалось более серьезным, так это то, что Kubuntu 20.04 оставайтесь на Plasma 5.18, потому что для +5.19 требовалась более обновленная версия Qt и KDE не будет выполнять «обратную передачу», чего не происходит в таких дистрибутивах, как Manjaro, потому что это Rolling Release. Фактически, мой Raspberry Pi только что был обновлен до Plasma 5.20.1, а мой основной ноутбук с Backports PPA все еще находится на Plasma 5.19.5, с которой прибыл Groovy Gorilla. И так со всем.
PRIME GPU offloading
If your hardware includes more than one GPU card you can make use of PRIME offloading. PRIME is a technology used to manage hybrid graphics found on recent desktops and laptops (Optimus for NVIDIA, AMD Dynamic Switchable Graphics for Radeon). PRIME detects both cards and automatically selects Intel card by default; using the more powerful discrete graphics card, when called, for more demanding applications.
In Manjaro this will automatically be available for hybrid graphics systems using intel/modesetting for the integrated card and free drivers (AMDGPU or Nouveau) for the dGPU.
You may choose to run a program with a specific GPU, prepending the application’s command with DRI_PRIME=x, where x is the card priority number.
For example, to run an application using the second card prepend the application command with DRI_PRIME=1
DRI_PRIME=1 glxspheres64
To use the 1st card (usually when the CPU has an embedded GPU, this is used)
DRI_PRIME=0 glxspheres64
If you want to always run some application with the discrete gpu, you may copy that application’s .desktop file to and edit the «Exec» property
Exec=DRI_PRIME=1 inkscape
Some applications (usually games like steam) may have an embedded option to specify the command line, where it is preferred to use this way.
For example, in Steam, select a game — that you want to run using your discrete Nvidia card — from the Library page of the Steam client, right-click, and select Properties.
Click the SET LAUNCH OPTIONS… button and specify for the command line options followed by the default launch hook %command%.
DRI_PRIME=1 %command%
To use the dGPU by default see
Query Building
To query build an ISO (-q option), for example the xfce-openbox-openrc profile, the following command can be used:
~ >>> buildiso -p xfce -qv password for fh: ==> manjaro-tools -> version: 0.15.9 -> config: ~/.config/manjaro-tools/manjaro-tools.conf ==> PROFILE: -> build_lists: community|default|manjaro|sonar|v17-release -> build_list_iso: xfce -> is_build_list: false ==> OPTIONS: -> arch: x86_64 -> branch: unstable -> kernel: linux419 ==> ARGS: -> clean_first: true -> images_only: false -> iso_only: false -> persist: false ==> DIST SETTINGS: -> dist_name: Manjaro -> dist_release: 18.0 -> dist_codename: Illyria ==> ISO INFO: -> iso_label: MJRO180 -> iso_compression: xz ==> BUILD QUEUE: --> Profile: -> iso_file: manjaro-xfce-18.0-unstable-minimal-x86_64.iso -> autologin: true -> nonfree_mhwd: true -> multilib: true -> extra: false -> netinstall: false -> chrootcfg: false -> geoip: true -> efi_boot_loader: grub -> hostname: manjaro -> username: manjaro -> password: manjaro -> login_shell: /bin/bash -> addgroups: lp,network,power,sys,wheel -> enable_systemd: avahi-daemon bluetooth cronie ModemManager NetworkManager org.cups.cupsd tlp tlp-sleep ufw lightdm -> enable_systemd_live: manjaro-live mhwd-live pacman-init mirrors-live -> disable_systemd: pacman-init
Получить Manjaro Linux
Первый шаг, который мы должны сделать, — это загрузить Manjaro ISO, здесь вы должны знать, что существует несколько доступных версий, все с различными средами рабочего стола, включая KDE, XFCE и GNOME в дополнение к версиям сообщества.
Вы можете скачать Manjaro Linux с официального сайта ссылка такая.
Когда вы решили, какую версию вы хотите использовать, нажмите на прямую ссылку для загрузки.
Установочный носитель CD / DVD
- Windows: Мы можем записать ISO-образ с помощью Imgburn, UltraISO, Nero или любой другой программы даже без них в Windows 7, а позже это дает нам возможность щелкнуть правой кнопкой мыши по ISO.
- Linux: Они могут использовать особенно ту, которая поставляется с графической средой, среди них Brasero, k3b и Xfburn.
Установочный носитель USB
- Windows: Они могут использовать Etcher, Universal USB Installer или LinuxLive USB Creator, оба они просты в использовании.
- Linux: Рекомендуемый вариант — использовать команду dd, с помощью которой мы определяем, по какому пути у нас будет образ Manjaro, а также в какой точке монтирования у нас есть наш usb:
Другой вариант — Etcher, поскольку он кроссплатформенный.
Обновление
Дистрибутив Manjaro, аналогично Arch Linux, обновляется по модели rolling release. Обновления устанавливаются сразу по мере появления новых версий приложений. Таким образом система всегда находится в актуальном состоянии.
Релизы системы выходят с целью «закрепить» текущий срез системы. Например, чтобы пользователи могли устанавливать систему сразу со свежим ядром Linux или с новой версией среды рабочего стола.
Manjaro поддерживает автоматическую установку драйверов. Позволяет устанавливать открытые или проприетарные драйверы для оборудования.
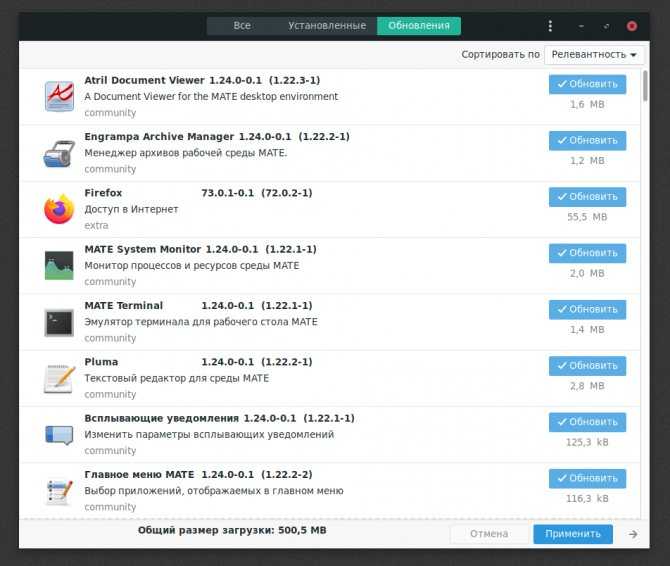
Manjaro 18.1.5: Утилита обновления системы
Making a Live-System
To be able to install or try Manjaro on your computer, you need to put it on a DVD or USB-Drive. Then the computer will start (or “boot”) from this medium into Manjaro’s live-system.
Create a bootable USB-Stick
-
1. Download an application that is able to create a bootable USB-Drive.
- ImageWriter or Rufus, see our wiki for more information.
- Use dd as copy option to make a working bootable USB-Stick.
- Any data already in the USB stick will be lost.
- Select the ISO and put Manjaro in.
Burn a DVD
-
1. Download an application that is able to burn a disk
- DeepBurner, or if available the software that comes with your operating system
- Burn the Manjaro ISO to the DVD
Booting into the Live-System
-
1. Boot from USB or DVD
- Sometimes you need to configure your system to allow booting
- BIOS and UEFI — Manjaro Wiki
- Manjaro User Guide
- After booting you can choose your drivers.
- Choose “proprietary” if you use a Nvidia graphics card or need wireless.
- Choose “free” if you are using a virtual machine or know that everything will work without proprietary drivers.
- For more information, have a look at our user guide.
Now you have booted into Manjaro’s live-environment and can begin to play around with it or proceed to install Manjaro on your computer (or the virtual machine). In the next section, you can find a quick step-by-step guide how to install Manjaro.
CentOS
CentOS является одним из самых молодых дистрибутивов и возник как платформа для разработки CAOS Linux. Название CentOS — это аббревиатура Community Enterprise Operating System. CentOS находится под крылом Red Hat.
RHEL проходит проверку оборудования производителями, чтобы гарантировать оптимальную работу операционной системы на оборудовании. CentOS создан из общедоступного исходного кода RHEL. Проверка оборудования также является косвенной функцией CentOS. Хотя есть некоторые бинарные файлы Red Hat (драйверы и утилиты), которые не доступны в CentOS.
CentOS поддерживается в течение 10 лет. Основные функции и версии пакетов представлены только в новых выпусках Milestone (CentOS 6, 7 и т. д.). CentOS выпускает точечные версии примерно раз в год. Основа CentOS — стабильность и безопасность, вы не найдёте там новейших компонентов Linux.
Консервативный, медленный и устойчивый подход к новому ПО является основным фактором в корпоративных средах, где важны надёжность и совместимость с пользовательскими инструментами.
CentOS — это основанный на RPM дистрибутив, который использует yum в качестве менеджера пакетов systemd и по умолчанию применяет SELinux. Дистрибутив доступен в различных вариантах и конфигурациях — от минимального до образа Everything, включая специально созданные live iso Gnome и KDE.
Архитектура — x86–64, но ARM — одна из нескольких доступных альтернатив. Существуют образы контейнеров для Docker, Vagrant и других, а также CentOS Atomic, разработанный специально как хост-система для контейнеров Docker.
Кому подойдёт CentOS?
CentOS очень близок к RHEL. Если вам нужна совместимость с RHEL, то CentOS вам подойдёт. Эта операционная система предназначена для любого программного стека, где надёжность имеет первостепенное значение. Пакеты, которые не являются общедоступными в RHEL, нельзя установить в CentOS. По умолчанию дистрибутив полностью бесплатный и с открытым исходным кодом, но существуют сторонние репозитории для дополнительного ПО вроде медиа-кодеков.
И RHEL, и CentOS используются для крупномасштабных серверов и рабочих станций уровня предприятия. Новые функции добавляются редко: только обновления безопасности и исправления ошибок. То, что вы получите, — это до десяти лет работы в стабильной, надёжной операционной системе.
Рабочее окружение выбирается в зависимости от производительности компьютера. К примеру, так выглядит рабочий стол CentOS с GNOME:
***
Что нужно пользователю от ОС
На самом деле большинство юзеров не такие притязательные в своём выборе и им по большому счёту безразлично что за операционная система у них стоит, многие из них вообще даже не догадываются что это. Из своей практики я заметил что последние годы таких пользователей становится даже больше. Просто раньше хорошие компьютеры это было больше средство роскоши и необходимости. Т.е. компьютеры тщательно выбирали и подбирали под необходимые задачи.Сам процесс подбора и покупки ПК был более осознанный, люди конкретно знали под какие задачи и для чего он им нужен. И соответственно были более подкованы в этом вопросе. Сейчас же ПК это больше средство общения\развлечения, как мобильный телефон или телевизор. И у большинства он есть просто что бы был. Для одноклассников и ВК, ну ещё раз в году по скайпу с родственниками поговорить. А для этих задач подойдёт любая ОС, которая есть. И как результат большинство пользуется тем что было с магазина, а там в большинстве случаев это win7 или в компьютерах поновее win10. Но попадаются интересные экземпляры с предустановленной Ubuntu или всякими ChromeOS. И люди вполне ими пользуются не обращая внимания на всякие детали и подробности, так как кроме браузера им больше ничего и не надо.
Файловые системы
Открываем файл /etc/fstab (Осторожно, если вы не станете редактировать fstab — ничего страшного не будет, а вот при неправильном редактировании вы получите нерабочую систему!):
1. Если вы используете SSD-диски, то параметр discard можно удалить, отношение к этому параметру сейчас неоднозначное. После того, как вы отредактируете fstab, выполните две команды:
Теперь тримминг ваших дисков будет выполняться раз в неделю.
2. Строчку, начинающуюся с
можно закомментировать. Её работа, скорее всего, будет выполнена в автоматическом режиме. Проверить это можно так:
Если вы видите что-то вроде:
то всё в порядке.
3. Я ещё добавляю строку:
чтобы активировать раздел подкачки на созданном заранее томе ZFS размером в 8 гигабайт, поскольку при установке раздела подкачки я не создаю, но совсем обходиться без него пока не получается: при компиляции некоторых программ из AUR восьми гигабайт оперативной памяти может и не хватить. Впрочем, если у вас в машине шестнадцать гиг оперативки, то на этот счёт можно не заморачиваться, вы даже Хромиум сможете скомпилировать без проблем и без раздела подкачки.
Мой fstab получается таким:
LXDE
NoteInstalling LXDE will also result in installing Openbox as its default window manager. The LXDM display manager will also be downloaded, although it will be necessary to enable this yourself if you wish to replace your existing display manager.
is a super-lightweight desktop environment that is very similar to XFCE, with the exception that it is not compatible with Compiz. As with XFCE, LXDE is also a somewhat basic desktop environment, lacking some modern features that would be expected, such as a search-bar to find applications and files. However, it is also an excellent choice for less powerful computers.
Install a basic lxde environment
sudo pacman -S lxde network-manager-applet
Optional: Install and use LightDM, the recommended display manager for lxde
sudo pacman -S lightdm lightdm-gtk-greeter lightdm-gtk-greeter-settings systemctl enable lightdm.service --force
Optional: Install the Manjaro configuration and theming for lxde
sudo pacman -S manjaro-lxde-logout-banner manjaro-lxde-xfce4-notifyd manjaro-lxde-xfce4-volumed-pulse manjaro-settings-manager manjaro-settings-manager-notifier manjaro-lxde-settings arc-maia-icon-theme kvantum-manjaro
To configure LightDM to match the community edition replace the contents of /etc/lightdm/lightdm-gtk-greeter.conf with
background = /usr/share/backgrounds/lxde-breath.png font-name = Cantarell 12 xft-antialias = true icon-theme-name = Arc-Maia screensaver-timeout = 60 theme-name = Adapta-Eta-Maia cursor-theme-name = xcursor-breeze show-clock = false default-user-image = #avatar-default xft-hintstyle = hintfull position = 50%,center 50%,center clock-format = panel-position = bottom
Create a new user for the new desktop environment
sudo useradd -mG lp,network,power,sys,wheel <username> sudo passwd <username>
Gentoo Linux
Gentoo Linux — это особый мощный дистрибутив Linux, он не похож на другие системы, в которых есть предварительно скомпилированное ПО и инструменты для простого управления. В Gentoo пользователь должен всё настроить сам.
Gentoo можно отнести к мета-дистрибутивам, он подойдет для обслуживания как web-серверов, так и рабочих станций.
Кому подойдёт Gentoo?
Точно не новичкам. Если вы хотите установить Gentoo на свой ПК или ноутбук, то нужно сначала освоить терминал Linux.
Это дистрибутив для людей, которые хотят больше узнать о Linux, читая документацию, решая проблемы, настраивая свою систему, компилируя ПО и т. д. Gentoo позволяет пользователю настраивать каждую часть системы в соответствии с его потребностями.
Особенности Gentoo
Если мы сравним Gentoo с UNIX и BSD, у него будет много общего с последним. Например, FreeBSD — это система на основе UNIX с коллекцией портов. Если пользователь хочет установить программу на FreeBSD, он должен найти соответствующий порт и скомпилировать его.
У Gentoo есть собственная система портов, называемая portage. Portage обладает существенными преимуществами перед системой портов FreeBSD: управление зависимостями, точная настройка пакетов в соответствии с требованиями администратора, безопасное удаление, системные профили, виртуальные пакеты, управление файлами конфигурации и наличие нескольких слотов для разных версий одного и того же пакета.
Portage мог бы быть отличным инструментом управления пакетами, а Gentoo — лучшим дистрибутивом для пользователя, но в действительности всё немного по-другому.
Примечание У Gentoo только два недостатка: для его использования нужно хорошее оборудование, а для установки — много времени. Нужно прописывать множество команд и конфигураций. Но есть Handbook, с помощью которого и рекомендуется устанавливать и настраивать систему.
Практически любой дистрибутив Linux может работать на разном оборудовании. В Gentoo вы должны компилировать приложения. В его хранилищах мало скомпилированных бинарных файлов. Некоторые приложения могут долго устанавливаться.
Если вы хотите начать пользоваться Gentoo:
- освойте терминал: самым мощным инструментом, присутствующим в каждом дистрибутиве Linux, является терминал, и вы должны знать, как его использовать;
- узнайте, как создавать приложения с помощью Portage;
- прочитайте всю документацию Gentoo: краткого руководства в Google недостаточно, систему можно изучить только по документации;
- проявите больше усердия: возможно, когда вы устанавливаете Gentoo в первый раз, у вас будет много сложностей. Но не беспокойтесь: если вы попробуете, вы будете приятно удивлены тем, насколько стабилен и быстр этот дистрибутив.
Вадим Сычёв
Different ways to try Manjaro
To try out Manjaro, you can either directly load it from a DVD or USB-Drive or use a virtual machine if you are unsure or want to be able to use your current operating-system without dual-booting. Here you can find a list of all options you have and their pros and cons.
-
- Leaves your current system untouched.
- Experiment without modifying your current setup.
- Work parallel with Manjaro and your current system.
- Manjaro runs slower due to emulation.
- Emulation needs many system resources.
-
- Leaves your current system untouched.
- Experiment without modifying your current setup.
- No settings get stored on the medium.
- Manjaro runs slower due to slower speed of DVD or USB.
-
Always backup your data.
-
Install along side your current system or replace it.
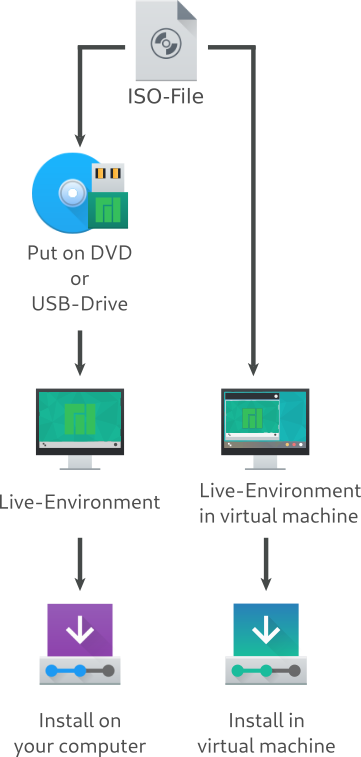
Обновление
Дистрибутив Manjaro, аналогично Arch Linux, обновляется по модели rolling release. Обновления устанавливаются сразу по мере появления новых версий приложений. Таким образом система всегда находится в актуальном состоянии.
Релизы системы выходят с целью «закрепить» текущий срез системы. Например, чтобы пользователи могли устанавливать систему сразу со свежим ядром Linux или с новой версией среды рабочего стола.
Manjaro поддерживает автоматическую установку драйверов. Позволяет устанавливать открытые или проприетарные драйверы для оборудования.
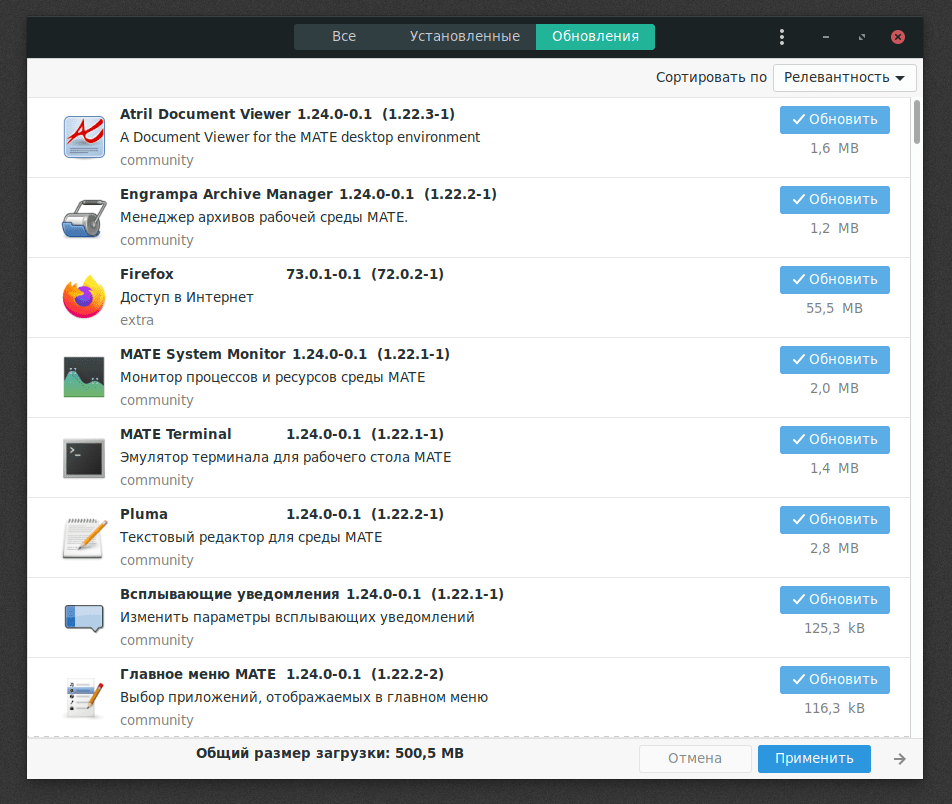 Manjaro 18.1.5: Утилита обновления системы
Manjaro 18.1.5: Утилита обновления системы
How to install and run Manjaro Linux
48979
1412
142
00:09:06
23.11.2021
this this way
We will go over the process for installing Manjaro Linux for the first time on your system. Before you do this, I recommended you check out the video below where I discuss something you may want to do beforehand including using Linux compatible applications and testing in a virtual environment.
Watch First: 🤍
Etcher: 🤍
Manjaro: 🤍
00:00 — Manjaro Editions
01:54 — Buring the USB
02:39 — DO THIS FIRST
03:59 — Installing Manjaro
08:15 — Running Manjaro
Manjaro GNOME: 🤍
Manjaro KDE Plasma: 🤍
YOUTUBE MEMBER: 🤍
BECOME PATREON: 🤍
JOIN DISCORD: 🤍
FOLLOW ME: 🤍
INSTAGRAM: 🤍
My Workstation (PAID LINKS)
RYZEN 7 3700X: 🤍
PRIME X570-P: 🤍
G.SKILL Trident Z Neo: 🤍
WD Blue SN550 1TB: 🤍
Enlightenment
NoteThere is not currently a Manjaro settings package for Enlightenment
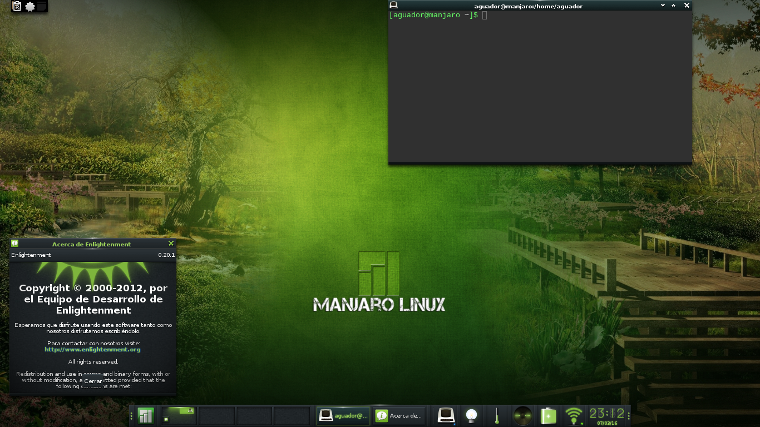
, sometimes known simply as E, is a lightweight desktop environment known for its configurability and tools for creating beautiful user interfaces using its Enlightenment Foundation Libraries (EFL). E started in 1997 as a stacking windows manager, emerging as a desktop environment with development release 0.17. E does not come with a broad array of tools by default, which can be an advantage for experienced users who want to customize their installation, and a disadvantage for users with little or no experience of Linux. E uses a few unique terms, for example referring to panels as “shelves”. A 64-bit installation of E uses about 160M of memory.
Install a basic E environment
sudo pacman -S enlightenment
Optional: Install and use Entrance, the recommended display manager for E
Entrance is available from the AUR in the package entrance-git. Information on how to install packages from AUR can be found .
$ sudo pacman -S --asdeps meson $ pamac build entrance-git $ sudo systemctl enable entrance.service --force
Optional: Install Manjaro themes for E
sudo pacman -S enlightenment-manjaro-themes
Create a new user for the new desktop environment
sudo useradd -mG lp,network,power,sys,wheel <username> sudo passwd <username>
Установка Manjaro Linux рядом с Windows 10 на компьютере с UEFI – инструкция для начинающих
52430
1399
140
00:14:19
02.04.2020
В данном видео подробно рассмотрен процесс установки Manjaro Linux 19 рядом с Windows 10 на компьютере с UEFI.
Если Вы хотите, чтобы у Вас на компьютере было установлено две операционные системы – Windows 10 и Manjaro Linux, то данное видео будет Вам полезно.
Manjaro Linux – это бесплатный дистрибутив операционной системы Linux, который основан на дистрибутиве Arch Linux. В Manjaro Linux в качестве графической оболочки по умолчанию используется: Xfce, KDE и GNOME.
Данный дистрибутив ориентирован на начинающих пользователей Linux и предназначен для обычных домашних компьютеров, при этом он имеет всю мощь Arch Linux. Поэтому можно сказать, что Manjaro Linux – это адаптированная под новичков версия Arch Linux.
В видео будет рассмотрен стандартный случай, когда на компьютере с UEFI, например, на ноутбуке, установлена операционная система Windows 10, в которой есть два раздела, т.е. диск C и D, а у Вас появилось желание попробовать Manjaro Linux, и установить этот дистрибутив на компьютер второй операционной системой. При этом Вам нужно, чтобы при включении компьютера у Вас была возможность выбора системы, в которую необходимо загрузиться.
Сразу хотелось бы отметить, что, для того чтобы установить Manjaro Linux рядом с Windows 10 на компьютере с UEFI, не нужно выполнять никаких особых предварительных действий с существующими параметрами компьютера, в частности, нет необходимости отключать UEFI Secure Boot или включать режим Legacy.
Также стоит отметить, что у всех конфигурация компьютеров разная, так же, как и разный опыт администрирования операционных систем, поэтому я не могу гарантировать, что все, что описано в данном видео, поможет именно Вам выполнить установку Manjaro Linux, в связи с этим я настоятельно рекомендую Вам сделать резервную копию всех важных данных перед тем, как приступать к установке Manjaro Linux, для того чтобы в случае возникновения непредвиденных ситуаций избежать потери данных.
Подробная статья про установку Manjaro Linux рядом с Windows 10
🤍
Скачать Manjaro Linux
🤍
Создание загрузочной USB флешки в Windows с помощью Rufus
🤍
Настройка порядка загрузки систем в Manjaro Linux 19 XFCE
🤍
Настройка раскладки клавиатуры в Manjaro Linux 19 XFCE
🤍
Как запустить Windows-приложение в Linux
🤍
Книга «Linux для обычных пользователей»
🤍
Книга «Как стать программистом»
🤍
Курс по SQL для начинающих
🤍
ВКонтакте 🤍
Твиттер 🤍
Одноклассники 🤍
Facebook 🤍
Подписаться на канал
🤍
#Manjaro #Manjaro19 #ManjaroLinux #УстановкаManjaro #Windows10 #Linux #UEFI
Обновление
Дистрибутив Manjaro, аналогично Arch Linux, обновляется по модели rolling release. Обновления устанавливаются сразу по мере появления новых версий приложений. Таким образом система всегда находится в актуальном состоянии.
Релизы системы выходят с целью «закрепить» текущий срез системы. Например, чтобы пользователи могли устанавливать систему сразу со свежим ядром Linux или с новой версией среды рабочего стола.
Manjaro поддерживает автоматическую установку драйверов. Позволяет устанавливать открытые или проприетарные драйверы для оборудования.
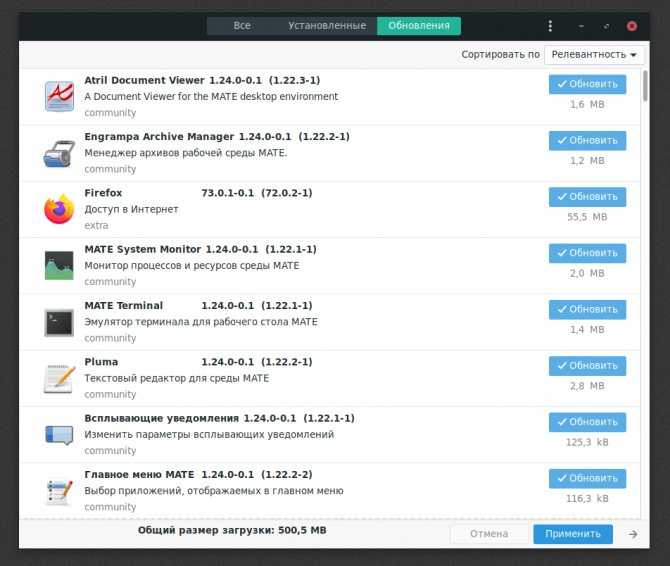
Manjaro 18.1.5: Утилита обновления системы
Consider LTS kernel
One of the main reasons why Arch & Arch-based distros have gotten popular is
that users are always up to date and have the latest software. While being up to
date has its advantages, it can also cause instability of the system. This
statement especially applies to the kernel. You can sacrifice some new features but minimize the risk of instability by running the LTS kernel.
To install the LTS kernel version, open Manjaro Settings Manager** → Kernel → Choose the latest LTS flagged kernel →
Install.
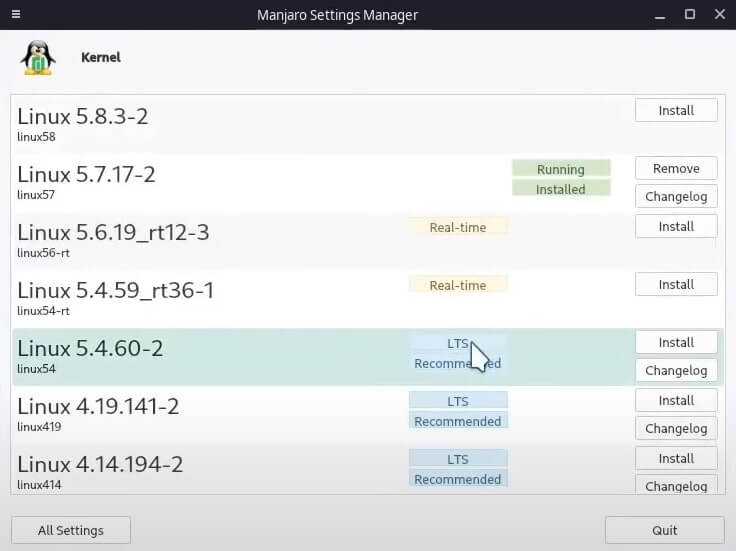
Then you need to enable GRUB menu to be able to boot this new LTS kernel.
Open the GRUB settings:
Change to and save the file.
Next, regenerate GRUB config by running:
Reboot your system, and you should see this GRUB menu:
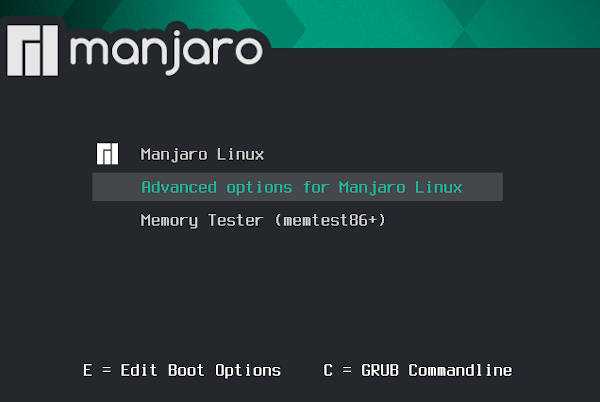
Go to Advanced options and select the LTS kernel which you have just installed.
Then go to Manjaro Settings Manager → Kernel → make sure your LTS kernel has the status “Running” → remove all non-LTS kernels.
After you have configured your system to run the LTS kernel, you can edit the GRUB settings to disable the GRUB delay. You just need to set in and re-run as shown above.
Выводы
Уникальная особенность Manjaro в том, что это дистрибутив для всех. В самой своей основе Manjaro — это типичный Arch Linux, простой, изящный и очень дружелюбный к тем, кому нужна полностью подконтрольная юзеру система. Да, здесь большое количество предустановленного софта, который приходится удалять, но сделать это нужно один раз — и больше не вспоминать.
С другой стороны, Manjaro действительно дружественный пользователю дистрибутив, который, в отличие от аскетичного арча, предлагает юзеру полностью настроенную и готовую к работе среду с необходимым набором инструментов. Иногда, конечно, придется полазить по файлам конфигурации, но в целом все можно сделать, используя графические утилиты.
Если стоит выбор, что установить на новую машину, то, возможно, лучше быстро поставить Manjaro и со временем допилить уже готовую систему, чем возиться с установкой арча и превращением системы в юзабельный десктоп.

































