Как исправить Windows, не обнаружившую сетевое оборудование
Вы можете внести четыре исправления:
- Выполните восстановление системы
- Запустите средство устранения неполадок оборудования и устройств
- Обновите сетевой драйвер
- Переустановите сетевой драйвер
Если первые два решения не работают, обновите сетевой драйвер или переустановите его. Поэтому вы можете начать с этих исправлений.
Давайте начнем:
Исправление 1. Выполните восстановление системы.
Если вы недавно столкнулись с этой проблемой, возврат вашей системы в предыдущее состояние может помочь решить ее
Вот почему так важно время от времени создавать точки восстановления вручную, хотя Windows часто обрабатывает это автоматически
Выполните следующие простые шаги, чтобы выполнить восстановление:
- Нажмите комбинацию логотипа Windows + X, чтобы вызвать меню WinX.
- Найдите в списке Панель управления и щелкните ее.
- Перейдите в строку поиска и введите Восстановление системы, а затем нажмите Создать точку восстановления.
- В открывшемся окне «Свойства системы» нажмите кнопку «Восстановление системы».
Кроме того, вы можете пропустить шаги с 1 по 4. Просто откройте диалоговое окно «Выполнить» (нажмите сочетание клавиш с логотипом Windows + R на клавиатуре). Затем введите rstrui.exe и нажмите ОК или нажмите Enter.
- Нажмите кнопку Далее, а затем выберите точку восстановления из доступного списка.
- Нажмите «Далее.
- Подтвердите выбранную точку восстановления и нажмите Готово.
- Теперь вы получите сообщение: «После запуска восстановление системы не может быть прервано. Вы хотите продолжить?» Нажмите кнопку Да и дождитесь завершения процесса. После этого ваша система перезагрузится.
Проверьте, решена ли проблема.
Исправление 2: Запустите средство устранения неполадок оборудования и устройств
Эта встроенная утилита может помочь в решении проблемы. Вот как это запустить:
- Перейдите в меню Пуск (вы можете сделать это, нажав клавишу Windows на клавиатуре).
- Откройте меню настроек (щелкните значок с шестеренкой).
- Перейдите в раздел «Обновления и безопасность» и нажмите «Устранение неполадок».
- Запустите средство устранения неполадок оборудования и устройств.
После завершения сканирования проверьте, удалось ли успешно решить проблему.
Исправление 3: обновите драйвер сетевого адаптера
Это исправление, скорее всего, решит вашу проблему. Вы можете выполнить обновление, выполнив следующие действия:
- Откройте диалоговое окно «Выполнить», нажав клавиши Windows + R на клавиатуре.
- Введите devmgmt.msc в текстовое поле и нажмите Ok или нажмите Enter.
- В открывшемся окне диспетчера устройств разверните Сетевые адаптеры и щелкните правой кнопкой мыши сетевой адаптер.
- Выберите Обновить драйвер из контекстного меню.
- Нажмите на опцию «Автоматический поиск обновленного программного обеспечения драйвера». После обновления драйвера перезагрузите компьютер и посмотрите, решена ли проблема.
Если вы не уверены в выполнении этих процедур обновления вручную, мы рекомендуем вам упростить себе задачу и использовать Auslogics Driver Updater. Инструмент распознает спецификации вашего компьютера, гарантируя, что вы установили правильный драйвер. После полного сканирования он уведомит вас обо всех отсутствующих, устаревших, неисправных или поврежденных драйверах. Затем вы можете разрешить ему автоматически загружать и устанавливать последнюю версию, рекомендованную производителем вашего ПК.
После обновления драйвера сетевого адаптера перезагрузите компьютер и проверьте, решена ли проблема «Не удалось обнаружить драйвер».
Исправление 4: переустановите сетевой драйвер
Если ошибка остается после обновления драйвера, переустановка должна помочь устранить ее.
Следуйте этим простым шагам:
- Вызовите диалоговое окно «Выполнить» (нажмите сочетание клавиш Windows + R).
- Введите devmgmt.msc в поле и нажмите Enter или нажмите OK, чтобы открыть Диспетчер устройств.
В качестве альтернативы вы можете пропустить шаги 1 и 2 и щелкнуть Диспетчер устройств в меню WinX (логотип Windows + ярлык X).
- Найдите и разверните Сетевые адаптеры, щелкнув стрелку рядом с ним.
- Щелкните правой кнопкой мыши сетевой адаптер и выберите в контекстном меню команду «Удалить устройство».
- Следуйте инструкциям, отображаемым на экране, чтобы завершить процесс.
- Перезагрузите компьютер. Драйвер будет переустановлен системой.
Ошибка «Не удалось обнаружить правильно установленный драйвер сетевого адаптера» теперь должна быть устранена.
Если у вас есть какие-либо вопросы или предложения, пожалуйста, поделитесь своими мыслями, оставив нам комментарий в разделе ниже.
Мы будем рады услышать от вас.
Решение 4. Установите недостающие обновления
По словам пользователей, иногда проблемы со свойствами IPv4 могут возникать из-за определенных ошибок в вашей системе. Microsoft усердно работает над устранением различных проблем и часто выпускает обновления Windows, поэтому, если вы хотите быть уверены, что ваш компьютер не содержит ошибок, рекомендуется поддерживать систему в актуальном состоянии.
По большей части Windows 10 автоматически загружает последние обновления в фоновом режиме, но иногда вы можете пропустить одно или два обновления. Однако вы всегда можете проверить наличие обновлений вручную, выполнив следующие действия:
- Нажмите Windows Key + I, чтобы открыть приложение Настройки .
- Теперь перейдите в раздел « Обновление и безопасность ».
- На правой панели нажмите кнопку Проверить наличие обновлений .
Теперь Windows проверит все доступные обновления и автоматически загрузит их в фоновом режиме. После загрузки обновлений просто перезагрузите компьютер, чтобы установить их.
После того, как ваша система обновится, проверьте, сохраняется ли проблема.
Дополнительные варианты решений
Как показывает практика, в большинстве случае помогает именно сброс параметров TCP/IP, но это может устранить саму проблему, но не причину её появления.
Каждому пользователю стоит обратить внимание на следующее:
- Установлено ли у вас программное обеспечение, которое использует в своих целях сетевое подключение. Некоторые пользователи смартфонов от компании «Apple» отмечаются, что проблема была решена после удаления программы «Bonjour».
Это же относится и к другим утилитам, например, к различным оптимизаторам операционной системы и клиентам.
- Попробуйте отключить антивирусное программное обеспечение, включая Firewall.
- Попробуйте вручную удалить сетевой адаптер из «Диспетчера устройств», после чего нажать на кнопку «Обновить конфигурацию оборудования» и/или перезагрузить компьютер.
- Проверьте актуальность драйверов программного обеспечения, подробно о том, как это сделать можно прочитать в данной статье.
- Проверьте наличие всех важных обновлений для операционной системы.
Почему не удается получить IP-адрес при подключении к Wi-Fi
Существует одна распространенная причина, почему не удается получить IP-адрес при подключении к Wi-Fi. Отображается данная ошибка, как правило, при доступе к беспроводной сети независимо от того, новая она или уже давно спрягаемая с устройством. Основная причина отображения ошибки — сетевому оборудованию не удается присвоить IP-адрес девайсу и раздать ему Интернет.
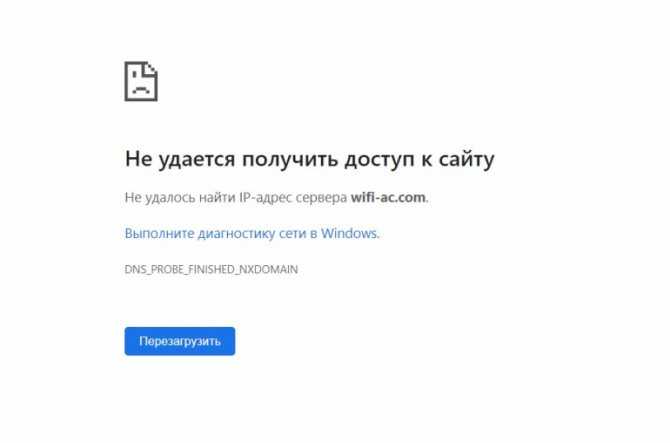
Уведомление об ошибке «Не удается получить IP-адрес при подключении к Wi-Fi»
Обратите внимание! Пока проблема не будет решена, подключить устройства к беспроводному высокоскоростному Интернету не удастся. В зависимости от производителя девайса и версии операционной системы Android или Windows, установленной на него, содержание уведомления об ошибке может немного изменяться, но проблема остается все той же
В зависимости от производителя девайса и версии операционной системы Android или Windows, установленной на него, содержание уведомления об ошибке может немного изменяться, но проблема остается все той же.
Сетевой адаптер не имеет допустимых параметров настройки IP — Исправление:
Способ 1. Переустановка настроек TCP / IP.
- Откройте командную строку от имени администратора CMD
- Введите следующие команды по очереди и нажмите enter:
netsh winsock reset
- Перезагрузите компьютер, чтобы применить эти изменения.
Способ 2. Отключите и включите сетевой адаптер (сетевая интерфейсная карта)
- Нажмите Windows + R , затем введите « ncpa.cpl » и нажмите клавишу ВВОД.
- Нажмите правой кнопкой мыши на сетевой адаптер , который вы подключены.
- Выберите « Отключить» и снова Включите его через несколько минут.
- Подождите, пока он успешно получит IP-адрес.
- Если проблема сохраняется, введите следующие команды в cmd:
ipconfig /release ipconfig /flushdns ipconfig /renew
- Перезагрузите компьютер и проверьте, не решена проблема.
Способ 3. Изменение настроек сетевого адаптера.
- Нажмите Windows + R , затем введите «ncpa.cpl» и нажмите клавишу ВВОД.
- Теперь нажмите правой кнопкой мыши на свой сетевой адаптер и выберите «Свойства».
- Выберите Internet Protocol Version 4 (TCP / Ipv4) и нажмите « Свойства».
- Убедитесь, что следующие флажки отмечены:Получить IP-адрес автоматически Получить адрес DNS-сервера автоматически.
- Нажмите «ОК» и выйдите из свойств WiFi.
- Перезагрузитесь, чтобы применить изменения.
Способ 4. Удаление драйверов Ethernet
-
Нажмите Windows + R и введите « devmgmt.msc » , чтобы открыть диспетчер устройств.
- Откройте сетевой адаптер и щелкните правой кнопкой мыши сетевой адаптер, для которого вы столкнулись с проблемой, и нажмите «Удалить».
- Если запросить подтверждение, нажмите «ОК».
- Наконец, нажмите « Действие», затем «Обновить конфигурацию компьютера».
- Перезагрузите компьютер, чтобы применить эти изменения.
Способ 5. Обновите драйверы.
- Нажмите Windows + R и « devmgmt.msc » , чтобы открыть диспетчер устройств.
- Откройте сетевой адаптер и щелкните правой кнопкой мыши сетевой адаптер, для которого вы столкнулись с проблемой, и нажмите « Обновить драйвера».
- Выберите « Выполнить поиск драйверов на этом компьютере»
- Теперь нажмите « Выбрать драйвера из списка драйверов устройств на моем компьютере. »
- Обновите все перечисленные драйверы один за другим и проверьте, исправляет ли он проблему.
- В противном случае, если выше не было работы, перейдите на веб-сайт производителя, чтобы загрузить последние версии драйверов. Например, у меня есть контроллер семейства Realtek PCIe FE , поэтому мне нужно загрузить драйверы Realtek PCIe со своего веб-сайта .
- Перезагрузите компьютер.
Способ 6 Удалите антивирус
Прежде чем удалять антивирус, попробуйте сделать сброс. На примере антивируса Avast, в настройках перейдите в раздел «Устранение неисправностей» и на вкладке «Восстановить стандартные значения» нажмите на кнопку «Сбросить». Подтвердите, нажав «Да».
Перезагрузите компьютер.
И так, если у вас эта ошибка и установлен Avast, то пробуйте его удалить.
Но без антивируса как-то не очень хорошо. Даже если интернет заработает.
Поэтому, попробуйте скачать Avast заново с официального сайта и установить его повторно. Только в процессе установки отключите все лишние компоненты. По сути, они никому не нужны, только систему грузят. И не исключено, что из-за одно из этих компонентов перестает работать интернет.
Правда, так же не исключено, что проблема из-за компонента «Веб-экран».
Еще один вариант. Проверяем, нет ли компонентов от антивируса Avast в свойствах подключения (Беспроводная сеть, или Ethernet).
Доступ в интернет есть, но ошибка остаётся
Такая ситуация вполне может быть. Причины могут быть разными — чаще всего при подключении через прокси-сервер. Однако решение одно. Нажмите Win+R, введите gpedit.msc — так вы попадёте редактор локальных групповых политик. В меню слева переходите по пунктам: Политика «Локальный Компьютер» — Конфигурация компьютера — Административные шаблоны — Система — Управление связью через Интернет — Параметры связи через Интернет. Теперь, в правой части окна найдите и включите «Отключить активное зондирование для индикатора состояние сетевого подключения». В Windows 10 этот параметр называется «Отключить активные проверки работоспособности сетевых подключений». Учтите тот факт, что теперь даже при действительно отсутствующем подключении сообщение появляться не будет.
Что нужно сделать, чтобы исправить «Сетевой адаптер не имеет допустимых параметров настройки IP»
Если установить причину не удалось, можно попробовать указанные ниже способы поочередно. К техникам решения проблемы относят получение повторного адреса IP, сброс текущих характеристик протокола, проверку действующих параметров и некоторые другие способы.
Повторное получение параметров IP
В большинстве случаев персональный компьютер (портативный или стационарный) получает адрес IP в автоматическом режиме. Данные настройки можно изменить и получить обновленные данные повторно. Этапы действий пользователя:
запустить работу Command Line
Внимание! Работать через данный инструмент можно только от имени и с правами Администратора. Использование стандартного профиля или аккаунта гостя не сохранит внесенные изменения;
- поочередно ввести в рабочее окно команды: «ipconfig /release, ipconfig /renew», каждую из которых следует подтвердить клавишей «Enter»;
- закрыть действующее окно, проверить соединение.
Иногда способ не помогает, но является одним из наиболее простых, подходит начинающим юзерам.
Сброс параметров протокола TCP/IP
Если предыдущая инструкция не сработала, и сообщение о неисправности появляется повторно, можно попробовать сбросить характеристики текущего протокола TCP/IP. Этапы действий юзера:
запустить Командную строку от имени Администратора;
- поочередно впечатать запросы: «netsh in ip reset», «netsh int tcp reset», «netsh winsock reset»;
- после каждой команды нажать «Enter»;
- перезагрузить ПК.
В окне отобразится сообщение о том, что сброс рабочего каталога выполнен корректно. Данный способ не подойдет, если ПК работает через корпоративную сеть (в таком случае решать проблему должен соответствующий мастер).
Проверка параметров IP-подключения Ethernet или Wi-Fi
Дополнительный вариант – проверить сохраненные данные подключения. Необходимые шаги:
нажать сочетание горячих клавиш «Win» и «R», в пустое поле инструмента впечатать запрос «ncpa.cpl», подтвердить команду;
- по наименованию проблемного соединения кликнуть правой клавишей мышки, чтобы вызвать контекстное меню блока;
- в отобразившемся списке выбрать строку «Свойства», откроется дополнительное рабочее окно;
перейти на вкладку «Протокол интернета версии 4», открыть пункт «Свойства»;
- на странице «Общие» проверить, установлено ли получение адреса в автоматическом режиме;
- если это так, нужно изменить значение на серверы 8.8.8.8 и 8.8.4.4 (показатели DNS, которые следует указать в ручном режиме).
В окне свойств рабочего подключения нужно выключить показатель TCP/IPv6. После выполнения указанной инструкции ПК нужно перезагрузить в принудительном порядке и проверить соединение.
Что еще можно сделать
В некоторых случаях ошибка с подключением может появиться из-за неочевидных причин. Если предыдущие варианты действий не сработали, можно проверить следующее:
- если ранее были установлены ПО через службы Apple, возможно, на ПК была установлена программа Bonjour, ее необходимо удалить и проверить соединение;
- иногда подключение невозможно из-за работы файервола или стороннего антивируса, требуется временно отключить данные приложения и повторить подключение;
- выбрать точку соединения, в контекстном меню выбрать «Действие», затем «Обновление конфигурации».
Инструкции можно пробовать поочередно до тех пор, пока проблема не будет устранена. Возможно, придется несколько раз перезагрузить ПК.
При работе с интернетом юзеры часто сталкиваются с различными неисправностями, большую часть которых можно устранить самостоятельно. Используют настройки протоколов, изменение характеристик IP-адреса и некоторые другие методы. Представленные инструкции несложные, подойдут начинающим пользователям.
Как заставить Windows 10/7 распознавать адаптер Wi-Fi USB
1: обновить драйвер через систему
Обо всем по порядку. Несмотря на то, что мы всегда стремимся периодически подшучивать из-за принудительного обновления Windows, которое Microsoft принудительно обслуживало пользователям Windows 10, включая драйверы. Однако после нескольких переустановок Windows 10 на моем компьютере я вполне удовлетворен тем, как он ведет себя с различными устройствами, за исключением графического процессора, звука и драйверов WLAN. С учетом вышесказанного, вы должны дать Windows Update шанс.
Подключите USB-адаптер Wi-Fi и попробуйте обновить драйвер в диспетчере устройств. Если вы не уверены, как это сделать, выполните следующие действия:
Windows 10
Windows 7
2: попробуйте альтернативный порт USB
После тысяч циклов подключения и отключения ваши порты USB должны пострадать. Таким образом, со временем интенсивного использования существует высокая вероятность того, что один из доступных портов работает со сбоями. Итак, не забудьте опробовать несколько портов, прежде чем сбросить аппаратные средства в качестве возможного источника проблем.
USB-порты подвержены сбоям, поэтому это общая проблема. К счастью, у каждого ПК есть несколько портов USB, так что у вас, по крайней мере, будет выбор. Если у вас есть соответствующие инструменты, вы можете проверить на предмет отключения электроэнергии.
3: Проверьте настройки питания
Большая часть энергопотребления на вашем ПК идет на USB-порты и выделенные устройства, которые вы подключили. Чтобы снизить энергопотребление, в Windows есть некоторые скрытые опции, связанные с энергопотреблением, которые, как правило, приостанавливают USB, чтобы сохранить срок службы батареи. Что касается производительности USB Wi-Fi-адаптера, то это длинный путь. Тем не менее, небольшая настройка может разобраться.
Вот как отключить параметры электропитания в Windows 10/7 и, надеюсь, решить проблему под рукой:
4: Установите правильные драйверы
Если/если автоматически предоставляются общие драйверы, вам нужно будет проверить драйверы вручную
Большинство современных USB-адаптеров Wi-Fi поставляются с диском поддержки с драйверами, совместимыми с Windows 10/7.Неизвестно, хватит ли автоматически установленных драйверов (даже если большинство устройств без маркировки хорошо работают с общими драйверами), поэтому крайне важно установить драйверы, предоставляемые OEM
Если вам не хватает установочного диска, не беспокойтесь. Все эти драйверы можно найти в Интернете. Единственное, что вам нужно сделать, это найти их вручную. Вот где эти шаги пригодятся, поэтому обязательно внимательно следуйте им:
Имейте в виду, что обновление прошивки – это сложная процедура. Если вы не будете осторожны, вы можете нанести непоправимый вред вашему роутеру, поэтому будьте особенно осторожны Мы настоятельно рекомендуем DriverFix автоматически загружать на компьютер все устаревшие драйверы.
Отказ от ответственности : некоторые функции этого инструмента не являются бесплатными.
5. Отключите “ Разрешить компьютеру выключать это устройство для экономии энергии ”
Наконец, есть еще одна вещь, которую вы должны проверить, прежде чем мы назовем это законченным. Это кроссовер настроек питания и драйверов. А именно, каждый USB-концентратор имеет свои собственные настройки питания. Идея состоит в том, чтобы отключить определенные USB-устройства для сохранения энергии. Однако это может отрицательно повлиять на устройства, подключенные через USB, что может повлиять на производительность адаптера Wi-Fi.
В связи с этим обязательно отключите эту опцию для всех корневых концентраторов USB. Вот как это сделать в Windows 10/7:
Включение NIC через BIOS
По умолчанию плата уже должна быть включена на компьютере. Если ОС Windows сообщает, что интернет не работает, можно попробовать повторно включить ее в BIOS.
- Выключить компьютер и включить его, быстро нажимая при этом определенную кнопку (F1, F2 и т.п.).
- После загрузки BIOS используются клавиши со стрелками на клавиатуре для навигации по доступным параметрам.
- Найти раздел «Integrated Peripherals», «Onboard Devices» или «On-Chip PCI Devices» (также может называться по-другому – в зависимости от типа и года выпуска BIOS).
- Выбрать «Integrated LAN», «Onboard Ethernet» или аналогичный параметр.
- Включить его, установив значение «Enabled».
- Нажать F10 – появится диалоговое окно с вопросом, нужно ли сохранить настройки и выйти из BIOS (клавиша Y для согласия). Также это можно сделать вручную, перейдя в соответствующий раздел.
- Подтвердить действие. Это приведет к перезагрузке ПК.
Сброс настроек сети в Windows 10
Сбросить настройки до заводских теперь возможно через параметры системы. В старых версиях, до обновления 1607, такая операция выполнялась через командную строку и при помощи определенных команд. Сейчас это можно сделать одним нажатием клавиши в настройках. Сброс настроек позволит полностью очистить параметры беспроводного адаптера и сетевой карты. Другими словами, компьютер вернется в то состояние, которое было сразу после установки операционной системы.
Такой способ поможет решить массу проблем, но при условии, что они возникли не по вине обслуживающего провайдера или неполадок роутера. Чтобы выполнить сброс настроек, следует действовать согласно алгоритма:
- перейдите в «Пуск» – «Параметры» – «Сеть и интернет»;
- в разделе «Состояние» следует выбрать «Сброс сети»;
- нажмите «Сбросить сейчас» и подтвердите операцию, кликнув «Да».
После чего компьютер перезагрузится. Настройки будут сброшены до заводских. Если были проблемы с подключением к Wi-Fi сети, попробуйте переподключиться заново.
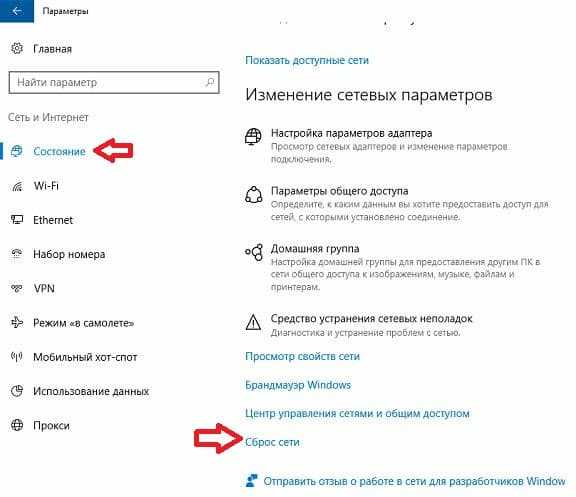
Включение DHCP
DHCP автоматически определяет и назначает параметры сети на компьютере. Поэтому, если опция отключена, конфигурации могут применяться неправильно, что вызывает ошибку.
- Одновременно нажать клавиши Win+R, чтобы открыть командное окно.
- Добавить «services.msc» без кавычек и клацнуть Enter.
- В окне «Службы» дважды щелкнуть по пункту «DHCP-клиент».
- Установить автоматический тип запуска.
- Кликнуть по кнопке «Запустить», если опция отключена.
- Теперь вернуться назад и щелкнуть правой кнопкой по «DHCP-клиент».
- Из меню выбрать вариант «Перезапустить».
- В поле подтверждения клацнуть «Да».
Устранение неполадок сетевого адаптера с помощью программного обеспечения
После устранения проблемы с сетевым адаптером в разделе аппаратного обеспечения, пришло время устранить неполадки в разделе программного обеспечения.
1. Переустановите драйвер сетевого адаптера: как и в предыдущем разделе, перейдите в окно Диспетчер устройств и разверните раздел Сетевые Адаптеры в Диспетчере устройств. Затем щелкните правой кнопкой мыши Сетевые Адаптеры и выберите Удалить. После подтверждения Удаление устройства, нажав ОК, драйвер перезапустится для переустановки.
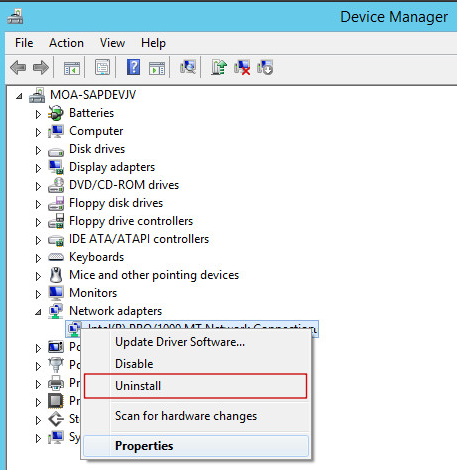
2. Обновите сетевой драйвер: на своем компьютере проверьте сетевой драйвер для своего продукта на официальном веб-сайте программного обеспечения или обратитесь за помощью в службу поддержки клиентов. Если это так, загрузите и установите последние обновления для сетевого оборудования.
3. Измените или обновите систему вашего устройства: иногда недоступность сетевого адаптера может быть вызвана системой устройства. Вы можете попытаться переустановить систему Windows или обновить ее до новой версии (если есть более новая версия, чем у вас).
4. Проблема по-прежнему не решена: если все вышеперечисленные шаги все еще не решают проблему, вы можете обратиться к администратору сети за дополнительной помощью. Или вы можете обратиться к: Нужна дополнительная помощь?, Если вы приобрели сетевое устройство у FS.
Несовместимость
Все чаще и чаще пользователи сталкиваются с ситуацией, когда сетевая карта не видит кабель. Windows 7 позволяет обнаружить неполадку очень быстро. Все перечисленные расклады актуальны для данной ОС.
А вот обладатели Windows 10 могут столкнуться с такой проблемой, как несовместимость оборудования. С данной операционной системой не работают некоторые модемы, колонки, микрофоны, мыши и прочие компьютерные составляющие. Поэтому избавиться от проблемы можно:
- переустановив операционную систему;
- купив новую сетевую карту/модем.
Больше никаких вариантов по борьбе с несовместимостью оборудования не предлагается. Об этом должен помнить каждый пользователь.


































