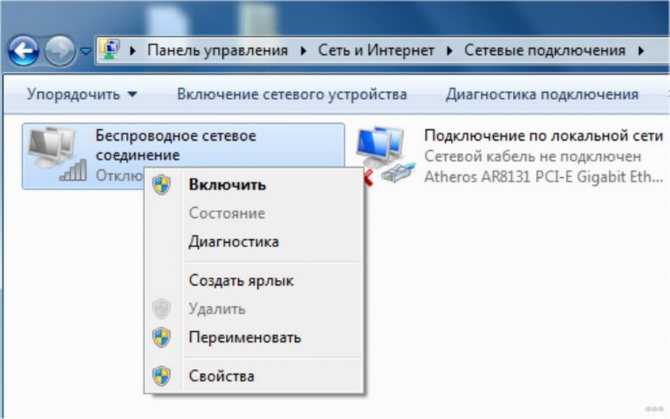Предназначение и преимущества тачпада
Для такого переносного устройства, как ноутбук, важно иметь как можно меньше движущийся, выступающих и подключаемых частей. Он должен быть максимально самодостаточным. Маленькая сенсорная панель позволяет двигать по ней пальцем и тем самым перемещать курсор мыши
Также в ней заложены остальные функциональные действия — например, постукивание (tap, tapping) будет означать щелчок левой кнопкой мышки, перемещение вертикально по левому краю — прокрутку и т.д. В Макбуках также имеется функция 3д тач, когда можно, используя сразу несколько пальцев, увеличивать или уменьшать масштаб картинки, переворачивать изображение
Маленькая сенсорная панель позволяет двигать по ней пальцем и тем самым перемещать курсор мыши. Также в ней заложены остальные функциональные действия — например, постукивание (tap, tapping) будет означать щелчок левой кнопкой мышки, перемещение вертикально по левому краю — прокрутку и т.д. В Макбуках также имеется функция 3д тач, когда можно, используя сразу несколько пальцев, увеличивать или уменьшать масштаб картинки, переворачивать изображение.
Помимо этого, тачпад обычно оснащен двумя кнопками, выполняющими функции левой и правой кнопок мыши.
При всех удобствах, многим тачпад просто мешает. Действительно, бывает неудобно задеть его во время работы с текстом или другой подобной ситуации. Поэтому разработчиками были предусмотрены варианты, позволяющие пользователю активировать или деактивировать эту область. Также это актуально, если ноут у вас стоит дома на столе и вам удобнее работать с ним мышкой, как на стационарном ПК.
Как включить тачпад
Есть несколько таких способов включения сенсорной панели:
На многих современных ноутбуках есть небольшое углубление непосредственно возле сенсорной панели — используйте его для включения или выключения тачпада. Если у вас нет такой углублённой кнопки, воспользуйтесь следующим способом.
На каждом лэптопе есть функциональная клавиша Fn, которая служит для выполнения разных задач при нажатии её с кнопками ряда от F1 до F12 Одна из них специально отведена для запуска работы тачпада и чаще всего на ней имеется соответствующая отметка. Поэтому попробуйте нажать Fn с одной из клавиш этого ряда, или воспользуйтесь поочерёдно каждой из них.
Возможно, тачпад выключен в самой системе, и его нужно активировать через BIOS — зайдите в меню при запуске ноутбука или его перезагрузке, найдите раздел Pointing Device, где будет указано устройство. Чтобы включить его, нужно выбрать вариант Enable, выключить — Disable. Не забудьте сохранить изменения, выбрав комбинацию F10 или другую, напротив которой значится вариант Save and Exit.
Если все вышеприведённые действия не дали результата, стоит проверить, всё ли в порядке с драйверами — возможно, они устарели. Чтобы сделать это, выполните следующее:
- Через Пуск зайдите в меню Панель управления и выберите пункт Диспетчер устройств.
- Найдите раздел Мышь, строку тачпада и просмотрите свойства оборудования — если драйвера устарели или не работают (так бывает после замены операционной системы), об этом будет сказано в появившемся окне.
- Если с драйверами что-то не так и их нужно обновить или переустановить, компьютер сделает это самостоятельно, или вы можете необходимые файлы в интернете и указать к ним путь в свойствах оборудования.
Если вы не можете включить тачпад через операционную систему, комбинации клавиш, BIOS, скорее всего, дело в неисправности оборудования — в такой ситуации вам придётся нести ноутбук в ремонт.
Отключение программой
В большинстве случаев вместе с Windows поставляется программа для управления тачпадом от производителя Synaptics. Софт также включает в себя корректный драйвер и работают они совместно.
Установленный софт Synaptics можно определить в трее – это панель в правом нижнем углу возле часов – там можно заметить иконку тачпада. При нажатии правой кнопкой мышки можно вызвать настройки программы, среди которых есть опция отключения – просто активируйте ее.
Настройка сенсорной панели Synaptics
Если значок в трее отсутствует, то вызвать настройки сенсорной панели можно через настройки в Панели управления.
В Windows 10 необходимо зайти в Пуск > Настройки > Устройства, где откроется меню периферийных устройств. Там выбираем пункт «Сенсорная панель» и нажимаем на кнопку «Дополнительные параметры», после чего откроются свойства тач панели, там уже можно управлять ее настройкой.
Настройка в Windows 10
На Windows 8.1 эта опция находится по другому адресу: Пуск > Параметры компьютера > Компьютер и устройства > Мышь и сенсорная панель.
Настройки в Windows 8.1
В Windows 7 и Vista доступ к этим настройкам находится по следующему пути: Пуск > Панель управления > Оборудование и звук > Мышь. Да, в этих операционных системах тачпад вынесен в настройку мыши, и если драйвер сенсорной панели установлен, то появится отдельная вкладка с настройками, где можно отключить работу устройства.
Панель управления в Windows 7
Решение
Совет: подключите обычную мышку по USB. Это упростит выполнение некоторых рекомендаций данной инструкции.
Программное отключение
- Чаще всего, тачпад не работает, так как его отключили программно. Эта функция очень полезна и нужна, чтобы не задевать сенсорную панель при активной печати на клавиатуре.
Включить его обратно можно комбинацией клавиш с использованием кнопок fn и одной из F1-F12. Fn находится в нижнем левом углу клавиатуры (либо в самом углу, либо справа от Ctrl). Нужная клавиша F1-F12 для включения/отключения тачпада находится сверху и у каждого ноутбука своя. Она, чаще всего, выглядит как перечеркнутый прямоугольник. Вот примеры этих кнопок на Яндекс и картинках.Список популярных производителей ноутбуков и сочетание клавиш для включения тачпада:
Асеr Fn + F7 Аsus Fn + F9 Dеll Fn + F5 Fujіtsu Fn + F4 Gіgаbytе Fn + F1 Lеnоvо Fn + F6 HP Включается специальной кнопкой на самом манипуляторе (пункт 2 данной инструкции) - Устройство управления может включаться/выключаться специальной кнопкой, размещенной прямо на нем. Она выглядит как небольшое углубление в левом верхнем углу или небольшое изображение прямоугольника. Если она есть на ноутбуке, попробуйте на нее нажать один раз.
- Также тачпад можно включить/отключить в специальной утилите, которая устанавливается с драйвером. Ее можно найти в панели задач (правом нижнем углу) или в панели управления – разделе «Оборудование и звук» (Windows 7: «Пуск» — «Настройки» — «Панель управления», Windows 8/10: правой кнопкой по «Пуск» — «Панель управления»).
Пример того, как и где можно найти данную утилиту:
Проблема с драйвером
- Обновите систему Windows. Чаще всего с обновлениями устанавливаются подходящие драйвера.
-
Переустановите драйвер. Для этого откройте «Диспетчер устройств». В Windows 7: правой кнопкой мыши по «Компьютер» – «Управление» – в открывшемся окне выберите «Диспетчер устройств». В Windows 8/10: правой кнопкой по «Пуск» – «Диспетчер устройств».
Найдите раздел «Мыши» и раскройте его. Кликните по устройству тачпада правой кнопкой мыши и удалите егоПерезагрузите компьютер. Система обнаружит новое устройство и переустановит драйвер.
Аппаратная диагностика
- Тачпад может не работать из-за отключения в БИОС. Зайдите в него (клавиша delete или F2 сразу при включении компьютера). Перейдите в раздел «Advanced». Найдите в нем «Internal Pointing Device» и проверьте, что опция включена (значение «Enabled»).
- Если вышеописанные методы не решили проблему, скорее всего, дело в неисправности самого устройства. При отсутствии опыта сборки/разборки ноутбуков отнесите его в ремонт.
Иначе, разберите компьютер и отключите тачпад. Внешний вид его шлейфа можно посмотреть на Яндекс и картинках.
Почистите контакты техническим спиртом, просушите их (феном или просто подождите некоторое время) и подключите устройство заново.
- Если чистка контактов не помогла, отнесите ноутбук в ремонтную мастерскую для полной диагностики и замены неисправного оборудования.
Прочие проблемы
Ситуации, когда ноутбук не видит тачпад в диспетчере устройств, не работает левая кнопка, или не поддерживаются скроллы несколькими пальцами, имеют под собой ряд причин. Некоторые из них означают, что придется отдавать устройство в сервисный центр или проводить его самостоятельную разборку.
Попадание грязи
Простое правило «не есть за ноутбуком» практически все игнорируют. На тачпад попадают крошки, проливаются напитки. В результате могут быть самые разные последствия. Поэтому, если перестал работать тачпад, первым делом нужно его почистить. Стоит помнить, что его сенсорная панель работает на принципе отслеживания изменений емкости. Грязь на поверхности может сильно влиять на чувствительность устройства. В результате либо не работает прокрутка, либо курсор двигается рывками.

Чистить сенсорную панель нужно бережно. Рекомендуется использовать ватный тампон, смоченный в легком мыльном растворе. Работать следует аккуратно, не допуская проливаний влаги. По окончанию чистки панель нужно тщательно вытереть влажной салфеткой и дать ей полностью высохнуть.
Физическое повреждение
Когда не работают кнопки на тачпаде ноутбука, и в целом он перестал нормально функционировать в результате удара или падения на него тяжелого предмета, требуется менять панель целиком. Такой ремонт делается довольно быстро и стоит недорого.

Потеря контакта
Тачпад соединен с материнской платой ноутбука при помощи шлейфа. В некоторых моделях возможно его самопроизвольное выскальзывание из разъема. Это может произойти из-за вибраций или тряске при транспортировке. Устранить проблему достаточно просто:
- корпус устройства вскрывается;
- элементы аппаратной части аккуратно демонтируются;
- проверяется плотность вставки шлейфа и его целостность.
После разборки и восстановления контакта тачпад начинает работать нормально.
Подключение touchpad через настройки Windows
Включение с различными версиями виндовс заключается в вызове свойств touchpad в окне оборудования. Через свойства в панели тачпада можно и произвести настройки и так же включить модуль. Там же вы увидите название фирмы, от которой и установлена сенсорная панель. Это может быть Synaptics, Alps Electric, Cirque.
Включение тачпада на Windows 7
1) Нажимаем Пуск и в поле поиска введите «мышь». Из результатов поиска выбираете Мышь.
2) Теперь нужно выбрать Параметры устройства в пункте «Свойства мыши». Там выделяете свою сенсорную панель и нажимаете «включить».
Как включить тачпад на Windows 8, 8.1
Нужно открыть окно поиска. В поиске вводите «мышь» и выбираете изменение параметров мыши. Перейти в параметры тачпада и включить соответствующие пункты.
Что делать, если тачпад всё равно не работает
Нажатие определённых клавиш на клавиатуре ноутбука и его настройка в «Панели управления» часто не решает проблему выключенного тачпада. В таких случаях необходимо обновить драйвер сенсорной панели или включить её с помощью меню BIOS. Если и эти два способа не дают результата, необходимо просканировать ПК на наличие вредоносного ПО. Возможно также, что у тачпада физическая поломка.
Установка или обновление драйвера
Во многих случаях переустановка или обновление драйверов тачпада в окне «Диспетчер устройств» помогает его снова активировать. Что конкретно необходимо сделать?
Настройка в BIOS
BIOS представляет собой набор определённых микропрограмм, необходимых для работы аппаратной части ПК и подключаемых к нему устройств. Это меню загружается отдельно от Windows. Все изменения в нём необходимо вносить очень аккуратно, со знанием дела, так как неправильные настройки могут привести к сбоям в работе ПК.
Тачпад может оказаться просто выключенным в меню BIOS. Если все предыдущие способы активации вам не помогли, воспользуйтесь следующей инструкцией:
- Во время запуска своего портативного компьютера зажмите одну из двух клавиш: F2 или Del. Это позволит открыть синее меню BIOS.
- Переключаемся сразу на раздел Advanced.
- Находим параметр под названием Internal Pointing Device. Если стоит значение Disabled («Откл.»), то сразу же меняем его на Enabled («Вкл.»).В параметре Internal Pointing Device установите значение Enabled
- Теперь выходим из меню BIOS с сохранением. Для этого нажимаем на кнопку Exit with Saving или Save & Exit. Так, изменения параметров вступят в силу с последующей загрузкой Windows.
Проверка на вирусную активность
Сенсорная панель может не реагировать на касания, если на компьютере есть вредоносное ПО, которое и блокирует её работу. В этом случае необходимо воспользоваться антивирусом, который установлен у вас на ПК. У каждого антивируса свой интерфейс, однако, как правило, в нём легко разобраться даже новичку. В частности, нужно найти раздел для сканирования системы. Рассмотрим пошаговую инструкцию на примере Avast:
- В правом нижнем углу экрана на «Панели задач» есть так называемый трей. Официально он называется «Область уведомлений». На нём расположены значки запущенных утилит, в том числе и иконка вашего антивируса. В данном случае это антивирус Avast. Кликаем по нему левой кнопкой мыши, чтобы на экране появилось его окно.Откройте Avast через трей Windows
- Сразу переходим на вкладку «Защита» и выбираем пункт «Сканирования».В разделе «Защита» открываем блок «Сканирования»
- В открывшемся разделе выбираем тип сканирования: интеллектуальное или полное.Запустите интеллектуальное или полное сканирование
- Avast в процессе сканирования может выявить вредоносное ПО. При этом он сам его изолирует (добавит в карантин) от других файлов или же удалит его.
Проверка на физическую поломку
Если все вышеперечисленные способы не решают проблему отключённого тачпада, возможно, дело в том, что сенсорная панель физически не может работать из-за поломки. В этом случае необходимо заменить тачпад или отремонтировать его. Для диагностики и устранения проблемы необходимо отнести ноутбук в сервис по ремонту компьютеров.
Если ваш ноутбук недавно разбирали и чистили, возможно, тачпад у вас перестал работать из-за того, что штекер сенсорной панели не был обратно вставлен в разъем. Если его подключить, тачпад заработает. В этом вопросе вам также помогут в сервисном центре.
Метод для устройства с сенсорным дисплеем
Существуют так называемые гибридные ноутбуки: это одновременно и планшет с сенсорным дисплеем, и ноутбук с обычной клавиатурой. Если это ваш случай, возможно, ваш тачпад не хочет работать из конфликта служб сенсорного экрана и сенсорной панели для управления курсором.
В этом случае необходимо принудительно выключить службу сенсорного экрана в «Диспетчере задач».
- Кликаем по «Панели задач» правой клавишей мыши и выбираем в перечне на чёрном фоне раздел «Диспетчер задач».Откройте «Диспетчер задач» в меню «Панели задач»
- Это же окно можно открыть с помощью комбинации трёх клавиш: Ctrl + Alt + Delete.
- Перейдите сразу же на вкладку «Службы». Нажмите на колонку «Состояние», чтобы работающие службы были в начале списка — так вам будет легче искать нужный пункт.Откройте вкладку службы и найдите пункты TabletInputService или Tablet PC Input Service
- В большом списке постарайтесь найти одну из двух служб: TabletInputService или Tablet PC Input Service. Теперь кликаем по ней правой кнопкой мыши и выбираем опцию «Остановить».
style=»text-align:justify;»>Видео: как несколькими методами активировать тачпад на Windows 10
Тачпад на ноутбуке – как правильно работать и грамотно отключить
Тачпад на ноутбуке – это встроенный в ноутбук манипулятор компьютерная мышь. Практически все современные портативные устройства (ноутбуки, нетбуки, планшетные компьютеры…) имеют тачпады.
Это устройство имеет конкретное определение:
Появились они впервые в 1982 году. Фирма Apollo Computer снабдила свои компьютеры для станций клавиатурами, с правой стороны которой размещался тачпад.
Эти манипуляторы совершенствовались вплоть до 90 годов. Именно в это время в ноутбуки их встраивать. Окончательно свое название «TouchPad», манипулятору присвоила фирма Synaptics в 1994 году.

Подробно о том как правильно пользоваться тачпадом можно посмотреть в видео в конце статьи. Сейчас обсудим как подключить или отключить тачпад на вашем ноутбуке.
Зачем тачпад включать – думаю вопросов не вызывает. Если вы берете свой ноутбук в дорогу, то пользоваться манипулятором мышь – не совсем удобно. Тут как раз тачпад будет незаменим.
Но часто, при настройке ноутбука, тачпад просто отключают. Включить его можно несколькими способами. Мы рассмотрим сегодня три – самых простых и доступных.
Этими же способами можно тачпад и отключить. Зачем? Дело в том, что у многих ноутбуков тачпад достаточно чувствителен. И если при наборе текста рука случайно заденет тачпад, то курсор может “убежать”. Что не совсем приятно при работе.
Как можно включить или отключить тачпад на ноутбуке.
Способ 1 – С помощью кнопки тачпада
Многие ноутбуки имеют над клавиатурой дополнительные кнопки, которые позволяют включать или отключать тачпад. Просто нажмите на нее и получите нужный результат
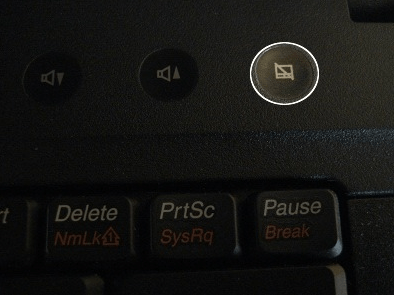 Если таких кнопок на вашем ноутбуке нет, то внимательно посмотрите на сам тачпад. Возможно в верхнем его углу есть углубление или точка, на которую нужно нажать дважды, что бы включить или отключить его.
Если таких кнопок на вашем ноутбуке нет, то внимательно посмотрите на сам тачпад. Возможно в верхнем его углу есть углубление или точка, на которую нужно нажать дважды, что бы включить или отключить его.
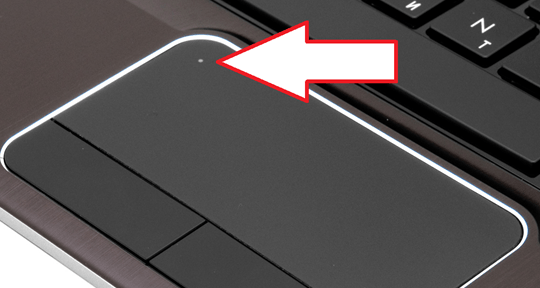
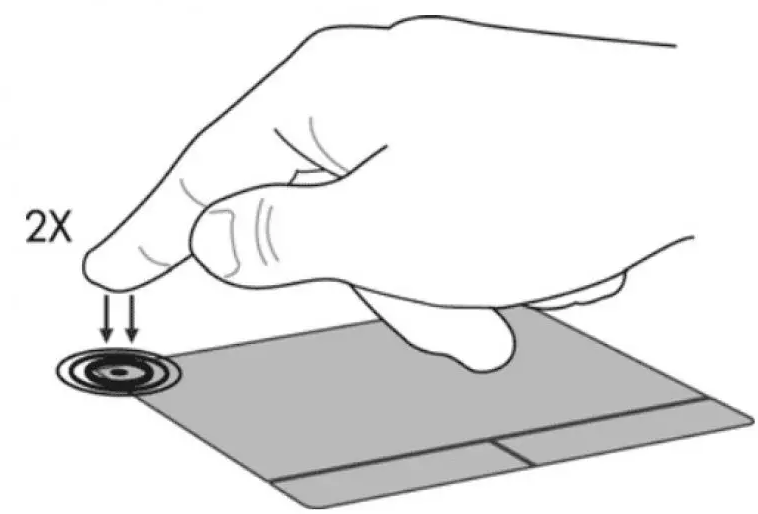 Способ 2 – Клавиши Fn+(F1 – F12)
Способ 2 – Клавиши Fn+(F1 – F12)
Необходимо одновременно нажать на клавишу Fn, которая находится в левом нижнем углу клавиатуры. Обычно обозначается синим цветом. И одну из клавиш F (верхний ряд клавиатуры). Почему одну из. Потому что, каждый производитель ноутбука устанавливает свои настройки. Обычно такая клавиша обозначена значком тачпада, который перечеркнут крестиком.
На моем ноутбуке, это клавиша F9. У вас она может быть другой. Как определить? Просто пройдитесь по всем клавишам, и после каждого включения, пробуйте работу тачпада.
 Соответственно, повторное нажатие на эти клавиши – отключит действие тачпада.
Соответственно, повторное нажатие на эти клавиши – отключит действие тачпада.
Способ 3 – С помощью Панели управления Windows
Откройте Панель управления/ Оборудование звук / Устройство принтеры / Мышь
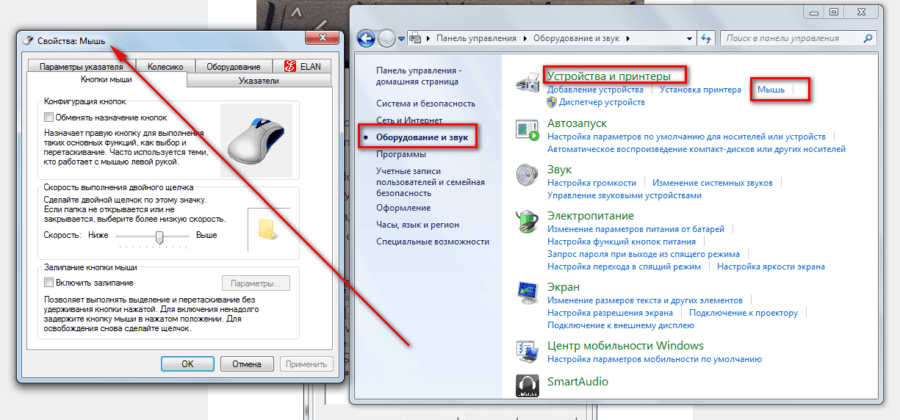
Выберите в панели “Свойства: мышь” вкладку “Elan” и установите флажок в чек боксе “Отключение при присоединении внешней USB – мыши”.
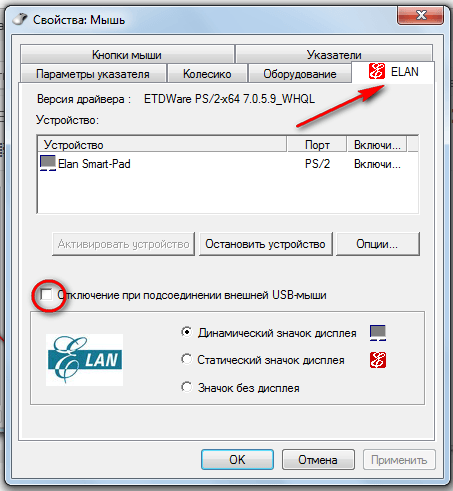
Соответственно установив флажок – тачпад будет отключен. Если флажок убрать – тачпад будет включен. Не забудьте сохранить изменения.
Теперь можно посмотреть видео о работе манипулятора тачпад.

Устройство компьютерной мыши оказывается вызывает достаточно серьезный интерес среди пользователей. Мы привыкли к ее использованию, не задумываясь о том, каковы Подробнее.

Мы очень часто начинаем день с того, что садимся за компьютер и уже оторваться от него не можем. А задумывались Подробнее.
Тачпад отключен в BIOS
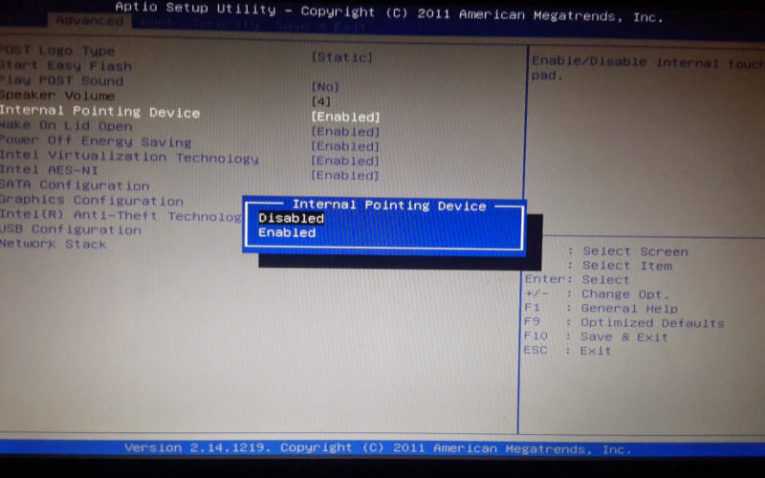
Если вы не можете найти тачпад в списке устройств или он не работает, несмотря на все манипуляции, стоит проверить настройки BIOS. Возможно, вы отключили устройство самостоятельно при изменении порядка загрузки или при отключении других устройств. Кроме того, в некоторых случаях (особенно после выхода из строя аккумулятора ноутбука) настройки BIOS теряются при внезапном выключении устройства или при установке новой операционной системы.
включить тачпад через BIOS несложно, для этого нужно действовать по алгоритму:
- Когда ноутбук загрузится в BIOS, зайдите в настройки. Обычно оболочка программы запускается нажатием кнопки Del или F2. Эти кнопки необходимо нажимать сразу после отображения начального экрана загрузки.
- С помощью стрелок перейдите на вкладку «Дополнительно», затем прокрутите вниз до строки «Внутреннее указывающее устройство.
- Посмотрите, какое значение стоит рядом с этой строкой. Если там указано Disable, вам нужно изменить его на Enable.
- После этого вам останется только сохранить настройки с помощью сочетания клавиш F10 + Y.
- Компьютер снова перезагрузится, проверьте, работает ли тачпад.
Управление картами в BIOS чаще всего происходит с помощью стрелок, но есть и отклонения от этого варианта. Внизу экрана есть инструкции для пользователей, которые позволят им получить доступ к нужной вкладке и сохранить изменения.
Сенсорная панель плохо работает
Если тачпад работает, но из рук вон плохо, например, курсор совершенно не хочет вас слушаться, прыгает по экрану, перемещается слишком быстро или слишком медленно и т.д., то дело, скорее всего, в том, что тачпад загрязнен. Не переживайте, это вполне нормальная ситуация. Возможно, перед использованием ваши руки были сильно загрязнены и вот результат. Что делать? Возьмите небольшой ватный тампон, опустите его в мыльную воду, отожмите и протрите панель. После этого протрите ее еще раз, только обычной салфеткой.
Если тачпад по-прежнему отказывается вас слушаться, попробуйте поменять настройки чувствительности. Чувствительность меняется с помощью той же самой программы, о которой я писал выше (в моем случае это «Двумя пальцами»).
Наконец, попробуйте просто удалить старые и установить новые драйверы программного обеспечения с сайта-производителя. Возможно, в вашем случае они устарели или начали сбоить.
Что такое тачпад
Чтобы разбирать неисправности, нужно понять, что такое тачпад. В переводе с английского touchpad – это сенсорная панель, разработанная специально, чтобы управлять указателем на экране в ноутбуках и других портативных компьютерах. Изобретение данного устройства случилось в далеких 80-х годах, но его активное внедрение началось лишь в середине 90-х, после начала эксплуатации на ноутбуках Apple.
Помимо управления указателем, тачпады в портативных устройствах способны выполнять много разных функций, значительно упрощающих работу за лептопом. Например, постукивание по поверхности имитирует двойное нажатие левой кнопки мыши, а в «яблочных» ноутбуках, разными движениями пальцев можно скролить документы, разворачивать, масштабировать объекты и еще много чего полезного. Кроме того, тачпады оснащены двумя кнопками по аналогии с классическими мышками, то есть, пользоваться сенсорной панелью легко.

Это просто незаменимая вещь, отлично заменяющая обычный манипулятор при работе на ноуте. К сожалению, бывает так, что тачпад не работает. Ниже приведены большинство возможных причин и способов их решения, благодаря которым сенсорная панель ноутбука снова оживет, и вам не придется нести любимый ноутбук в ремонт.
История возникновения и функции тачпада
Несмотря на то, что многие и так знают, что собой представляет упомянутое устройство, стоит уделить немного времени и вспомнить историю создания и процесса развития этого неоднозначного компонента ноутбуков.
Итак, тачпад (в переводе «касаться подушечки»), или другими словами сенсорная панель – это устройство, которое было разработано в 1988 году Джорджем Герфайде (первые работающие прототипы датировались ещё 1982 годом) для управления компьютером без использования, уже вошедшей в то время в моду, компьютерной мышки. На первых этапах тестирования и попыток запустить его в массы, устройство было встречено достаточно скептически.
Заслуженную или незаслуженную (кому как) популярность сенсорная панель для управления ПК получила лишь в 1994 году благодаря «всеми любимой» компании Apple.
В настоящее время все ноутбуки поставляются именно с таким устройством вводом/вывода информации, которое за прошедшие 25 лет претерпело множество функциональных изменений, и при определённых навыках оно полностью может заменить привычную и максимально удобную компьютерную мышь.
Рассматриваемое устройство имеет достаточно длинный функциональный ряд, который активируется с помощью различных жестов, например (стандартизированный набор без учёта индивидуальных комбинаций от разработчиков):
- «Нажатие одним/двумя пальцами» — аналог клику левой/правой кнопкой мышки;
- «Нажатие тремя пальцами» — клик колёсиком мышки;
- «Скольжение вниз/вверх» — вертикальная прокрутка колёсиком мышки, соответственно, горизонтальная прокрутка осуществляется скольжением в сторону;
- «Одновременное скольжение двух пальцев из разных сторон панели к друг другу» — увеличение объекта (страницы), уменьшение достигается обратным действием.
Наиболее популярным разработчиком TouchPad является компания «Synaptics», продукты которого устанавливаются на большинство ноутбуков самых именитых производителей, к примеру, «Hewlett-Packard» (HP).
Исходя из специфики работы данного устройства, а также принимая во внимание исполняемый им функционал, следует выделить три основных проблемы, с которыми сталкиваются пользователи, а именно:
- Тачпад не работает;
- Тачпад не реагирует на касание;
- Тачпад сам включается/отключается.
Следует понимать, что несмотря на то, что ошибки разделены на три варианта, рекомендуемые действия едины для всех, так как сама область применения рассматриваемого устройства ввода/вывода информации достаточно ограничена.

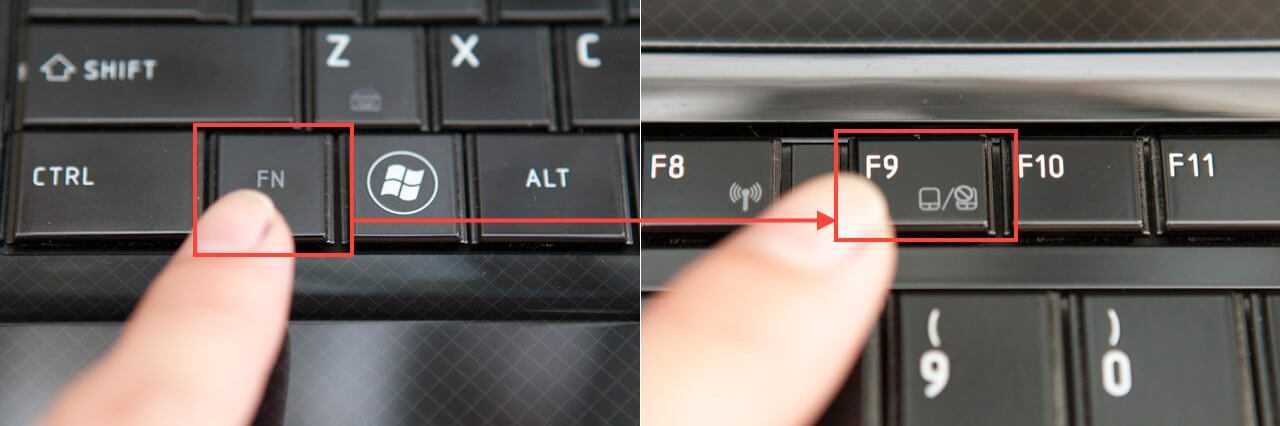




![Не работает тачпад на ноутбуке – 5 советов по устранению проблемы [2020]](http://zv-prhost.ru/wp-content/uploads/0/2/a/02a0fad080d17b9593fb2072798108c0.jpeg)