Видеонаблюдение на расстоянии: Принцип работы
 Проводная связь является надежной, так как устойчива к помехам извне (гроза), но требует материальных затрат для прокладки проводов.
Проводная связь является надежной, так как устойчива к помехам извне (гроза), но требует материальных затрат для прокладки проводов.
Камеры передают сигнал на видеорегистратор, который одновременно может сохранять на жестком диске видеоизображение с 16 видеокамер.
Время хранение информации зависит от ёмкости HDD диска и количества камер, запись осуществляется по принципу «замкнутого кольца», когда новая запись стирает предыдущие.
К видеорегистратору присоединяется роутер (через LAN разъем RJ 45), который имеет точку доступа в Интернет. Просмотр сигнала с камер может производиться через монитор или компьютер.
Беспроводная Wi-Fi связь позволяет сократить расходы на монтаж системы видеонаблюдения. Для ее работы необходим роутер (с точкой доступа к Интернету) и видеокамеры.
Они подключаются к нему с использованием интерфейса WiFi 802.11 b/g со скоростью передачи информации 54 Мбит/с, изображение передается в формате MPEG, его можно просматривать через Web-browser использованием TCP/IP протокола.
При видеонаблюдении на больших расстояниях оправдано применение беспроводной GSM связи. Она может использоваться в труднодоступных местах, где нет телефонных линий и точек доступа в Интернет, единственный выход – использование сотовой связи.
В этом случае к оператору сотовой связи подключаются по протоколу доступа в Интернет GPRS или EDGE и выделяется IP-адрес. Скорость передачи данных 5 кадров в секунду при разрешении картинки 704×576 px.
Доступ в Интернет по выделенному каналу или телефонной линии по технологии ADSL удобен в местности, имеющие развитую систему телекоммуникации, что значительно удешевляет получение видеосигнала.
Для сохранения конфиденциальности получение информации с камер через сети Internet, доступ к видеосигналу защищается паролем. Он может быть многоуровневый, чтобы обеспечить разным лицам доступ только к определенной части камер видеонаблюдения.
Как подключить и настроить камеру PS-link XMD20
В первую очередь, ваш телефон должен быть подключен к интернету по WiFi через ваш роутера (модем).
Шаг 1. Скачайте приложение iCSee на телефон, планшет Android или ISO. После запуска приложения, разрешите доступ к памяти.
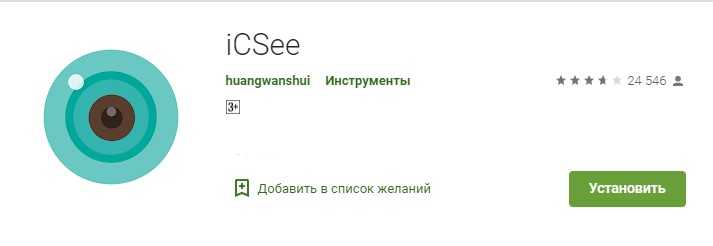
Шаг 2. После появления «Разрешения для приложения» нажмите Cancel, чтобы отменить. Если дальше будет показываться данные правила для приложения, то жмите Cancel. Далее соглашаемся и жмем Agree.
Шаг 3. Чтобы не создавать учетную запись в данном приложении, а сразу подключиться к камере, нажмите снизу на иконку синего человечка. Далее появится сообщение о доступе к получению уведомлений. Нажмите «Разрешить», тем самым вы будете получать уведомления как датчика движения, недостатке памяти и т.п.
Шаг 4. Далее появится сообщение о доступе к получению уведомлений. Нажмите «Разрешить», после вас перекинет в параметры телефона, где нужно включить ползунок. Тем самым вы будете получать уведомления датчика движения, мало памяти и т.п.
Шаг 5. Вернитесь назад в меню добавления устройства и нажмите по центру на +, чтобы сделать сопряжения с камерой.
Шаг 6. Выберите «Настроить по WiFi». Камера 4-5G подключается, если в самой камере есть GSM, т.е. возможность работы по сим-карте. Добавить по ID, если есть ID номер на самой камере.
Шаг 7. Теперь главный момент. Поднесите камеру ближе к роутеру WiFi и подключите её к блоку питания 12 вольт, чтобы она заработала. Подождите секунд 10, чтобы камера загрузилась и начало автоматическое сопряжение с роутером по WiFi. После голосовых уведомлений на камере, нажмите «Следующий шаг».
Шаг 8. Далее нужно будет разрешить доступ к местоположению, что позволит подключаться через телефон из любой точки мира. Нажмите «Разрешить» и вас перекинет в параметры телефона, где включите доступ и выберите «GPS, WiFi и мобильные сети».
Шаг 9. На следующем этапе введите пароль от WiFi роутера (модема), чтобы приложение подключилось к общей сети для сопряжения роутера и камеры.
Шаг 10. Далее начнется автоматический поиск камеры. Если камера автоматически не будет найдена, то нажмите в правом верхнем углу на иконку в виде QR-кода.
Шаг 11. Вы увидите уведомление, что нужно делать. Нажмите продолжить и у вас на экране телефона появится QR код. Поднесите телефон к самой камере на расстоянии 15 см, чтобы камера получила доступ к приложению. С первого раза у вас может не получится, отодвигайте телефон от камеры до 30 см и приближайте до 5 см. Также, может потребоваться сброс камеры до заводских настроек и повторение попытки. Сбросить камеру можно путем кнопки на проводе самой камеры, удерживая её 5 секунд.
Шаг 12. После удачного подключения вам будет предложено ввести новый пароль. Смените на новый обязательно. Вот и всё, камера подключена и работает.
Шаг 13. Если вы хотите более тонкие настройки камеры, как качество длинна видео, контрастность, то нажмите на шестеренку в правом верхнем углу.
Шаг 14. В параметрах приложения вы сможете управлять паролями, памятью и настройками видео записи.
Смотрите еще:
- Настройка модема HG532e huawei
- Настройка модема TP-LINK TD-W8961ND (IPTV,интернет,WiFi)
- Усилить сигнал WiFi маршрутизатора
Обзор и характеристики
Совсем минимум и только самое важное. Честно, вообще не ожидал от такой малютки чего-то интересного
Но по делу – эта камера не зря является самой популярной в своем классе. Меньше слов, просто посмотрите это очень короткое видео:
Можно было бы наворовать оттуда красивых картинок, но какой в этом толк. Вот основные моменты, которые цепляют:
- Разрешение – 720p, есть десятикратный зум.
- Режим ночной съемки (ночное видение) до 5 м, для особо темных участков – есть микрофон.
- Можно смотреть видео с любого устройства (компьютер, ноутбук, Android, iOS), а для мобильных устройств есть мобильное приложение tpCamera. Облачные сервисы TP-Link очень выручают, не нужно быть системным администратором, танцевать с бубном для быстрой настройки.
- Wi-Fi – 802.11n до 300 Мбит/c (отсюда в названии N300). Этого более чем достаточно для передачи видео такого разрешения.
- Оповещение на почту при звуке или движении (не через Почту Россию, все дойдет вовремя).
- Есть функция репитера сети – зону покрытия Wi-Fi можно расширить. Т.е. это не просто камера, но еще и полезный девайс для повседневного использования.
Установка
Для русских мастеров такое даже стыдно писать – но камеру можно крепить как угодно. Производитель рекомендует для закрепления на стене или потолке использовать клейкую пластину, но при большом желании вы точно найдете на что ее закрутить)
Быстрая настройка
Для начала будет быстрая настройка. Здесь все просто:
- Подключаем камеру в нашу домашнюю сеть. Удобнее это сделать через WPS (есть почти на любом современном домашнем роутере). Нажимаем кнопку WPS на роутере, нажимаем кнопку WPS на камере – подключение состоялось.
Подключение к камере для видеонаблюдения
Есть несколько способов вести видеонаблюдение:
- Через интернет с помощью облака TP-Link из любой точки земного шара.
- Из своей локальной сети.
Как по мне, удобнее и стандартно для всех ситуаций использовать интернет. Подключение в своей локальной сети – частный случай проблемы. Так что начнем с большего.
- Подключаем камеру к роутеру. Можно с помощью кнопки WPS (быстро нажимаем на камере и роутере, не держим долго), можно просто подключить к LAN порту вашего маршрутизатора.
- Регистрируемся на сайте www.tplinkcloud.com . Это и есть то самое облако, через которое мы сможем в дальнейшем получать доступ к нашей камере.
Видеонаблюдение с телефона (Облако)
- Скачиваем приложение в своем маркете – tpCamera.
- Вводим указанные ранее логин и пароль. Нажимаем кнопку «Приступим». Выбираем свою камеру:
Видеонаблюдение через браузер (Облако)
Для этого способа подойдет даже браузер, с помощью которого вы сейчас читаете эту статью. Что делаем:
- Переходим на уже знакомый нам сайт tplinkcloud.com и логинимся в нем.
- Просто так вы не сможете подключиться к камере, нам потребуется отдельный плагин. Скачиваем его тут же:
С телефона (локально)
С локальным наблюдением все еще проще. Здесь нам не нужна учетная запись, а также не нужен интернет. Всего лишь нужно быть подключенным к одной сети с камерой. Что делаем:
- Скачиваем приложение tpCamera.
- Не логинимся, а выбираем способ подключения «Локально»:
С компьютера (локально)
Для компьютера существует много программ для создания полноценного видеонаблюдения. Но коль у нас камера TP-Link, то и будем использовать официальное приложение:
- Скачиваем из интернетов программу TP-LINK Camera Control.
- Запускаем. На первом запуске создаем учетную запись с логином и паролем (а чтобы злодеи не лезли, куда не надо).
Полная настройка
Переходим к полной настройке. Точнее, выделю здесь самые важные моменты. Настройку будем проводить через стандартный веб-конфигуратор браузера. Сам конфигуратор на текущий день имеет только английскую версию. Так что мои небольшие пояснения на русском языке будут кстати. Хотя здесь действительно нет ничего сложного.
- Для начала узнаем IP-адрес камеры. Сделать это можно было выше через tpCamera, TP-LINK Camera Control, или зайти в DHCP-клиенты на роутере и посмотреть всех подключенных. Зная адрес – вбиваем его в адресной строке браузера и попадает на авторизацию:
Другие модели IP-камер
IP-камера NC250 не единственный представитель семейства у TP-Link. Основные популярные модели, которые можно встретить в своих магазинах:
- NC260
- NC450
- NC210
- NC200 – в этой старенькой модельке не нашел ночного видения и детектирования по звуку.
Описание
Как обеспечить доступ к беспроводной IP-камере TP-LINK NC450 в глобальной сети
Для обеспечения доступа к IP-камере TP-LINK NC450 в глобальной сети необходимо выполнить несколько шагов:
После выполнения вышеуказанных действий можно приступать к просмотру видеоизображения, полученного с IP-камеры. Онлайн-просмотр возможен как на смартфоне, так и на компьютере.
Как проводить видеонаблюдение при помощи смартфона или планшета
Для ведения наблюдения при помощи смартфона или планшета необходимо открыть на смартфоне или планшете приложение tpCamera и в окне My Cam (Моя камера) выбрать свою IP-камеру для онлайн-просмотра видеоизображения.
При первом входе в приложение необходимо привязать смартфон к камере, для чего:
- Войти в приложение tpCamera, введя логин и пароль, под которым зарегистрировались на сайте www.tplinkcloud.com.
- В следующем экране «Моя камера» прикоснуться к клавише «Приступим».
- В экране «Поиск камеры» выбрать NC450.
- В следующем экране «Поиск камеры» прикоснуться к клавише «Да, продолжим».
- В следующем экране программы должна появиться обнаруженная камера NC450.
- Следующий экран служит для ввода имени камеры. Лучше оставить то, что предлагает смартфон.
- Камера привязана к смартфону и может транслировать видеоизображение.
Как подключаться к беспроводной камере TP-LINK NC450 при помощи веб-обозревателя
В веб-браузере возможен просмотр видеоизображения без инсталляции программы tpCamera. С этой целью нужно привязать TP-LINK NC450 к учётной записи на сайте www.tplinkcloud.com через панель управления NC450. Для этого нужно провести следующие действия:
- Инсталлировать на компьютере специальный плагин.
- Перезапустить браузер.
- На компьютере войти в свою учётную запись на сайте www.tplinkcloud.com и выбрать свою IP-камеру для просмотра видеоизображения в режиме реального времени.
После этого можно подобрать веб-обозреватель, где видеоизображение получается лучше всего.
Настройка оповещений и уведомлений
Добрались до одной из самых интересных настроек беспроводной ip камеры — отправки уведомлений в приложение Tapo на мобильный телефон.
- Для начала нужно включить «Уведомления»
- После чего активировать отправку сообщений при срабатывании датчика движения
- Дополнительно можно настроить область экрана, при обнаружении движения в котором будет срабатывать сигнал
- И также уровень чувствительности. Это нужно для того, чтобы, например, камера не замечала колыхающиеся от ветра предметы, но увидела проходящего мимо объектива человека.
В подразделе «Оповещения камеры» можно дополнительно включить сирену, которая будет срабатывать одновременно с появлением движущегося объекта в кадре. Есть возможность выбрать звук и настроить расписание активации звукового сигнала.
Настройка оповещений и уведомлений
Добрались до одной из самых интересных настроек беспроводной ip камеры — отправки уведомлений в приложение Tapo на мобильный телефон.
- Для начала нужно включить «Уведомления»
- После чего активировать отправку сообщений при срабатывании датчика движения
- Дополнительно можно настроить область экрана, при обнаружении движения в котором будет срабатывать сигнал
- И также уровень чувствительности. Это нужно для того, чтобы, например, камера не замечала колыхающиеся от ветра предметы, но увидела проходящего мимо объектива человека.
В подразделе «Оповещения камеры» можно дополнительно включить сирену, которая будет срабатывать одновременно с появлением движущегося объекта в кадре. Есть возможность выбрать звук и настроить расписание активации звукового сигнала.
Настройка маршрутизатора с доступом из сети
Напоследок необходимо подключить устройство видеонаблюдения к Интернету с помощью маршрутизатора. Для этого необходимо осуществить настройку доступа из внешней сети. Подключение IP-камеры через роутер осуществляется следующим образом:
- Открыть панель администрирования маршрутизатора. Осуществить это можно с помощью ввода адреса роутера в поисковую строку браузера. Далее откроется проверочное окно, в котором требуется ввести логин и пароль (admin/admin).
- На следующем этапе понадобится пробросить порты. В зависимости от модели маршрутизатора последовательность действий может значительно отличаться. К примеру, для роутеров TP-Link потребуется отыскать раздел «Forwarding» и выбрать подраздел «Виртуальный сервер».
- Создать таблицу, в которую следом добавить данные о подключенной камере: IP-адрес, порт, наименование и так далее. Для каждого устройства выдается свой адрес и название.
- На следующем этапе следует убедиться, что выбран динамический IP-адрес, и выбрать для него постоянную комбинацию.
Дальнейшая инструкция будет рассмотрена на примере маршрутизатора TP-Link:
Теперь можно подключаться к устройству видеонаблюдения через беспроводной Интернет. Для этого необходимо открыть браузер и в поисковой строке вписать статический адрес камеры и порт «HTTP:/IP:9090». IP — доменное имя или адрес устройства. После ввода этих данных откроется обзор с подключенной камерой.
Упаковка и дизайн
Основные цвета дизайна коробки — белый и синий. Первый преобладает, есть немного черного. Упаковка информативна, достаточно нескольких секунд чтения написанного на ней текста, чтобы узнать о ней главное:
- разрешение — 3 Мп;
- определяет движение и отправляет уведомления;
- защищена от влаги;
- поддерживает Google Ассистент и Amazon Alexa.
В коробку положили кабель питания с адаптером и все необходимое для монтажа, в том числе водонепроницаемое уплотнение, водонепроницаемые крепления для кабеля и винты. Там же пользователь найдет инструкцию, которая поможет быстро настроить ПО.

Все, что находится в упаковке, хорошо защищено картонными отсеками.
Дизайн характерен для представленных на рынке в 2021 году устройств подобного класса
Две подвижные внешние антенны Wi-Fi подобны крыльям, при этом «внешность» устройства достаточно строгая и, что не менее важно, малоприметная. Практически сольется со светлыми элементами дизайна или фасада
Корпус устройства белый, а лицевая панель черная.
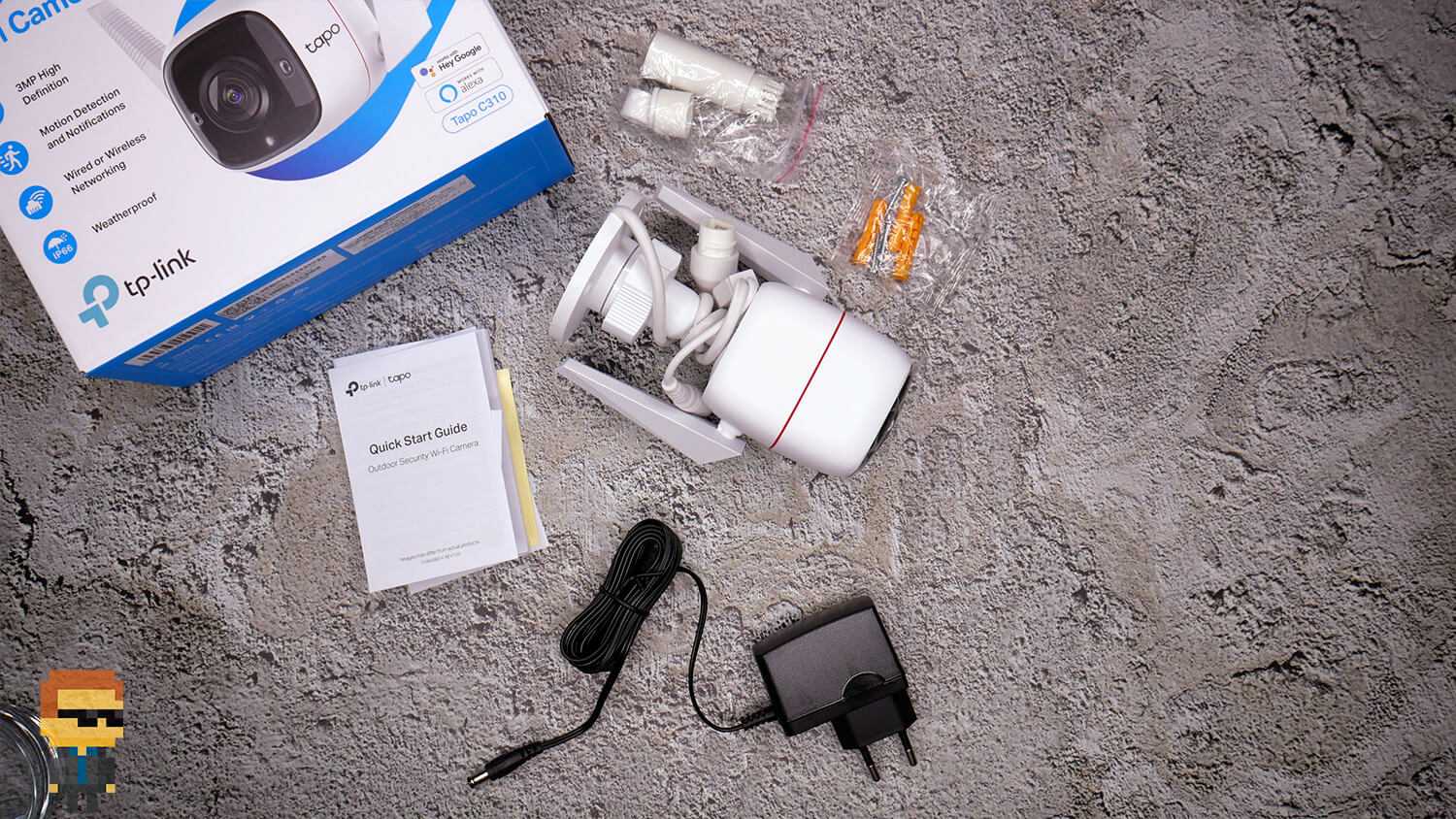
Спереди находится объектив, а также инфракрасные датчики и светодиодный индикатор. В основание встроены динамик, микрофон и слот для карт формата microSD. Для установки карты памяти в нижней части устройства предусмотрена небольшая панель, которую можно снять, открутив отверткой винты.
Питание от батареек не предусмотрено. Есть два разъема для подключения проводов — шнура питания и Ethernet-кабеля.
Модуль камеры располагается на небольшой подставке. Крепится она к основанию, которое нужно снять перед тем, как монтировать устройство на стену.
Облачное видеонаблюдение — подключение цифровой IP-видеокамеры камеры через облачный сервис NOVIcloud
Облачный сервис видеонаблюдения – это фактически сервер, на котором развернуто специализированное программное обеспечение, помогающее в хранении и обработке видеоданных поступающих с видеокамер. Как правило, такие сервера являются собственностью компаний производящих оборудование для видеонаблюдения и не поддерживают устройства других производителей. К примеру, сервис SpaceCam относится к компании RVi, Ezviz поддерживает только аппаратуру известного производителя HIKVISION, а Ivideon работает с камерами торговой марки Samsung. Функционал таких сервисов несколько скуден, но пользоваться ими можно бесплатно.
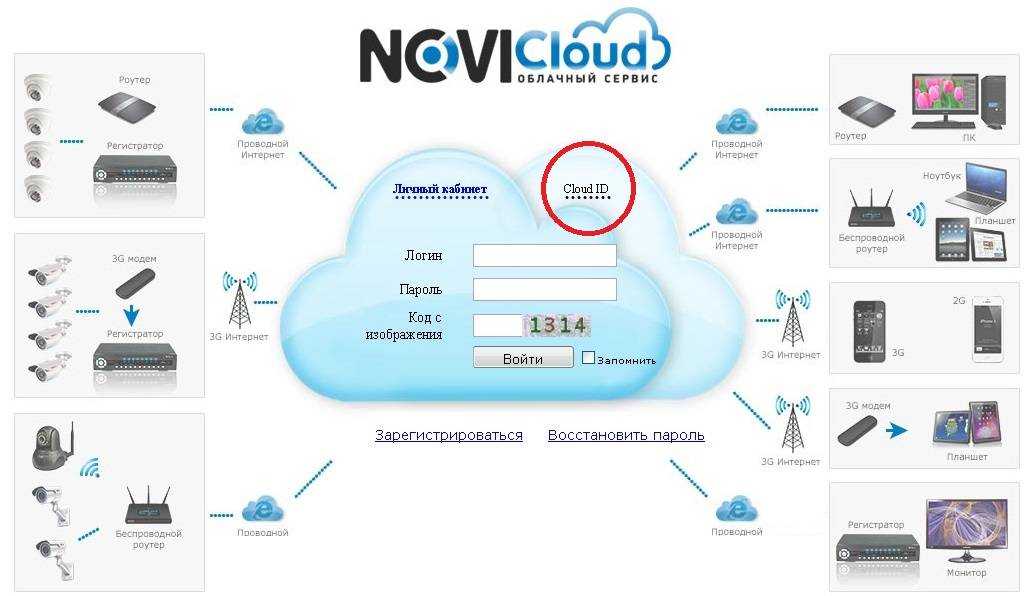 Облачный сервис для видеонаблюдения
Облачный сервис для видеонаблюдения
В последнее время начали развиваться коммерческие облачные сервисы, которые поддерживают работу с большим количеством производителей. К примеру, отечественный проект NOVIcloud. Функциональных возможностей у таких сервисов на порядок больше, в том числе и аналитических:
- срабатывание по программному детектору движения,
- отправке тревожных SMS,
- распознавание лиц и номеров автотранспорта,
- поиск информации в архиве по действию и др.
Однако все эти функции доступны только за соответствующую оплату, а бесплатные или демонстрационные версии сильно ограничены в функционале и объеме используемой для видеоархива памяти.
Рассмотрим последовательность действий по подключению IP камер на примере облачного сервиса NOVIcloud. Для этого необходимо приобрести цифровую камеру с прошитой поддержкой сервиса NOVIcloud. Производитель NoviCam предлагает довольно широкий выбор, как внутренних купольных камер (IP N27P, IP N12W, IP NC22VP), так и уличных (IP N29WP, IP W68NR, IP NC13/23/29WP). Такие камеры имеют кроме интерфейса RS-485 возможность дополнительного подключения через интерфейс локальной сети RJ45.
 Разъем RJ45 купольной цифровой камеры
Разъем RJ45 купольной цифровой камеры
Последовательность действий по подключению IP-камеры к облачному ресурсу:
- Сетевой кабель «витая пара» подключается к LAN разъему камеры;
- При помощи специальной утилиты, которая идет в комплекте с устройством, определяется IP адрес камеры;
- Выполняется вход на прошивку устройства посредством интернет браузера;
- Активируется переключатель поддержки облачного сервиса производителя;
- Выясняется ID устройства. Обычно его можно найти по адресу МЕНЮ → ИНФОРМАЦИЯ → ВЕРСИЯ Cloud ID;
- Выполняется вход на сайт облачного ресурса по адресу: https://www.cloud.novicam.ru/
- Выбирается закладка Cloud ID куда и вносится уникальный код устройства.
ВАЖНО! На том же сайте можно скачать мобильные приложения для просмотра видеоинформации с камер по смартфонам или планшетам. Если планируется создать полноценную систему видеонаблюдения, то целесообразно приобрести дополнительное устройство IP видеорегистратор, которое будет служит как маршрутизатором так и запоминающим устройством. К примеру модели NR1208 и NR4224 того же производителя
К примеру модели NR1208 и NR4224 того же производителя
Если планируется создать полноценную систему видеонаблюдения, то целесообразно приобрести дополнительное устройство IP видеорегистратор, которое будет служит как маршрутизатором так и запоминающим устройством. К примеру модели NR1208 и NR4224 того же производителя.
 Цифровой видеорегистратор для подключения 8 видеокамер, модель NR1208
Цифровой видеорегистратор для подключения 8 видеокамер, модель NR1208
Управление системой видеонаблюдения будет происходить двумя путями – аналогично предыдущей схеме через окно браузера на облачном ресурсе. И в ПО прошитом непосредственно на видеорегистраторе. Вход в программу устройства будет осуществляться так же через ПК.
Подключение нескольких камер
Инструкция, как подключить IP камеры к компьютеру, если их две и более, не отличается сложностью. Потребуется потратить тем больше времени, чем больше устройств необходимо для системы видеонаблюдения.
Прежде чем подключать к ноутбуку либо компьютеру и настраивать, следует:
Определиться с целями видеоконтроля — только мониторинг территории или идентификация лиц, виновных в незаконном проникновении на объект. Спланировать расположение IP камер, охватывающее все зоны наблюдения в соответствии с задачами. Установить необходимое количество web камер в нужных местах
Важно: устройства нужно размещать таким образом, чтобы в объектив не попадал яркий свет от прожекторов, прямых солнечных лучей и др., а также свести к минимуму вероятность повреждения камер. Подсоединить видеоустройства к электропитанию.
Источником питания может выступать маршрутизатор (роутер, коммутатор), если подсоединить к нему видеокамеры через порты LAN
Источником питания может выступать маршрутизатор (роутер, коммутатор), если подсоединить к нему видеокамеры через порты LAN.
LAN
Аббревиатура LAN расшифровывается как Local Area Network, по-русски — ЛВС (локальная вычислительная сеть). Все камеры подсоединяются витыми парами к роутеру через LAN порты, а маршрутизатор / коммутатор подключается к компьютеру прямым кабелем.
WiFi
Для правильного подключения IP камер через Wi Fi необходимо:
- в программе настройки вебкамер ввести данные доступа к беспроводной сети.
- настроить вай фай интерфейс в Виндовс.
- отключить камеры и перезагрузить компьютер.
В остальном процесс настройки производится так же, как для использования одной видеокамеры.
Облачный сервис
Если с сетью WiFi обеспечить полноценное видеонаблюдение проблематично или невозможно, применим еще один способ, как подключить IP камеры к компьютеру — по облачному методу.
Облачные сервера с ПО, обеспечивающим обработку и хранение данных с web камер, существуют бесплатные и платные. Бесплатные принадлежат производителям видеооборудования и рассчитаны на покупателей продукции определенной компании. Платные обслуживают владельцев оборудования от разных производителей.
Для самостоятельного подключения к бесплатному облаку нужен видеорегистратор с поддержкой облачной технологии.
После подсоединения регистратора и установки вебкамер следует:
- запустить программу подключения (утилиту), которая прилагается к видеорегистратору.
- через браузер зайти на портал бесплатного облачного сервиса.
- выбрать меню Cloud ID.
- внести код устройства, определенный утилитой.
Если пользователь системы видеонаблюдения решит прибегнуть к услугам коммерческого облачного ресурса, подключить камеры помогут текстовые и видеоинструкции на сайте сервиса, а также сотрудники саппорта.
После прочтения статьи самостоятельное подключение и настройка ай пи камер представляется слишком трудным делом? Что ж, эта процедура действительно под силу не каждому, нередко покупателям оборудования приходится обращаться к специалистам. Выбор за вами.
Использование
Добавленная камера сразу появляется на главной странице:
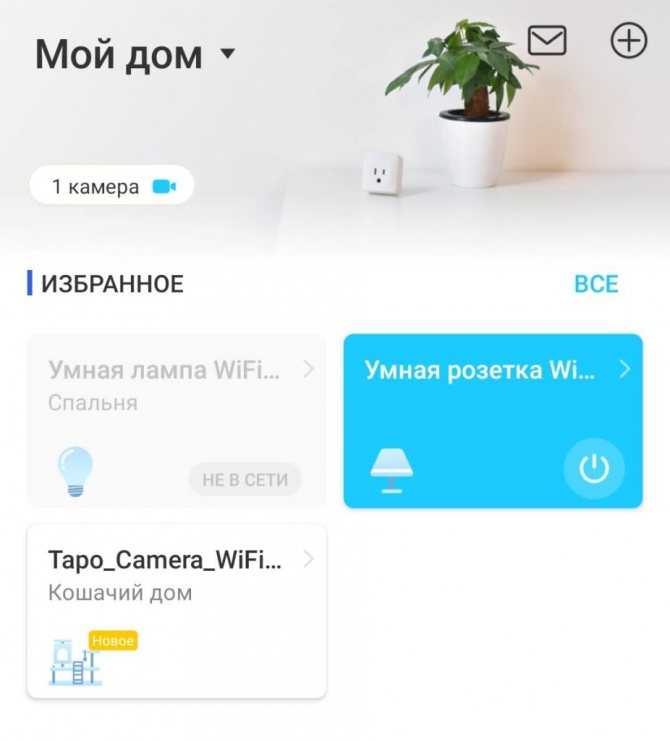
Если с другими устройствами можно что-то делать и с главного экрана, то здесь я настоятельно рекомендую заходить внутрь камеры, просто кликнув по ней. С порога нас встречает общий вид камеры с живым онлайн-показом:
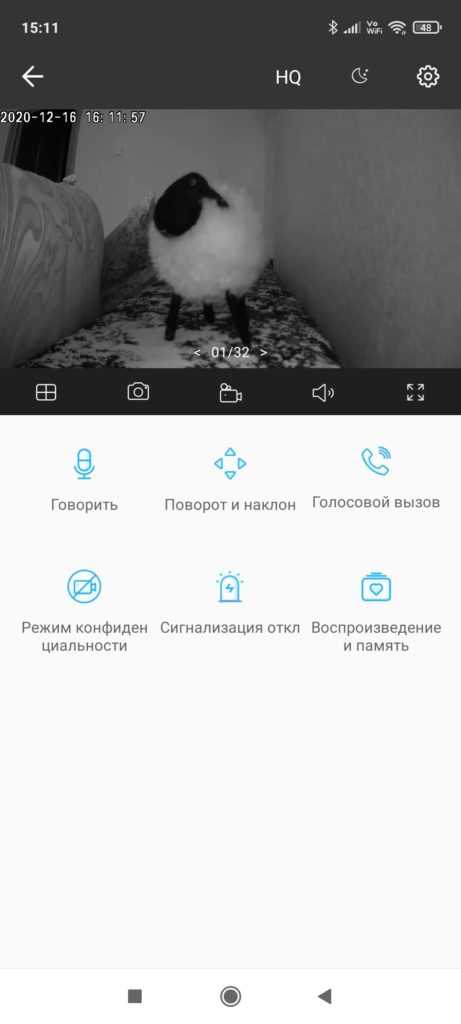
А на телефон при малейшем движении начинают сыпаться уведомления:
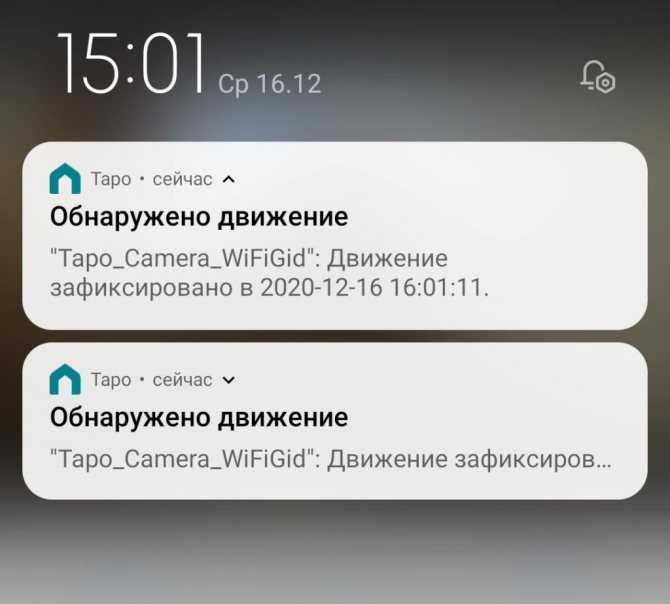
Пробежимся по расшифровке вот этих кнопок:
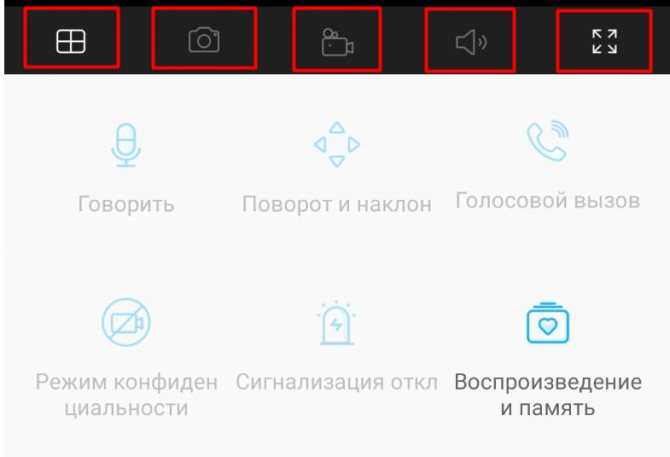
- Режим сетки подключенных камер или одной. Т.е. рисуем здесь изображение с одной камеры или же попробуем разместить в сетке все. Как вариант – сюда же можно вывести разные сохраненные позиции камеры, ну чтобы быстрее подключаться между запомненными областями, а не вращать камеру вручную.
- Сделать снимок
- Начать запись видео
- Уровень микрофона
- Полноэкранный режим. В полноэкранном режиме появляется еще одно боковое меню с теми же функциями, что будут описаны ниже, отдельно останавливаться не буду.
Ниже онлайн-показа камеры расположены кнопки с функциями, особо пояснять которые не нужно за понятностью:
- Говорить. Вы говорите здесь, а камера транслирует ваш голос. Динамик на камере при этом подозрительно хрипит, может такое только у меня. Если начать кричать с таким хрипом злоумышленникам, они наверняка поспешат покинуть ваше помещение.
- Поворот и наклон – управление областью показа камеры.
- Голосовой вызов – видеозвонок. Почти как Skype, только видите все только вы.
- Режим конфиденциальности – временное отключение работы камеры.
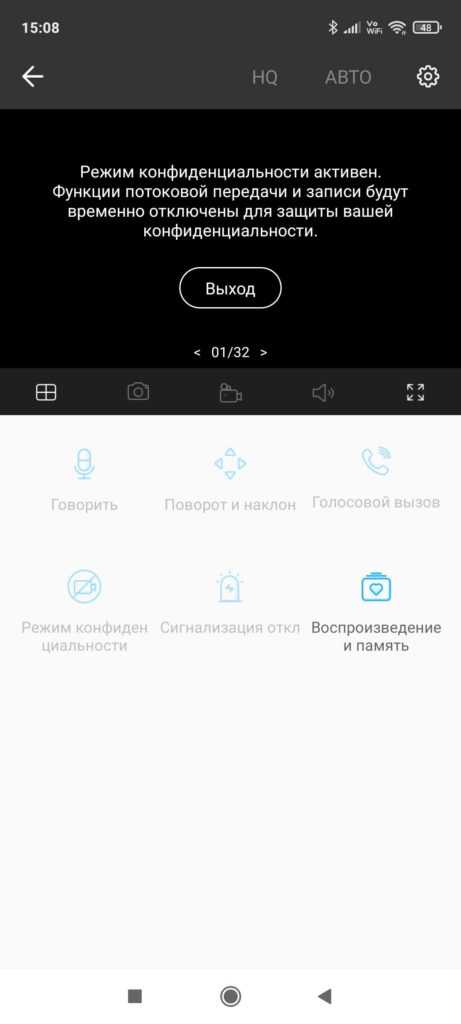
- Сигнализация – при обнаружении движения камера издает страшные звуки предупреждения, транслируя все в приложение.
- Воспроизведение и память – здесь находятся настройки карты памяти и все сохраненные фото/видео. Отсюда ими сразу можно и делиться с близкими людьми.
Еще доступна верхняя панель:
- HQ-LQ – хорошее или плохое качество видео.
- Авто – Дневной режим – Ночной режим – я оставил на АВТО, но может кому-то всегда нужен именно режим ночного видения.
- Настройки – все то, что мы настраивали в самом начале подключения камеры и чуть больше: имя камеры, комната, отключение индикаторов LED, выбор карты памяти, отключение оповещений об обнаружении, перезагрузка и удаление камеры из приложения (но лучше потом еще сделать сброс настроек). Отдельно стоит вынести Дополнительные настройки:
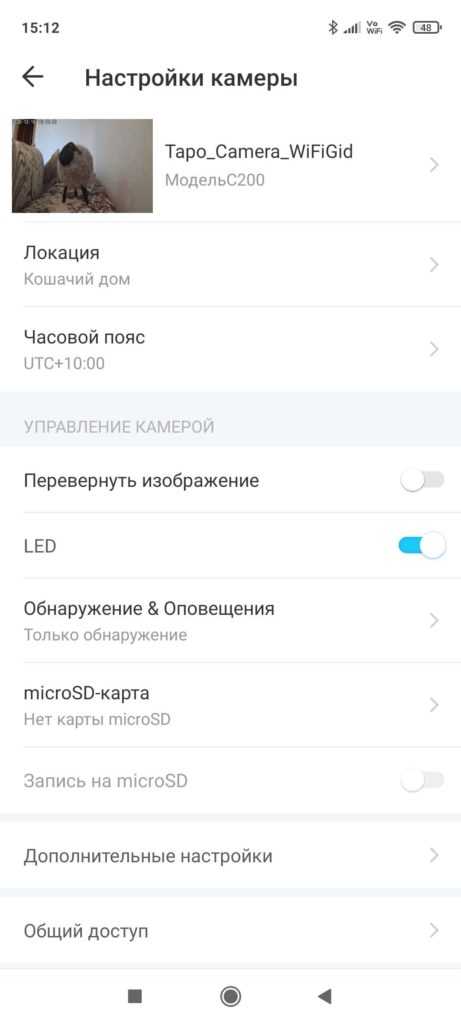
Дополнительные настройки:
- Учетная запись камеры – создается отдельные логин и пароль для подключения камеры к сторонним системам NVR или NAS
- Информация на экране дисплея – это тот самый формат даты и времени. Может для кого-то будет лишним.
- Частота PowerLine – если есть на камере мерцания, можно вручную установить частоту ламп.
Заметил, что в меню и при установке камеры не было предложений по обновлению прошивки (на других устройствах Tapo это окно вылезало автоматически). Но это можно сделать через главное меню приложения Tapo (заходите в профиль, далее в Обновление ПО, здесь и увидите). Так что не забываем обновлять прошивку. Кстати, именно здесь и удобно обновлять свой умный дом, чем по отдельности заходить в каждое устройство.
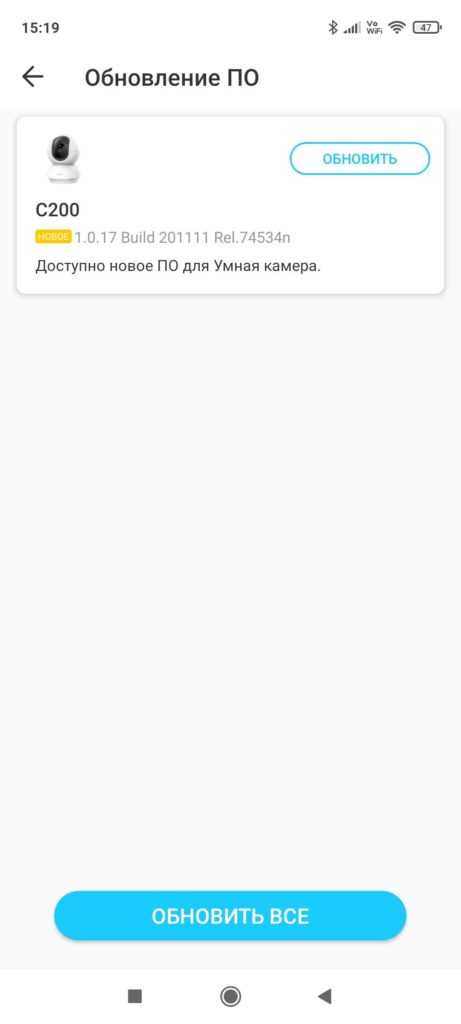
Что такое порты и зачем их бросать?
Порт — это пронумерованное виртуальное «устройство», предназначенное для передачи данных по сети. Каждая сетевая программа использует для установления связи отдельный порт или группу портов. К примеру, браузеры используют TCP-порт 80 для незашифрованного трафика (http) и 443 для зашифрованного (https).
Проброс порта — это специальное правило в роутере, которое разрешает все обращения извне к определенному порту и передает эти обращения на конкретное устройство во внутренней сети.
Необходимость «проброса» портов обычно возникает при желании сыграть по сети в какую-нибудь игру с компьютера, подключенного к роутеру. Впрочем, это не единственная причина — «проброс» потребуется при любой необходимости получить «извне» доступ к какому-нибудь конкретному устройству в вашей локальной сети.
Разрешать к компьютеру вообще все подключения, то есть пробрасывать на него весь диапазон портов — плохая идея, это небезопасно. Поэтому роутеры просто игнорируют обращения к любым портам «извне». А «пробросы» — специальные исключения, маршруты трафика с конкретных портов на конкретные порты определенных устройств.
Как получить доступ к облачной IP-камере TP-LINK через интернет
Как вести видеонаблюдение с телефона, или планшета
На смартфон, или планшет, который работает на Android, или iOS, нужно установить приложение tpCamera. Здесь все просто, ищем его в Google Play, или App Store и устанавливаем.
После установки, заходим в приложение, и вводим свои данные, под которыми мы регистрировались на сайте. Нажимаем на кнопку “Приступим”, и выбираем модель своей камеры. У меня TP-LINK NC250.
Смотрим схему подключения. Посмотрите на вашу камеру, и убедитесь, что индикатор горит зеленым. Нажимаем на кнопку “Да, продолжим”. Программа должна увидеть вашу камеру. Выберите ее. Дальше нужно задать имя для камеры. Если хотите, можно оставить стандартное. Все, камера появится в программе.
Если нажать на камеру, то мы можем вести видеонаблюдение. Делать скриншоты, или записывать видео. Наши записи будут доступны на вкладке “Архив” в программе. Так же, можно нажать на кнопку настроек (в виде шестеренки), и сменить некоторые параметры камеры. Например, отключить индикатор на передней панели, или даже обновить прошивку камеры.
Обратите внимание, что в окне с настройками камеры, можно увидеть ее IP-адрес. По этому адресу, через браузер в локальной сети, можно зайти в настройка IP-камеры TP-LINK NC250.
Как и обещал, показываю как камера “видит” ночью. Фото сделал в полной темноте. Камера сама определяет, когда переключатся в ночной режим.
Все, как с любой точки мира получить доступ к своей IP-камере через облако с мобильного устройства, мы разобрались. Таким способом, вы можете подключить несколько камер. Просто добавьте их через приложение tpCamera.
Как подключится к камере TP-LINK через браузер
Все что вам нужно знать, это электронную почту и пароль, под которыми вы регистрировались на сайте tplinkcloud.com. С любого браузера заходим на сайт, заходим под своими данными, и видим нашу камеру. Которую предварительно нужно добавить через программу на мобильном устройстве (как я показывал выше).
Если вы хотите смотреть камеру через интернет, только через браузер, без установки приложения tpCamera, то камеру нужно привязать к вашему аккаунту на tplinkcloud.com через панель управления самой камерой. Ниже покажу как это сделать.
Скорее всего, вы сразу не увидите картинку с камеры. Нужно будет установить специальный плагин для браузера. Нажмите на ссылку, скачайте, запустите и установите плагин.
Перезапустите браузер. Возможно, нужно будет разрешить использование плагина (появится запрос). Изображение с камеры должно появится. На сайте будут отображаться все добавленные вами камеры.
У меня, почему-то, изображение появилось только в браузере Chrome, и Internet Explorer.
Вот и все, мы уже выяснили, как можно организовать видеонаблюдение через интернет. Все очень просто, у нас есть учетная запись на TP-LINK Cloud, к которой мы привязываем наши камеры, затем просто заходим и просматриваем их через сайт, или с мобильных устройств через приложение.
Список источников
- remontpeugeot.ru
- www.polyvision.ru
- kachestvolife.club
- WiFiGid.ru
- v-mireauto.ru
- stroy-podskazka.ru
- help-wifi.com
- protabletpc.ru
- pc-consultant.ru
- UmnieDoma.ru
Запись видео c IP-камеры
Если предполагается круглосуточная работа IP-камеры, для того чтобы не записывать ненужные часы «пустого» видео, включите функцию отслеживания движения. Тогда камера будет включать запись только тогда, когда в помещении что-то происходит.
Камеры могут осуществлять запись на карту памяти либо на внешний источник. Можно использовать для этих целей подключенный к роутеру видеорегистратор, жёсткий диск или флешку. Неудобство такого способа хранения данных в том, что носитель информации находится в одном помещении с камерой, поэтому данные могут быть удалены злоумышленником, который туда проник. Для того, чтобы обезопасить информацию, рекомендуется использовать для хранения данных облачные сервисы. Ваши данные будут в зашифрованном виде передаваться на удалённый сервер и храниться там.
Выводы, оценка качества изображения, звука, надёжности
Облачная камера TP-Link NC200 является одной из наиболее востребованных на потребительском рынке. Этому способствуют её невысокая цена и надёжность в работе. Однотипные модели уступают по качеству видеоизображения, а также по методу подключения и настройки. Можно выделить следующие положительные качества этой видеокамеры:
- низкая стоимость;
- простота подключения к интернету;
- автоматическая настройка в сети;
- хорошее качество встроенного микрофона, позволяющее фиксировать звуки в радиусе двенадцати метров от камеры;
- четырехкратное увеличение изображения.
Качество изображения достаточное для видеонаблюдения. Высокое разрешение позволяет передавать видеоизображение без искажений.
Качество фиксации звука стандартное для одностороннего аудиопрослушивания и записи.
По надёжности тоже нареканий не вызывает. Не встречалось каких-либо серьёзных поломок, о которых сообщали бы пользователи интернета.
Особо можно отметить то, что подключение и настройка видеокамеры TP-Link NC200 практически не отличаются от других видеокамер серии NC, произведённых компанией TP-Link. Различными являются только их технические характеристики.
Главный вывод состоит в том, что к организации видеонаблюдения при помощи TP-Link NC200 стоит отнестись серьёзно и заранее изучить правила её настройки. Другая позиция по данному вопросу может привести к непредсказуемым последствиям.


































