Структурная схема системы уличного видеонаблюдения
Благодаря построению системы видеонаблюдения на основе IP камер структурная схема системы получилась очень простой и представляет собой видеокамеры с блоком питания, подключенные с помощью кабеля витых пар к портам роутера. Выход роутера WAN подключен к сети Интернет. Видеокамеры устанавливаются на улице, а роутер и блок питания видеокамер в металлическом боксе в подъезде дома.

Применение IP камер в системе видеонаблюдения исключило необходимость установки видеорегистратора в непосредственной близости от них. В дополнение запись видеоизображения может осуществлять любой желающий имеющий доступ в Интернет с помощью стационарного компьютера, ноутбука или видеорегистратора. При этом для записи подойдет даже самый маломощный компьютер, главное чтобы винчестер был достаточного объема.
Из личной практики, для записи изображения с трех видеокамер цветного изображения в течение суток в формате Full HD (1920×1080) при частоте 5 кадров в секунду требуется 30 Gb места на винчестере. В неделю, что вполне достаточно, архив будет занимать всего 210 Gb, что для современных жестких дисков совсем немного.
Представленная схема системы видеонаблюдения позволяет легко увеличить количество видеокамер. Достаточно заменить четырехпортовый роутер на роутер с восьмью портами.

Если видеокамеры установлены на значительном удалении друг от друга, то целесообразно подключить их отдельными группами. Каждая дополнительная группа подключается к сетевому коммутатору (свитчу), а свитч подключается к роутеру всего одним кабелем витых пар.
При такой схеме построения системы видеонаблюдения через Интернет, вне зависимости от количества видеокамер, понадобится только одни фиксированный IP.

Если требуется создать локальную систему видеонаблюдения без подключения к Интернету, то тогда роутер заменяется коммутатором, к которому можно подключить любое количество компьютеров, сервер, видеорегистратор и другие IP устройства. Число подключаемых устройств ограничивается только количеством портов и быстродействием коммутатора. Все порты коммутатора равнозначны и поэтому правил подключения устройств, если это не указано в документации к коммутатору, нет. Схема организации простейшей локальной системы видеонаблюдения изображена на фотографии.
Таким образом, минимальный комплект системы видеонаблюдения может состоять всего из одной IP черно-белой или цветной видеокамеры и компьютера. Если создается система видеонаблюдения, состоящая из большого количества видеокамер, то дополнительно понадобится коммутатор или роутер любого производителя.
Как настроить удаленное видеонаблюдение через Интернет, используя только ноутбук и смартфон — RUTERK.COM
Как-то, понадобилось мне организовать видеонаблюдение за своей квартирой, используя только подключенный к Интернету ноутбук с веб-камерой и смартфон. Необходимо было с помощью смартфона или браузера другого компьютера просто подключится к веб-камере, для наблюдения за происходящим в квартире.

Задача показалась мне не сложной и для начала я попробовал использовать программу по удаленному управлению операционной системы, чтобы включить веб-камеру ноутбука через Интернет.
Протестировав несколько программ по удаленному администрированию, я пришел к выводу, что они не совсем годятся при работе со смартфоном, так как приходится совершать слишком много нажатий на экран, для включения веб-камеры ноутбука, не говоря уже об отсутствии у некоторых программ версий под Android.
Решение задачи нашлось в Интернет, где я наткнулся, на сайт «Облачное видеонаблюдение через интернет от компании Ivideon«. Ознакомившись со много обещающей информацией на сайте, я легко и просто организовал для себя бесплатное удаленное видеонаблюдение с кучей дополнительных возможностей.
И вот теперь, я хочу поделится с вами, как шаг за шагом, зарегистрировать, установить и настроить программу для удаленного видеонаблюдения через Интернет.
1. Перейдите на сайт Ivideon и нажмите кнопку “Регистрация”.
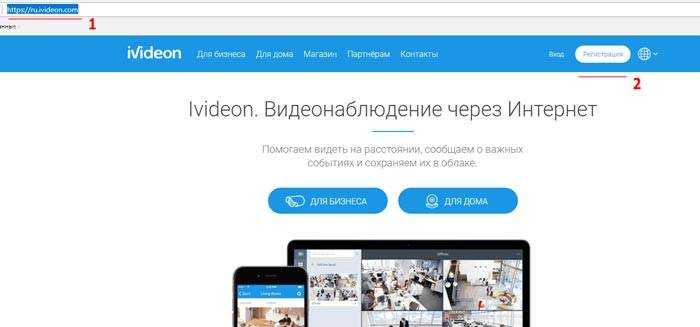
2. Введите свой почтовый адрес и пароль, который необходимо придумать и запомнить, а затем установите птичку “Я принимаю” и нажмите кнопку “Зарегистрироваться”.
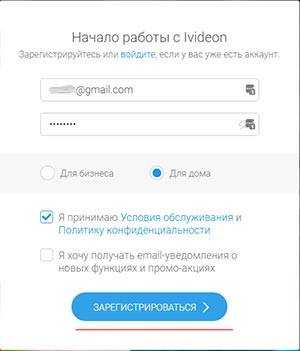
3. Сразу после регистрации вы попадете в свой аккаунт на сайте, где нажмите кнопку “ПОДКЛЮЧИТЬ КАМЕРУ ИЛИ DVR”, затем следуйте за мастером подключения камеры.
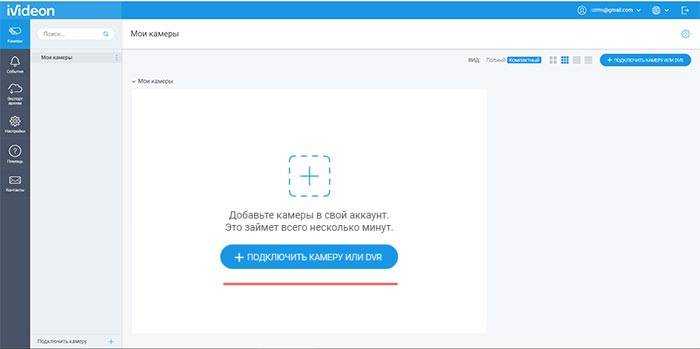
4. В диалоговом окне “Подключение камеры” выберите, щелкнув на “Встроенная или внешняя веб-камера” затем “Продолжить”, как только вы нажмете “Скачать для Windows”, откроется диалоговое окно для сохранения Ivideon Server (текущая версия файла IvideonServer_3.6.1_win32_setup.exe), нажмите кнопку “Сохранить”.
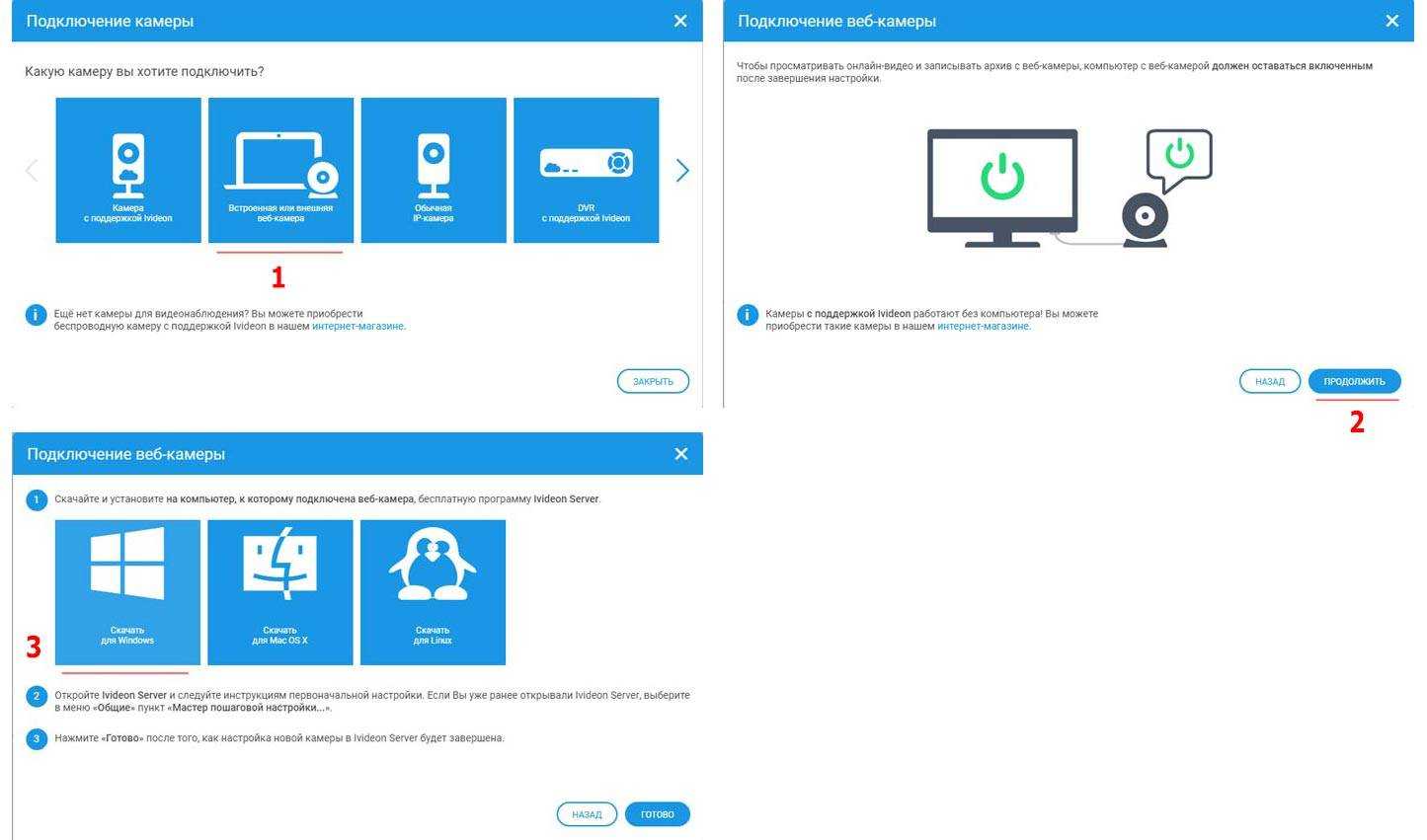
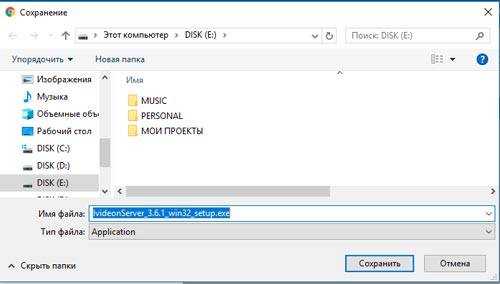
В зависимости от настроек браузера, файл может начать загружаться автоматически в папку по умолчанию!
1. Запустите установку программы Ivideon Server, щелкнув на загруженном файле IvideonServer_3.6.1_win32_setup.exe. Пройдите все этапы установки как на скриншотах, по окончании запуститься “Мастер настройки Ivideon Server”.
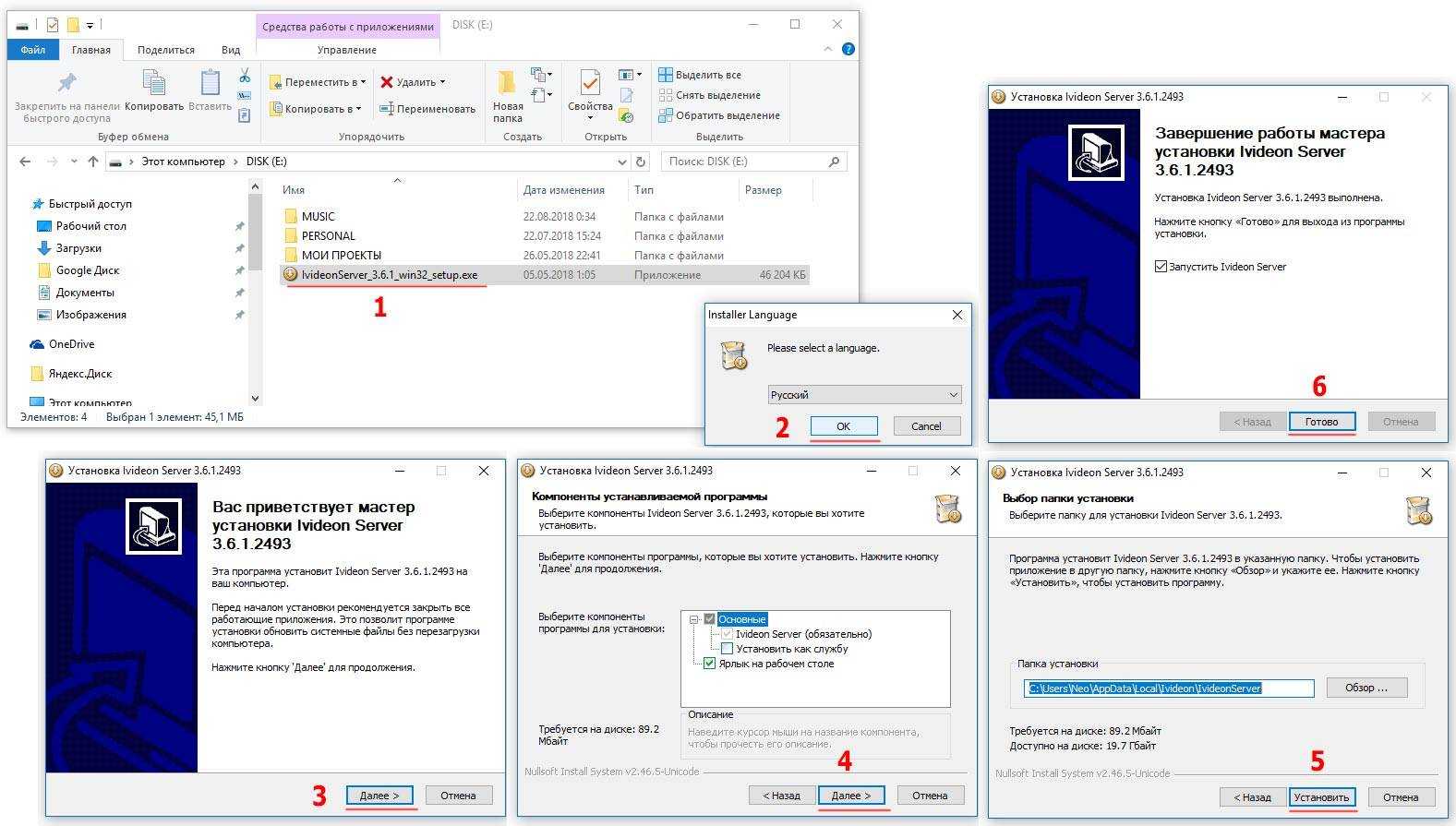
2. Пройдите все этапы настройки, просто нажимая кнопку “Далее” как показано на скриншотах. В окне Учетная запись Ivideon введите почтовый адрес, используемый вами при регистрации
Обратите особое внимание на устройства (веб-камеры), которые были обнаружены автоматически
Вы всегда можете изменить все опции в настройках программы Ivideon Server, предварительно остановив её. Кстати программа может работать в скрытом режиме, без значка и уведомлений!
5. Нажав кнопку “Завершить” запустится программа Ivideon Server и откроется страница браузера “Вход в личный кабинет”. Если понадобится введите почтовый адрес и пароль, который вы указывали при регистрации на сайте.
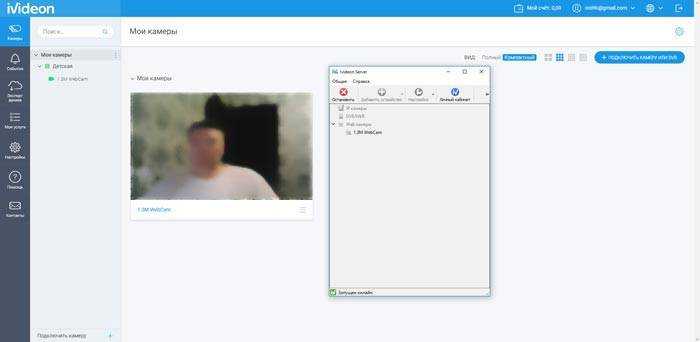
Войдя в личный кабинет, вы обнаружите в разделе “Камеры” те устройства, которые были обнаружены автоматически при установке программы. Если программа Ivideon Server запущена (значок в панели задач зеленый), то в личном кабинете и на смартфоне вы увидите текущую видеотрансляцию онлайн.
Очень много различных опций по управлению и настройки веб-камеры в личном кабинете на сайте, которые могут оказаться полезными и востребованными.
Для установки приложения на смартфоне запустите Play Market, затем в поисковую строку введите “Видеонаблюдение Ivideon” и нажмите поиск.
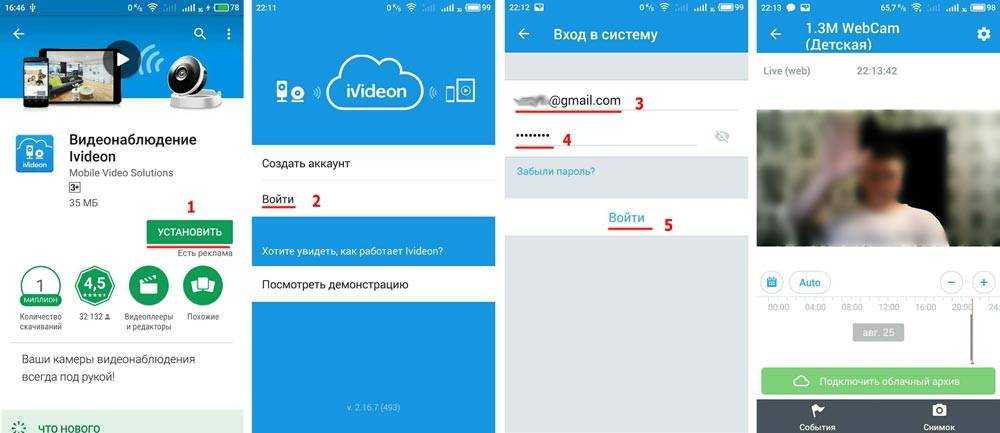
Установите приложение, затем щелкните на иконке Ivideon, появившийся после установки на смартфоне, затем нажмите кнопку «Войти» и введите почтовый адрес и пароль установленный при регистрации и ещё раз нажмите кнопку «Войти».
Теперь Вы можете спокойно вести видеонаблюдение на вашем смартфоне. Все вопросы и проблемы возникающие у вас, можно разрешить воспользовавшись Центром помощи Ivideon.
Стоимость
Стоимость систем видеонаблюдения складывается из качества камер, их количества, а также типа остального оборудования.
Например, камеры, которые уже обсуждались в этой статье DS-2CD4012F-A и DS-2CD2412F-I, при, казалось бы, похожих характеристиках, имеют разные цены: 250 долларов и 100 долларов соответственно. При том, что у первой даже нет объектива, что на самом деле является преимуществом.
Вы можете подобрать его самостоятельно, но завышенная цена образовалась из-за того что производитель снабдил камеру мощным корпусом и дополнительными аналоговыми интерфейсами, и даже обратной голосовой связью.
Что касается систем видеонаблюдения, то здесь цена рассчитывается из количества камер и устройства их сопряжения.
Например, если взять комплект Foscam с одной камерой, то это обойдется приблизительно в 160 долларов, и вы дополнительно будете иметь вещание в 3G, а если укомплектовать его еще тремя камерами, то придется доплатить приблизительно 260 долларов.
Что касается универсальных систем видеонаблюдения IP с видеорегистраторами, то, например 8-камерный HD, такой как Linovision 8HD-PoE стоит 1390 долларов. Это один из самых дорогих представителей данного семейства. С уменьшением количества камер и разрешения будет плавно снижаться цена.
Например, подобный комплект 4HD-PoE будет стоить дешевле в два раза – 750 долларов, а если вас устраивает разрешение SD, то будет еще намного дешевле, но возможно придется идти уже в комиссионку.
Настройка WiFi сети на роутере Tenda FH456
SSID сети Tenda
В частности, я бы все-таки поменял SSID сети. Это нужно как для безопасности соединения, так и просто чисто эстетически хочется, чтобы сеть имела какио-то свое индивидуальное название, а не стандартное.
Для этого идем во вкладку «Беспроводной режим» и открываем раздел «Основные настройки WiFi». Меняем тут «Имя сети», а также «Имя гостевой сети», если у вас есть потребность создать отдельный wifi с гостевым доступом.
Остальное пока оставляем, как есть — позже можете поэкспериментировать с настройками. Единственное, что бы я еще сделал, так это поменял беспроводной канал. О том, что это и как его правильно выбрать читайте специальную большую инструкцию. Сохраняемся кнопкой «ОК»
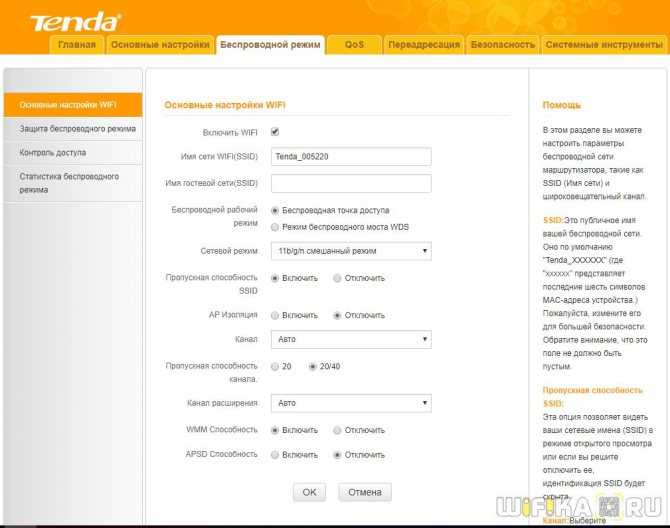
Смена WiFi пароля Tenda
И наконец, поскольку защита сети на начальном этапе ограничилась лишь сменой пароля, еще бы я проверил, какой тип шифрования используется по умолчанию и поменял его в случае необходимости. Эта функция расположена в рубрике «Защита беспроводного режима».
Выбираем ту сеть, для которой нужно поменять настройки и задаем «Версию» аутентификации. Нм рекомендуется использовать WPA/PSK — с этим трудно не согласиться, так как это самый надежный тип. Оставляем его. Шифрование моно выбрать любое — TKIP или AES, либо и то и другое вместе.
Также для большей безопасности отключаем функцию WPS — если вы не используете автоматическое подключение устройств к вашему wifi, то лучше, чтобы она лишний раз не ретранслировалась, чтобы не привлекать потенциальных злоумышленников.
На этом подключение и настройка маршрутизатора Tenda FH456 завершена — надеюсь, у вас тоже все получилось!
https://youtube.com/watch?v=BaO8zfoVvec
Программу Q-See QT View для видеонаблюдения со смартфона
Еще проще будет подключиться к регистратору с помощью мобильного телефона. Запустив фирменное приложение Q-See QT View, достаточно активировать сканер QR-кода и навести его на шифр, расположенный на наклейке на рекордере. После чего смартфон автоматически к нему подключится и получит доступ к картинкам с камер.
Как видите, схема видеонаблюдения для трансляции картинки через интернет хоть и сложная, но вполне по силам для Вас уважаемые читатели и не обязательно заказывать услуги по установке видеонаблюдения в ресторане у профессионалов. Единственное, придется неслабо потратиться на полный комплект видеонаблюдения — регистратор и камеры стоят достаточно дорого, но как говорится, красота требует жертв. Надеюсь, подключение не отнимет у Вас много сил.
Видео
На этом все, не забудьте подписаться на новости блога через RSS ленту, так как запланированы еще несколько статей по разным схемам видеонаблюдения, которые вы сможете применить для себя!
Не помогло
ДОСТУП К НЕСКОЛЬКИМ КАМЕРАМ ЧЕРЕЗ РОУТЕР
Чтобы получить доступ к нескольким IP видеокамерам необходимо использовать роутер (маршрутизатор).
Принцип действия аналогичен предыдущему способу, только выделенный IP адрес присваивается роутеру:
1. По аналогии с камерой заходим в WEB-интерфейс роутера меняем IP адрес, логин и пароль.
2. В закладке «Маршрутизация» находим раздел виртуальный сервер и в нем прописываем правила переброса портов для каждой камеры. То есть в строке прописывается локальный IP адрес камеры и указывается ее реальный открытый порт для входящего соединения – 80 и этой строке присваивается виртуальный внешний порт. К примеру, 8087, 8088 и т.д.
3. К компьютеру поочередно подключаются все камеры, и каждой из них присваивается локальный IP адрес. К примеру, 192.168.010.001, порт 80. И изменяем логин и пароль.
4. Камеры подключаются к роутеру, который, в свою очередь, подсоединяется к линии провайдера.
Доступ к видеокамерам теперь будет осуществляться следующим образом. В адресной строке браузера набирается адрес: HTTP:// (постоянный IP адрес присвоенный роутеру): (виртуальный порт камеры). Результатом должен стать вход в WEB интерфейс той камеры, который присвоен указанный порт.
Несмотря на то, что большинство WEB интерфейсов сетевого оборудования имеет возможность смены языка, у некоторых производителей в списке может не быть русского. Смотрим:
- закладка «Маршрутизация» – Routing;
- «Сеть»/ «Сетевые настройки» — Network;
- «Удалённое управление» — Remote Management;
- виртуальный порт (в некоторых версиях — сервер) – Port Forwarding;
- «Настройки DDNC» — DDNC Setting.
Область применения
Прежде чем подробнее рассказать о том, как можно смотреть через телефон за происходящим на камерах, организовав видеонаблюдение, стоит обсудить вопрос применения таких систем.
Практика показывает, что чаще всего видеонаблюдение, реализуемое через смартфон, основывается на Андроид-устройствах. Они более универсальные, чем те же iPhone, и под них проще написать программы и приложения.
Некоторые пользователи сомневаются в целесообразности организации такого наблюдения через телефон. Они считают их малоэффективными и бесполезными. Да, в условиях крупной организации, большого здания или обширной территории такая система действительно бессмысленная и бесполезная. Ведь тут приходится следить за большим числом точек на объектах. И возможностей смартфона точно не хватит. Здесь требуется организовать целое помещение охраны, где будут стоять многочисленные мониторы, подключённые к камерам, и большое число жёстких дисков для записи происходящего.

Если это квартира, маленький офис или другой небольшой объект, где используется 1–2 камеры, одно приложение вполне может заменить несколько охранников и избавить от необходимости организации целого комплекса из компьютеров, мониторов и пр.
Запустив программу удалённого доступа к камере, узнать о происходящем можно в любой момент времени. Такие приложения для смартфонов позволяют следить за различными событиями и объектами:
- охрана квартиры;
- наблюдение за придомовой территорией;
- сохранность имущества;
- поведение домашних животных в отсутствие хозяев;
- работа садовника;
- деятельность домработницы;
- отношение няни к ребёнку;
- защита от краж и пр.
Это лишь небольшой перечень причин поставить IP-камеру, и подключиться к ней через телефон. Это ещё и отличный аналог видеоняни, у которой качество передачи изображения далеко не всегда на высоком уровне.
ДОСТУП ЧЕРЕЗ DYNDNS (DDNS)
Настройка удаленного доступа к видеокамере через ddns сервис возможна только при условии что оборудование поддерживает данную технологию. Его преимущество состоит в том что пользователь не привязан к ресурсу компании-производителя и ему не нужно приобретать у провайдера реальный IP адрес.
Для получения доступа необходимо выполнить следующие действия:
- Зарегистрироваться на одном из ddns ресурсов. В результате регистрации пользователь получит следующие данные: логин, пароль, домен. После регистрации пользователей будет предоставлена возможность скачать клиент динамического обновления — DUC;
- Зайти в WEB интерфейс роутера на вкладку «Виртуальный сервер» настроить проброс портов по аналогии с предыдущими способами;
- Зайти в WEB интерфейс видеорегистратора или видеокамеры и во разделе «Сеть» найти закладку «Настройки DDNC», активировать функцию — поставить галочку в окошке возле надписи включено (Enable);
- Заполнить форму, указав название ddns-сервера, его адрес, порт (80), а также данные полученные в результате регистрации на DDNS ресурсе.
2012-2022 г. Все права защищены.
Представленные на сайте материалы имеют информационный характер и не могут быть использованы в качестве руководящих и нормативных документов
Как получить доступ к облачной IP-камере TP-LINK через интернет
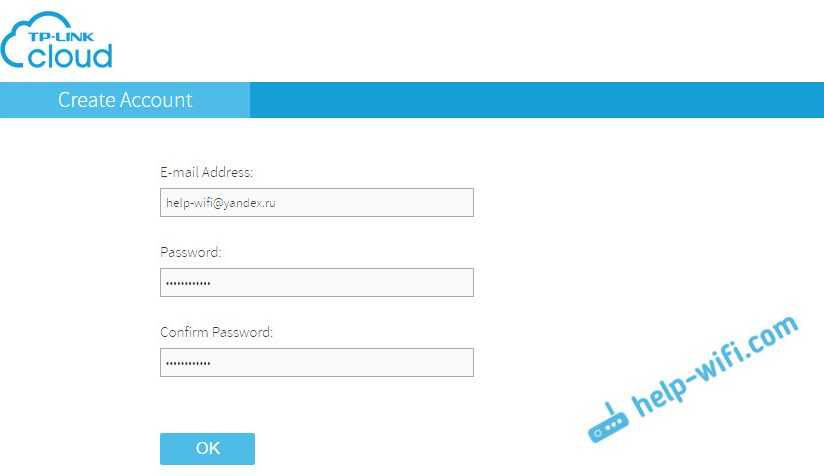
Как вести видеонаблюдение с телефона, или планшета
На смартфон, или планшет, который работает на Android, или iOS, нужно установить приложение tpCamera. Здесь все просто, ищем его в Google Play, или App Store и устанавливаем.
После установки, заходим в приложение, и вводим свои данные, под которыми мы регистрировались на сайте. Нажимаем на кнопку «Приступим», и выбираем модель своей камеры. У меня TP-LINK NC250.
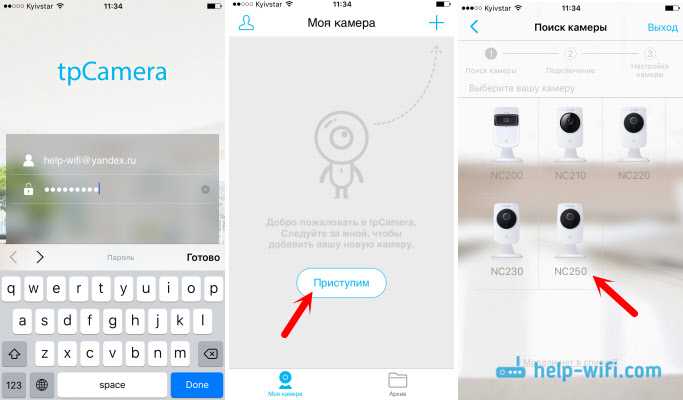
Смотрим схему подключения. Посмотрите на вашу камеру, и убедитесь, что индикатор горит зеленым. Нажимаем на кнопку «Да, продолжим». Программа должна увидеть вашу камеру. Выберите ее. Дальше нужно задать имя для камеры. Если хотите, можно оставить стандартное. Все, камера появится в программе.
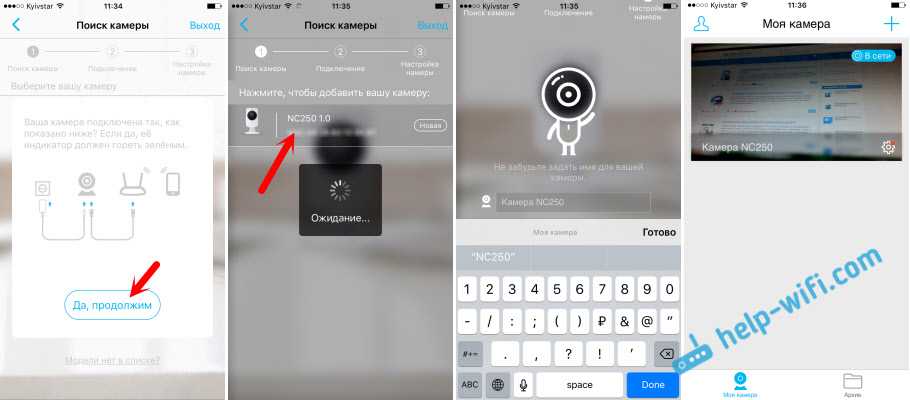
Если нажать на камеру, то мы можем вести видеонаблюдение. Делать скриншоты, или записывать видео. Наши записи будут доступны на вкладке «Архив» в программе. Так же, можно нажать на кнопку настроек (в виде шестеренки), и сменить некоторые параметры камеры. Например, отключить индикатор на передней панели, или даже обновить прошивку камеры.
Обратите внимание, что в окне с настройками камеры, можно увидеть ее IP-адрес. По этому адресу, через браузер в локальной сети, можно зайти в настройка IP-камеры TP-LINK NC250.
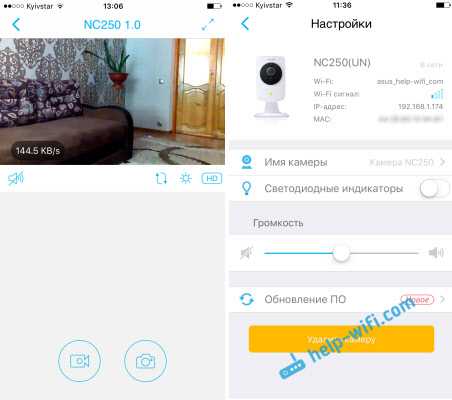
Как и обещал, показываю как камера «видит» ночью. Фото сделал в полной темноте. Камера сама определяет, когда переключатся в ночной режим.

Все, как с любой точки мира получить доступ к своей IP-камере через облако с мобильного устройства, мы разобрались. Таким способом, вы можете подключить несколько камер. Просто добавьте их через приложение tpCamera.
Как подключится к камере TP-LINK через браузер
Все что вам нужно знать, это электронную почту и пароль, под которыми вы регистрировались на сайте tplinkcloud.com. С любого браузера заходим на сайт, заходим под своими данными, и видим нашу камеру. Которую предварительно нужно добавить через программу на мобильном устройстве (как я показывал выше).
Если вы хотите смотреть камеру через интернет, только через браузер, без установки приложения tpCamera, то камеру нужно привязать к вашему аккаунту на tplinkcloud.com через панель управления самой камерой. Ниже покажу как это сделать.
Скорее всего, вы сразу не увидите картинку с камеры. Нужно будет установить специальный плагин для браузера. Нажмите на ссылку, скачайте, запустите и установите плагин.
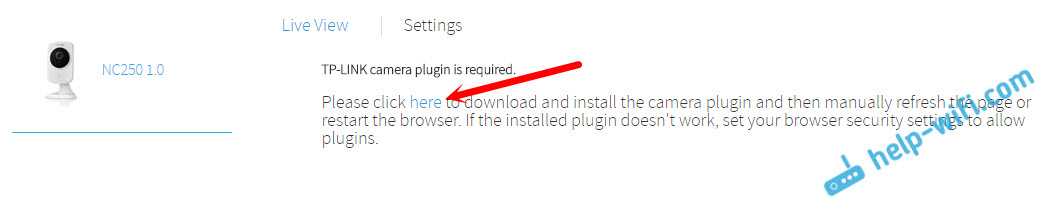
Перезапустите браузер. Возможно, нужно будет разрешить использование плагина (появится запрос). Изображение с камеры должно появится. На сайте будут отображаться все добавленные вами камеры.
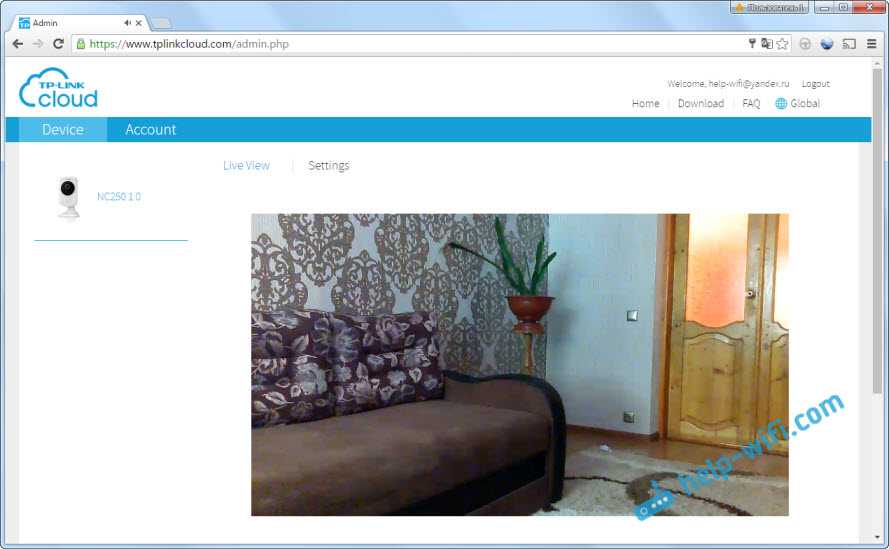
У меня, почему-то, изображение появилось только в браузере Chrome, и Internet Explorer.
Вот и все, мы уже выяснили, как можно организовать видеонаблюдение через интернет. Все очень просто, у нас есть учетная запись на TP-LINK Cloud, к которой мы привязываем наши камеры, затем просто заходим и просматриваем их через сайт, или с мобильных устройств через приложение.
Как настроить запись с сетевой IP камеры Tapo C200 в облако или на карту памяти?
Теперь обратимся к небольшой панели меню, расположенной на черном фоне сразу под картинкой с камеры. Здесь размещены кнопки для настройки отображения картинки на экране, а также для быстрой записи видео с ip камеры или создания фото.
Быстрое меню записи
- Если нажать на значок в виде камеры, то начнется запись видео на установленную SD карту памяти.
- Иконка в виде фотоаппарата отвечает за создание снимка изображения с камеры наблюдения
- Пункт меню в виде громкоговорителя вызовет настройку громкости микрофона
- А под разделом «HQ» выбор качества видео — высокое High Quality (HD 1080P) или «LQ», то есть низкое, Low Quality Также можно поставить его на АВТО. Тогда камера будет сама выбирать качество картинки в зависимости от внешних условий и качества беспроводной связи с интернетом по WiFi.
Расширенные настройки записи
Для настройки записи видео с сетевой IP камеры на карту памяти необходимо пройти в меню настроек под значком в виде шестеренки в правом верхнем углу приложения.
Для того, чтобы включить запись с IP камеры на носитель, необходимо ее активировать в пункте «Локальная запись»
Нас интересует раздел «SD карта». Здесь мы можем видеть полный объем памяти установленной карточки. Когда вы только подключите ее к IP камере, то необходимо будет нажать на кнопку «Форматировать», чтобы разметить ее в соответствии с файловой системой Tapo C200.
Также целесообразно включить циклическую запись, чтобы при заполнении памяти новые видео записывались поверх старых. Иначе запись на сетевую камеру будет остановлена.
Расписание записи
Следующий раздел меню, отвечающий за настройку записи с сетевой IP камеры TP-Link Tapo, это «Расписание записи». В нем можно выставить конкретные дни и часы, в которые будет производиться видеофиксация на карту памяти. Например, в дневное время в будни, когда вы на работе. Или в выходные, которые вы проводите на даче
Настройка домашнего доступа к камере в локальной сети с телефона или планшета
Данный способ даст вам возможность доступа к камере видеонаблюдения только внутри квартиры и только с тех устройств, который могут подключиться к маршрутизатору. Тогда не нужна будет та регистрация на официально сайте. Особенно это помогает молодым семьям, когда нужно следить за ребенком в соседней комнате.
Вам также нужно будет скачать и установить «tpCamera». Но при зупуске вместо ввода учетных данных, просто жмем на кнопку чуть ниже – как на скриншоте ниже. После этого вы должны сразу же попасть внутрь камеры. Только убедитесь, чтобы телефон, планшет были подключены к тому же маршрутизатору, что и камера.
Как понять, что компьютер заражен?
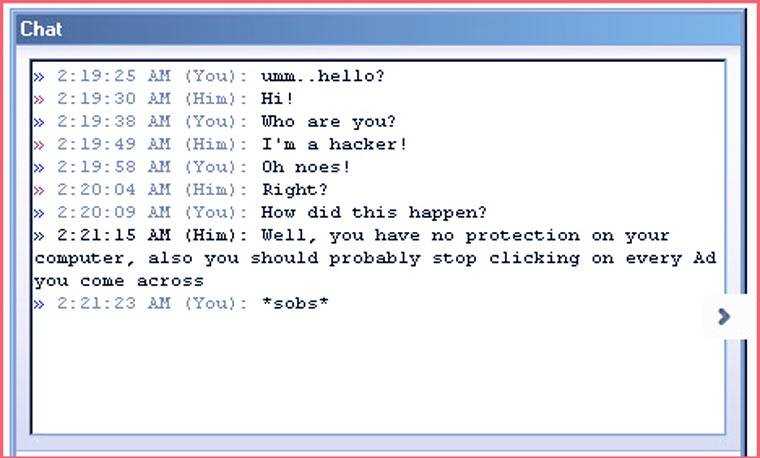
Хулиганам не нужно, чтобы вы догадались о том, что вашим компьютером пользуется кто-то еще. Множество жертв RAT-еров не осознают своей участи. Анализ форумов выявил признаки, которые могут говорить о том, что вы стали «рабом»:
Даты последнего открытия файлов не совпадают с моментами, когда вы их открывали
Если у вас есть текстовый файл с паролями на рабочем столе, то обратите на него внимание в первую очередь; Когда вы отходите от компьютера, то после находите курсор не в том месте, где вы его оставили; Окна и вкладки в браузере внезапно открываются/закрываются; Сразу с нескольких ваших аккаунтов в мессенджерах и соцсетях внезапно начал рассылаться спам; Вы недосчитались денег на вашем электронном кошельке
Ivideon Server
Ivideon Server – это сервер облачного видеонаблюдения, который позволяет организовать защищенную систему видеонаблюдения любого масштаба. Данное ПО позволит как управлять съемкой с веб-камеры дома, чтобы, например, наблюдать за домашним питомцем, так и настроить работу с сетью веб-камер в крупных торговых сетях и т.д.
Подключаемся к камере при помощи Ivideon Server, используя пошаговую инструкцию и полезные советы:
- Установите программу.
- В свойствах видеоустройства выберите «Остановить трансляцию», чтобы настроить детекторы.
- Задайте параметры детекторов звука и движения, выставьте «мертвую» зону, в которой движение не будет фиксироваться камерой (при необходимости).
Чем выше чувствительность детекторов, тем более четко будет реагировать камера на любые движения. Если выставить высокую чувствительность, то детекторы среагируют даже на движение штор, а вот при минимальных показателях чувствительности датчик сработает только, если в комнате будет человек.
Ivideon Server позволяет гибко настроить график ведения записи. Например, с помощью ПО можно включить камеру в четко назначенное время, вести съемку ежедневно в определенный срок или же начать запись только при срабатывании детекторов.
В настройках можно выставить параметры так, чтобы Ivideon Server включался, даже если вы еще не вошли в систему ПО. Для этого выберите параметр «Установить как службу», когда будете устанавливать программу. Утилита сама найдет камеру и микрофон и предложит вам начать их использование.
После всех настроек смотреть видео через интернет можно будет в своем личном кабинете, при этом ни серверу, ни разработчикам Ivideon Server ваши личные видео не будут доступны, если вы не выставите его в общий доступ. Также наблюдать за видео с веб-камеры можно со смартфона, для этого нужно скачать дополнительную утилиту прямо на сайте Ivideon.
Полезный совет! Никогда не открывайте письма с подозрительными вложениями и не переходите по непроверенным ссылкам, ведь в таком случае на ваш ПК может незаметно загрузиться программа слежения через веб-камеру. Также подберите подходящий антивирус, чтобы сразу удалять такие программы.
Вы можете выбрать любое подходящее по функционалу ПО, чтобы подключаться к ноутбуку и наблюдать за своим домом в свое отсутствие. Для этого нужен лишь доступ в интернет и проверенные приложения, которые вы сможете использовать безопасно.
Заключение
Не стоит обращаться в специализированные центры для подключения IP-камер к персональному компьютеру, ведь все это можно сделать самостоятельно обычному пользователю, который умеет управляться с операционной системой. Подключение не требует особых знаний, этому можно научиться в считанные минуты. Главное найти нужную информацию в интернете, изучить источники бесперебойного питания, узнать тип камеры, решить, потребуется ли многоканальный инжектор и сплитер. После того, как оборудование будет полностью закуплено и подсоединено с помощью типа проводов «витая пара», можно приступать к настройке оборудования.

































