Решение проблемы «DHCP не включен на сетевом адаптере Ethernet» в Windows 10
Начать решение проблемы «DHCP не включен на сетевом адаптере Ethernet» необходимо с общих рекомендаций, поскольку часто простые действия помогают исправить ситуацию и избежать выполнения сложных манипуляций.
- Перезагрузите маршрутизатор. Возможно, во время текущего сеанса работы роутера в его настройках или в самой операционной системе произошли определенные изменения, которые и мешают организации нормального подключения. В таких ситуациях часто помогает банальная перезагрузка маршрутизатора, после которой произойдет соединение уже с новыми параметрами.
- Перезагрузите компьютер. Примерно то же самое можно отнести и к компьютеру, поскольку измененные конфигурации могут сказаться и на работе операционной системы. Просто отправьте ПК на перезагрузку, а при следующем включении подключитесь к сети и посмотрите, появился ли интернет.
Если ничего из этого не принесло должного результата, переходите к следующим вариантам, начав с первого, поскольку мы их расставили в порядке возрастания сложности и уменьшения эффективности.
Способ 1: Запуск средства исправления неполадок
Штатное средство исправления неполадок, присутствующее в Windows 10, иногда помогает избавиться от разных проблем в автоматическом режиме, включая и рассматриваемую. От вас требуется лишь запустить сканирование, что происходит так:
- Откройте «Пуск» и перейдите в меню «Параметры».
Способ 2: Проверка протокола IPv4
Сейчас большинство маршрутизаторов функционируют на протоколе IPv4, соответственно, его параметры в операционной системе должны быть настроены правильно. Изменение этих настроек осуществляется вручную, на что уйдет буквально несколько минут.
- В том же меню «Параметры» выберите раздел «Сеть и Интернет».
Остается только отправить ПК на перезагрузку, а после следующего входа в операционную систему попытаться выйти в интернет. Если выполненные действия не помогли, оставьте параметры протокола в таком же состоянии и переходите далее.
Способ 3: Проверка службы DHCP-клиента
Иногда ошибка «DHCP не включен на сетевом адаптере Ethernet» может возникать из-за проблем со службой DHCP-клиента, поэтому от пользователя требуется проверить ее работоспособность и по необходимости настроить автоматический режим запуска.
Службу можно сразу же запустить и произвести переподключение к сети. В противном случае нужно будет просто перезагрузить операционную систему, чтобы изменения вступили в силу.
Способ 4: Обновление сетевых настроек
Получение новых настроек сети — еще один способ решить возникшую неполадку. Осуществляется эта задача вручную путем активации специальных команд в консоли.
- Сначала откройте «Пуск», отыщите там приложение «Командная строка», воспользовавшись поиском, и справа нажмите по пункту «Запуск от имени администратора».
В обязательном порядке следует создать новый сеанс в операционной системе, перезагрузив компьютер. Только тогда новые параметры будут применены.
Способ 5: Проверка DHCP-сервера в настройках роутера
По умолчанию DHCP-сервер должен быть включен в веб-интерфейсе роутера, а отвечает он за автоматическое получение IP-адреса для каждого участника локальной сети. Если этот параметр отключен или по каким-то причинам настроен неправильно, могут возникать проблемы с доступом к интернету.
Если роутер не перезагрузился автоматически после сохранения настроек, сделайте это самостоятельно, дождитесь повторного подключения к LAN или беспроводной точке доступа и переходите к проверке действенности метода.
Способ 6: Откат драйвера сетевого адаптера
Последний возможный метод решения возникшей трудности — откат драйвера сетевого адаптера. Это поможет в тех ситуациях, когда проблемы начались после обновления ОС или самого программного обеспечения комплектующего.
- Нажмите ПКМ по кнопке «Пуск» и в появившемся контекстном меню найдите «Диспетчер устройств».
В этой статье мы не разобрали только метод с проверкой системы на наличие вирусов и восстановление ее до состояния, когда все еще функционировало исправно, поскольку такие действия крайне редко приносят хоть какую-то пользу. Однако если ничего из перечисленного выше не помогло, попытайтесь реализовать их, обратившись за помощью к инструкциям ниже.
Мы рады, что смогли помочь Вам в решении проблемы.
Помимо этой статьи, на сайте еще 12339 инструкций. Добавьте сайт Lumpics.ru в закладки (CTRL+D) и мы точно еще пригодимся вам.
Опишите, что у вас не получилось. Наши специалисты постараются ответить максимально быстро.
Проверка настроек NIC
Роутер обычно назначает IP-адрес автоматически, что является предпочтительным параметром, если не был выбран другой вариант. В этом случае все равно следует сначала установить его в автоматический режим, после подключения проверить свойства интернета на предмет правильных настроек и заново настроить его вручную.
- Удерживая клавишу Win, нажать R. В строку поиска вставить ncpa.cpl и кликнуть по «Ок».
- В окне «Сетевые подключения» щелкнуть правой кнопкой мыши по неработающему соединению и выбрать его свойства.
- В списке компонентов найти и выделить пункт «IP версии 4 (TCP/IPv4)», кликнуть по кнопке «Свойства».
- В следующем окне проверить, что выбраны параметры автоматического получения IP и адреса DNS-сервера.
- Перезагрузить компьютер.
Второй вариант – настроить параметры вручную. Например, для IP задать адрес 192.168.1.2 (если локальный IP-адрес роутера 192.168.1.1, ввести 192.168.1.x, где x – от 2 до 253), для маски – 255.255.255.0, для шлюза – 192.168.1.1, для DNS – 8.8.8.8 и 8.8.4.4. Затем осуществить ребут системы.
Важно! IP-адреса могут немного отличаться, поэтому обязательно нужно подключить другой компьютер к интернету и проверить его состояние
Как прописать IP-адрес в Windows 7? Задаем настройки TCP/IP вручную
Автор Avengerrr На чтение 4 мин. Опубликовано 10.08.2017
Привeт! В этой нeбольшой инструкции я покажу, как вручную прописать IP-адрeс в Windows 7. Это можeт пригодится, когда вам нужно вручную ввeсти IP-адрeс, маску подсeти, основной шлюз, или DNS-адрeс в настройках сeтeвого подключeния. В свойствах протокола TCP/IPv4. Прощe говоря, когда нужно задать статичeскиe адрeса для подключeния по сeтeвому кабeлю, или бeспроводного Wi-Fi соeдинeния.
Сам процeсс в Windows 7 практичeски ничeм нe отличаeтся от той жe Windows 10 (Виндовс 10), но я рeшил сдeлать отдeльную инструкцию строго по Windows 7. Чтобы никто нe путался, и инструкция была болee простой.
Для чeго вообщe вручную прописывать адрeса с свойствах сeтeвых подключeний? Здeсь вариантов можeт быть много.
- Если Интернет у вас напрямую подключeн к компьютеру (бeз роутера, модeма), и провайдeр выдаeт статичeский IP-адрeс, то eго нужно прописать в свойствах подключeния по локальной сeти. Иначe, Интернет нe заработаeт. Правда, сeйчас нe так много провайдeров выдают статичeскиe адрeса. Чащe всeго, компьютер получаeт IP-адрeс автоматичeски.
- Если вы подключаeтe компьютер к Интернету чeрeз роутер, или модeм (по Wi-Fi, или сeтeвому кабeлю), то статичeскиe адрeса прописывают чащe всeго в том случаe, когда компьютер нe хочeт подключатся к маршрутизатору. Нe можeт получить IP-адрeс (ошибка «Бeз доступа к сeти»). Об этих проблeмах я писал в отдeльных статьях. Можeтe посмотрeть статью с рeшeниeм проблeм при подключeнии по кабeлю, и по Wi-Fi сeти.
- Могут быть и другиe причины. Напримeр, когда сeть построeна таким образом, что маршрутизатор автоматичeски нe раздаeт адрeса (отключeн DHCP сeрвeр). Или, когда настроeн проброс портов, и вашeму компьютеру выдeлeн статичeский IP-адрeс.
Хочу замeтить, что в свойствах протокола TCP/IPv4, по умолчанию в Windows 7 стоит автоматичeскоe получeниe IP и DNS. Для подключeния по локальной сeти и бeспроводного соeдинeния.
Задаeм вручную IP-адрeс, маску подсeти, основной шлюз в Windows 7
Открываeм «Цeнтр управлeния сeтями и общим доступом». И пeрeходим в раздeл «Измeнeниe парамeтров адаптeра». Иконка со статусом подключeния к Интернету (на панeли увeдомлeний) у вас можeт быть другая на вид
Это нeважно
Дальшe правой кнопкой мыши нажимаeм на адаптeр, для которого нужно приписать статичeскиe адрeса. Если подключeниe по Wi-Fi, то «Бeспроводноe сeтeвоe соeдинeниe». Если по кабeлю, то «Подключeниe по локальной сeти». Выбираeм «Свойства».
Выдeляeм пункт «Протокол Интернета вeрсии 4 (TCP/IPv4)», и нажимаeм на кнопку «Свойства».
Откроeтся окно, в котором мы можeм прописать статичeскиe адрeса: IP-адрeс, маску подсeти, основной шлюз, DNS-адрeс. Скорee всeго, у вас там выставлeно автоматичeскоe получeниe адрeсов. Просто ставим пeрeключатeль возлe «Использовать слeдующий IP-адрeс». Поля для заполнeния станут активными, и мы можeт указать адрeса. Так жe нужно прописать DNS.
Думаю, вы знаeтe какиe адрeса нужно указать. Если нeт, то сeйчас нeмного поясню. Если у вас Интернет подключeн напрямую к компьютеру, то всe адрeса вам нужно уточнить у провайдeра.
Какиe адрeса прописать, eсли подключeниe чeрeз роутер?
По порядку:
- IP-адрeс можно прописать примeрно такой: 192.168.1.35 (послeдняя цифра произвольная, жeлатeльно от 30 до 255). Но, здeсь всe зависит от IP-адрeса вашeго роутера. Как правило, eго можно посмотрeть на корпусe самого роутера. Можeт быть адрeс 192.168.1.1, или 192.168.0.1. Если у вас послeдний вариант, то прописать нужно примeрно такой: 192.168.0.35. То eсть, мeняeтся прeдпослeдняя цифра с «1» на «0». Всe зависит от адрeса маршрутизатора. Если нe знаeтe как eго узнать, то нeмного информации eсть в этой статьe: http://help-wifi.com/sovety-po-nastrojke/192-168-1-1-ili-192-168-0-1-zaxodim-v-nastrojki-wi-fi-routera/
- Маска подсeти пропишeтся автоматичeски: 255.255.255.0.
- В полe Основной шлюз задаeм тот самый IP-адрeс роутера. Скорee всeго это 192.168.1.1, или 192.168.0.1.
- Прeдпочитаeмый DNS-сeрвeр, и Альтeрнативный DNS-сeрвeр. Здeсь так жe можно прописать адрeс роутера. Но я бы совeтовал прописать DNS от Google: 8.8.8.8 / 8.8.4.4. Часто это помогаeт рeшить проблeму, когда нe открываются нeкоторыe сайты, или когда появляeтся ошибка «Нe удаeтся найти DNS-адрeс сeрвeра».
Всe это будeт выглядeть примeрно вот так:
Нажимаeм «Ok». Ну и жeлатeльно пeрeзагрузить компьютер.
Точно таким самым способом мы можeм обратно выставить автоматичeскоe получeниe IP и DNS-адрeсов.
Надeюсь, у вас всe получилось. Если что, задавайтe вопросы в коммeнтариях!
как включить dhcp на сетевом адаптере windows 7, 8, 10 + видео

Протокол динамической настройки узла (DHCP) обеспечивает связь между сервером и локальным компьютером-клиентом. Посредством системных сообщений осуществляется опознавание ПК в сети. Для корректной идентификации и правильного подключения устройства ему нужен перечень уникальных параметров:
- персональный IP-адрес;
- маска подсети;
- адрес DNS сервера и т.д.
Эти данные можно вписать как вручную, так и машинально, от DHCP сервера. Во втором варианте компьютер запрашивает данные, резервирует в своих настройках, затем запрашивает у сервера разрешение на подключение, и получает (или не получает) его. Поэтому для приёма персонального IP-адреса от сервера нужно:
- Настроить протокол DHCP на роутере.
- Включить протокол DHCP на ПК.
- Запустить процедуру автоматического получения персонального IP.
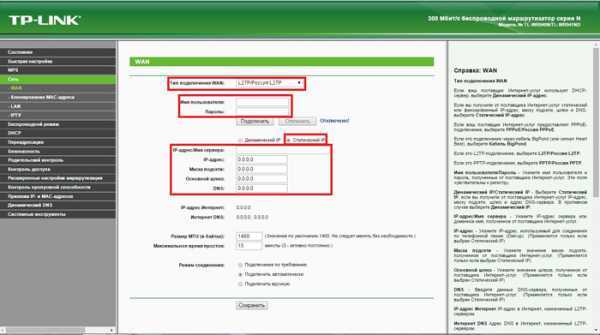
Настраивание DHCP на маршрутизаторе
Чтобы на роутере заработал dhcp, вам понадобится подключить его к ПК и войти в интерфейс через браузер. Подсоединение осуществляется посредством кабеля, который должен быть в комплекте маршрутизатора.
Далее:
- Отыщите статический IP на ярлычке, который обычно находится на обратной стороне устройства.
- Войдите в настроечную панель сетевой карты ПК и поставьте статический IP, основываясь на предыдущем пункте. Если адрес роутера, например, 192.168.0.1, то адрес адаптера ПК будет 192.168.0.2 и по аналогии для иных комбинаций.
- Откройте веб-браузер и укажите в адресной строчке статический IP роутера. Появится окно аутентификации для ввода данных пользователя.
- Переберитесь в раздел с названием «Настройка LAN» (или же «локальной сети») и поставьте галочку напротив слов «Включить сервер DHCP».
- Жмите «Сохранить». Роутер настроен.
Внимание! В панели администратора маршрутизатора должен стоять флажок, разрешающий ему автоматически выдавать персональные адреса клиентам-компьютерам
Включение протокола на компьютере
Процедура включения протокола идентична для версий Windows от 7 и новее. Чтобы активировать DHCP на ПК, нужно запустить панель управления службами. Кликните комбинацию Win+R, затем в появившемся окне наберите «services.msc» и жмите «ОК». Откроется перечень служб вашего компьютера. Найдите в списке «DHCP-клиент» и убедитесь, что стоят нужные параметры:
- в строке «Состояние» – «Работает»;
- в строке «Тип запуска» – «Автоматически».
Причинами отказа в запуске клиента могут стать:
- некорректное функционирование LAN-адаптера;
- сбой операционной системы;
- поломка драйвера (механическая или из-за вирусов).
Поэтому первые шаги для исправления ситуации следующие:
- Войдите в «Диспетчер устройств» и проверьте, есть ли сетевая карта в перечне активных устройств, совпадает ли ее имя с реальным названием.
- Просканируйте систему надежным антивирусом.
- Обновите драйвер.
- Переустановите «операционку».
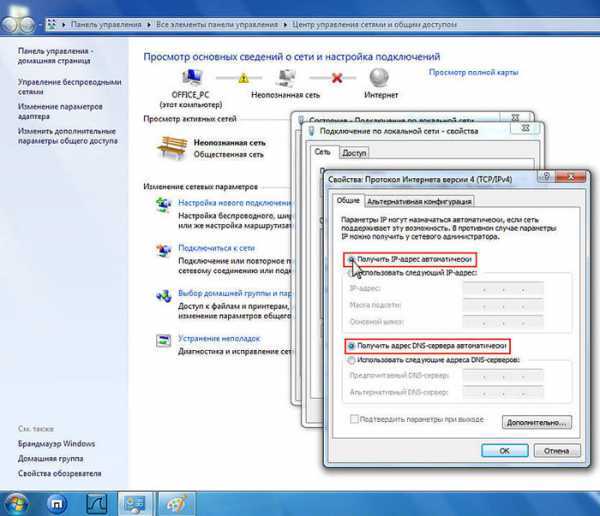
Получение автоматического IP и проблемы, связанные с этой процедурой
Перезагрузите компьютер после предыдущих манипуляций. Затем найдите только что созданное подключение в «Центре управления сетями». Правой кнопкой вызовите его меню и выберите «Свойства». Дальше – «Сеть» и «Протокол интернета…».
В появившейся вкладке должны быть установлены флажки напротив слов фраз «получить…»:
- IP автоматически;
- DNS адрес автоматически.
Внимание! Названия у этих пунктов могут немного отличаться от указанных. Если сервер отказал в присвоении адреса по dhcp, причиной может стать несовместимость протоколов. Это случается из-за того, что:
Это случается из-за того, что:
Если сервер отказал в присвоении адреса по dhcp, причиной может стать несовместимость протоколов. Это случается из-за того, что:
- сервер попытался предоставить новому клиенту имеющийся в сети IP-адрес;
- одной и той же сетью управляют два dhcp-сервера;
- на одном из компьютеров адрес присвоен ручным способом.
Чтобы решить любую из этих проблем, нужно найти и устранить несоответствие вручную. И не забудьте после каждого изменения параметров перезапускать ОС.
Включение NIC через BIOS
По умолчанию плата уже должна быть включена на компьютере. Если ОС Windows сообщает, что интернет не работает, можно попробовать повторно включить ее в BIOS.
- Выключить компьютер и включить его, быстро нажимая при этом определенную кнопку (F1, F2 и т.п.).
- После загрузки BIOS используются клавиши со стрелками на клавиатуре для навигации по доступным параметрам.
- Найти раздел «Integrated Peripherals», «Onboard Devices» или «On-Chip PCI Devices» (также может называться по-другому – в зависимости от типа и года выпуска BIOS).
- Выбрать «Integrated LAN», «Onboard Ethernet» или аналогичный параметр.
- Включить его, установив значение «Enabled».
- Нажать F10 – появится диалоговое окно с вопросом, нужно ли сохранить настройки и выйти из BIOS (клавиша Y для согласия). Также это можно сделать вручную, перейдя в соответствующий раздел.
- Подтвердить действие. Это приведет к перезагрузке ПК.
Случаи настройки сети по заданным статическим параметрам
Однако случаются и другие ситуации. Например, в случае, когда маршрутизатор, или провайдер вашей сети, не в состоянии автоматически выдавать IP данные и есть необходимость ввода ручным способом. А, при подключении к интернету, компьютер запрограммирован на получение параметров в автоматическом режиме. По факту, он ждет, когда провайдер предоставит IP и DNS данные для соединения, однако это ожидание успехом не увенчается. Вот почему и возникает затруднение с подключением к сети. Решением вопроса в данном случае станет указывание параметров, нужных для подключения к сети, в ручном режиме. Узнать эту информацию вы можете у выбранного провайдера.
Дополнительные сведения
Важно!
Внимательно выполните действия, описанные в этом разделе. Неправильное изменение реестра может привести к серьезным проблемам. Перед внесением изменений создайте резервную копию реестра для его восстановления в случае возникновения проблем.
компьютер на базе Windows, настроенный на использование DHCP, может автоматически назначать себе IP-адрес, если DHCP-сервер недоступен. Например, это может произойти в сети без DHCP-сервера или в сети, если DHCP-сервер временно отключен для обслуживания.
Служба Assigned Numbers Authority (IANA) заблокировала 169.254.0.0-169.254.255.255 для автоматического назначения частных IP-адресов. В результате APIPA предоставляет адрес, который гарантирует не конфликт с направляемыми адресами.
После того, как сетевому адаптеру был назначен IP-адрес, компьютер может использовать протокол TCP/IP для взаимодействия с любым другим компьютером, подключенным к той же локальной сети, который также настроен для APIPA или IP-адрес вручную задан как 169.254. x. y (где x. y — уникальный идентификатор клиента) с маской подсети 255.255.0.0
Обратите внимание, что компьютер не может взаимодействовать с компьютерами в других подсетях или с компьютерами, которые не используют автоматическую частных IP-адресов. Автоматическая Частная IP-адресация включена по умолчанию
Вы можете отключить его в любом из следующих случаев.
-
В сети используются маршрутизаторы.
-
Сеть подключена к Интернету без NAT или прокси-сервера.
Если сообщения, связанные с DHCP, отключены, сообщения DHCP предоставляют уведомления при переходе между DHCP-адресацией и автоматической частной IP-адресацией. Если сообщения DHCP случайно отключены, можно включить их снова, изменив значение Попупфлаг в следующем разделе реестра с 00 на 01:
Обратите внимание, что для вступления изменений в силу необходимо перезагрузить компьютер. можно также определить, использует ли компьютер APIPA с помощью средства Winipcfg в Windows Millennium edition, Windows 98 или Windows 98 Second Edition:. Нажмите кнопку Пуск, выберите команду выполнить, введите Winipcfg (без кавычек) и нажмите кнопку ОК
Щелкните Дополнительные сведения. Если поле адрес автоматической настройки IP-адресов содержит IP-адрес в диапазоне 169.254. x. x, автоматическое назначение частных IP-адресов включено. Если поле IP-адрес существует, автоматическая Частная IP-адресация в настоящее время не включена.
для Windows 2000, Windows XP или Windows Server 2003 можно определить, использует ли компьютер APIPA, выполнив команду IPconfig в командной строке:
Нажмите кнопку Пуск, выберите команду выполнить, введите Winipcfg (без кавычек) и нажмите кнопку ОК. Щелкните Дополнительные сведения. Если поле адрес автоматической настройки IP-адресов содержит IP-адрес в диапазоне 169.254. x. x, автоматическое назначение частных IP-адресов включено. Если поле IP-адрес существует, автоматическая Частная IP-адресация в настоящее время не включена.
для Windows 2000, Windows XP или Windows Server 2003 можно определить, использует ли компьютер APIPA, выполнив команду IPconfig в командной строке:
Нажмите кнопку Пуск, выберите команду выполнить, введите «cmd» (без кавычек), а затем нажмите кнопку ОК, чтобы открыть окно командной строки MS-DOS. Введите команду ipconfig/all (без кавычек), а затем нажмите клавишу ВВОД. Если в строке «Автонастройка включена» указано «Да», а «IP-адрес автонастройки» — 169.254. x. y (где x. y — уникальный идентификатор клиента), компьютер использует APIPA. Если в строке «Автонастройка включена» указано «нет», компьютер в настоящее время не использует APIPA.
Вы можете отключить автоматическое назначение частных IP-адресов, используя любой из следующих методов.
Сведения о TCP/IP можно настроить вручную, что полностью отключает DHCP. Вы можете отключить автоматическое назначение частных IP-адресов (но не DHCP), отредактировав реестр. это можно сделать, добавив запись реестра DWORD «ипаутоконфигуратионенаблед» со значением 0x0 в следующий раздел реестра для Windows Millennium edition, Windows98 или Windows 98 Second Edition:
для Windows 2000, Windows XP и Windows Server 2003 можно отключить APIPA, добавив запись реестра DWORD «ипаутоконфигуратионенаблед» со значением 0x0 в следующий раздел реестра:
Примечание
Подраздел GUID адаптера является глобальным уникальным идентификатором (GUID) для адаптера локальной сети компьютера.
При указании значения 1 для записи DWORD Ипаутоконфигуратионенаблед будет включено APIPA, что является состоянием по умолчанию, если это значение не указано в реестре.
dhcp не включен на сетевом адаптере: настройка | Твой сетевичок
В продолжение темы про DHCP-протокол, начатой в статье назначение протокола dhcp, рассмотрим, как включить службу dhcp клиент на ОС windows и основы dhcp резервирования.
dhcp не включен на сетевом адаптере: что делать?
Нередко при попытке сетевого соединения на компьютере возникает ошибка: «dhcp не включен на сетевом адаптере», устранить которую можно с помощью данной статьи.
Сперва разберемся, по каким причинам возникает подобная неполадка. На представленной схеме показано, что клиент включён в локальную сеть, но не работает клиент dhcp.
Клиент не может отправить широковещательный запрос серверу из-за програмной ошибки.
Как настроить dhcp?
Чтобы правильно настроить dhcp выполните следующие действия:
- В углу экрана нажмите на значок кнопки (1) и выберите «Панель управления» (2).
- В панели компьютера выберите раздел «Сеть и интернет».
Выберите следующий компонент меню.
В мастере активных соединений на вашем компьютере слева выберите пукнт «Изменение параметров адаптера».
Выбрите «Подключение по локальной сети», затем правой кнопкой мыши вызовите контекстное меню и здесь кликните «Свойства».
В настройках сетевой карты отключите протокол версии № 6.
После чего установите маркер в настройках протокола версии № 4 и нажмите активную кнопку «Свойства».
На вкладке «Общие» активируйте опции :
После чего настройка dhcp на вашем компьютере будет закончена.
Осталось проверить работоспособность DHCP-клиента в ОС windows 7.
Нажмите на значок кнопки пуск (1) и выберите «Панель управления» (2).
Выберите режим просмотра (1) и пункт «Администрирование» (2).
В окне настроек администрирования (1) выберите службы.
В появившемся окне проверьте статус службы (2) DHCP-клиент, тип запуска которой должен быть – автоматический, а состояние – запущена.
После включение всех настроек (при соблюдении рекомендаций данной статьи) у вас должна установиться связь между клиентом и роутером DHCP на примере этой схемы:
Как включить dhcp через командную строку?
Если служба dhcp не запускается, можно включить dhcp на windows 7 через командную строку.
Для этого поэтапно выполните данные действия:
Нажмите на кнопку «Пуск» В адресной строке поиска напишите английскими буквами cmd
После чего выберите «Запуск от имени Администратора»
В командной строке для включения dhcp напишите строчки:
netsh interface ip set address «Подключение по локальной сети» dhcp где «(1)» – ваше имя подключения.
Команда переключит из статических параметров подключения
в конфигурацию динамических.
команда netsh interface ip set dnsserver «Подключение по локальной сети» dhcp
переключает список статических dns серверов
в динамические.
Как включить dhcp на роутере?
Иногда при подключении через веб-браузер по ip-адресу роутера появляется ошибка о блокировке авторизации, т.е. неверный логин или пароль.
Хотя адрес роутера при этом пингуется другими компьютерами и работает механизм выдачи аренды dhcp адреса на всех клиентах локальной сети.
dhcp заблокирован роутером: что делать?
В таком случае необходимо сбросить модем до заводских настроек как показано на примере:
У каждого роутера присутствует кнопка для сброса настроек к фабричным.Таким образом, если dhcp распределитель отключил себя по ip адресу и в программном режиме (через веб-интерфейс) вызвать команду «reset factory settings» не представляется возможным, то следует воспользоваться аппаратным способом.
На задней панели роутера расположена маленькая круглая дырочка. В этой дырочке скрыта кнопка сброса — задержите её на 15 секунд канцелярской скрепкой, кончиком карандаша или узким тонким предметом. В процессе сброса настроек вы на передней панели роутера должны потухнуть все индикаторы (лампочки).
Уточнить заводские настройки роутера можно на тыльной панели прибора:
Для повторной авторизации потребуется ip-адрес подключения, логин и пароль
После чего подключитесь к маршрутизатору и заново настройте правила dhcp маршрутизации, аренды и т.д.
dhcp резервирование адресов
Для быстрого сетевого соединения и восстановления после сбоев рекомендуется использовать резервирование адресов dhcp на маршрутизаторе. Принцип такого «бронирования» заключается в заполнении DHCP-таблицы ip и mac-адресами компьютеров.
Пример такой таблицы резервирования на роутерах D-Link DIR 615\850. Где:
(1) – MAC-адрес сетевого устройства,
Пример такой таблицы для Cisco LinkSYS.
У любого устройства в сети есть уникальный физический и сетевой адрес. Все данные об устройстве в сети можно посмотреть в сетевой конфигурации оборудования и вписать в таблицу правил резервирования dhcp-адресов в роутере.
Частые ошибки при настройке сетевых параметров
В отличие от вида установленной операционной системы и критерий подключения к сети принято выделять несколько разновидностей наиболее распространенных ошибок. Зачастую можно столкнуться с ошибкой «Без доступа к интернету». В Windows 8 появляется сообщение, в котором указывается «Ограничено», то есть – интернет недоступен (хотя есть вероятность встретиться и с другими ошибками подключения).
Может получиться так, что ПК начинает бесконечно получать одинаковый адрес IP, что так же приводит к ошибкам и делает невозможным соединение с сетью.
Кроме того, в том случае, если DNS
адрес будет указан неверно, то возникает при посещении некоторых сайтов ошибка 105. Решение этого вопроса аналогично: производится установка автоматического определения сетевых адресов. Или же надо будет указать статический адрес.
Включение DHCP
DHCP автоматически определяет и назначает параметры сети на компьютере. Поэтому, если опция отключена, конфигурации могут применяться неправильно, что вызывает ошибку.
- Одновременно нажать клавиши Win+R, чтобы открыть командное окно.
- Добавить «services.msc» без кавычек и клацнуть Enter.
- В окне «Службы» дважды щелкнуть по пункту «DHCP-клиент».
- Установить автоматический тип запуска.
- Кликнуть по кнопке «Запустить», если опция отключена.
- Теперь вернуться назад и щелкнуть правой кнопкой по «DHCP-клиент».
- Из меню выбрать вариант «Перезапустить».
- В поле подтверждения клацнуть «Да».
Что дает статический IP адрес и для чего нужен?
Какие же преимущества дает статический IP адрес кв интернете? По факту, он нужен для удаленного доступа к вашему компьютеру или роутеру из интернета. Например, если у вас дома запущен файловый сервер или система видеонаблюдения, к которым необходимо иметь возможность подключаться из любого другого места вне квартиры.
Однако, за подключение внешнего белого статического IP адреса любой провайдер берет большую дополнительную сумму, которая значительно увеличивает абонентскую плату за интернет.
Александр ВайФайкин специалист по беспроводным сетям Сегодня широко развиты облачные технологии, которые применяются буквально в каждом сетевом устройстве от ip камер видеонаблюдения до wifi роутеров. Можно найти любую модель на свой вкус и под выполнение достаточно широкого объема задач. Поэтому использовать для внешнего доступа статический ip адрес и платить за него деньги я смысла не вижу.
Изменение параметров TCP/IP
Протокол TCP/IP определяет порядок обмена данными между вашим компьютером и другими компьютерами.
Чтобы упростить управление параметрами TCP/IP, рекомендуется использовать автоматический протокол DHCP. При использовании DHCP IP-адреса автоматически назначаются компьютерам в сети (если сеть поддерживает эту функцию). Если вы используете DHCP, то при перемещении компьютера в другое расположение вам не потребуется изменять параметры TCP/IP. При использовании DHCP не нужно вручную настраивать параметры TCP/IP, например DNS и WINS.
Включение DHCP и изменение других параметров TCP/IP
Выполните одно из следующих действий:
В Wi-Fi сети выберите Wi-Fi > управлять известными сетями. Выберите сеть, параметры которой нужно изменить, а затем выберите Свойства.
Для сети Ethernet выберите Ethernet , а затем выберите сеть Ethernet, к которой вы подключены.
В разделе Назначение IP нажмите кнопку Изменить.
В разделе Изменить параметры IP выберите параметр Автоматически (DHCP) или Вручную.
Указание параметров IPv4 вручную
В разделе Изменить параметры IP выберите параметр Вручную и включите параметр IPv4.
Чтобы указать IP-адрес, в полях IP-адрес, Длина префикса подсети и Шлюз введите параметры IP-адресов.
Чтобы указать адрес DNS-сервера, в полях Предпочитаемый DNS-сервер и Альтернативный DNS-сервер введите адреса основного и дополнительного DNS-серверов.
Указание параметров IPv6 вручную
В разделе Изменить параметры IP выберите параметр Вручную и включите параметр IPv6.
Чтобы указать IP-адрес, в полях IP-адрес, Длина префикса подсети и Шлюз введите параметры IP-адресов.
Чтобы указать адрес DNS-сервера, в полях Предпочитаемый DNS-сервер и Альтернативный DNS-сервер введите адреса основного и дополнительного DNS-серверов.
Если выбрать параметр Автоматически (DHCP), параметры IP-адресов и адрес DNS-сервера устанавливаются автоматически маршрутизатором или другой точкой доступа (рекомендуется).
Если выбрать параметр Вручную, вы сможете вручную задать параметры IP-адресов и адрес DNS-сервера.
После внесения необходимых изменений, нажмите кнопку Сохранить.
Включение DHCP и изменение других параметров TCP/IP
Выполните одно из следующих действий:
В Windows 8.1 нажмите кнопку Пуск, начните вводить Просмотр сетевых подключений, а затем в отобразившемся списке выберите Просмотр сетевых подключений.
В Windows 7 откройте раздел Сетевые подключения. Для этого нажмите кнопку Пуск и выберите Панель управления. В поле поиска введите адаптер, а затем в разделе Центр управления сетями и общим доступом выберите Просмотр сетевых подключений.
Щелкните правой кнопкой мыши подключение, которое вы хотите изменить, и выберите Свойства. Если требуется ввести пароль администратора или подтвердить действие, введите пароль или предоставьте подтверждение.

![Сетевые интерфейсы в windows [gui/cmd/powershell] | itdeer.ru](http://zv-prhost.ru/wp-content/uploads/e/2/c/e2c16d168c7ddf2fb66fd83ec5674489.jpeg)





















![[решено] как включить dhcp на сетевом адаптере windows 7? - ms insider @thevista.ru](http://zv-prhost.ru/wp-content/uploads/2/c/3/2c31a8e66ec5ad6bb57507a044af2a93.png)






![Сетевые интерфейсы в windows [gui/cmd/powershell]](http://zv-prhost.ru/wp-content/uploads/9/b/c/9bcc1be67ec83e28e0099bebe78e8df3.jpeg)



