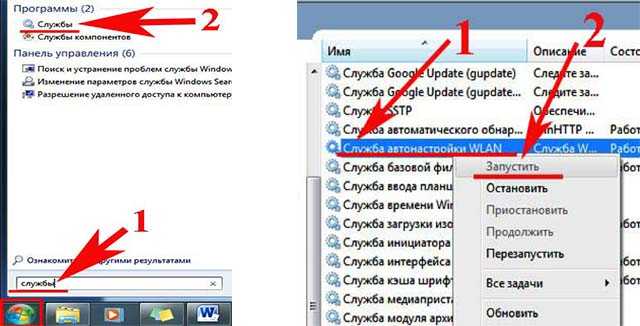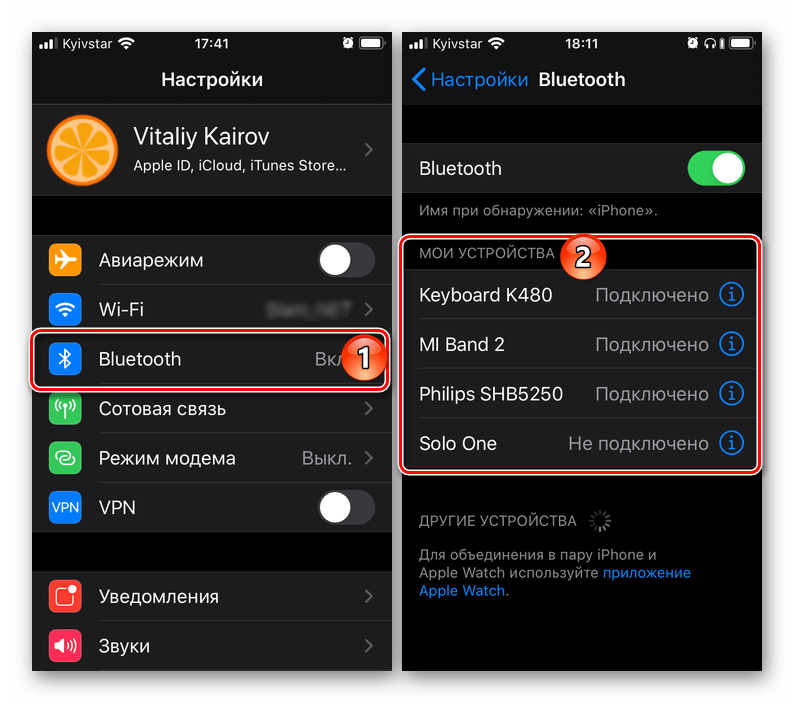Плюсы и минусы
Давайте сравним 2,4 и 5 GHz по пунктам, чтобы разобраться в преимуществах и недостатках последнего:
- Скорость. Новейший стандарт 802.11ac, работающий на частоте 5 ГГц, поддерживает 2 полезные функции:
- MU-MIMO – пропускная способность увеличивается в 2-3 раза;
- Beamforming – корректирует работу передатчика, отвечает за направленность луча.
Все это позволяет получить скорость передачи данных «по воздуху» до 6,7 Гб/с. Тогда как стандарт 802.11n на частоте 2,4 ГГц «разгоняется» максимум до 450 Мбит/с (хотя заявлено до 600). 802.11ac, как вы понимаете, в 2,4 GHz не работает.
- Дальность. Здесь мы видим, что у 5 ГГц зона покрытия меньше в сравнении с 2,4. Но, как правило, это незаметно.
- Совместимость. Протокол 802.11n полностью совместим с обоими диапазонами. То есть, если ноутбук или другое оборудование рассчитано на работу в диапазоне 5 ГГц, оно все равно будет функционировать и в 2,4. Чего не скажешь про стандарт ac.
- Цена. Домашние роутеры DUAL-BAND стоят дороже, чем работающие в одном диапазоне. Однако, сейчас можно найти и недорогие модели, которые порадуют производительностью стандарта 802.11ac.
Главное преимущество нового диапазона – он не перегружен беспроводными сетями. Как видите, плюсов больше. Но прежде чем покупать двухдиапазонный маршрутизатор, нужно убедиться, что домашние устройства будут работать в диапазоне 5 ГГц.
Что такое каналы WiFi, в чем суть параметра
Современны роутеры поддерживаются от 1 до 23 каналов в зависимости от частоты, модели маршрутизатора, страны и иных факторов. При этом сам channel представляет собой некую подчастоту, которая используется для работы девайса. Чем больше устройств работает на одном channel, тем больше число помех, и тем ниже пропускная способность. Вот почему каждый пользователь должен знать, какой канал выбрать для WiFi роутера.
Сразу отметим, что современные маршрутизаторы работают на двух типах частот:
- 2,4 ГГц — устаревший вариант частоты, которую поддерживает больше всего девайсов. Число channel WiFi ограничивается 13, в некоторых странах, к примеру, в США, их всего 11. Это ведет к повышению числа помех и появлению проблем с сетью. Применяемый стандарт — до 802.11n.
- 5 ГГц — более современная частота, позволяющая работать на большем числе channel. При рассмотрении вопроса, какой канал лучше выбрать для WiFi на частоте 5 ГГц, у администратора сети больше вариантов — 23. Применяемые стандарты от 802.11ac и выше.
Параметры задает администратор — человек, у которого имеется доступ к настройкам WiFi роутера. Как вносить эти изменения мы рассмотрим в последнем разделе статьи.
Отметим, что в сети Вай-Фай существует два типа channel — перекрывающиеся и неперекрывающиеся. В последнем случае речь идет о номерах 1, 6 и 11. Считается, что их установка дает наименьшее число помех. Но это не всегда так. Чтобы выбрать оптимальный канал WiFi, необходимо провести анализ сети.
В процессе поиска нужно быть внимательным. Если много оборудования подключено к одному channel, это влияет на скорость и качество связи, а также число помех. Такая ситуация происходит, когда много соседей сидят, к примеру, на 11 подчастоте. Для решения проблемы ее необходимо изменить.
Но помните, что это далеко не единственный фактор, который влияет на загрузку. Например, до сих пор не утихают споры на тему: влияет ли роутер на скорость.
Проверка ноутбука
Далеко не во всех моделях лэптопов есть встроенные Wi-Fi-адаптеры, поддерживающие 802.11ac. Например, их точно нет в бюджетных вариантах, выпущенных несколько лет назад. Они достаточно функциональны, но устаревшие Wi-Fi-адаптеры не позволяют подключаться к работающим на других частотах высокоскоростным беспроводным сетям.
Прежде чем заменить элемент, нужно провести проверку скорости интернета и самого «ноута» на предмет поддержки 5 ГГц. Следует выполнить такие действия:
Открыть панель управления.
Перейти в диспетчер устройств.
Найти модель в разделе «Сетевые адаптеры»
Обратить внимание на поддерживаемую частоту
Если в разделе прописано, что встроенный модем поддерживает 802.11ac, можно переходить на 5 ГГц.
Работу и особенности функционирования элемента также проверяют через вкладку «Свойства» – «Дополнительно». Открывается перечень свойств, среди которых присутствует нужная частота.
Если перечисленные параметры не отображаются, придется подключать дополнительные модули или производить замену штатного и устанавливать соответствующие драйверы.
Установите предпочтение диапазона в iOS
Устройства iOS не предлагают тот же тип настройки сетевых предпочтений, что и устройства macOS, поэтому вариантов настройки ваших сетевых предпочтений не так много.
С другой стороны, двух основных опций в iOS и iPadOS достаточно для выполнения работы.
- Откройте настройки.
- Выберите Wi-Fi.
- Рядом с перечисленной сетью, к которой вы НЕ хотите присоединяться, выберите синий значок «i».
- Теперь либо выберите «Забыть эту сеть», чтобы навсегда остановить подключение к ней вашего устройства, либо отключите автоматическое присоединение, чтобы переключение на эту сеть не происходило автоматически.
Поскольку ваши сети 2,4 ГГц и 5 ГГц имеют разные имена, этого должно быть достаточно, чтобы ваше устройство использовало только одно из них.
Производительность Wi-Fi: 2,4 ГГц против 5 ГГц
До линейки iPhone 12 функция Режима модема была ограничена более медленным диапазоном Wi-Fi 2,4 ГГц. И даже если вы пользуетесь в своей работе двухдиапазонным маршрутизатором Wi-Fi, поддерживающий как диапазоны 2,4 ГГц, так и 5 ГГц, телефон всегда использовал более медленный диапазон 2,4 ГГц для работы в Режиме модема.
В моделях iPhone 12 появилась поддержка высокоскоростной сотовой сети 5G. При ее использовании скорость может легко превысить возможности Wi-Fi 2,4 ГГц. В этом случае ваш iPhone будет загружать данные через сети 5G намного быстрее, чем любые привязанные к его точке доступа клиенты, такие, как iPad, ваш Mac или ПК с Windows, работающие через соединение 2,4 ГГц. Любопытно, что на веб-сайте Apple и в документации компании об этой функции нет упоминания.
Вот основные преимущества и недостатки обоих диапазонов Wi-Fi:
- Диапазон 2,4 ГГц: более медленная передача данных, больший диапазон, повышенная совместимость.
- Диапазон 5 ГГц: более быстрая передача данных, меньший диапазон, меньшая совместимость.
Таким образом, принуждение iPhone использовать преимущества более быстрого диапазона 5 ГГц повысит производительность точки доступа, но могут возникнуть проблемы с совместимостью с некоторыми устройствами и маршрутизаторами.
iPhone 12 и последующие устройства по умолчанию используют диапазон 5 ГГц для работы своей точки доступа. Если у вас возникнут перебои со связью или проблемы с подключением к определенным клиентским устройствам, то переключение вашей персональной точки доступа обратно на диапазон 2,4 ГГц должно устранить любые проблемы.
if(typeof ez_ad_units != ‘undefined’){ez_ad_units.push([[728,90],’gadget_info_com-medrectangle-3′,’ezslot_5′,118,’0′,’0′])};if(typeof __ez_fad_position != ‘undefined’){__ez_fad_position(‘div-gpt-ad-gadget_info_com-medrectangle-3-0’)};Понимание WiFi
Прежде чем мы поймем сеть 5 ГГц, сначала мы должны понять, как работает WiFi. Как и мобильные сети, сети WiFi используют радиоволны для передачи данных по сети. В то время как радиоволны охватывают большой частотный диапазон (~ 3 кГц до 300 ГГц), основной частотный диапазон, используемый для коммерческих целей WiFi, — это диапазон 2, 4 ГГц (2, 4–2, 5 ГГц) и 5 ГГц (5, 180 ГГц — 5, 825 ГГц) . Когда первые полосы Wi-Fi стали доступны для общего пользования, организация под названием IEEE (Институт инженеров по электротехнике и электронике) учредила новый комитет под названием «IEEE 802», который выпустил набор стандартов под названием «802.11» для реализации беспроводной связи. компьютерная связь в локальной сети (WLAN) в полосах частот 2, 4 и 5 ГГц.

Вот почему, когда вы видите сертификацию WLAN на вашем устройстве, оно показывает 802.11, за которым следуют любые или все следующие буквы; а / б / г / п / переменного тока. Не смущайтесь буквами, поскольку они означают только следующий стандарт в технологии WLAN. 802.11 был первым стандартом, за которым последовал 802.11a, за которым последовал 802.11b и так далее. Тем не менее, эти буквы указывают на то, в какой полосе частот может работать ваше устройство. Устройства 802.11 b / g / n могут принимать сигналы, передаваемые с использованием полосы 2, 4 ГГц, в то время как 802.11 a / n / ac использует полосу 5 ГГц .
Как включить?
Активация работы второй точки доступа Wi-Fi в 5 GHz происходит в самом модеме. Рекомендую поискать настройки под свою модель на нашем сайте через поиск (просто введите в форму поиска на нашем сайте точное название вашей модели и скорее всего найдете статью с настройками). Если что – пишите в комментарии, будем разбираться.
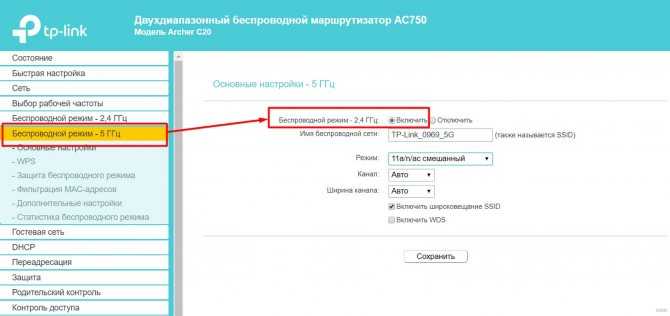
На картинке выше пример для TP-Link Archer C20. Кто опытный, увидит, что просто здесь продублированы вкладки для разных сетей, и для каждого диапазон вводятся свои настройки. К слову, сетей тоже будет видно две, если вы активируете оба режима.
Некоторые модели у себя в настройках поддерживают одновременную работу только одной сети, и вместо включения предварительно нужно переключить диапазон. Делается это примерно на такой же вкладке в настройках роутера – нужно перейти сначала в конфигуратор роутера (ищите свою модель на нашем сайте).
Ноутбук не видит Wi-Fi сети и не подключается к Wi-Fi
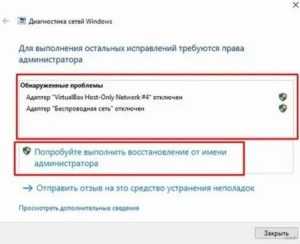
Многие пользователи рано или поздно сталкиваются с данной проблемой. Причины, из-за которых не работает Wi-Fi на ноутбуке, могут быть различные. Возможно, Вы недавно установили новую операционную систему, купили новый роутер или перепрошили старый и прочие.
В общем, если Вы тоже оказались в такой ситуации, и у Вас не получается подключить ноутбук к сети вай-фай, то в этой статье мы рассмотрим несколько способов, которые должны помочь Вам подключить ноутбук к Wi-Fi.
Начнем с самого простого – перезагрузите роутер. Для этого нужно выключить из розетки блок питания, подождать секунд 10 и включить его обратно. Затем перезагрузите операционную систему.
Диагностика сетей
Сделайте диагностику сетей. Хоть многие довольно скептично отнесутся к данному совету, но иногда он тоже может помочь. Кликните правой кнопкой мыши по значку беспроводной сети в трее и выберите пункт «Диагностика неполадок». Windows выполните проверку, и если обнаружит проблему, предложит способы ее решения.
Если после диагностики появится сообщение: Шлюз, установленный по умолчанию, не доступен, то в отдельной статье можно прочесть про способы решения этой ошибки.
Если после этого, ноутбук по-прежнему не видит Wi-Fi, проверьте, включен ли на ноутбуке беспроводной адаптер Wi-Fi.
Найдите на одной из кнопок F1-F12 значок беспроводной сети, у меня это F2. Также на самой кнопке, возле кнопки включения или тачпада должен быть световой индикатор, который свидетельствует о том, что вай-фай включен. Конкретно в моем случае, если вай-фай отключен – световой индикатор горит. Чтобы его включить, нажмите сочетание Fn+F2.
Также нужно проверить, чтобы была включена сетевая карта. Для этого нажимаем в трее по значку беспроводной сети правой кнопкой мыши и выбираем «Центр управления сетями и общим доступом».
В следующем окне нажимаем «Изменение параметров адаптера».
Если у Вас «Беспроводное сетевое соединение» выделено серым, кликните по нему правой кнопкой мыши и выберите «Включить».
После этого значок должен стать цветным. Это свидетельствует о том, что сетевой адаптер включен, и ноутбук может подключиться к сети Wi-Fi.
Проверка драйверов
Проверьте драйвера сетевого адаптера. Нажимаем «Пуск» пишем в строку поиска «Диспетчер устройств» и переходим по найденной ссылке.
Разворачиваем список «Сетевые адаптеры». Нужный адаптер будет называться вроде: название модели и «Wireless Network Adapter» (может быть написано Wi-Fi).
Сначала нужно убедиться, что он включен. Поэтому, кликните по нему правой кнопкой мыши, и если в меню будет пункт «Задействовать», нажмите на него.
Про установку драйверов, можете прочесть в статье: как установить драйвер на оборудование.
Также, чтобы обновить или установить недостающие драйвера, можете воспользоваться бесплатной программой Driver Pack Solution.
Проверка службы автонастройки WLAN
Эта служба отвечает за адаптеры беспроводной сети, и если она не запущена, то адаптеры будут недоступны, соответственно, ноутбук не сможет подключиться к вай-фай.
Заходим в меню «Пуск» и пишем в строку поиска «Службы». Переходим по соответствующему пункту.
Затем в списке ищем «Служба автонастройки WLAN», кликаем по ней правой кнопкой мыши и, если она отключена, нажмите «Запустить».
Проверка настроек роутера
Настройки роутера могут сбиваться, и не всегда по вине пользователя. Возможно, был просто изменен пароль доступа в сеть.
Если у Вас значок беспроводной сети приглушен, а возле него стоит желтая звездочка, кликните по нему мышкой, выберите сеть и попробуйте к ней подключиться, предварительно узнав, не поменялся ли пароль доступа. Причина может быть и в этом.
Убедитесь, что у Вас стоит галочка в поле «Включить беспроводное соединение».
Дальше можно изменить имя сети и пароль доступа, выбрать беспроводной режим (b, g, n). Это то, что касается самого роутера.
Как поменять пароль от Wi-Fi на роутере TP-Link
Также обратите внимание на раздел сетевая информация (LAN). Возможно, здесь потребуется изменить настройки в соответствии с провайдером
(5 4,00 из 5) Загрузка…
5 ГГц против 2, 4 ГГц сети
И сеть 5 ГГц, и сеть 2, 4 ГГц имеют свои плюсы и минусы. В зависимости от обстоятельств, иногда использование сети 2, 4 ГГц будет выгодно для вас, и наоборот. Тем не менее, в целом использование сети 5 ГГц приведет к более высокой скорости сети, однако не по тем причинам, о которых вы могли подумать . Люди, которые не знают о сетевых протоколах передачи, могут предположить, что скорость в сети 5 ГГц будет выше, поскольку она имеет более высокую частоту, однако это не может быть дальше от истины.
Проблемы с сетью 2, 4 ГГц
Основная причина, по которой сеть 2, 4 ГГц работает медленнее, связана с двумя основными причинами; каналы и пропускная способность. Как правило, методики радиочастотной модуляции 802.11 требуют ширины канала около 20 МГц для работы . Поскольку в полосе 2, 4 ГГц имеется 13 каналов, которые разнесены всего на 5 МГц, существует значительное перекрытие и помехи между каналами. Кроме того, тот факт, что канал 2, 4 ГГц используется не только сетями WiFi, но и другими типами сетей, такими как Bluetooth, камеры видеонаблюдения и даже микроволновые печи, полоса 2, 4 ГГц уже слишком загружена и имеет ограниченную полосу пропускания.
Несколько советов по работе Режима модема
Имейте в виду, что производительность персональной точки доступа зависит от таких факторов, как мощность сигнала, расстояние между подключенным устройством и вашим iPhone, типа используемого диапазона Wi-Fi, числа и толщины стен, других препятствия и прочего. Интересно, что персональная точка доступа также работает через порт Lightning. Это удобно, если вы хотите подключить к своему смартфону Mac или ПК с Windows и использовать более быстрое и надежное проводное соединение.
Вы можете включить Режим модема в приложении «Настройки» на своем устройстве. Имейте в виду, что некоторым операторам связи требуется отдельный тарифный план для работы смартфона в таком режиме. Персональная точка доступа требует, чтобы на вашем iPhone и на всех клиентских устройствах, использующих эту функцию, были включены Wi-Fi и Bluetooth.
Проверьте, поддерживает ли адаптер Wi-Fi 5 ГГц в Windows
Ранее мы говорили о различных стандартах Wi-Fi и его диапазонах. Одна из причин, по которой мы не подключаемся к диапазону 5 ГГц, может заключаться в том, что наш адаптер Wi-Fi несовместим с этим типом сетей. Если мы хотим это проверить, в Windows мы должны ввести команду, выполнив следующие действия:
- Пойдем Меню Пуск .
- Мы пишем CMD or Командная строка .
- Нажимаем запустить от имени администратора . Также щелчок по нему правой кнопкой мыши закрывает эту опцию.
Затем появится окно командной строки для ввода команд.
В этом случае команда, которая позволит нам увидеть стандарты, поддерживаемые адаптером Wi-Fi, выглядит следующим образом:
Следует отметить, что он предложит нам результаты всех адаптеров, которые мы установили. В нашем случае, это довольно старый ноутбук, у него есть родной, который находится внутри, и другой, более современный USB. Вот результаты, которые я получил после выполнения команды:
Таким образом, результаты собственной карты Wi-Fi показывают нам, что поддерживаемые режимы — 802.11b, 802.11g и 802.11n, что означает, что мы сможем подключиться только к диапазону 2.4 ГГц. Таким образом, мы знаем, что причиной невозможности подключения к диапазону 5 ГГц будет этот адаптер. С другой стороны, если мы спустимся дальше, мы увидим другие результаты:
Здесь мы видим, что в · поддерживаемых типах радио · у нас есть правила 802.11b, 802.11g, 802.11g, к которым добавлены стандарты 802.11ac и 802.11a, то есть стандарты, которые работают только в диапазоне 5 ГГц. Последний может работать в сети Wi-Fi 5 ГГц, так что в этом случае проблем не возникнет.
Не видна сеть 5 Ггц: причина в адаптере
Начинаем с того, как ваш адаптер (с помощью которого вы ловите сигнал от маршрутизатора) выглядит с точки зрения системы. Воспользуемся командой в cmd
Смотрим на данные:

Искомую строку я подсветил. Возможно несколько вариантов развития событий. Если терминал Windows возвращает типы поддерживаемых модулей списком:
- 802.11 g и 802.11 n – модуль видит только сети 2,4 ГГц
- 802.11ac – видит только 5 ГГц сети
- 802.11 a , 802.11 g и 802.11 n – приёму доступны сети 2,4 и 5 ГГц
- 802.11 n , 802.11 g и 802.11 b – модуль видит только сети 2,4 ГГц
Да, касательно 802.11n стандарта, здесь есть небольшая загвоздка: он поддерживает 5 ГГц, только далеко не все сетевые адаптеры могут поддерживать оба стандарта. Проблема в версиях: их две существует версии 802.11n 2006 и 802.11n Dual Band 2009.
Исходя из нижеследующего рисунка, встроенный в ноутбук модуль не поддерживает связь с диапазоном 5 ГГц (а таких вообще большинство). А вот этот видит многое:
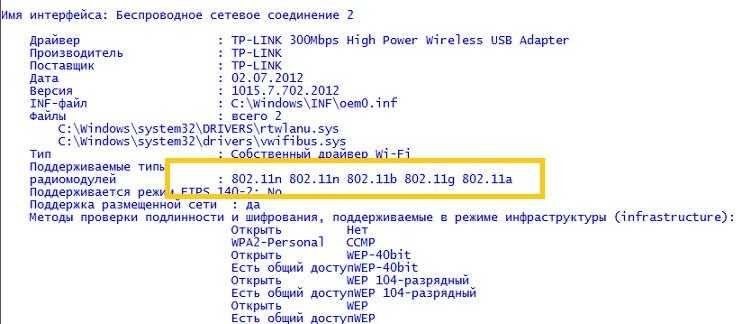
Ноутбук не видит мой Wi-Fi, а другие видит. Решение проблемы.
Если выше мы рассматривали ситуацию, когда на ноутбуке вообще не отображаются беспроводные сети, то сейчас мы разберемся из-за чего ноутбук не видит только одну, нужную нам Wi-Fi сеть. А другие сети, соседние, отображаться в списке доступных. Такая проблема чаще появляется на мобильных устройствах: смартфонах и планшетах. Но, компьютеры не исключение.
В таком случае, проблему уже нужно искать на стороне Wi-Fi роутера. Практически всегда, решение одно и то же: смена канала Wi-Fi сети. Если роутер сам, или вы в ручном режиме выставили в настройках статический 13 канал, то компьютер сеть скорее всего не увидит. Поэтому, нужно проверить, и сменить канал в настройках роутера. Как сменить канал на разных маршрутизаторах, я писал в статье: Как найти свободный Wi-Fi канал, и сменить канал на роутере?
Вот для примера, смена канал на Tp-Link. Сменить его можно настройках, на вкладке Wireless (Беспроводной режим). Попробуйте поставить статический канал (только не ставьте 12 и 13), или установите Auto.
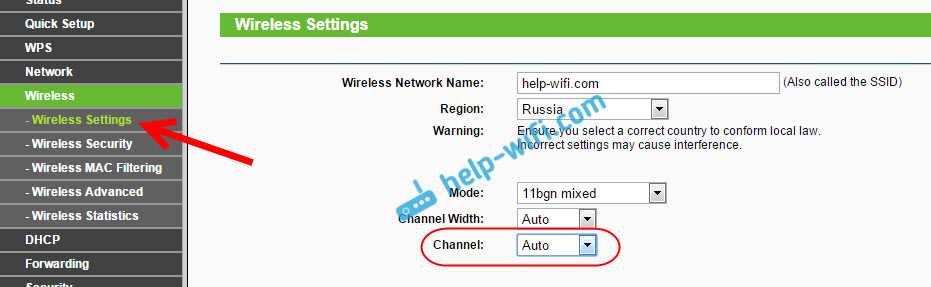
Не забудьте сохранить настройки и перезагрузить роутер. После этого, ваша домашняя сеть должна появится в списке доступных.
Если не помогает, то можно еще сменить имя Wi-Fi сети. Сделать это так же можно в настройках, на вкладке с настройками беспроводной сети.
Еще один совет: попробуйте поднести свой ноутбук ближе к роутеру, или наоборот. Возможно, в этом проблема. Часто бывают случаи, когда Wi-Fi ловит вообще вблизи от роутера, а на небольшом расстоянии не работает. Это конечно же не нормально, но какого-то конкретного решения я не знаю. Снова же, нужно пробовать экспериментировать с каналами.
519
Сергей
Решение проблем и ошибок
Реальная скорость Wi—Fi: 5ГГц (802.11 ac)
Следующая задача — узнать реальные характеристики Wi-Fi в диапазоне 5 ГГц. Для этого нужно подключить ПК к сети и замерить скорость. Как и в первом случае, сначала замер производится недалеко от маршрутизатора, чтобы получить более высокие характеристики.
Обратите внимание! Результат превосходит сам себя: очень высокая скорость, причём даже выше, чем даёт кабельное соединение. Скорость как загрузки, так и отдачи почти всегда не меньше 80-90 Мбт/с
Лишь изредка встречаются эпизодические проседания скорости, но даже так сравнения характеристик 5 ГГц и 2.4 ГГц уже полностью заканчиваются в пользу первого .
Во второй раз замер проводится при отдалении от маршрутизатора. Как и ожидалось, уровень сигнала в текущем диапазоне серьёзно падает влоть до того, что на графическом изображении сети порой остается только одно деление сети. И даже несмотря на это, скорость всё равно выше, чем на 2.4 ГГц, это можно посмотреть на скриншоте:
Почти что 50 Мбт/с при таких условиях и с таким сигналом это просто отличный результат.
Вторая причина. Неполадка в ноутбуке
Убедившись, что маршрутизатор в полном порядке, продолжаем выяснять, почему ваш компьютер не видит вай фай. Теперь неисправность будем вычислять на ПК. Конечно же, разбирать ноутбук и проверять исправность WiFi адаптера мы не будем, А вот простые методы устранения неполадки, которые может выполнить любой пользователь, мы приведем.

Смотрим наличие драйверов на WiFi адаптере
Есть вероятность, что ноутбук ваш не видит вай фай по причине отсутствия драйверов. Такое может случиться по разным причинам. Например, ваш ПК заразился вирусом, случайно удалили не ту папку, не правильно выключили компьютер, банально слетели. Поэтому проверить необходимо.
- Находим «Поиск в Windows», либо в пуске, либо на рабочем столе, жмем.
- Пишем «Диспетчер устройств». Выскочит окно, в котором нужно раскрыть «Сетевые адаптеры».
- У нас это «Realtek 8821AE Wireless LAN….». У вас может название немного отличаться. Мы видим, что восклицательного желтого знака нет, значит драйверами все в порядке. Если будет стоять восклицательный значок, это будет означать, что проблема с драйверами.
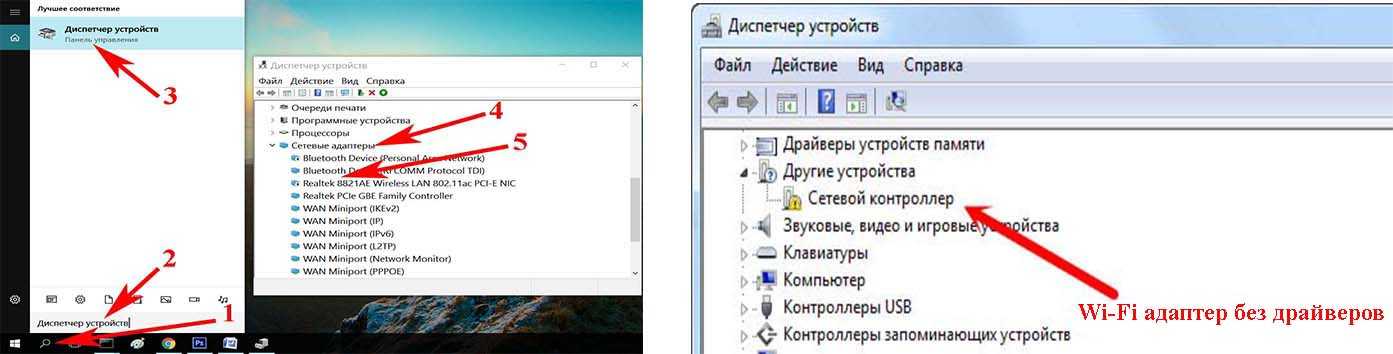
Ваша задача, скачать с официального сайта производителя ноутбука свежие драйвера и установить их.
Проверяем, запущена или нет служба автонастройки WLAN
Необходимо проверить включена или отключена служба автонастройки WLAN. Без запущенной этой службы все адаптеры будут недоступны. Ну и соответственно будет комп не видеть вай фай сети.
- Прописываем в строке поиска в Windows слова «Службы».
- Находим «Служба автонастройки WLAN», Наводим курсор на эту службу, кликаем правой кнопкой мыши. Если она работает, тогда делать нечего ненужно, если отключена тогда выберите «Запустить».
Выполняем диагностику неполадок
Вариант с диагностикой помогает не часто, но попробовать стоит. Нажмите на значок WiFi, который расположен в трее (рядом находиться время). Выскочит несколько вариантов, выберите «Диагностика неполадок». Проверка будет длиться пару минут, по окончанию Windows выдаст варианты решения проблемы.

Проблема с вай фай адаптером
Не знаете, почему ноутбук не видит сеть wi fi? Попробуйте вспомнить, сколько лет ему. Возможно ему уже лет 10, тогда не удивительно, у любого устройства есть срок службы. Разобрать ноутбук и проверить Wi-Fi адаптер у вас вряд ли получиться. Лучше обратитесь в сервисный центр, там проведут полную диагностику. После чего озвучат вам вердикт.

Признаки неполадок, при которых необходимо обратиться за помощью к специалистам:
- Модуль работает, но нет подключения вайфай и не реагирует на команды.
- Адаптер перестал запоминать вводимые настройки. Из-за этого ноутбук видит, но не подключается.
- Пропал адаптер в диспетчере задач.
- Стал подключаться только на расстоянии не больше одного метра.
- Периодически пропадает, или пропал wifi на ноутбуке полностью и перезагрузка не помогает.
Как изменить и настроить частоту роутера
Стоит сказать сразу, чтобы поменять диапазон с 2,4 ГГц на 5 ГГц, нужно что бы маршрутизатор технически поддерживал эту частоту и соответствующий сертификат Wi-Fi, о чем мы подробнее писали в предыдущей статье.
Иными словами, если у вас старая модель роутера, тут без вариантов — железо придется менять.
Узнать частоту Wi-Fi роутера и поменять её, если устройство работает в двух диапазонах, можно в настройках. Зайти же в настройки роутера можно либо через кабель (обычно он прилагается к устройству при покупке), либо, введя IP-адрес в адресной строке браузера (например, https://192.168.1.1 или https://192.168.0.1). Логин и пароль по умолчанию задан производителем и указан в инструкции или на самом маршрутизаторе.
Вся необходимая информация находится в разделе “Беспроводная сеть” или “Беспроводной режим” (вид интерфейса, естественно, зависит от конкретного производителя).
В любом случае, вы можете настроить канал, даже если нет возможности изменить диапазон. У 2,4 ГГц, лучше всего выбрать полосы 1, 6 или 11, так как они являются неперекрывающимися в соответствии со стандартами по обеспечению минимума в 25 МГц.
Что касается частоты 5 ГГц, то здесь формирование каналов происходит по четырём полосам. Как минимум, у вас будут указаны каналы 36, 40, 44 и 48 — это блок UNII-1, но в зависимости от устройства, их может быть и больше, вплоть до 161-го.
Поддерживает ли ноутбук Wi-Fi 5 ГГц: как проверить и изменить диапазон?
Здравствуйте! Кто регулярно нас читает, знает, что есть два диапазона Wi-Fi – 2.4 и 5 ГГц. Известные производители сетевого оборудования стали выпускать маршрутизаторы с поддержкой частоты 5 ГГц. Современные ноутбуки и телефоны также работают в этом частотном диапазоне.
И вот вы купили двухдиапазонный роутер, но выясняется, что ноутбук не видит сеть Wi-Fi 5 ГГц. Давайте для начала разберемся, оправдана ли шумиха вокруг этой частоты – обсудим ее преимущества и недостатки. А потом уже будем разбираться, почему некоторые устройства не находят Wi-Fi 5 GHz.
В России использование 5 ГГц разрешено с конца 2011 года. Тогда было позволено использовать частоты 5150-5350 МГц. В феврале 2016 года «открыли» частоты 5650-5850 МГц для бытовых нужд. Это позволило работать с самым новым стандартом Wi-Fi 802.11ac. В диапазоне 5 ГГц доступны 33 канала.