Какой роутер выбрать
0 Этот шаг — основа основ. Если вы только задумали создать домашнюю сеть или не удовлетворены работоспособностью предыдущей, необходимо купить правильное оборудование. Приобретать слишком дешёвую модель не стоит, чтобы не создавать себе разом десятки проблем и ограничений. Чтобы найти подходящий вариант, стоит изучить отзывы на market.yandex.ru. Мы немного покопались по форумам и отзывам за вас и выявили, что наиболее удачные производители по соотношению цена / качество — это Zyxel (роутеры модельной линейки Keenetic), Tp-link, D-Link, ASUS и Trendnet.
Важные моменты при выборе модели: — поддержка режимов «AC» или «N» (то есть с максимальной скоростью передачи данных, до 700…300 Мбит в секунду соответственно); — двухдиапазонный режим работы (Wi-Fi 5GHz); — оперативная память (RAM) должна быть не ниже 128 мегабайт (можно 64, но будет еле хватать);flash-память — больше 16; — процессор — не слабее 240 мегагерц; — две и более антенны. Двухантенный роутер работает по следующему принципу: одна антенна передающая, другая принимающая. Принцип работы роутера с тремя антеннами отличается незначительно — одна всё так же принимает сигнал, две другие работают на передачу, таким образом достигается лишь максимальная стабильность и скорость обмена данными.
Заменить штатную антенну на более мощную
Большинство роутеров оснащены штатными антеннами с коэффициентом усиления 2 — 3 dBi. Антенна — пассивный элемент радиосистемы и не способна увеличить мощность потока. Однако повышение коэффициента усиления позволяет перефокусировать радиосигнал за счет изменения диаграммы направленности.
Коэффициент усиления антенны подобен фокусировке луча фонарика: узкий луч светит дальше, чем широкий.
Чем больше коэффициент усиления антенны, тем дальше распространяется радиосигнал. При этом более узкий поток становится похож не на “бублик”, а на плоский диск.
На рынке представлен большой выбор антенн для роутеров с универсальным коннектором SMA.
Сменная всенаправленная антенна.
Всенаправленная штыревая антенна.
Направленная антенна для помещения.
На практике: Использование антенны с большим усилением — эффективный способ расширить зону покрытия, т. к. одновременно с усилением сигнала увеличивается чувствительность антенны, а значит роутер начинает “слышать” удаленные устройства. Но вследствие сужения радиолуча от антенны, возникают мертвые зоны вблизи пола и потолка.
Усиливаем сигнал вай-фай и делаем работу в сети интернет комфортной
Причин, как и методов их преодоления для улучшения передачи данных внутри сети вай фай, можно выделить несколько. Итак, разберемся, как усилить сигнал wifi роутера, и повысить эффективность его использования.
Устройства, препятствующие передаче и приему данных
Для того, чтобы улучшить сигнал, исходящий от роутера в квартире или офисе, в другом помещении, где расположено сетевое оборудование, необходимо, прежде всего, ограничить присутствие на пути сигнала прочих устройств. Среди них стоит выделить:
- Телефоны, в том числе мобильные и поддерживающие стандарт радиосвязи;
- Микроволновые печи;
- Разнообразные системы безопасности;
- Пульты дистанционного управления, будь то пульт от акустической системы или от телевизора.
Для того, чтобы точно определить, какое именно из устройств в диапазоне действия сети препятствует стабильной работе оборудования, можно поочередно включать и выключать, активно использовать и, напротив, отключать каждое из них. При этом следует внимательно наблюдать за уровнем сигнала по индикатору на роутере либо по индикатору на устройстве, с которого осуществляется подключение.
Такой подход позволит выявить причинное техническое средство и ограничить пользование им на время пользования сетью.
Положение сетевого оборудования
Нередко, чтобы осуществить усиление требуемой характеристики, можно просто переместить оборудование на любую точку, где, по логике вещей, оно смогло бы функционировать лучше. В нашем случае такими местами являются высокие открытые позиции, например, рабочие столы.
Перечень подходов для решения обозначенной проблемы, если причина кроется в расположении оборудования, следующий:
Требуется выбрать высокую точку – высота в данном случае будет являться усилителем эффективной дальности вещания; Чтобы увеличить радиус охвата конкретного помещения, можно поместить роутер в его центре
Не забываем про высоту; По возможности нужно расположить устройства, подключенные к вайфаю, ближе к роутеру; Следует избегать расположения у плотных стен или металлических конструкций; Также важно учитывать наличие поблизости прочих приборов, что могли бы ухудшить качество приема и передачи данных
По такому принципу проблема, обозначенная нами, может быть решена, особенно такой подход характерен для роутера без антенны.
Если никакой из перечисленных методов не помог увеличить уровень сигнала, можно попробовать способы, изложенные далее.
Переключение сетевого оборудования на свободные каналы как метод решения проблемы
Большинство из современных роутеров поддерживают возможность работы на некотором количестве каналов. Смена одного канала на другой позволяет создавать четкий обмен данными с различными подключенными к нему устройствами. Для определения положения относительно канала можно воспользоваться предназначенным для этого программным обеспечением.
Play market ожидание сети wifi — причины и решение проблемы
Большинство маршрутизаторов по умолчанию сами выбирают удобный канал раздачи вай-фая. Вам же нужно выбрать дорожки 1, 6, или 11. Эти каналы будут обеспечивать наилучший сигнал, так как они никогда не перекрываются. Попробуйте поэкспериментировать и посмотреть, с какими данными в настройках сигнал будет мощнее.
Большинство из современных программ, таких как Acrylic, позволяют выявить степень загруженности того или иного канала, и выбрать наиболее оптимальный – незагруженный канал для сетевого оборудования. Далее в настройках роутера потребуется выбрать определенный ранее при помощи программных средств канал, который характеризуется наименьшей загруженностью.
Усиление с помощью дополнительных устройств
Можно усилить сигнал роутера, воспользовавшись возможностями других устройств, специально для этого созданных. Значительно увеличить дальность и радиус действия помогут дополнительные антенны, усилители, адаптеры, если в домашнем маршрутизаторе работают usb-порты. Часто эти варианты бывают эффективнее прочих средств, особенно в случае с устаревшими беспроводными устройствами.
Замена стандартной антенны
Если на маршрутизаторе предусмотрена съемная антенна, ее заменяют более мощной. Пусть незначительно, но увеличивается дальность действия сети. Это, конечно, не лучший вариант. Эффект от таких перемен незначительный, но когда иные способы не помогают, этот становится альтернативным.
 Одними из лучших антенн для wi-fi-роутеров считаются TP-Link: качественные и относительно недорогие. Но подходят не ко всем устройствам данного типа. Чтобы результат был заметен, нужно выбирать антенну, которая имеет коэффициент усиления не меньше 8 dBi.
Одними из лучших антенн для wi-fi-роутеров считаются TP-Link: качественные и относительно недорогие. Но подходят не ко всем устройствам данного типа. Чтобы результат был заметен, нужно выбирать антенну, которая имеет коэффициент усиления не меньше 8 dBi.
Поможет усилению сигнала wi-fi роутера установка еще одной антенны или даже двух, но это возможно только в случае, если их поддерживает само устройство.
Установка усилителя wi-fi (бустер)
Усиление сигнала домашнего роутера возможно при помощи ретрансляторов типа Range Extender Booster. Это хорошие усилители «вай-фай»-сигнала с превосходящими возможностями действия антенн, а стоят дешевле. Другие преимущества бустера:
- Подходит для всех стандартов режима вещания.
- Улучшает, расширяет сигнал вплоть до края зоны покрытия.
- Поддерживает мощность беспроводных устройств от 2.4 ГГц.
- Усиливает скорость передачи максимально до 300 Мбит/с.
- Стабилен, безопасен в использовании.
Установка репитера
Репитер (повторитель) — еще один усилитель сигнала, по принципу действия похожий на бустер, но сильно ему уступающий. Репитер способен значительно повысить сигнал, на этом его возможности заканчиваются. А бустер, кроме этого, способен расширить диапазон приема. К слову, нет нужды покупать это устройство, таким повторителем может выступать другой роутер.
Установка хорошего пароля на wifi от соседей
Если на вашем роутере установлен пароль, то это не значит того, что его невозможно взломать. Делать это не так уж и сложно. Существует методы, которые помогут вам обнаружить всех пользователей, которые подключены к вашему Wi-Fi.Но это особо ничего и не даст, лучше полностью лишить соседей любящих «халяву» от возможность пользоваться вашим Wi-Fi.
Рекомендую вам использовать пароль WPA. Такой пароль взломать, конечно, возможно, поэтому дополнительно стоит установить фильтрацию по MAC-адресу, которая полностью исключит возможность взлома. Можете ниже посмотреть видео о том как поставить пароль на роутер.
Выясняем, как увеличить зону покрытия WiFi +22
- 21.09.16 16:07
•
dragrom
•
#310612
•
Хабрахабр
•
•
39200
Беспроводные технологии, Блог компании РЭМО
Рекомендация: подборка платных и бесплатных курсов PR-менеджеров — https://katalog-kursov.ru/
Все мы время от времени сталкиваемся с проблемой недостаточного уровня сигнала роутера. Сигнал нестабилен в некоторых точках, часто пропадает или его нет вовсе. Это ощутимо в помещениях с большой площадью: на даче, в частном доме, на базе отдыха, в квартире, в которой больше одной комнаты. В этой статье мы опишем варианты решения этой проблемы. Рисунок 1. Зона покрытия WiFi сетью роутера в типовой квартире (роутер рядом с входной дверью).
Мы производим пассивные и активные антенны, в том числе для сетей передачи данных, WiFi. В данной статье нас интересуют не столько проблемы беспроводного доступа, сколько способы увеличения зоны действия WiFi. Отметим, что мы не рассматриваем специфические варианты создания специальных «мощных» точек доступа. Все только в рамках стандартов и норм, принятых в РФ.
По нашему опыту, роутер обычно размещают: рядом с входной дверью, в коридоре за шкафом, либо в распределительном щитке. В таких случаях площадь квартиры покрыта WiFi сетью неравномерно. В зависимости от планировки квартиры, дальние комнаты, кухня, лоджия оказываются вне зоны устойчивого покрытия. (Пример на рисунке 1)
Эта же ситуация справедлива и для частного дома. Площадь дома обычно больше, и интернет нужен не только внутри помещения, а еще и вне — у барбекю-зоны, бассейна, на игровой площадке. Тут проблема выражена серьёзнее.Рисунок 2. Зона покрытия WiFi сетью роутера в загородном доме
На рисунках 1 и 2 показаны примеры покрытия WiFi, зеленым цветом выделены зоны с хорошим уровнем сети, красным — с низким уровнем, который зачастую не позволяет нормально работать в сети Интернет
Обратим внимание, что WiFi сигнал, являясь радиоволной, лучше распространяется в свободном пространстве, поэтому стены и прочие перегородки в помещении будут его ослаблять и, как следствие, снижать уровень сигнала, прошедшего через них.
Проблема определена — недостаточное покрытие WiFi сети в помещении. Разберемся, почему это происходит
Штатная антенна роутера имеет круговую диаграмму направленности — излучает WiFi во все стороны. В том числе и в направлении ваших соседей, что обычно бессмысленно и не нужно. При этом собственное усиление антенны относительно мало, в результате чего, подобная антенна обладает недостаточной эффективностью. Как итог, площадь покрытия сигналом WiFi невелика.Рисунок 3. Диаграмма направленности штатной антенны роутера (f=2.45 GHz)
На рисунке 3 представлена диаграмма направленности внешней антенны стандартного роутера, рассчитанная в физическом моделировщике. В качестве антенны используется диполь.
Как улучшить зону покрытия WiFi
Рисунок 4. Роутер с двумя внешними антеннами.Рисунок 5. Роутер с тремя внешними антеннами.Рисунок 6. Принцип работы WiFi репитераРисунок 7. Антенна WiFi ExtenderРисунок 8. Антенна BAS 2301 WiFi Рисунок 10. Антенна Беркут WiFiConnect 2.0Рисунок 11. Антенна Connect 2.0
Разработка антенны-насадки для роутера (WiFi Ladder)
Рисунок 12. «Начинка» антенны BAS-2002 WiFi LadderРисунок 13. Антенна BAS-2002 WiFi Ladder, закрепленная на внешней антенне роутераРисунок 14. Зона покрытия WiFi сетью роутера с антенной-насадкой
BAS-2002 WiFi Ladder в типовой квартиреРисунок 15. Диаграмма направленности внешней антенны роутера с антенной-насадкой BAS-2002 WiFi LadderРисунок 16. «Внутренность» одной из внешних антенн роутера.Рисунок 17. Настройка антенны BAS-2002 WiFi Ladder по высотеРисунок 18Рисунок 19 WirelessNetViewNetSpotFree Wi-Fi ScannerLinSSIDiwScannerNetSpotremo-zavod.ru/news/otzyv-ob-antenne-wifi-direct
Представители корпоративного сегмента
Не стоит забывать и о дорогостоящем оборудовании, которое эксперты привыкли называть профессиональным. Мощный роутер WiFi для офиса, следуя корпоративной идеологии, как раз и выбирается среди специализированного оборудования. Такие бренды, как Cisco, D-Link и Zyxel, известны больше среди профессионалов в области ИТ-технологий. Многие пользователи считают, что беспроводным решениям Apple также принадлежит корпоративный сегмент, однако это является ошибочным мнением, ведь в 50% стоимости оборудования американский производитель заложил стоимость бренда.
Мощный роутер WiFi для коттеджа, многоэтажного здания или целого предприятия, из дорогостоящего сегмента обладает не только огромным радиусом действия, а и системой широкополосного покрытия. В большинстве случаев за качественную передачу сигнала несут ответственность антенны направленного действия, которыми оснащается роутер. Также все беспроводные устройства не являются единичными решениями, а управляются с помощью головного компьютера-сервера.
Усилить сигнал собственными силами на любом бюджетном сетевом устройстве подвластно любому пользователю. Для этого достаточно посредством панели управления прописать в настройках роутера в поле «Местонахождение» государство «США». Дело в том, что у этого государства свои законы, включая и требования к мощности сигнала (250 м прямая видимость и 75 метров в помещении). Изменив настройки и перезагрузив устройство, можно воочию увидеть улучшения мощности сигнала.
Мощный роутер WiFi для дома, радиус действия которого превышает установленные стандарты и оказывает влияние на работоспособность других беспроводных сетей общего назначения, может быть изъят у владельца государством за нарушение законодательства. Ведь в каждой стране существует служба радиочастотного надзора. В странах СНГ это практически не контролируется, а вот в европейских странах административного наказания не избежать.
WDS и повторители
Этот способ расширить зону Вай-Фай является самым правильным с точки зрения концепции построения беспроводных сетей. Но он и самый затратный, так как предполагает покупку дополнительных устройств — так называемых повторителей (Repeater) или расширителей (Extender). Как ни назови — смысл один: увеличить радиус покрытия WiFi. Наглядно принцип их действия показан на картинке:
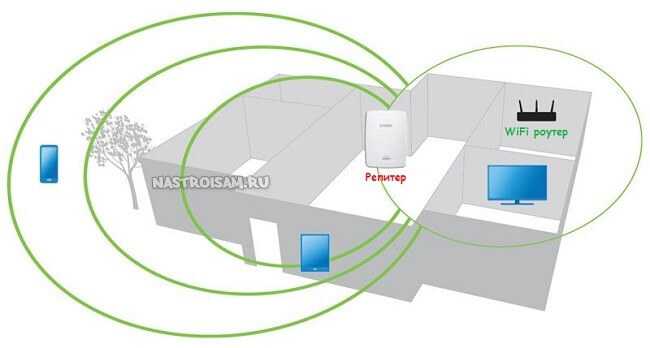
То есть репитер берёт сигнал там, где приём ещё достаточно хорош и повторяет его дальше, туда, где «головной» передатчик уже не достаёт. При этом используется один и тот же радио-канал. К сожалению, использование подобных устройств несколько снижает общую скорость передачи данных «по воздуху»(в том числе и основной точки доступа). Но тут уже придётся выбирать — или скорость, или дальность.
Примечание: в качестве повторителя можно использовать роутер, поддерживающий технологию WDS. Подробнее как настроить эту функцию можно почитать здесь.
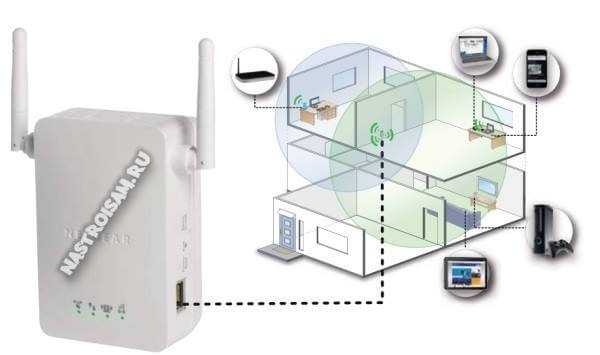
Только этот способ позволяет организовать по всей площади здания или на большой территории так называемый бесшовный WiFi, позволяющий клиенту перемещаться от точки к точке без разрыва соединения. Правда, в этом случае необходимо закупать отдельный контроллер и устройства с поддержкой протоколов 802.11r и 802.11k. Самые популярные точки доступа для этих целей — Mikrotik, Edimax, Ubiquity и Zyxel.
Поиск оптимального места установки wi-fi роутера
Чтобы добиться надежной работы беспроводной сети, необходимо произвести поиск правильных мест установки для всех компонентов, а также выбрать канал, который не подвержен помехам.
Выбор свободного канала для wi-fi сети. Помехи в беспроводной сети
Посторонние радиосигналы, источником которых может быть соседский роутер или радио-няня, является для нашей беспроводной сети фоновым шумом, с которым она постоянно борется. Особенно часто проблемы с беспроводной сетью вызывают wi-fi маршрутизаторы соседей.
Решение проблемы с соседским роутером простое:
- Выберите канал (диапазон частот) с наименьшим количеством помех, используя программу inSSIDer.
- Перейдите на вкладку «2.4 GHz Channels», чтобы узнать какие каналы заняты устройствами.
- Выберите в настройках своего беспроводного роутера тот канал, на котором имеется меньше всего помех.
Внимание! Если маршрутизатор и все устройства приема поддерживают диапазон частот 5 ГГц, переключитесь на него и проверьте качество беспроводного соединения. Учтите, что на этой частоте меньше помех, но иногда приходится мириться с чуть меньшей дальностью действия сигнала и худшей способностью проходить сквозь стены
Сразу замечу, что данная особенность справедлива не для всех роутеров, поддерживающих частоту 5ГГц
Учтите, что на этой частоте меньше помех, но иногда приходится мириться с чуть меньшей дальностью действия сигнала и худшей способностью проходить сквозь стены. Сразу замечу, что данная особенность справедлива не для всех роутеров, поддерживающих частоту 5ГГц.
Размещение роутера: ставим по центру
Оптимальным вариантом для создания надежной беспроводной сети — подключение всех устройств к маршрутизатору напрямую, без посредников. Чтобы добиться этого, поставьте роутер в центре (по возможности, с некоторыми погрешностями относительно геометрического центра). Таким образом он будет окружен всеми клиентами, которые будут подключены к роутеру.
Обязательно учитывайте стены, мебель и другие преграды. На открытом пространстве сигнал практически не подвергается негативному воздействию, но сильно ослабевает, проходя через них. Следовательно, вам необходимо установить маршрутизатор ближе к тем устройствам, которые размещены за стеной. Для получения наибольшего радиуса сигнала wi-fi роутера, он должен стоять на возвышенном месте. Выбрав слишком низкую позицию, вы будете глушить сигнал различного рода препятствиями.
Тестирование сети слабым звеном для проверки
После того, как Вы предприняли вышеупомянутые меры по оптимизации, рекомендую проверить работу с помощью устройства, которое располагается дальше всех в доме или за несколькими стенами, а также имеет маленькую антенну. В данном случае действует правило: чем выше расположена приемная антенна, тем эффективнее связь с маршрутизатором.
Направление антенн беспроводных устройств
Антенны излучают сигнал кругами, которые ориентированы в пространстве перпендикулярно оси антенн. Оптимальным расположением для достижения хорошего покрытия будет разнонаправленное — для устройств с 2-мя и более антеннами. А вообще, старайтесь повернуть антенну таким образом, чтобы ее ось была перпендикулярна направлению к клиентскому устройству с наихудшим качеством приема. Если антенны встроены в роутер, попытайтесь повернуть или переместить устройство на несколько сантиметров в сторону, контролируя при этом результат.
Оптимизация wi-fi соединения
Как я уже говорил выше, качество приема может кардинально измениться, если вы немного переместите или развернете роутер или wi-fi адаптер (карту), отвечающую за прием. Даже небольшой поворот или сдвиг маршрутизатора, ноутбука или другого приемного устройства может существенно усилить либо снизить качество сигнала. Измерить скорость беспроводной сети вы сможете программой JРеrl. Вам необходимо запустить ее на компьютере, подключенном с помощью LАN-кабеля, а на беспроводном устройстве (например, ноутбуке), выступающем в качестве клиента, замерить скорость соединения после каждого изменения.
Использовать повторители сигнала
В помещениях со сложной планировкой и многоэтажных домах эффективно использование репитеров — устройств, повторяющих сигнал основного маршрутизатора.
Репитеры расширяют WiFi-сеть, охватывая прилегающую территорию и верхние этажи загородного дома.
Репитеры помогают развернуть беспроводную сеть в помещениях со сложной планировкой.
Простейшее решение — использовать в качестве повторителя старый роутер. Минус такой схемы — вдвое меньшая пропускная способность дочерней сети, т. к. наряду с клиентскими данными WDS-точка доступа агрегирует восходящий поток от вышестоящего маршрутизатора.
Подробная инструкция по настройке моста WDS представлена здесь.
Роутер в режиме WDS помогает расширить покрытие WiFi-сети.
Специализированные повторители лишены проблемы урезания пропускной способности и оснащены дополнительным функционалом. Например, некоторые модели репитеров Asus поддерживают функцию роуминга.
В режиме роуминга устройства автоматически подключаются к более мощной сети, а во время перехода между точками доступа соединение не разрывается.
На практике: Какой бы сложной ни была планировка — репитеры помогут развернуть WiFi сеть. Но любой повторитель — источник интерференционных помех. При свободном эфире репитеры хорошо справляются со своей задачей, но при высокой плотности соседних сетей использование ретранслирующего оборудования в диапазоне 2,4 ГГц нецелесообразно.
С использованием дополнительных устройств
Между приемником и источником устанавливают репитер. Он устраняет потерю сигнала и налаживает качество связи. Репитер располагают в том месте дома, где сигнал роутера слабоват, но еще есть.
Устройство примет его, усилит и передаст дальше. Подобными свойствами обладают и сами роутеры. Правда, функция репитера есть не на всех моделях. Можно установить бустер – усилитель wifi роутера. Он увеличивает силу диапазона и скорость передачи информации.
Дополнить конструкцию роутера можно с помощью нехитрых приспособлений своими руками. В качестве антенны может выступать пивная банка или обычная фольга. Если установить эти предметы с одной из сторон антенны, сигнал будет отбиваться от них и направляться в нужную сторону. Фольга и банка выступают в роли отражателей и направляют сигнал в нужную сторону. Некоторые пользователи интернета умудряются добиться усиления сигнала с помощью дуршлага и садового шланга.
Настройки
Частично решить проблему и увеличить зону покрытия и производительность роутера поможет и правильная настройка маршрутизатора.
Используем стандарт 802.11n
Для частотного диапазона 2,4 ГГц предусмотрено три спецификации 802.11. Прогрессивной является 802.11n. Она гарантирует более высокие скорость и дальность передачи сигнала, b и g – устаревшие.
Роутеры с поддержкой 802.11n совместимы и с предыдущими спецификациями, однако при появлении в n-сети b/g-клиента она вся переводится в режим с низшей скоростью. Это отражается на падении пропускной способности и дальности распространения сигнала.
Выбор канала
Как и волны на воде, сигналы одной частоты, излучаемые находящимися в зоне достижения маршрутизаторами, накладываются и гасят друг друга. Большинство роутеров поддерживает 13 диапазонов рабочих частот, начиная с 2412 МГц и заканчивая 2472 МГц с шагом 5 МГц. По умолчанию, маршрутизатор переключается между ними автоматически, выбирая наименее загруженный. Это можно сделать и самому, проанализировав соседние сети, и выяснив, какой из каналов самый свободный.
Увидеть каналы, находящиеся в пределах достижения сетей, можно через программу inSSIDer в столбце «Channel» или с помощью портативной утилиты WiFiInfoView.
Изменение мощности передатчика
В настройках многих роутеров уровень мощности сигнала выставлен на 75%, что напрямую влияет на дальность распространения радиоволн. Но здесь есть и вторая сторона – клиент должен не только «видеть» точку раздачи и принимать сигнал от неё, но и передавать ей данные. Если сигнал мощного роутера и будет обнаружен клиентом, последний не всегда к нему подключится, ведь мощность его Wi-Fi передатчика небольшая. В результате соединение не устанавливается. Да и мощный поток от маршрутизатора гасит, забивает сигнал от клиентов, поэтому качество связи падает.
Выбрать оптимальный WiFi канал в настройках
Почти в каждой квартире сегодня есть WiFi роутер, поэтому плотность сетей в городе очень велика. Сигналы соседних точек доступа накладываются друг на друга, отнимая энергию у радиотракта и сильно снижая его эффективность.
Соседние сети, работающие на одной частоте, создают взаимные интерференционные помехи, подобно кругам на воде.
Беспроводные сети работают в пределах диапазона на разных каналах. Таких каналов 13 (в России) и роутер переключается между ними автоматически.
Чтобы минимизировать интерференцию, нужно понять на каких каналах работают соседние сети и переключиться на менее загруженный. Подробная инструкция по настройке канала представлена здесь.
Загруженность WiFi-каналов в подъезде многоэтажки.
На практике: Выбор наименее загруженного канала — эффективный способ расширить зону покрытия, актуальный для жильцов многоквартирного дома.
Но в некоторых случаях в эфире присутствует сетей настолько много, что ни один канал не даёт ощутимого прироста скорости и дальности WiFi. Тогда имеет смысл обратиться к способу № 2 и разместить роутер подальше от стен, граничащих с соседними квартирами. Если и это не принесет результата, то стоит задуматься о переходе в диапазон 5 ГГц (способ № 10).
Выбор оптимального места для WiFi роутера
Чтобы усилить сигнал роутера в квартире, нужно установить маршрутизатор в таком месте, в котором перед ним будет меньше всего преград (например, мебели или бытовой техники). Есть несколько простых рекомендаций:
- лучше устанавливать устройство по центру квартиры, для более четкого сигнала в помещениях по краям;
- закрепите маршрутизатор на 1-1.5 метра над полом, чем выше – тем мощнее будет сигнал;
- если вы пользуетесь стационарным компьютером, который подключен к маршрутизатору по беспроводному соединению, лучше, чтобы они находились друг к другу как можно ближе;
- там, где плохо уловим WiFi от соседей, ваш роутер будет работать лучше, так как они будут минимально мешать друг другу;
- держите роутер подальше от металлических элементов интерьера, вроде полок или ящиков, а также от радиотелефонов и микроволновок. Чем больше пунктов будет соблюдено – тем меньше неполадок будет с распространением сигнала роутера по квартире. Эти рекомендации работают для всех роутеров, в том числе TP-Link, D-Link, МГТС Gpon, Mikrotik и других.
Выставление правильного положения антенн
Знаете ли вы, как распространяется сигнал Wi-Fi от антенны всенаправленного действия в пространстве? Хочется сказать, что точка доступа – это центр, а сигнал от нее направлен в разные стороны и получается такой вид сферы, захвативший комнаты этого этажа и парочку соседних, что снизу и сверху.

Этот ответ неправильный. Зона покрытия Wi-Fi сигнала образует тороидальное поле, что формой напоминает пончик. Всенаправленная антенна роутера выступает осью этого пончика, и от ее поворота зависит угол распространения Wi-Fi.
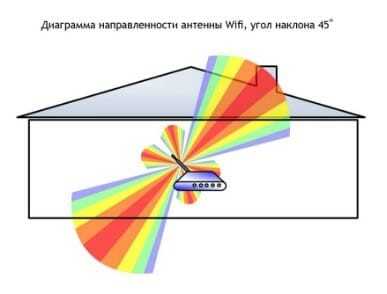
Для выбора оптимального положения антенны в пределах одного этаж следует разместить ее перпендикулярно полу, под прямым углом. После радиоволны будут проходить параллельно полу и охватывать нужную зону.

Как увеличить дальность действия wi-fi роутера
Выбор места установки повторителя (репитера)
Наиболее простой способ увеличить площадь покрытия беспроводной сети — использование беспроводного повторителя или репитера, особенно, если он предлагается тем же пр0изводителем, что и маршрутизатор. Разместите его таким образом, чтобы он располагался в зоне уверенного приема сигнала роутера. Настройка включает в себя лишь несколько несложных операций. Недостаток — максимальная пропускная способность роутера, работающего в режиме повторителя, снижается вдвое.
Powerline адаптеры
Чтобы роутер мог охватывать другие этажи в вашем доме, рекомендую воспользоваться расширителем сети на основе Роwеrlinе-адаптеров, передающих сетевой сигнал по электропроводке. Вы можете воспользоваться моделью dLAN 200 AV Wireless Nvon devolo. Подключение: подсоедините один адаптер к LАN-порту роутера, а другой с функцией беспроводной точки доступа подключается к любой розетке в доме. Подробнее о Powerline адаптерах, для проводной сети (без функции точки доступа) вы можете прочитать здесь.
Настройка расширителя сети: для настройки базовых параметров набора Роwеrlinе-адаптеров вы можете использовать входящее в комплект поставки программное обеспечение. Если потребуется изменить настройки беспроводного соединения, откройте с помощью программы веб-интерфейс адаптера.
Внимание! Увеличивая мощность передачи через веб-интерфейс роутера, делайте это поэтапно, так как это может сказаться на качестве сигнала
Настройка роутера для улучшение WiFi соединение
Бывает, что все проблемы связаны с неправильной работой беспроводного маршрутизатора. Некоторые владельцы wi-fi роутера не любят возиться с настройкой своей беспроводной сети, и часто складывается очень интересная ситуация. Большинство роутеров остаются с настройкой по умолчанию, и получается, что беспроводные сети, расположенные рядом, работают на одной и той же частоте, пересекаясь и занимая один и тот же канал. Без сомнения, это очень сильно тормозит систему, поэтому в первую очередь нужно настроить радиоканал для своей беспроводной сети. Для этого нужно скачать специальную программу — например, inSSIDer, самую популярную программу такого типа — и запустить её. Программа выведет на монитор частотные каналы всех соседних сетей. После этого останется зайти в настройки роутера (раздел «беспроводная сеть») и сменить канал так, чтобы поблизости не было сетей, работающих на такой же частоте.
Бывают и другие ошибки настройки. Если wi-fi сигнал в домашней сети слабый, то стоит покопаться в настройке роутера
При этом нужно особое внимание уделить разделу «Расширенные настройки». В этом разделе есть параметр «мощность сигнала», который должен быть установлен на отметке 100% или на пункте «высокая», если мощность дана в абстрактных величинах типа «маленькая», «средняя» и так далее
Если этот параметр не настроен на максимум, нужно выставить самое большое значение и сохранить изменения.
Усиление сигнала Wi-Fi с помощью роутера
На самом деле, штатными средствами можно устранить проблему двумя способами: определить наиболее выгодное физическое расположение роутера и попытаться установить оптимальные настройки внутри устройства. Начнём с простого.
Выбор правильного месторасположения устройства
Любой Wi-Fi-роутер обменивается информацией с помощью электромагнитной волны со всеми присущими этому явлению недостатками и преимуществами. В частности, препятствия на пути действия волны, а также другие устройства, создающие электромагнитное излучение, могут снижать мощность сигнала. В первом случае, имеется простейшая недостаточная проницаемость волны через стены или мебель. Во втором – возникает интерференция, меняющая фазы или частоту сигнала. Поэтому, самым простым решением будет перемещение роутера в наиболее выгодную для распространения волн точку. То есть, между роутером и потребителями – компьютерами, ТВ или смартфонами должно быть минимальное количество препятствий. Желательно расположить маршрутизатор где-то в центре дома или квартиры.
Настройка роутера для улучшения Wi-Fi-соединения
Роутеры поставляются с завода-изготовителя со штатными универсальными настройками. Это сделано с целью охвата максимального количества пользователей, которым не придётся что-то настраивать сразу после покупки. Тем не менее, внутри скрывается несколько опций, смена которых поможет настроить устройство более точечно, под текущие условия.
Поиск и смена канала на роутере
Заявленные частоты работы роутеров – 2,4 или 5 ГГц. Кстати, в 5 ГГц устройство может работать на самом деле на 5,2 ГГц или даже 5,7 ГГц. Да и стартовая отметка в 2,4 ГГц тоже, по сути, примерная цифра, так как каналы работают на частотах 2412 МГц, 2437 МГц и т.д. Смена канала актуальна, когда в радиусе действия сети работают и другие устройства с такой же частотой. Иногда каналы могут пересекаться, создавая друг другу помехи. Обычно на роутерах этот параметр установлен в автоматический режим.
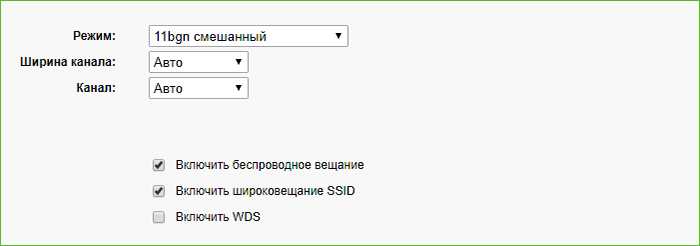 ФОТО: help-wifi.comСмена канала и режима на примере роутера TP-Link WR841N
ФОТО: help-wifi.comСмена канала и режима на примере роутера TP-Link WR841N
То есть роутер сам ищет свободные каналы. Но можно выбрать их и вручную. Чаще всего эти настройки находятся в разделе «Беспроводной режим» или «Настройки Wi-Fi» рядом с выбором режима.
Перевод сети в разные режимы работы
Роутер с заводскими настройками будет автоматически выбирать режим, в котором он будет более оптимально работать. Это отлично срабатывает до тех пор, пока к сети не подключается новое устройство, не способное поддерживать современные стандарты связи. Роутер, обнаружив в сети более медленное устройство, автоматически понизит уровень режима до минимально поддерживаемого для всех устройств. Естественно, что общая скорость передачи данных снизится. В такой ситуации можно принудительно установить самый высокоскоростной режим, правда, отрезав то самое медленное устройство от сети. По аналогии с настройками канала, сменить режимы можно в разделе «Беспроводной режим» или «Настройки Wi-Fi».
Увеличение мощности сигнала
Мощность сигнала можно просто увеличить. Но на это способен не каждый роутер. Да и эти настройки чаще всего довольно далеко «закопаны». Называться данная опция может «Мощность передатчика», «Мощность устройства» или подобно. Стоит помнить о том, что увеличение этого параметра позволит расширить покрытие сети Wi-Fi, что, в свою очередь, даст возможность подключиться устройству далеко за пределами квартиры или дома. И при недостаточных установках безопасности, доступ могут получить и злоумышленники.
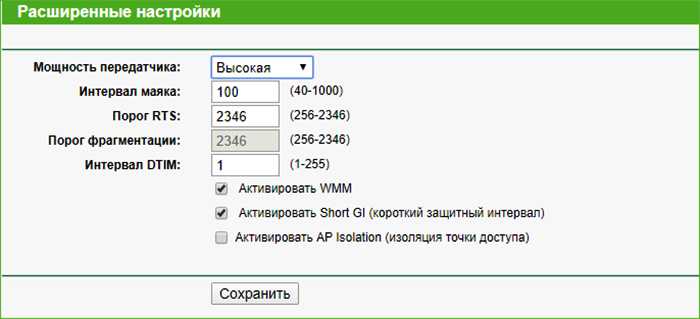 ФОТО: help-wifi.comУвеличение мощности передатчика на примере роутера TP-Link WR841N
ФОТО: help-wifi.comУвеличение мощности передатчика на примере роутера TP-Link WR841N
Увеличение мощности сигнала с помощью прошивки DD-WRT
Наверное, это самый сложный способ для рядового пользователя. Более того, в большинстве случаев использование прошивки для увеличения мощности вряд ли оправдано. DD-WRT, прежде всего – полноценный Линукс на борту роутера. И нужна она для тонкой настройки сетевых установок. Единственный случай, когда может помочь новая прошивка, если разработчик маршрутизатора по какой-либо причине заблокировал возможность изменения мощности «из коробки». А так как увеличение этого параметра является всего лишь одним из аналогов увеличения на многих стоковых прошивках, целесообразность такого подхода весьма сомнительна. Кроме того, хотя прошивка постоянно обновляется и совершенствуется, всё же существует вероятность того, что роутер может работать нестабильно или вовсе не работать, достаточно высока. В целом, мы не рекомендуем использовать прошивку DD-WRT в качестве основного инструмента для увеличения мощности устройства, особенно неопытным пользователям.


































