О беспроводных сабвуферах
Беспроводной саб чаще всего подразумевает наличие встроенного приемника сигнала и усилителя. Передача звука может происходить как по РЧ-каналу, так и через Bluetooth или Wi-Fi. Последний как правило используют в экосистемах вроде Amazon Echo (у Amazon есть сабвуфер Echo Sub, который как раз предназначен для подключения к колонкам Echo).
Подключить сабвуфер без провода можно за счет передатчика, который вставляется в AV-ресивер или в усилитель. Если речь о комплекте «саундбар и сабвуфер», то передатчики могут не понадобиться — они уже встроены производителем.
Несмотря на весьма широкую распространенность беспроводных сабвуферов, проводные модели по качеству и чистоте звука все еще впереди. Нужно учитывать, что вне зависимости от технологии передачи аудио без провода периодические обрывы связи, искажения и снижение качества все равно возможны. Это особенно актуально для больших помещений.
Проводное подключение акустики JBL
Подключение колонки может быть выполнено с помощью проводов – USB- или AUX-кабеля.
При USB-подключении кабель одним концом вставляется в порт для зарядки на колонке, а другим – в разъем USB на компьютере. Далее Виндовс автоматически обнаружит новое подключенное устройство (блютуз-спикер, конечно же, должен быть включен) и выполнит подготовку. Процесс займет некоторое время, возможно, системе потребуется загрузить из всемирной паутины и установить свежую версию драйвера для JBL.
При подключении к AUX-разъему потребуется аудиокабель, на котором два штекера 3,5 мм. Один штекер предназначен для колонки, другой – для ноутбука или десктопа. Подобного типа подключение, как правило, не сопровождается проблемами. Режим «аукс» активируется тотчас же после установки кабеля в разъемы. Если нет звука, требуется проверить исправность кабеля или сбросить настройки акустики до заводских.
Источник
Радиочастотные передатчики и приемники
Если вы уже собрали многоканальную систему и покупать все заново нет никакого желания, то можно попробовать самый простой способ апгрейда: трансмиттеры и ресиверы на основе РЧ-технологии.
Для правильной работы такой «псевдобеспроводной» (об этом чуть ниже) системы понадобится подключить РЧ-передатчик к AV-ресиверу, а колонки будут подключены к РЧ-приемнику. Таким образом получится отдельная аудиозона, соединенная с главным источником (AV-ресивером) по воздуху. Подвох в том, что кабели все равно останутся — они нужны для соединения колонок с РЧ-приемником сигнала (он же будет выполнять роль усилителя мощности).
Выгода в том, что эта аудиозона может быть расположена довольно далеко от источника. Современные трансмиттеры способны передавать радиочастотный сигнал на 25–35 метров без ощутимых потерь качества.
Как правило, вышеописанное решение чаще используется для беспроводного подключения тыловых и боковых каналов. Фронтальные АС подключаются напрямую к AV-ресиверу. Также стоит учесть, что большинство предлагаемых комплектов «трансмиттер-ресивер» заточены под звук 5.1. Такие продукты есть в каталоге JBL (модель WEM 1) и, например, SVS (комплект Soundpath Wireless Audio Adapter).

Как подключить колонку к ноутбуку по Bluetooth
Останется выбрать колонки в качестве устройства звуковоспроизведения по умолчанию по следующему пути: «Панель управления», затем «Оборудование и звук», затем «Управление звуковыми устройствами» (можно найти после открытия раздела «Звук»). После этого нужно выбрать «Speakers Bluetooth Hands-free Audio», потом нажать «По умолчанию» и в конце нажать «ОК».
Как подключить ноутбук к колонке через Bluetooth, когда на ноутбуке нет Bluetooth
Прежде всего потребуется удостовериться, что у ноутбука вообще есть соответствующий модуль. Для этого нужно лишь осмотреть клавиши, чтобы найти на них символ Bluetooth. Это изображение должно располагаться среди так наз. функциональных клавиш (которых всего 12).
Для включения на ноутбуке модуля Bluetooth потребуется одновременное нажатие «Fn» и той функциональной клавиши, которая содержит символ блютуса. Преимущественно ноутбуки имеют светодиод, загорающийся в момент активирования.
В случае отсутствия такого значка либо невозможности отыскать его включение модуля для блютус возможно программным путём:
- Открыть диспетчер устройств с помощью «Мой компьютер» или же нажать одновременно клавиши win и R, или открыть «Пуск», а затем нажать там «Выполнить». В окне, которое появится, набрать «devmgmt.msc», затем нажать «Ок».
- Затем откроется новое окно, где нужно найти «Радиомодули Bluetooth».
- Развернуть вкладку, затем на возникшем модуле с помощью ПКМ вызвать свойства.
- Откроется окно свойств, в нём нужно нажать «Включить».
После того, как модуль активирован, панель возле часов должна иметь символ Bluetooth. В случае, если не произошло автоматическое подключение после этого к ноутбуку колонки типа JBL, нужно нажать ПКМ, наведя на символ Bluetooth и выполнив поиск, а также сопряжение с теми устройствами, которые доступны. С этой целью:
- Выполнить поиск устройств после нажатия ПКМ на символе.
- Нажать «сопряжение» с той колонкой, которая была найдена.
Потребуется приобретение Bluetooth-адаптера, вставляющегося в разъём USB. Потом потребуется скачать с портала компании-изготовителя этого адаптера драйвер, который подходит для конкретной ОС, с установкой. Вставив адаптер, следует активировать это устройство, затем выполнить каждый из пунктов ранее описанного раздела, начиная вторым пунктом.
Аналогичным путём можно решить вопрос о том, как подключить JBL к ноутбуку по Bluetooth.
Проверить акустику
В случае, когда есть уверенность в том, что модуль Bluetooth на ноутбуке удалось включить, однако подключение через него колонки к ноутбуку не происходит, причина может заключаться в акустике. Следует:
- Проверить включение модуля Bluetooth на колонке.
- Проверить заряд и включение колонки.
- Попытаться выполнить выключение и включение колонки, затем выполнить поиск устройств, которые доступны.
Обновить драйвер
В случае, когда в комплект колонки входили драйверы на диске, потребуется обновление этих драйверов на колонке. Это можно сделать посредством установки ПО с диска на ноутбук. Нужно совершить такие шаги:
- Вставить диск, содержащий драйвер, в ноутбук. В случае отсутствия в ноутбуке привода следует зайти на портал изготовителя колонок и скачать оттуда дистрибутив.
- Выполнить установку ПО на ноутбук.
- Подключить к ноутбуку колонку при помощи кабеля, который входит в комплект.
- Обновить драйверы колонки с помощью установленного ПО.
Пароль
Иногда подключение ноутбука к колонке посредством Bleutooth оказывается неудачным по причине неправильного пароля. Чаще всего колонка требует ввод пароля. Он задаётся изготовителем. Нужно найти инструкцию, убедившись, что пароль вводится верно.
Подключение через провод
Многие модели портативных колонок поддерживают подключение к источнику звука с помощью кабеля. Как правило, оборудовано такое усройство слотом под джек 3.5 мм с маркировкой AUDIO IN или INPUT.
Впрочем, этот конец провода может быть припаян к начинке колонки и разматываться в случае необходимости. Второй конец кабеля с тем же джеком 3.5 мм нужно вставить в гнездо зеленого или салатного цвета на задней стенке компьютера или в гнездо с иконкой наушников на ноутбуке. Обычно, никакие дополнительные настройки после этого не требуются.
Как видите, подключить к компу беспроводную колонку существенно проще, чем даже выбрать подходящую модель. О том, какие бренды производителей компьютерной акустики лучше, читайте здесь.
Решение проблем с драйверами
Подключить беспроводные колонки к ноутбуку невозможно, если драйвер беспроводного модуля работает некорректно. В этом случае нет соответствующего значка в системном трее или в списке беспроводных соединений.
Для переустановки драйверов нужно предварительно удалить старую версию. Для этого нажмите кнопку «Пуск», перейдите на Панель управления и выберите Диспетчер устройств. Затем выберите в списке модель беспроводного адаптера, кликните по нему ПКМ и нажмите «Удалить».
Актуальную версию драйверов для блютуз адаптера можно скачать на сайте производителя. Также они всегда есть на установочном диске, который поставляется в комплекте с лэптопом. Учитывайте, что для разных модификаций девайсов внутри одного модельного ряда могут потребоваться разные драйвера, так как в них используются разные адаптеры.
Как подключиться к колонке, если в ноутбуке нет Bluetooth
Почти все современные ноутбуки оборудованы таким модулем, однако это не аксиома. Несмотря на все ухищрения, пользователь может так и не включить его, так как произошла аппаратная поломка. Дешевле обойдется не ремонтировать лэптоп в сервисном центре, а воспользоваться внешним модулем Bluetooth.
Такой гаджет называется донгл и подключается через порт USB. Как правило, в них используется технология Plug’n’Play, благодаря чему драйвера устанавливаются автоматически из прошивки модуля. Пред покупкой такого девайса нужно проверить его спецификацию и убедиться, что он может передавать звук, а не только документы и картинки и использоваться для удаленного управления.
Как альтернативой можно воспользоваться донглом от беспроводной клавиатуры или мыши. Однако вероятность подключить портативную колонку в этом случае невысокая: многие модели таких донглов коннектятся только с конкретной моделью манипулятора, а то и вовсе с конкретным экземпляром, определяя его по идентификатору.
Как отменить сопряжение с другим устройством
Если беспроводная акустическая система используется несколькими членами семьи, то она может быть сопряжена с другим источником сигнала в зоне его видимости. В таком случае даже выключение и повторное включение не помогает: колонка коннектится к последнему найденному девайсу автоматически. В этом случае нужно отменить сопряжение через настройки того гаджета, с которым может быть сопряжена колонка.
Как поменять устройство воспроизведения по умолчанию
При сопряжении с беспроводной колонкой в теории ноутбук должен автоматически переключаться на нее и использовать вместо встроенных динамиков. На практике этого может не произойти по причине банального глюка Windows. В таком случае можно переключиться вручную.
Для этого кликните по значку динамика в системном трее правой кнопкой мыши и выберите опцию «Устройства воспроизведения». В открывшемся списке выделите название беспроводной колонки, кликните по ней ПКМ и выберите «Использовать по умолчанию».
В завершение стоит отметить, что большинство глюков в работе Bluetooth на ноутбуке, как и многие другие, «лечатся» при помощи перезагрузки. Если же после всех манипуляций, описанных выше, вам так и не удалось задействовать модуль блютуз и подключить беспроводную колонку, то причина, вероятнее всего, в аппаратной поломке. Справиться с такими неполадками сумеют только специалисты сервисного центра.
Частые проблемы
При попытке соединения или в подключении сопряженных устройств возникают проблемы
В этом случае важно определить источник и причину возникшего сбоя, чтобы устранить неисправность. Для этого мы пойдём логичным путём — постепенно исключим источники возможных проблем, пока не найдём корень сбоя
В данном блоке мы расскажем об основных отправных точках диагностики. После их нахождения вы самостоятельно должны найти конкретную причину и устранить её, следуя общим инструкциям. Рассмотрим виды проблем при подключении колонки и ноутбука по блютуз.
Проверка акустики
Одна из частых проблем — отсутствие звука. Если ваша подключенная акустическая система не проигрывает музыку, то проблема либо в подключении по блютуз, либо в колонке. Чтобы убедиться в исправности девайса, подключите его по беспроводной связи к другому. Если проблема исчезла, а акустика проигрывает музыку, то проблема в компьютере.
Попробуйте подключить к ноутбуку другое проигрывающий гаджет тоже через Bluetooth. Вы можете одолжить колонку у знакомого или использовать другой девайс. Скорее всего звук с другой колонки будет проигрываться, а значит проблема в конкретном сопряжении. Чтобы устранить её, вам придётся вручную соединять акустику и ПК через кабель.

Если другие колонки тоже не проигрывают музыку, то версия блютуз-драйвера устарела. Попробуйте обновить его или замените гарнитуру беспроводного соединения на другую.
Не включен Bluetooth модуль
Устройства нельзя подсоединить, если на одном из них выключен блютуз. Технология бывает отключена на компьютере. Проверьте активность модуля через диспетчер.
Иногда компьютер не видит Bluetooth и соответствующий пункт отсутствует в списке доступных колонок на ПК. Попробуйте нажать на значок «Обновить конфигурацию оборудования» на верхней панели Диспетчера. Модуль блютуз должен автоматически обнаружиться после этого. Если после этого и перезагрузки компьютера проблема сохранилась, купите и установите новый адаптер Bluetooth.
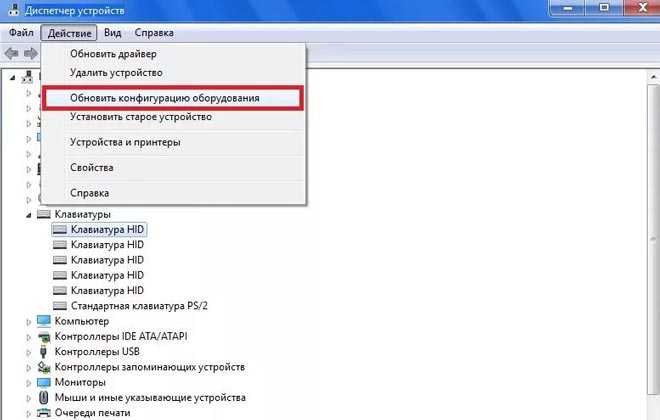
Bluetooth модуль включен, но ничего не изменилось
Если соединить устройства при включенном модуле не удаётся, то нужно поочередно их проверить на работоспособность с другими гаджетами. Соедините колонку со смартфоном и проверьте соединение, а после попробуйте подключить смартфон уже к компьютеру.

В случае, когда проблема сохраняется, то всему виной — нестабильное блютуз-подключение. Заметим, что такое встречается крайне редко, так как протоколы беспроводной передачи данных имеют надёжные стандарты. Если она не работает — придется заменить модуль на новый.
Когда технология не работает с конкретными устройствами, то обновите прошивку драйвера или сопрягать девайсы вручную.
Нет звука
Если колонка не выдаёт звук, а сопряжение работает, попытайтесь проверить её на других. При повторении проблемы нужно чинить акустику — вышли из строя динамики или плата внутри
Важно убедиться во всём: уровне заряда батареи, отсутствие электромагнитных помех и нестабильном соединении

Не забываем про пароль
Пароль — важная вещь при сопряжении двух устройств по блютуз. Если пароль на колонке стоит нестандартный, то нужно узнать действующий пин-код у производителя. Возможно, вы самостоятельно меняли пароль, убедитесь в этом установив на ноутбук специальную программу для настройки беспроводной акустики.
Почему ноутбук не видит блютуз колонку JBL например
У колонок JBL специальное приложение для подключения через телефон, ноутбук или компьютер. Скачав его, вы сможете совершить точную настройку беспроводного соединения, выбрать пароль, обновит прошивку драйвера на колонке. Через приложение вы узнаете, почему ноутбук не видит блютуз колонку, оно поможет вам найти причину отсутствия подключения. Если никакой информации нет, перезагрузите оба девайса и настройте блютуз на ПК.
Способы подключения к разным устройствам и пошаговые инструкции
Способ подключения портативной аудиоколонки зависит от вида устройства воспроизведения, наличия у него функции Bluetooth или разъёма для проводного соединения.
Как подключить к компьютеру и ноутбуку
Прежде чем подключать колонки к ноутбуку, нужно убедиться, что на нём включён Bluetooth. Динамики обычно имеют переключатель включения / выключения, который необходимо удерживать в течение нескольких секунд, чтобы активировать функцию беспроводной передачи. Есть также девайсы, в которых функция сопряжения запускается автоматически на несколько секунд или минут после включения.
Панель управления портативной колонкой JBL
Когда динамики будут готовы к сопряжению, появится мигающий свет. Теперь нужно нажать «Старт», зайти в раздел «Настройки» меню компьютера, выбрав пункт «Устройства», чтобы увидеть список всех установленных устройств. Слева есть список, где среди прочего будет отображён значок Bluetooth, на который нужно нажать, чтобы ноутбук начал искать устройства, с которыми он может сопрягаться.
Иногда требуется дополнительная авторизация. Это необходимо, чтобы подтвердить, что пользователь хочет соединить устройства самостоятельно, а не кто-то пытается взломать компьютер через блютуз. Существует несколько способов авторизации, но чаще всего необходимо ввести соответствующий код, указанный в руководстве пользователя или на наклейке устройства.
Если нужного кода нет на коробке, можно попробовать ввести пароль «0000» или «1111». Это работает в тех случаях, когда производитель устанавливает на устройства код самостоятельно. Сопряжение происходит только после авторизации. После подключения колонок, они будут доступны в меню раздела «Настройки», а затем «Устройства».
Как подключить к телефону или планшету
Подключить блютуз-колонки к мобильным устройствам проще, чем к ноутбуку и тем более стационарному ПК, для которого требуется проводное подключение или установка Bluetooth-модуля. Для сопряжения динамика с телефоном или планшетом потребуется выполнить несколько простых действий:
- Зайти в раздел меню «Настройки» телефона.
- Открыть вкладку «Bluetooth».
- Выбрать опцию «Включить Bluetooth».
После выполнения описанных выше шагов откроется список доступных для сопряжения устройств. Если название портативного аудиоустройства не отображается в списке, его можно найти, воспользовавшись поиском. После того как оборудование будет подключено, смартфон сохранит его название в списке доступных устройств и при следующем подключении не потребуется поиск.
Как подключить к телевизору
Первое, что нужно сделать при подключении Bluetooth-колонки к телевизору, проверить, поддерживает ли он подобное соединение. Многие современные телевизоры поддерживают функцию беспроводного соединения, что избавляет от необходимости покупки внешнего модуля. Для сопряжения с колонками нужно выбрать пункт «Подключенные устройства» в основном меню и найти раздел «Bluetooth». После этого нужно активировать функцию и выполнить поиск устройств для подключения.
Если телевизор не поддерживает функцию беспроводного соединения нужно осмотреть заднюю панель телевизора, где расположены разъёмы 3,5 мм. Наличие и тип аудиоразъёмов определяет, какой тип внешнего модуля Bluetooth необходим. Внешний модуль подключается к соответствующему разъёму и переводится в режим сопряжения, путём удерживания кнопки подключения на колонке.
Телевизор автоматически распознает, что к одному из его аудиовыходов подключено устройство, поэтому пользователю не нужно будет делать никаких дополнительных настроек. Если это не так, нужно обратиться к руководству пользователя и найти способ изменения аудиовыхода.
Как подключить колонки между собой
Для подключения двух динамиков к одному гаджету потребуются устройства одной модели или марки. Тип подключения зависит от устройства, ОС, используемой телефоном, компьютером или планшетом. В большинстве случаев сопряжение динамиков Bluetooth происходит так:
- две колонки соединяются между собой шнуром jack 3,5 мм с адаптером;
- одно из устройств подключается к гаджету.
Существует несколько приложений, которые можно использовать для подключения нескольких Bluetooth-колонок. Это приложения AmpMe, Bose Connect и Ultimate Ears, которые имеют режим PartyUp. AmpMe является наиболее универсальным, так как он не зависит от бренда, в то время как приложения Bose и Ultimate Ears требуют наличия устройства только соответствующей компании.
Некоторые системы требуют подключения через приложение, но другие, например, JBL, могут использовать несколько аудиоколонок без использования сторонних программ.
Продолжение банкета
Теперь мы можем продолжить нашу работу. Когда компьютер уже подготовлен, остается проделать всего лишь несколько простых шагов, которые помогут вам справиться с поставленным вопросом. Хотите знать, как подключаются Bluetooth-колонки? Тогда придется подключить специальное устройство для активации этой функции на компьютере, а затем приступать к делу.
Когда вы удостоверитесь, что драйвера установлены, а «Блютуз» уже включен, останется просто включить гарнитуру. После отыщите ее в списке устройств на компьютере и подключитесь к ней. Для этого, как правило, существует специальная кнопка. В крайнем случае дважды кликните на название вашей гарнитуры в списке «контактов «Блютуз». После этого произойдет подключение. Вот и все проблемы. Теперь можете настроить громкость и проверить, как все работает. Хотите отключить устройство? Тогда для этого достаточно просто деактивировать «Блютуз» на компьютере или же отключить саму колонку. Наверное, второй вариант все-таки более удобен. Ведь тогда не придется подолгу включать «Блютуз» на компьютере вновь и вновь. Тем не менее, это еще не все варианты, которые только могут быть доступны. Давайте теперь познакомимся с другими методами подключения.
Ноутбук не видит блютуз адаптер
Для экономии энергии Bluetooth адаптер может отключаться автоматически. В большинстве моделей ноутбуков для управления дополнительными функциями используется кнопка Fn (маркируется оранжевым или голубым цветом) и ряд функциональных клавиш от F2 до F12). За беспроводный модуль отвечает кнопка, маркированная иконкой блютуз соединения. Ее нужно удерживать в сочетании с клавишей Fn, пока на корпусе ноутбука не включится индикатор, сигнализирующий об активации необходимого модуля.
Этот адаптер может быть отключен в настройках BIOS или UEFI. Чтобы попасть туда — нужно перезагрузить лэптоп и до загрузки Виндовс нажать одну из кнопок: F2, F10, Del или Esc. Затем нужно найти строку Bluetooth в одном из пунктов меню (где именно она находится — зависит от версии БИОСа). Статус Enabled свидетельствует о том, что модуль включен и готов к работе. Если в строке напротив установлен статус Disabled, то нужно выделить эту строку с помощью стрелок, нажать Enter и выбрать подходящую опцию в выпадающем списке. Чтобы настройки сохранились, нажмите кнопку F10.
UEFI — это графическая оболочка, надстройка над BIOS. Как правило, она уже русифицирована и поддерживает ввод команд с помощью мышки. В любом случае для того, чтобы изменения вступили в силу — ноутбук нужно перезагрузить повторно.

































