Компьютер все-равно не видит
Подключаемое устройство находится в зоне действия, режим передачи данных по блютуз активирован, но компьютер все равно его не видит. Как быть?
Вероятнее всего в настройках bluetooth не активно свойство «разрешить подключение устройства» в ОС windows 10. Чтобы это исправить, необходимо зайти в панель управления. На вкладке «Устройства и принеры», в разделе «Устройства» найти свой компьютер и щелкнуть на нем правую клавишу мыши. В списке выбрать «Параметры Bluetooth» и в открывшемся окне поставить галочку напротив «Разрешить устройствам Bluetooth обнаруживать этот компьютер».
Надеемся, что описанные случаи помогут исправить работу модуля беспроводной передачи данных на вашем компьютере.
Выясняем, почему не работает Bluetooth
Прежде чем начать непосредственные действия по исправлению проблемы, рекомендую выполнить следующие простые шаги, которые помогут сориентироваться в ситуации, предположить, почему не работает Bluetooth на вашем ноутбуке и, возможно, сэкономить время при дальнейших действиях.
Загляните в диспетчер устройств (нажмите клавиши Win+R на клавиатуре, введите devmgmt.msc).
Обратите внимание, есть ли в списке устройств модуль Bluetooth.
Если устройства Bluetooth присутствуют, но их названия — «Generic Bluetooth Adapter» и (или) Microsoft Bluetooth Enumerator, то вероятнее всего вам следует перейти к разделу текущей инструкции, касающейся установки драйверов Bluetooth. Когда устройства Bluetooth присутствуют, но рядом с его значком есть изображение «Стрелочки вниз» (что означает, что устройство отключено), то нажмите по такому устройству правой кнопкой мыши и выберите пункт меню «Задействовать»
Если рядом с устройством Bluetooth присутствует желтый восклицательный знак, то с наибольшей вероятностью вы найдете решение проблемы в разделах про установку драйверов Bluetooth и в разделе «Дополнительная информация» далее в инструкции.
В случае, когда устройств Bluetooth нет в списке — в меню диспетчера устройств нажмите «Вид» — «Показать скрытые устройства». Если ничего похожего не появилось, возможно, адаптер отключен физически или в БИОС (см. раздел про отключение и включение Bluetooth в БИОС), вышел из строя, либо неправильно инициализируется (об этом в разделе «Дополнительно» данного материала).
Если же Bluetooth адаптер работает, отображается в диспетчере устройств и не имеет имени Generic Bluetooth Adapter, то разбираемся с тем, как еще он мог быть отключен, к чему прямо сейчас и приступим.
Если, пройдя по списку, вы остановились на 7-м пункте, можно предположить, что необходимые драйверы Bluetooth адаптера вашего ноутбука установлены, и, вероятно, устройство работает, но отключено.
Тут стоит отметить: статус «Устройство работает нормально» и его «включенность» в диспетчере устройств не говорит о том, что оно не отключено, так как модуль Bluetooth может отключаться другими средствами системы и ноутбука.
Панель управление
Еще одним способом исправить имеющиеся недочеты будет удаление и добавление устройства. Многим знакома причина, когда Блютуз включается без каких-либо проблем, однако с подключением к целевому устройству возникают трудности. Выход? Удалить устройство, после чего сразу же добавить его повторно, поскольку именно эти шаги могут стать эффективным противодействием. Как именно это сделать? Для этого необходимо открыть «Панель управления» в меню «Пуск».
После чего следует найти кнопку «Устройства и принтеры».
Перед вами должен открыться список со всеми подключенными устройствами – находите среди них то, которое вас интересует, после чего выбираете опцию «Удалить устройство».
После этого можно повторно добавить нужное устройство, используя инструкции на экране, помогающие разобраться с панелью навигации, а также обеспечивающие корректную работу Блютуз в дальнейшем.
Интересно: Несколько способов как отключить блокировку экрана Windows 10, подробнее здесь.
Иногда, даже если функция Bluetooth работает на вашем компьютере или ноутбуке должным образом, вам просто не удастся при поиске попасть в заветный список того или иного устройства.
Чтобы сделать это, найти свой компьютер в окне «Устройства и принтеры», щелкните правой кнопкой мыши на нем для выбора опцию «Настройки Bluetooth». После того, как окно с соответствующими настройками было открыто, нужно установить флажок, который «Разрешает устройствам Bluetooth находить этот компьютер», после чего необходимо нажать на кнопку «OK», чтобы изменения были сохранены.
Можно также попытаться обновить или переустановить драйвер Bluetooth. Это не должно удивлять, ведь чаще всего основным виновником плохой работы являются поврежденные драйверы Bluetooth – это поправимо, если предпринять правильные шаги.
Данное решение не случайно считается хорошей идеей, поскольку для обновления/переустановки драйвера Блютуз понадобится сайт производителя – это надежно и просто, ведь исключаются нежелательные риски
Действительно важно то, что вы можете легко обновлять или даже удалять драйвер из диспетчера устройств. Что для этого необходимо сделать? Следует выбрать «Диспетчер устройств» в меню «Пуск», а затем открыть его
Получив доступ, вам нужно щелкнуть на самом устройстве BT, поскольку именно это позволит выбрать пункт «Свойства».
Дальше нужно в окне свойств нужно перейти на вкладку «Драйвер» – отсюда вы можете легко удалить, откатить или обновить драйвер, нажав на соответствующую кнопку, в чем помогут появляющиеся на экране инструкции.
В обязательном порядке стоит попробовать устранение неисправностей оборудования для Windows. Это может стать настоящим спасением в том случае, если какие-то из выше перечисленных действий ничем не помогли, поэтому остается устранение неисправностей оборудования.
Чтобы сделать это, вам нужно найти утилиту «Troubleshooter» в стартовом меню, а затем открыть ее.
Получив доступ, нажмите на ссылку «Оборудование и звук» – вам будут перечислены широкий спектр возможностей. Отметим, что выбрав опцию «Оборудование и устройства», необходимо следовать инструкциям на экране, чтобы добиться корректных исправлений.
В разделе Прочие на вопрос перечислитель Bluetooth LE (Microsoft) запуск невозможен (код 10). Кто подскажет что делать? заданный автором Кеша Князева лучший ответ это Если в сопоставленном устройству разделе реестра имеется параметр FailReasonString, его значение отображается в сообщении об ошибке. Драйвер или перечислитель размещает здесь строковое значение реестра. При отсутствии параметра FailReasonString появляется приведенное ниже сообщение об ошибке.Запуск этого устройства невозможен. (Код 10)Решения:Для решения этой проблемы можно использовать указанные ниже способы.Обновление драйвераВ диалоговом окне «Свойства» устройства, на вкладке Драйвер нажмите кнопку Обновить драйвер, чтобы запустить Мастер обновления оборудования. Следуйте инструкциям по обновлению драйвера.Возможно, потребуется указать путь, по которому находится драйвер. Драйвер может быть включен в Windows. Также файлы драйвера могли сохраниться от предыдущих установок данного устройства. Если требуется установить драйвер, которого нет на компьютере, можно скачать последнюю версию драйвера с веб-сайта производителя оборудования, вот, что об этом говорит MICROSOFT, удачки :).
Как включить Bluetooth на Windows 11?
Перед тем, как искать, где включить Bluetooth на своем компьютере, необходимо убедиться, что данный тип связи в принципе физически присутствует. Если речь идет про ноутбуки, то скорее всего модель блютуз уже встроен в материнскую плату и скрыт внутри корпуса. Для его включения можно использовать отдельную кнопку на корпусе или одну из запрограммированных клавиш на клавиатуре
В случае с настольным ПК беспроводной модуль также может уже быть в корпусе. Но чаще всего нужно докупать отдельный внешний >>USB адаптер Bluetooth, через который будет осуществляться подключение к наушникам. После установки драйверов он будет определен в системе.
Кнопкой его активировать, как на лэптопе, не получится. Для включения через ОС Windows 11 необходимо кликнуть в правом нижнем углу на группу значков для вызова меню быстрого доступа. И нажать на значок блютуза, чтобы его аактивировать
После этого переводим беспроводную гарнитуру в режим сопряжения — у каждой модели это делается по-своему, поэтому смотрите конкретную инструкцию по своей. Могу лишь сказать, что в большинстве случаев данный режим вклчюается либо нажатием кнопки на корпусе с находящимися внутри него наушниками. Либо после вынимания модулей из кейса, если какие-либо клавиши на футляре отсутствуют.
Как все должно работать?
Давайте я сначала покажу, как убедится в том, что с Bluetooth на вашем ноутбуке или компьютере все в порядке, и возможно причина в чем-то другом. Например, устройство, которое вы пытаетесь подключить не находится в режиме подключения (не видимо для других устройств). Я покажу, как выглядит работающий Bluetooth в разных версиях Windows. Если у вас все не так, как у меня в описании и на скриншотах ниже, нет этих настроек, иконок и т. д., то смотрите решения во второй части статьи.
Windows 10
В Windows 10, в параметрах, в разделе «Устройства» должна быть вкладка «Bluetooth и другие устройства». Так же там есть переключатель, который должен быть включен. И пункт «Добавление Bluetooth или другого устройства», нажав на который, можно подключить наше устройство.

В трее должна быть соответствующая иконка

Статья по теме: как включить и настроить Bluetooth на ноутбуке с Windows 10. Так же можете посмотреть процесс подключения устройства на примере беспроводных наушников: как подключить Bluetooth наушники к компьютеру или ноутбуку на Windows 10.
Чаще всего в Windows 10 не работает Bluetooth из-за проблем с драйверами. Нет переключателя в настройках, а при попытке запустить поиск устройств появляется ошибка «Ну удалось подключиться». Что с этим делать, я расскажу дальше в статье.
Windows 8
В параметрах Windows 8, в разделе «Wireless» (Беспроводная связь) должен быть переключатель Bluetooth. В Windows 8.1 эти настройки выглядят по-другому.

Самая частая проблема в Windows 8 и 8.1 – когда переключатель «Bluetooth» неактивный.
Windows 7
Когда все настроено и работает, то в трее должна быть синяя иконка

Нажав на эту иконку можно подключить новое устройство, показать все подключенные устройства, открыть настройки и т. д. Так же это можно сделать в панели управления, в разделе «Оборудование и звук» – «Устройства и принтеры» – «Устройства Bluetooth». Когда Bluetooth не установлен, не работает в Windows 7, то этой иконки в трее не будет.
Подключение устройства на примере Bluetooth наушников к Windows 7.
Второй способ
Наша задача удалить и добавить это устройство в разделе «Устройства и принтеры». Туда можно попасть через «Панель управления», нажав на пуск. Или ввести в поисковую строку соответствующее название. Теперь просто нажмите на устройство и выбираем «Удалить».
Теперь вновь давайте добавим его. Ничего сложно нет, просто действуйте согласно инструкциям, которые предлагает система. После этого нажмите правой кнопкой по своему компьютеру и выберите пункт «Bluetooth настройка». Сразу же в первой вкладке выбираем первый фложок. Он поможет без проблем подключаться другим устройствами к этому компьютеру. Особенно это помогает, когда второстепенное устройство не видит этот аппарат.
Проверьте состояние устройств и драйверов
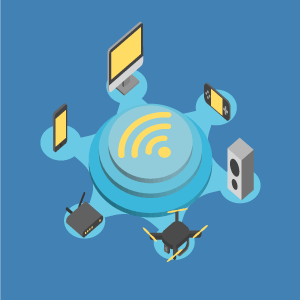 На Виндовс 10 проблемы с Bluetooth (BT)– распространенная практика. Прежде чем приступать к настройке модуля беспроводной передачи данных, выполните несколько простых шагов, которые помогут разобраться в ситуации и выяснить, почему не включается адаптер Bluetooth.
На Виндовс 10 проблемы с Bluetooth (BT)– распространенная практика. Прежде чем приступать к настройке модуля беспроводной передачи данных, выполните несколько простых шагов, которые помогут разобраться в ситуации и выяснить, почему не включается адаптер Bluetooth.
Итак:
- Зайдите в “Диспетчер устройств” (комбинация клавиш Win+R, откроется окно, в которое нужно ввести команду devmgmt.msc).
- В списке доступных устройств найдите модуль Bluetooth.
- Если нужное устройство обнаружено, но его название Generic Bluetooth Adapter или Microsoft Bluetooth Enumerator, установите актуальные драйверы. Как это сделать – читайте дальше.
Если не отображается Bluetooth в “Диспетчере устройств”, скорее всего, на ноутбуке нет необходимого адаптера. Чтобы исправить ситуацию, необходимо купить внешний или внутренний модуль Bluetooth. Он продается практически в каждом магазине электроники. Большинство выбирает именно внешний адаптер, так как он просто вставляется в USB-разъем.
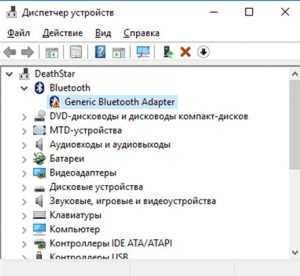
4. Когда BT-устройство отображается, но рядом со значком нарисована стрелочка, направленная вниз, –значит, адаптер перестал работать. Нажмите на него правой кнопкой мыши (ПКМ) – появится компактное меню, выберите опцию «Задействовать».

Проблема с драйверами – одна из самых распространенных причин, почему функция Bluetooth выключена. Вычислить, что вы столкнулись с такой ситуацией, можно по желтому восклицательному знаку возле строки с названием адаптера.
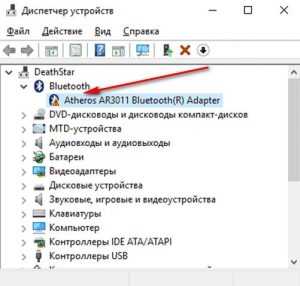
В таком случае нужно инсталлировать актуальные драйверы:
- Загрузить файлы можно с официального сайта производителя вашего лэптопа.
- Если уже установлено какое-либо программное обеспечение для Bluetooth, в диспетчере устройств нажмите на драйвер правой кнопкой мыши (ПКМ) и выберите опцию «Удалить».
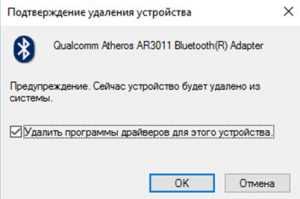
3. Можно запустить инсталляцию оригинального драйвера.
Нередко возникают случаи, когда на сайте производителя ноутбука для одной модели лэптопа предложено несколько разных драйверов Bluetooth. В такой ситуации:
- Откройте “Диспетчер устройств”.
- Кликните ПКМ по адаптеру беспроводной передачи данных и откройте его “Свойства”.
- Во вкладке “Сведения” в графе “Свойства” выберите пункт ID оборудования и скопируйте последнюю строку из поля “Значение”.
- Перейдите на сайт info. Вставьте в строку поиска скопированные данные.
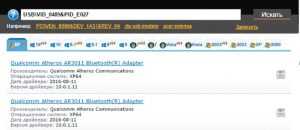
5. Внизу отобразится список, в котором вы увидите, какие драйверы подходят для вашего модуля Bluetooth. Запомните их названия и загрузите файлы с сайта производителя ноутбука.
Сам процесс установки драйверов аналогичен инсталляции любой программы: открываем загруженный установочный файл и следуем инструкции на экране.
Пошаговая инструкция, как обновить драйверы:
- Откройте “Диспетчер устройств”.
- Найдите адаптер (ориентируйтесь на слова Bluetooth, Adapter), нажмите ПКМ на его название и выберите опцию “Свойства/Properties”.
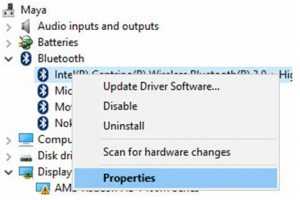
3. Откроется окно, перейдите во вкладку “Драйвер”. Отсюда вы с легкостью можете удалить, откатить или обновить файлы.
Проверка параметров БИОС
Проверять параметры БИОС стоит только в том случае, если ноутбук покупался с рук или очень долго находился в выключенном состоянии. Последовательность действий зависит от характеристик и параметров конкретного устройства. Некоторые производители, такие, как Леново, Сони, оснащают свои изделия отдельной аппаратной кнопкой для входа в БИОС. На других ноутбуках нужно нажать одну из функциональных кнопок или комбинацию клавиш клавиатуры. Как именно войти в БИОС, можно узнать из инструкции по эксплуатации устройства или почитать в интернете.
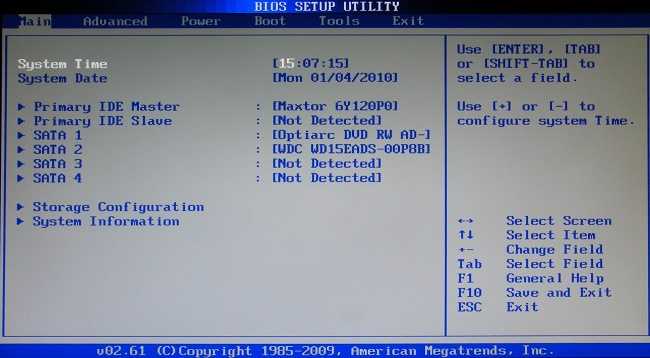
Возможность отключить блютуз адаптер есть только у новых моделей ноутбука с UEFI BIOS. У них во вкладке System Configuration перечислены все встроенные модули и есть возможность включить или выключить каждый из них. Нужная вкладка также может называться Advanced. Здесь в пунктах Wireless, Bluetooth device должны стоять галочки или параметр Enable.
Проверка состояния адаптера
Частая ситуация, когда не работает Bluetooth на ноутбуке, как ни странно, возникает из-за действий пользователя. Адаптер просто отключают и забывают об этом. Это относится к моделям, у которых есть отдельная кнопка включения адаптера. Вначале нужно проверить состояние модуля. На разных моделях для этого предусмотрены различные действия.
- Найти аппаратную кнопку включения блютус и нажать ее.
- Найти на клавиатуре клавишу, где кроме основного символа, нанесено изображение антенны. Нажимая Fn и эту кнопку, можно включить блютус.
- Войти в системный ассистент, нажимая соответствующую кнопку на ноутбуках Sony Vaio, где можно включить или отключить блютус адаптер.
Большинство моделей мобильных устройств имеют индикатор, который отображает состояние радиомодуля. Если при нажатии нужной комбинации кнопок ничего не меняется, и не включается блютус, значит, дело не в физическом отключении адаптера.

Как включить Bluetooth на Windows 10
В данной версии известной операционной системы включить беспроводной канал гораздо легче, чем в предыдущей. Вам нужно нажать на значок “Центра уведомлений”, расположенный в правом нижнем углу рабочего стола. В нижней части Вы увидите значок канала. Если он отсутствует, нажмите “Развернуть”. Для включения достаточно кликнуть по значку. Когда связь активна, значок подсвечивается синим цветом. Чтобы отключить канал, нужно кликнуть по иконке. Синий цвет исчезнет.
Bluetooth не работает на ноутбуке по двум причинам — отключен адаптер или не установлен драйвер. Это легко проверить. Вам нужно войти в “Диспетчер устройств”, затем — во вкладку беспроводного канала. Если возле значка есть стрелка, то кликните ПКМ. В открывшемся окне нажмите “Задействовать”.
Если иконка отсутствует, значит не установлен драйвер. Такое случается крайне редко. Как правило, при установке ОС драйвер для беспроводного адаптера скачивается автоматически. Если этого не произошло, перед тем как подключить блютуз на ноутбуке, Вам нужно скачать драйвер. После его установки система должна работать стабильно. Если происходят сбои, можно обновить драйвера.
Чтобы посмотреть параметры канала, зайдите в “Центр уведомлений”. ПКМ кликните по адаптеру. Появится иконка “Перейти к параметрам”. Здесь есть кнопка “Вкл./Выкл.” и “Связать” для соединения с внешними девайсами.
Если смартфон или планшет не распознает лэптоп, нужно зайти в “Другие параметры” и задать галочку на кнопке “Разрешить устройствам обнаруживать этот компьютер”. Разработчики позаботились об интуитивно понятном интерфейсе и настройках.
Зачем нужен блютуз в ноутбуке?
Данный канал обеспечивает отличную бесперебойную связь между двумя устройствами. Юзер может передавать любые файлы: фотографии, видео, музыку, тексты и др. При этом не нужно задействовать сетевое оборудование — адаптер или маршрутизатор. Радиомодуль можно использовать в качестве элемента локальной сети. Например, подключить его к другому ПК по протоколу PAN или использовать в качестве модема смартфон.
Другие возможности технологии:
- обмен файлами;
- управление гаджетом с компьютера;
- управление лэптопом со стороннего прибора;
- подключение периферии (клавиатуры, мыши, наушников, пера и пр.);
- трансляция аудиодорожек и видеороликов с гаджета на ПК и наоборот;
- резервное копирование данных;
- совершение звонков;
- подключение и ретрансляция интернета;
- создание частной сети;
- организация доступа лэптопа к принтеру, факсу или сканеру;
- использование SIM-карты одновременно на смартфоне и лэптопе.
Среди преимуществ блютуза на ноуте стоит отметить высокую скорость передачи данных, бесперебойность и широкий радиус действия. Гаджеты могут располагаться на расстоянии нескольких сот метров друг от друга.
Сегодня беспроводной технологией оснащаются все портативные девайсы: лэптопы, планшеты, смартфоны, колонки, наушники, мыши и др.
Как пользоваться технологией беспроводного соединения
В седьмой версии ОС после включения адаптера нужно кликнуть по значку ПКМ. В появившемся окне нажать на строку “Добавить устройство”. В этом окне появятся значки, обозначающие гаджеты с включенным адаптером в радиусе действия сети. Чтобы наладить связь блютуз для ноутбука и внешнего девайса, нужно кликнуть по нужной иконке.
Появится текущее состояние подсоединения. Чтобы наладить связь, на подключаемом аппарате нужно ввести пароль. Он высветится в окне на дисплее лэптопа. После введения пароля появится значок сопряжения. ОС автоматически найдет драйвер для гаджета, подключенного по беспроводной связи.
Чтобы начать работу с подсоединенным девайсом, нужно кликнуть по его значку ПКМ. В контекстном меню нужно нажать на строку “Управление”. Функционал будет зависеть от подключенного прибора.
Подключение и управление девайсами в десятой версии ОС выполняется аналогичным образом. Вам нужно зайти в меню “Перейти к параметрам” и кликнуть по кнопке “Добавление устройства”. Затем Вам нужно выбрать тип подключаемого прибора. Далее нужно действовать по вышеописанной схеме.
Сбои в работе операционной системы ноутбука
Если в последнее время были какие-то общие проблемы с работой, отключалось электричество, компьютер тормозил и глючил, велика вероятность системных сбоев и изменения настроек. Это могло произойти еще и по причине вирусного заражения компьютера.
Чаше всего в этой ситуации помогает обычная процедура восстановления системы. Это при условии, что лэптоп был с предустановленным модулем Bluetooth и работал с родными драйверами Windows.
Иногда полезно заново поставить Windows, освежить систему. Тогда не только Блютуз заработает, но и многие другие функции восстановятся. Да и сам компьютер после обновления Windows начинает работать намного быстрее и стабильнее.
Способы решения проблем с Bluetooth
После каждого шага сразу произведите проверку работы. Если проблема сохраняется, то переходите к следующему варианту решения проблем, когда Bluetooth пропал.
- Для начала проверьте: включён ли переключатель на самом ноутбуке. На некоторых моделях есть специальная кнопка, у других технология включается комбинацией клавиш. Также посмотрите, работает ли световой индикатор, отображающий наличие работы модуля беспроводной связи. Чаще всего красный цвет означает, что он не работает, а синий, соответственно, что работает. Но это зависит от конкретной модели ноутбука.
-
Если переключатели не работают, значит, есть проблема с дополнительным программным обеспечением для работы комбинаций клавиш. Их установка будет описана ниже. Если же вы можете сделать это потом, а сейчас вам срочно понадобился Bluetooth, то делаем следующее. Переходим в «Диспетчер устройств». Для этого нажмите «Пуск» и в поле поиска введите эти слова. Открыв необходимое меню, ищем «Радиомодули Bluetooth». Там вы найдёте название вашего модуля. Жмём по нему правой кнопкой мыши и выбираем «Задействовать».
-
Для переустановки драйверов вам понадобится та же последовательность работы, что и в предыдущем пункте. За исключением последнего действия. Нажав правую кнопку мыши, выберите «Обновить драйверы». Следуя подсказкам на мониторе, вы загрузите новые драйвера из центра обновления Windows. Если это не помогло, значит, вам нужно будет самостоятельно установить пакет драйверов. Как это сделать читаем ниже.
-
Если у вас есть вирусы на компьютере, то обязательно произведите очистку. Затем перезагрузите ПК и снова проверьте его антивирусной системой. Только потом переходите к загрузке драйверов. Итак, есть два варианта ручной установки пакета: загрузка из интернета и установка с помощью диска. Бывает, что в комплекте с устройством идёт диск с драйверами. Вам нужно будет всего лишь вставить его в дисковод и следовать инструкциям на дисплее. Если же такового нет, то обратитесь к официальному сайту производителя ноутбука. В разделе «Драйверы» выберите модель своего компьютера и версию ОС. Тогда он сам найдёт весь пакет драйвером для вашего устройства. Вам нужно будет скачать именно для Bluetooth и установить их.
- Бывает, что все переключатели включены и ПК показывает, что модуль беспроводной связи работает нормально. Однако, вы все равно не можете произвести подключение и Bluetooth не видит устройства. Во-первых, проверьте, что подключаемый девайс (принтер, смартфон, планшет) работает в режиме обнаружения. Во-вторых, можете попробовать перезагрузить ноутбук. Иногда этого бывает достаточно.
В ряде ноутбуков имеется возможность включения/отключения Bluetooth в BIOS
Теперь вы знаете, что делать если не работает Bluetooth на ноутбуке или он не видит устройства. И даже если после всех проведённых выше операций вы не смогли настроить работу модуля, то обратитесь за помощью к специалисту. Но ни в коем случае самостоятельно не разбирайте ноутбук. Приятного пользования, друзья!
Что делать если, комп не видит телефон по блютузу?
При возникновении подобной проблемы не стоит паниковать, так существует ряд специальных действий, которые помогут ликвидировать такую поломку. Так, вы должны:
- проверить включен ли на ваших устройствах bluetooth. Если на модели вашего ПК механический переключатель, то проверьте, не запала ли кнопка. На моделях многих современных компьютеров есть специальные цветные индикаторы. Так, если bluetooth включен, то индикатор будет гореть синим цветом, а если нет, то красным;
- если же вы убедились в том, что bluetooth включен, но он не работает, то следует проверить установлено ли такое устройство. Для этого вы должны:
- Зайти в «Панель управления», что находится в меню «Пуск».
- Кликнуть на кнопку «Оборудование и звук».
- Нажать на раздел «Устройства и принтеры».
- Добавить устройство bluetooth.
Если даже после этих манипуляций, вам будет и дальше приходить уведомления о том, что связь не установлена, то, как вариант переустановите драйвера;
- в процессе автоматической переустановки базовых драйверов bluetooth, не забудьте активировать Диспетчер приборов. Потом, кликните на «Bluetooth» и в ручную ликвидируйте интегрированный модуль. После этого, перезапустите ПК, чтобы система самостоятельно восстановила все драйвера;
- если проблема кроится в сбое ОС, то понадобится установить специальные драйвера;
- если вы точно определили, что причина такой неполадки кроется в помехах от электронных приборов (микроволновая печь, радиотелефоны), то на время пользования bluetooth, их необходимо выключать.
Если вы столкнулись с тем, что компьютер не видит телефон для прошивки, то, прежде всего, убедитесь в исправности техники, и только потом приступайте к поиску ошибки.
Программные особенности bluetooth на компьютере
Как говорилось выше, одной из причин, почему компьютер не видит телефон через блютуз являются неполадки драйверов. Чтобы решить подобную проблему в диспетчере задач, вам понадобится установить драйвера, и только после это проверить помогут ли такие действия.
Не забывайте, что скачивать их лучше всего на официальных сайтах модели вашего ПК. Если вы не сможете найти нужную вам модель, то, как вариант можете применить наиболее похожую. Чтобы не ошибиться и выбрать как можно более правильный вариант, вы должны сделать следующие действия:
- Зайти в Панель задач.
- Выбрать и нажать правой кнопкой мышки на слово Bluetooth.
- Потом, вернуться к подпункту «Свойства».
- Кликнуть кнопку «Сведенья» и отыскать «Оборудования».
- Нужно скопировать последнюю строчку в подпункте «Значения».
- Скопированный текст нужно вставить в поиск на специальном сайте devid.info.
- Далее система автоматически предложит, вам наиболее подходящий вариант.
После всех этих действий можете смело попробовать подключать мобильный к компьютеру через блютуз. Но, если при покупке мобильного, в комплектации шел диск с драйверами, то вам все вышеперечисленные действия делать не понадобится. Всё намного проще, просто воспользуйтесь этим диском.
Неполадки телефона как причина потери сопряжения
Как показывает практика при такой проблеме, когда компьютер не видит мобильный, то чаще всего неисправность находят в самом телефоне. Так, чтобы проверить такую теорию, можете, прежде всего, попробовать подключить аппарат к другому компьютеру. Если даже в этом случаи, у вас возникнут проблемы, то можете быть точно уверены в неисправности телефона. Как вариант по решению такой проблемы, можете включить один из базовых режимов по соединению с компьютером. Проще говоря, выберите режим «Передача данных» либо же нажмите на «Накопитель». Не нужно бояться экспериментировать с такими режимами, пробуйте, и может с первого раза у вас всё получится.
Многие специалисты, в подобной ситуации рекомендуют проверить базовые настройки самого аппарата. Так, для некоторых моделей мобильных нужно самостоятельно включить режим синхронизации, так как по умолчанию он находится в отключенном состоянии.

Блютуз позволяет подключить беспроводные гаджеты и к телефону, и к планшету, и к телевизору, и к компьютеру. Это очень удобно и даже в некоторой мере экономит ваш бюджет. Но с ПК или ноутбуком чаще всего возникает проблема, когда Блютуз не видит устройства, готовые к подключению.
Проблема возникает потому, что на ПК значительно больше настроек беспроводной сети, чем на смартфоне. В результате случайного нажатия клавиш, автоматического обновления или сбоя ПО беспроводной модуль вполне может перестать корректно работать или начнёт выдавать ситуативные ошибки. Я расскажу, почему Блютуз на ноутбуке не видит устройства, из-за чего возникает проблема, и как её решить.

































