Как подключить смартфон к компьютеру через USB
Выбор подходящего подключения смартфона к ПК зависит от той задачи, которую вы перед собой поставили. Например, если речь идет о большом объеме данных, то желательно воспользоваться USB-кабелем. К этому способу стоит прибегнуть и в том случае, если вы планируете использовать смартфон в роли модема или веб-камеры.
Какие же преимущества такого подключения?
- Информация передается быстро.
- Пользователь дальше пользуется гаджетом для разных целей.
- Девайс играет роль веб-камеры в процессе соединения.
- Данный вид подключения открывает доступ к внутренним каталогам мобильного телефона.
Конечно, подключение посредством USB имеет и определенные недостатки. Например, вы оказываетесь “привязаны” к компьютеру. Другими словами, вам придется заранее смириться с ограничением своей свободы.
Но, как подключить телефон к компьютеру через USB? Все просто. Нужно соединить “мобильник” и порт компьютера. Поможет в этом кабель microUSB или USB. На девайсе выберите нужный вам режим. Речь идет про режимы накопителя, веб-камеры или модема.
Как правило, в установке драйверов потребности не возникает. Но бывают и исключения. Например, если в нижней части экрана смартфона “выпрыгнуло” сообщение о том, что происходит присоединение нового устройства. В таком случае проверьте наличие интернета и загрузите необходимые драйвера. После этого устройства должны будут завершить синхронизацию автоматически.

Подключение через терминал
Не будем выяснять, почему предыдущие способы вам не помогли, а сразу перейдем к делу. Предложенный метод в этой части материала является наиболее затруднительным в исполнении. Однако при правильном использовании инструкций все должно пройти успешно.
- Зайдите в Play Market и скачайте приложение Android Terminal E.
- После установки программы подключите смартфон к компьютеру через USB.
- Открыв приложение, введите значение «su». Таким образом, вы включите Fastboot Mode или супер-права пользователя.
- Введите команду «setprop persist.sys.usb.config mass_storage,adb» и перезагрузите Ксиаоми, нажав на «Reboot».
При исчезновении настроек подключения загрузите приложение QCustomShortcut на телефон (https://files.migid.ru/apps/qcustom_shortcut_4.apk).
Установите программу, после чего в поле «Package» выберете «com.android.settings», а в «Class» – «com.android.settings.UsbSettings». Нажмите кнопку «Create Shortcut». После этого проблемы с подключением должны исчезнуть раз и навсегда.
Как и всегда в случае со сторонним софтом и использованием супер-прав, обязательно убедитесь в том, что вы сможете выполнить все действия безошибочно.
Решение проблемы на видео –
Почему компьютер не видит телефон при подключении через USB
Если пользователь проверил порты и провода на наличие повреждений, но ничего не обнаружил, то стоит поискать причину в телефоне. Нужно включить на нем функцию «USB накопитель». Если даже после этого ПК не отображает смартфона, значит проблема может скрываться в ненастроенных или неустановленных драйверах.
Кроме того, причиной того, что телефон не подключается к компьютеру, может стать отключение питания для портов. Чтобы проверить это, нужно открыть панель управления ПК, затем открыть раздел «Электропитание». Он находится во вкладке «оборудование и звук». Нужно открыть настройки электропитания и найти опцию «параметр временного отключения порта». Если функция включена, это нужно изменить, отключив ее.
Чтобы проверить, работают ли драйвера устройства должным образом, нужно перейти в диспетчер устройств. Там отыскать вкладку «переносные устройства». В ней должны находиться все девайсы, подключенные к данному ПК.
Если смартфона там нет, хотя он подсоединен к ноутбуку, то следует выполнить переустановку драйвера. Сначала нужно удалить имеющийся, а затем скачать новый. Либо просто удалить его, а затем подключить устройство к ПК, чтобы система сама выполнила установку драйверов.
Проверка кабеля и порта
Если на проводе не обнаружено заломов, прокусов, разрывов и других механических повреждений, проверьте порт USB. Попробуйте подключиться к другому разъему или вставить в этот же порт иное устройство — например, мышь.
Если на компьютере установлена Windows XP, то срочно ищите возможность перейти хотя бы на «семерку». Но для начала можно просто установить протокол MTP, чтобы XP научилась работать с Android. Фишка в том, что когда появилась первая версия Android, Microsoft выпустила уже Windows 7. Поэтому протокола MTP в XP нет, и приходится устанавливать его отдельно. Скачать MTP можно на сайте Microsoft.
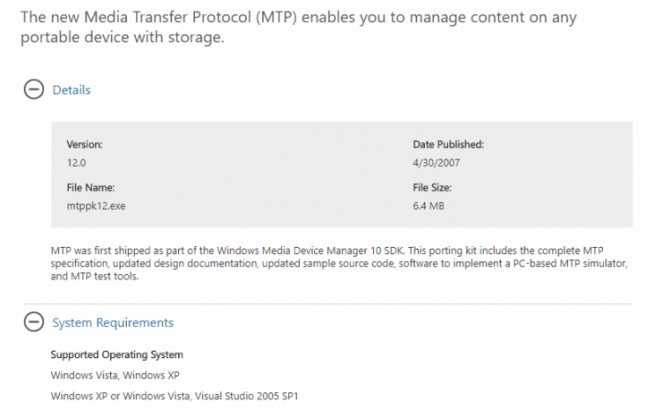
Если любое другое устройство компьютер определяет, а телефон категорически не хочет видеть, то пора переместить фокус на настройки Android и особенности подключения. Да, существует вероятность механического повреждения разъема microUSB на телефоне, но я с таким пока не сталкивался. Если у вас будет что-то сломано, вы, скорее всего, это заметите.
Чаще всего невозможность установить соединение между компьютером и телефоном связана с программными ошибками. Если ни один из способов, перечисленных ниже, не поможет решить проблему, обратитесь в сервисный центр — кажется, смартфон действительно нуждается в ремонте.
Настройка MyPhoneExplorer
Для того чтобы настроить наше приложение, переходим к пункту «Файл» его главного меню. Открываем и выбираем соответствующий пункт. Во вкладке «Соединение» выбираем тип телефона (в нашем случае Android) и указываем способ подключения.
Мы можем использовать Wi-Fi, Bluetooth, USB-кабель, фиксированный IP-адрес или автоопределение. Если вы планируете постоянно применять один и тот же канал, выберите его и сохраните изменения.
Мнение эксперта
Дарья Ступникова
Специалист по WEB-программированию и компьютерным системам. Редактор PHP/HTML/CSS сайта os-helper.ru.
Кроме того, в данном меню мы можем запретить автоматическое подключение, заставить девайс отключаться после 5 минут бездействия или логировать все производимые действия.
В меню «Вид» настраиваются (включение и отключение отображения) контакты, вызовы, органайзер, сообщения, файлы, дополнительные и пользовательские пункты.
Ну и в разном нас ждут такие параметры:
- включение мультисинхронизации;
- отображение клавиатуры телефона;
- ввод текста;
- запуск мастера изображений;
- просмотр содержимого буфера обмена;
- информация об SMS;
- экспорт списка;
- и функционал для работы с резервными копиями.
Далее давайте смотреть, как подключить ваш телефон к MyPhoneExplorer.
Как подключить телефон к компьютеру с помощью USB-кабеля
Для того, чтобы подключить телефон Андроид к компьютеру с помощью USB-кабеля, нам потребуется сам кабель, телефон и компьютер. Лучше использовать оригинальный кабель, так как он отличается от дешевых китайских большим числом проводов в оплётке. Подключите телефон к компьютеру с помощью USB-кабеля, и следуйте инструкции ниже:
Содержимое будет отображаться в виде папок и файлов.
Вам останется только выбрать нужную папку и скопировать файлы на компьютер или наоборот.
С помощью этого способа нельзя получить доступ к контактам и некотором данным. Из-за этого многие пользователей используют не обычное подключение при помощи USB-кабеля, синхронизацию по Wi-Fi. При подключении по USB-кабелю нет возможности синхронизации, но это можно компенсировать с помощью приложений.
Проблемы при подключении телефона по USB-кабелю
Есть несколько проблем, с которыми вы можете столкнуться при подключении смартфона компьютеру по USB-кабелю:
- Ошибка при загрузки драйверов. Такая ошибка появляется, когда нет соединения с интернетом. Дело в том, что в смартфоне уже есть стандартные драйвера, он их передает на компьютер, а тому может потребоваться обновить их. Это нельзя сделать без подключение к интернету.
- Антивирус не дает автоматически скачать драйвер. В этом случае, я рекомендую скачать их вручную с сайта производителя смартфона. Обычно они находятся в разделе «Поддержка» или «Программное обеспечение».
- Ваш компьютер не корректно определяет модель смартфона. Обычно такое случается на компьютерах с Windows XP. Тут всего два варианта решения: обновить Windows до 7 или 10 или подключаться к компьютеру по Wi-Fi.
- Смартфон не виден компьютеру. Попробуйте включись режим «Отладки по USB» в настройках смартфона. Для этого у вас должен быть активирован .
Бывает еще одна часто встречающаяся ошибка, она не связано с программным обеспечением. Виновником является разъем для зарядки смартфона, штекер может быть расшатан и контакты плохо соприкасаются. Здесь рекомендую поменять USB-кабель на более качественный, если не поможет отнести телефон в мастерскую.
Установка и настройка MyPhoneExplorer
Чтобы начать пользоваться приложением, вам нужно скачать с официального сайта и установить клиент для компьютера, а также установить приложение для Android с Play Market.
Подключиться к компьютеру можно USB-кабелем, по Wi-Fi или Bluetooth.
Внимание!
Возможность трансляции экрана телефона доступна только при подключении USB-кабелем.
Подключение через USB-кабель
Убедитесь, что установлены драйверы интерфейса отладки вашего телефона (ADB-драйверы обычно устанавливаются во время инсталляции фирменного ПО вашего телефона, но можно найти в интернете отдельно под конкретную модель).
Убедитесь, что в телефоне включена USB-отладка («Настройки > Приложения > Разработка > Отладка USB» для Android 2+ или «Настройки > Для разработчиков > Отладка по USB» для Android 4+).
В Android 4.2.2 и новее нужно сначала разблокировать опцию USB-отладки (Настройки > О телефоне > Номер сборки > коснитесь 7 раз).
Соедините кабелем телефон с ноутбуком и запустите приложение-клиент для ПК «MyPhoneExplorer». Нажмите «Файл > Настройки» и в группе «Соединение через…» установите переключатель в положение «USB-кабель» и нажмите на кнопку «ОК».
В главном окне «MyPhoneExplorer» нажмите «Файл > Подключение».
Подключение по Wi-Fi
Убедитесь, что в телефоне включён Wi-Fi, а также компьютер и телефон подключены к одной и той же сети (маршрутизатору). Запустите в телефоне «MyPhoneExplorer Client». Желательно настроить WiFi-PIN код для защиты от несанкционированного доступа (работает с MyPhoneExplorer 1.8.1 и выше).
Запустите приложение-клиент для ПК. Убедитесь, что MyPhoneExplorer не блокируется брандмауэром Windows. Нажмите «Файл > Настройки» и в группе «Соединение через…» поставьте переключатель в положение «Wi-Fi» и нажмите на кнопку «ОК».
В главном окне «MyPhoneExplorer» нажмите «Файл > Подключение».
Подключение по Bluetooth
Убедитесь, что Bluetooth включён в телефоне, а также телефон настроен в паре с ПК. Прежде чем настраивать пару, настройте в телефоне Bluetooth так, чтобы телефон был доступен для обнаружения. Во время настройки сопряжения фирменной утилитой вашего Bluetooth адаптера, если в ней предусмотрена ручная настройка, виберите службу «MyPhoneExplorer».
После сопряжения узнайте номер СОM-порта через который подключен телефон к ноутбуку.
В настройках «MyPhoneExplorer» выберите «Bluetooth» и укажите номер COM-порта, предоставленный утилитой вашего Bluetooth-адаптера. Нажмите на кнопку «ОК».
В главном окне «MyPhoneExplorer» нажмите «Файл > Подключение».
Подготовка к работе
Дальнейшие шаги настройки AndroidScreencast будут приведены на примере работы в Windows, в других операционных системах действуйте по аналогии.
Установка Java
Проверьте в установленных программах Windows, не установлен ли Java на Вашем компьютере? Если нет, скачайте его с официального сайта и установите. Для работы AndroidScreencast нужен как минимум Java 8.
Подготовка AndroidScreencast
Скачайте с официальной страницы приложения AndroidScreencast архив для Вашей операционной системы.
Распакуйте приложение в удобную для Вас папку. Это необязательно, но пользователям Windows мы рекомендуем распаковать папку с приложением в корень диска C, тогда будет удобнее работать с ним в командной строке.
Настройка телефона/планшета
Для подключения AndroidScreencast к Android-устройству необходимо, чтобы была включена отладка по USB и здесь все зависит от состояния Вашего устройства.
Если отладка по USB раньше уже была активирована, тогда Вам крупно повезло и Вы можете переходить к следующему разделу статьи.
Если у Вашего гаджета частично нерабочий экран, попытайтесь активировать в настройках Вашего телефона/планшета опцию «Отладка по USB» (Настройки > Для разработчиков > Отладка по USB). Подробнее читайте в статье «Передача экрана мобильника на компьютер. Управление телефоном с компьютера» в разделе «Подключение через USB-кабель».
Если же экран Вашего устройства полностью разбит, тогда Вам стоит воспользоваться инструкцией «Включение отладки по USB на устройстве Android с разбитым экраном».
Программы для синхронизации
Как подключить телефон к компьютеру для более удобного взаимодействия с данными устройства, а не только папками? На этот вопрос есть только один ответ – сторонние программы.
И есть парочка действительно неплохих программ, разрешающих подсоединить два девайса и обмениваться информацией между ним.
| Программа | Сопряжение по USB | Коннект по Wi-Fi | Краткое описание |
| MyPhoneExplorer | Да | Нет | Дублирует экран, синхронизирует устройства, управляет SMS. |
| KDE Connect | Да | Да | Обмен буфером обмена, Синхронизация онлайн, удаленный доступ к файлам, отчет о заряде. |
| MoboRobo | Да | Да | Синхронизация данных, управление приложениями, работа с мультимедиа. |
| AirDroid | Нет | Да | Синхронизация файлов, облачная синхронизация, удаленный рабочий стол, бэкап, дубль экрана. |
Соединить два девайса просто – установить клиент на Windows и приложение для Андроид и следуйте внутренней инструкции ПО.
Как подключить телефон к компьютеру по Bluetooth
Как подключить Android‑смартфон
Windows
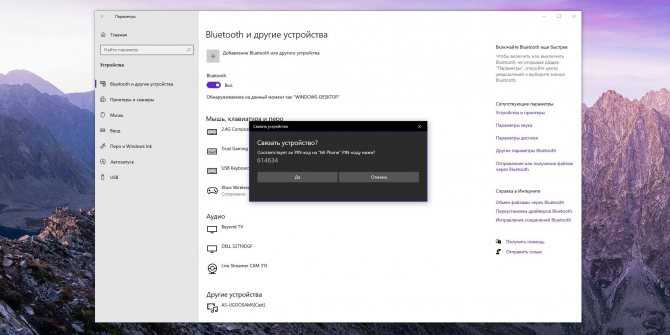
Нажмите кнопку «Пуск» и введите Bluetooth. Откройте настройки Bluetooth и убедитесь, что он включён.
Затем откройте настройки смартфона и включите Bluetooth. Найдите в списке устройств внизу ваш компьютер. Выберите его, и вам будет предложено сверить кодовые номера. Подтвердите, что цифры идентичны, — и соединение установлено.
Теперь с вашего смартфона вы можете посылать файлы на компьютер с Bluetooth через меню «Поделиться». На компьютере же для этого нужно выбрать файлы правой кнопкой мыши и нажать «Отправить» → «Устройство Bluetooth».
macOS
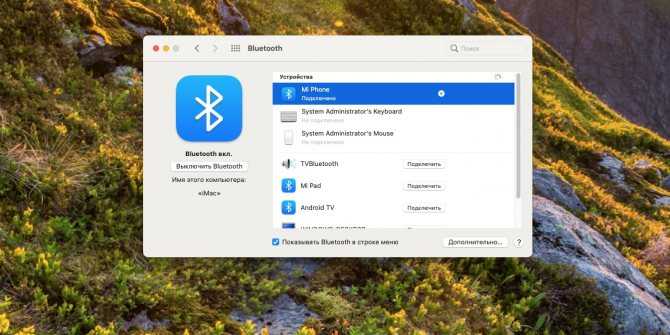
Включите Bluetooth на смартфоне, в macOS нажмите «Настройки» → «Bluetooth». Выберите из списка ваш смартфон и нажмите «Подключить». Подтвердите подключение.
Затем нажмите на смартфон правой кнопкой мыши и выберите «Отправить файл на устройство…». Со смартфона на Mac можно посылать файлы через меню «Поделиться».
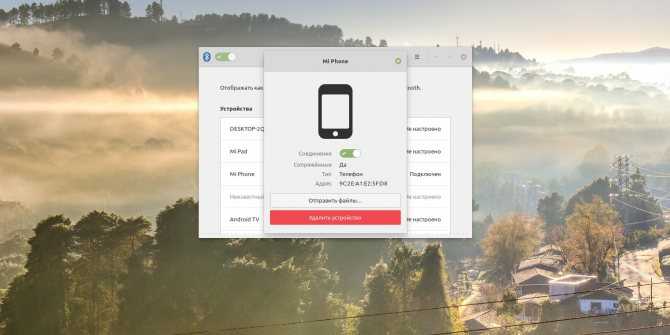
Включите Bluetooth на смартфоне. Затем в Linux выберите значок Bluetooth в системном трее и найдите в списке устройство, которое нужно подключить. Подтвердите соединение.
Со смартфона можно посылать файлы на компьютер с Bluetooth через меню «Поделиться». На компьютере с Linux щёлкните значок Bluetooth, выберите ваш смартфон и нажмите «Отправить файлы…».
Windows
К сожалению, поддержка Bluetooth в iPhone весьма ограниченная и не может применяться для передачи файлов на компьютеры с Windows.
macOS
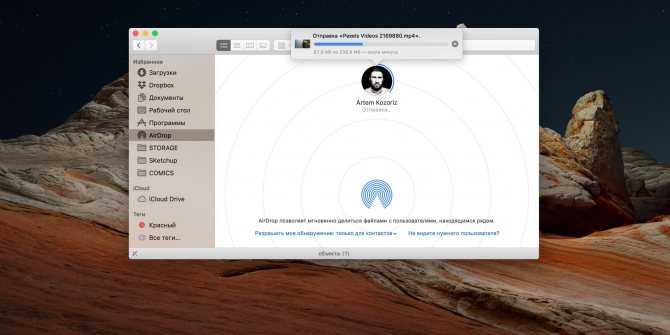
Bluetooth на iPhone нужен для передачи данных по протоколу AirDrop. Убедитесь, что на смартфоне и Mac включены Wi‑Fi и Bluetooth. Найдите файл, который нужно отправить, нажмите на значок «Поделиться» и выберите ваш Mac.
Подключение изделия с разными версиями Android
Теперь рассмотрим способы подключения планшета или смартфона как флешки в зависимости от используемой версии Android. Сначала определяем, какая именно операционка стоит на устройстве. Для этого заходим в «Настройки», выбираем раздел «Об устройстве» или «О телефоне». Зачастую он располагается в открывшемся списке последним.
Увеличить
ОС Андроид 2.1 – 2.3.7
Если установлена операционная система Андроид 2.1 – 2.3.7, необходимо выполнить следующие шаги:
- Нужно подключить гаджет к ПК с помощью кабеля USB.
- Компьютер должен самостоятельно обнаружить новое устройство. Если это не случилось, необходимо отключить смартфон от компьютера, перейти в «Настройки», выбрать «Приложения», кликнуть по «Для разработчика», затем «Отладка по USB». Теперь снова нужно подключить к ПК.
- В гаджете появится значок накопителя. Необходимо кликнуть на «Подключение по USB», а само подключение следует совершить как медиаустройство.
ОС Андроид версии 4 и выше
С версии 4.4 KitKat в Андроид не применяется режим накопителя USB, планшет или смартфон можно использовать как Media Transfer Protocol (MTP). Но заставить работать гаджет как накопитель можно.
Требуется использовать специальное приложение, которое поможет подключить Андроид с MTP как USB накопитель за несколько шагов. Для этого потребуется:
- Установить на Андроид Root права.
- Скачать и установить специальное приложение «USB MASS STORAGE Enabler».
Затем нужно выполнить такие действия:
- Запускаем «USB MASS STORAGE Enabler». Отображаться в меню будет в виде USB активатора.
- Необходимо предоставить Root права. Появится запрос на изменение работы Selinux. Его нужно разрешить.
Увеличить
Если данное устройство поддерживается, то в основное меню перейдет приложение.
Увеличить
Чтобы решим «флешки» в Андроид был активирован, нужно кликнуть на «Включить USB MASS STORAGE».
Увеличить
После использования Андроид в виде накопителя USB, нужно отключить этот режим. Для этого открывается программа «USB MASS STORAGE Enabler» и там нажимается соответствующая кнопка. Для подключения мобильного девайса в ином режиме, нужно перезагрузить Андроид.
Работа с терминалом
Этот способ также требует рут, так как работает напрямую с ядром Linux в ОС Android. Нужно установить программу Эмулятор Терминала. Подключаем смартфон кабелем и в настройках телефона включаем режим модема. Затем необходимо разрешить общий доступ к сети (как в случае с Reverse Tethering). В эмуляторе терминала требуется ввести команду:
su
netcfg
В появившемся окошке требуется найти и записать IP-адрес соединения USB0. Затем в сетевом подключении смартфона на ПК нужно открыть свойства этого подключения, выбрать «Протокол» и нажать «Свойства» внизу справа. Вместо автоматического получения IP нужно перекинуть галочку на «Использовать следующий IP». В строке IP необходимо ввести адрес, соответствующий USB0 на смартфоне, но последнее число заменить на единицу.
В терминале на смартфоне нужно ввести следующие команды:
ifconfig usb0 up
route add default gw dev usb0 (где – IP-адрес, заданный на компьютере перед этим.
setprop net.dns1 8.8.8.8 (DNS сервер можно использовать и другой)
Интернет подключен. Можно автоматизировать действие, написав скрипт (например, в программе GScript) с командами:
ifconfig rmnet0 down
ifconfig usb0 up
route add default gw «ваш IP-адрес» dev usb0
setprop net.dns1 «адрес DNS сервера»
Почему Android телефон не виден по USB?
Начать, думаю, стоит с того, чтобы ответить на вопрос: всегда ли компьютер не видел ваш телефон или раньше все работало нормально? Телефон перестал подключаться после действий с ним самим, с компьютером или вообще без каких-либо действий — ответы на эти вопросы помогут быстрее выяснить, в чем именно дело.Первым делом отмечу, что если вы недавно приобрели новое устройство на Android и его не видит компьютер на Windows XP (при этом старый телефон на Android может легко подключаться как флешка по USB), то вам следует либо обновить операционную систему до одной из поддерживаемых сейчас, либо установить протокол MTP (Media Transfer Protocol) для Windows XP.
Скачать MTP для XP можно с официального сайта Microsoft здесь: http://www.microsoft.com/en-US/download/details.aspx? >
Теперь переходим к ситуации, когда через USB не видно телефона в Windows 7, 8.1 и Windows 10. Я буду описывать шаги применительно к Android 5, но и для Android 4.4 они аналогичны.Примечание: для устройств, которые заблокированы графическим ключом или паролем, нужно разблокировать подключенный к компьютеру телефон или планшет, чтобы видеть файлы и папки на нем.
Убедитесь, что сам телефон при подключении через USB сообщает, что он подключен, причем не только для зарядки. Увидеть это вы можете по значку USB в области уведомлений, либо открыв область уведомлений в Android, где должно быть написано, в качестве какого устройства подключен телефон.Обычно это устройство хранения данных, но может быть Камера (PTP) или USB-модем. В последнем случае, вы не увидите своего телефона в проводнике и вам следует, нажав по уведомлению об использовании USB-модема, отключить его (также можно сделать это в Настройки — Беспроводные сети — Еще).
Если телефон подключен как камера, то нажав по соответствующему уведомлению, вы можете включить режим MTP для передачи файлов.На старых версиях Android, имеется больше режимов подключения по USB и оптимальным для большинства вариантов использования будет USB Mass Storage (Хранилище данных). Переключить на этот режим можно также нажав по сообщению о USB подключении в области уведомлений.
Примечание: если при попытке установить драйвер MTP устройства в диспетчере устройств Windows возникает ошибка, может оказаться полезной статья: Неправильная секция установки службы в этом INF-файле при подключении телефона.
Телефон не подключается по USB к компьютеру, а только заряжается.Если же никаких уведомлений о подключении по USB к компьютеру не появляется, то вот пошаговое описание возможных действий:Попробуйте подключить к другому USB порту. Лучше, если это будет USB 2.0 (те, которые не синего цвета) на задней панели. На ноутбуке, соответственно, просто USB 2.0, при наличии. Если у вас имеются совместимые USB кабели от других устройств дома, попробуйте подключение с их помощью. Проблема с кабелем тоже может быть причиной описываемой ситуации. Нет ли каких-либо проблем с гнездом на самом телефоне? Не менялось ли оно и не попадал ли он в воду. Это тоже может быть причиной и решение здесь — замена (альтернативные варианты изложу в конце статьи). Проверьте, подключается ли телефон через USB к другому компьютеру. Если тоже нет, то проблема в телефоне или кабеле (или плохо проверили настройки Android). Если да — проблема на вашем компьютере. А к нему вообще подключаются флешки? Если нет — пробуем сначала зайти в Панель управления — Устранение неполадок — Настройка устройства (чтобы попробовать исправить проблему автоматически). Затем, если не помогло — инструкцию Компьютер не видит флешку (в части, касающейся драйверов и необходимых обновлений). Заодно стоит попробовать в диспетчере устройств для Generic USB Hub отключить экономию энергии.
Компьютеры и мобильные гаджеты, которые принадлежат одному человеку, семье или коллективу, — это единая информационная среда. В идеале она обеспечивает не только доступность всего массива данных с каждого девайса, входящего в ее состав, но и предоставляет возможность управлять одними устройствами, используя другие.
Как подключить телефон к компьютеру, чтобы получить доступ к информации, управлению или отдельным функциям другого устройства, например, использовать его как веб-камеру, микрофон, флешку, монитор?
Подключение через USB
Компьютеры базируются на разных операционных системах. В большинстве случаев это одна из версий Windows, однако, наряду с ней, на ПК может быть установлена macOS или Linux. Поэтому, когда речь идет даже о таком простом способе подключения, как по USB-кабелю, на поверхности могут оказаться нюансы, которые способны помешать пользователю настроить синхронизацию. Чтобы не столкнуться с подобного рода проблемой, рекомендуется изучить инструкцию для каждой ОС по отдельности.

Windows
Вне зависимости от того, какая конфигурация Windows установлена на вашем компьютере, вы сможете без труда подключить к нему телефон. Правда, некоторые пользователи жалуются на то, что их ПК не видит мобильное устройство. Чтобы избежать подобной проблемы, действуйте по инструкции:
Подключите смартфон к ПК, используя USB-кабель.

На экране мобильного устройства появится уведомление, где вы должны включить передачу данных.
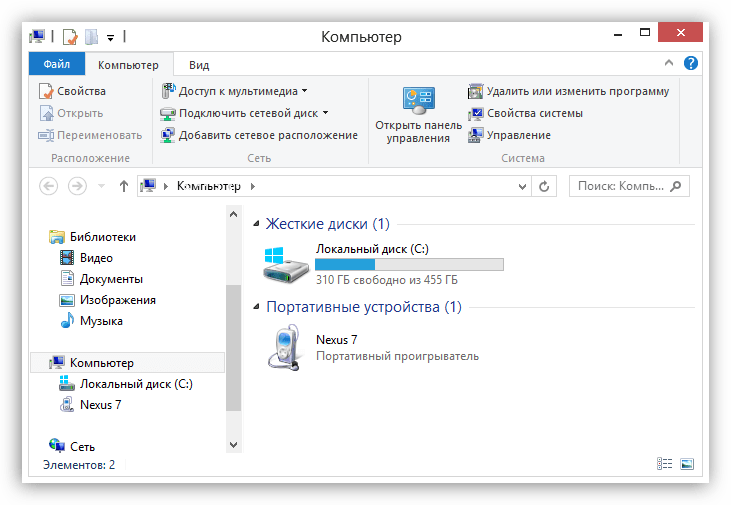
Запустите «Проводник» и откройте директорию диска, названную именем вашего гаджета.
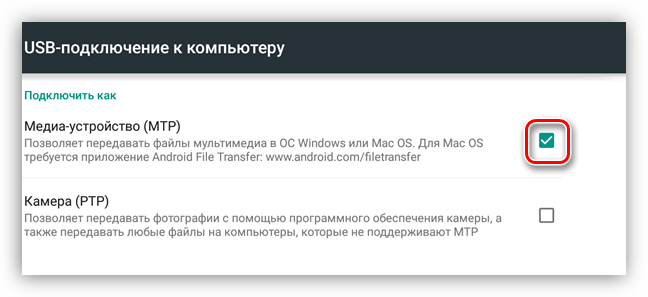
Как видите, определяющую роль в подключении телефона к ПК на Windows играет режим работы. Нужно обязательно разрешить передачу файлов, иначе мобильное устройство будет просто заряжаться и не отобразится в списке подключенных гаджетов. Если все сделано верно, то вы сможете выполнять любые манипуляции со своим смартфоном, включая обмен данными.
macOS
А вот на macOS одни лишь параметры подключения не решат проблему. Даже в том случае, если вы активируете передачу данных, ПК не увидит смартфон. Дело в том, что компьютеры Apple не поддерживают работу с Андроид-устройствами. Для распознавания гаджета владельцам ПК на macOS требуется дополнительное ПО вроде AirDroid:
- Скачайте дистрибутив AirDroid с официального сайта и установите софт на компьютер.
- Запустите приложение.
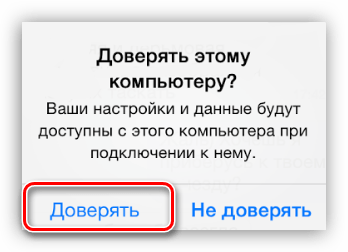
- Подключите телефон к ПК, используя USB-кабель.
- Не забудьте выставить настройки на передачу данных через всплывающее уведомление.
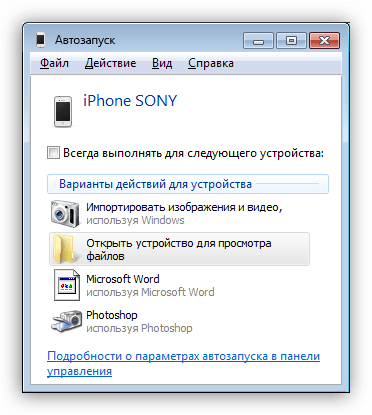
Если все сделано верно, то в окне AirDroid вы увидите имя своего смартфона. Для обмена информацией понадобится завести аккаунт. После создания учетной записи вы сможете передавать файлы с одного устройства на другое.
Linux
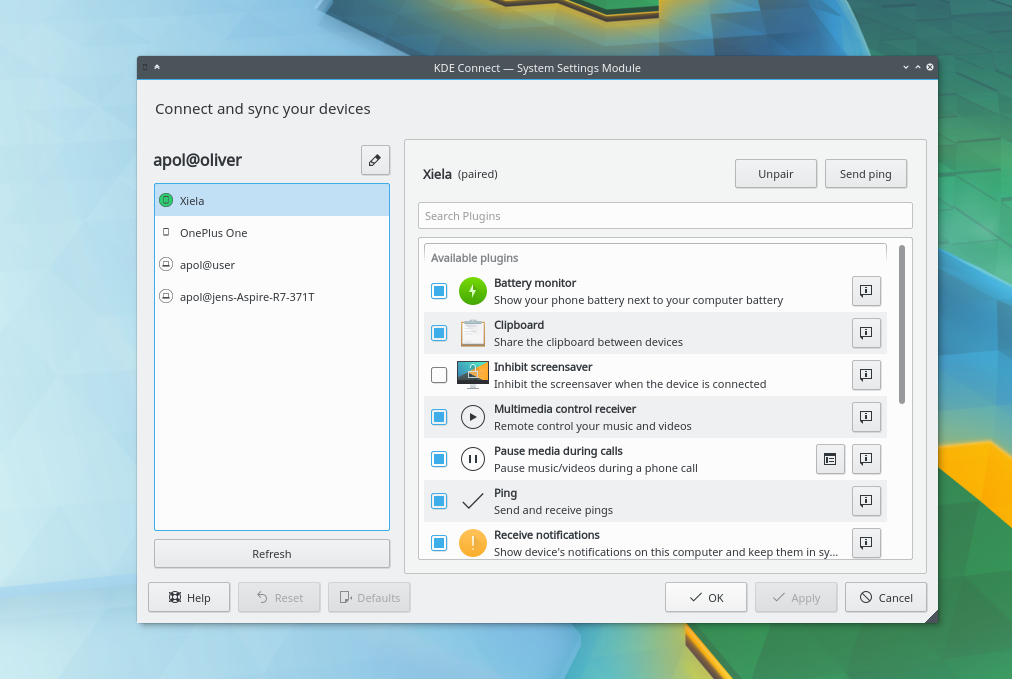
После установки необходимого софта останется запустить KDE Connect на обоих устройствах и подключить телефон к Linux-компьютеру. Не забудьте активировать передачу данных. В противном случае даже дополнительная программа не поможет вашему ПК правильно определить мобильное устройство.
Подключение телефона к компьютеру по Wi-Fi для передачи файлов
Если вам нужно подключить телефон к компьютеру через Wi-Fi и передать какие-то файлы без использования проводов, то самым простым способом и надежным способом подключения будет FTP протокол.
FTP протокол или File Transfer Protocol – это специализированный протокол для передачи файлов между компьютерами. Его широко используют для обмена файлами в локальных сетях и в интернете. Но, благодаря своей универсальности FTP может использоваться для решения самых разных задач. В частности, его можно применять для подключения телефона к компьютеру через Wi-Fi и обмена файлами между ними.
Для того чтобы подключить телефон к компьютеру по протоколу FTP на телефон нужно установить приложение «FTP-сервер». Дело в том, что для передачи файлов по протоколу FTP один из компьютеров должен выступать в качестве FTP-сервера, а другой в качестве FTP-клиента. Будет удобней, если работу сервера будет выполнять именно телефон. Для этого на него нужно установить специальное приложение. В магазине приложений Play Market существует большое количество таких приложений. Вы можете найти их по запросу «ftp сервер». Для примера мы будем использовать одно из наиболее популярных приложений такого рода, которое так и называется – «Ftp Сервер». Чтобы воспользоваться этим способом вам нужно скачать данное приложение и установить на свой телефон.
Также вам нужно убедиться, что телефон и компьютер подключены к одной локальной сети. Телефон должен быть подключен к сети по Wi-Fi, а компьютер может подключаться как по Wi-Fi, так и по кабелю.
Если с подключением к сети все нормально, то запустите приложение FTP сервер и нажмите на кнопку включения, для того чтобы сервер начал работу.
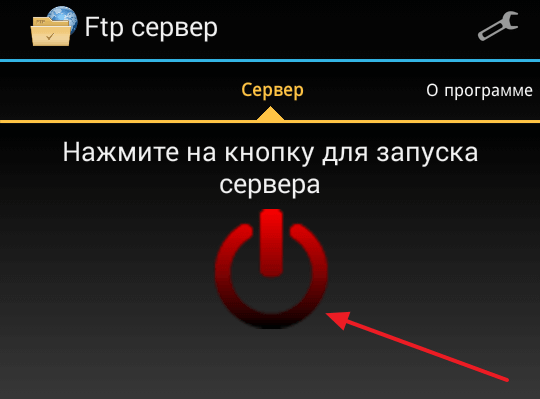
В результате вы увидите сообщение о том, что FTP-сервер запущен и доступен по определенному адресу. На скриншоте внизу адрес выглядит как ftp://192.168.1.10:2221, но в вашем случае адрес может отличаться.
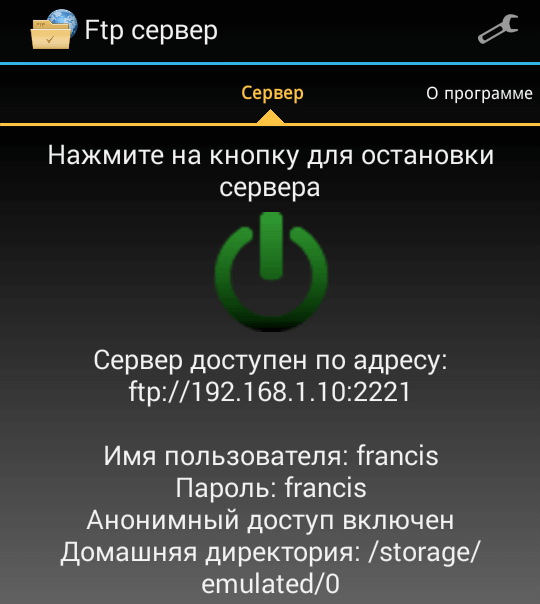
Адрес, который выдаст вам приложение FTP-сервер, можно использовать для подключения к телефону с компьютера. Для этого нужно открыть «Проводник Windows» и ввести в адресную строку адрес FTP-сервера из приложения. Если появится запрос на ввод логина и пароля, то эти данные также можно посмотреть в приложении FTP-сервер на телефоне.
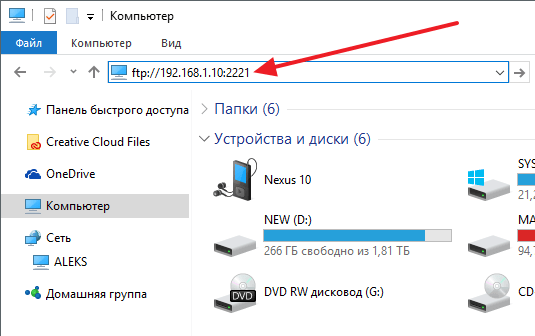
Если все было сделано правильно, то компьютер подключится к FTP-серверу на телефоне, и вы получите доступ ко всем папкам, которые находятся на телефоне. Теперь вы можете работать с этими папками точно также, как если бы телефон был подключен по кабелю. Например, вы можете удалять и перемещать файлы, можете скопировать файлы с компьютера на телефон или обратно.
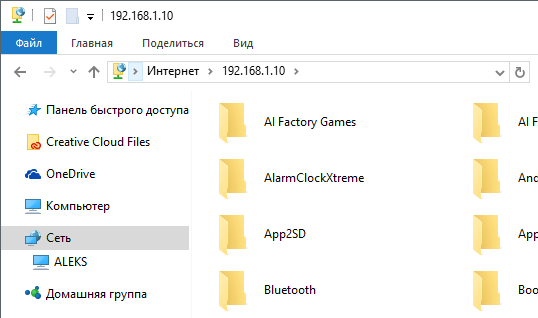
При желании FTP-сервер можно подключить к Windows-компьютеру как сетевой диск. Чтобы сделать это откройте окно «Мой компьютер», нажмите правой кнопкой мышки по свободному месту и выберите пункт «Добавить новый элемент в сетевое окружение».
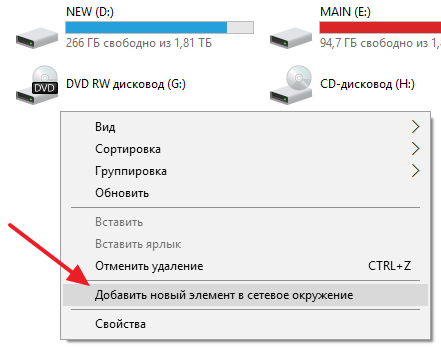
Дальше кликаем на кнопку «Далее» пока не появится поле для ввода адреса. В данное поле нужно ввести адрес FTP-сервера из приложения и сохранить настройки нажатием на кнопку «Далее».
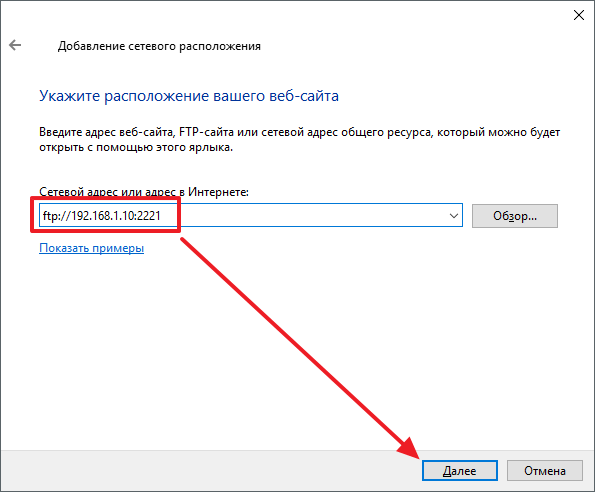
После этого в окне «Мой компьютер» появится сетевая папка, которая будет указывать на FTP-сервер на вашем мобильном телефоне. С помощью этой сетевой папки вы сможете в любой момент быстро подключиться к телефону и обменяться с ним файлами.
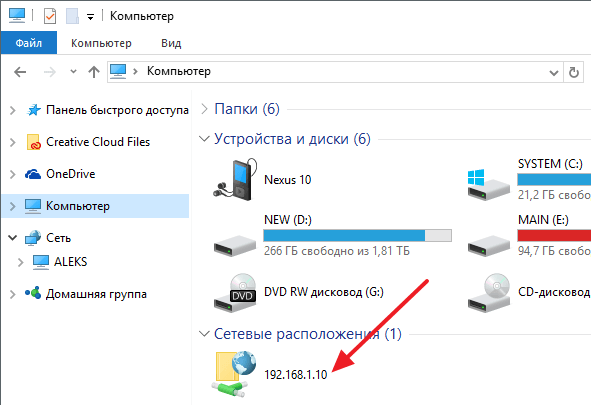
Для подключения телефона к компьютеру с целью передачи файлов можно использовать не только FTP, но и другие подобные протоколы. Например, можно использовать протокол http и приложение, которое будет запускать на телефоне web-сервер. Но, этот способ будет не настолько прост и удобен, так как для подключения и работы с файлами вам придется использовать веб-браузер.
Как подключить телефон к компьютеру через Wi-Fi с помощью AirDroid
AirDroid – это достаточно популярная программа, которая позволяет пользователю управлять своим смартфоном удаленно через компьютер, не подключая его по кабелю, потому что все действия будут происходить по Wi-Fi.
С помощью этой программки, можно выполнять такие действия, как:
- Передача файлов;
- Хранение фото и видео;
- Просмотр фотографий;
- Управление приложениями, в том числе камерой.
Все то, что можно делать на смартфоне, теперь при помощи этого приложения можно делать прямо на ПК.
Чтобы начать работу с этой программой, необходимо установить её и на телефон. Скачивается она через официальные источники, поэтому здесь проблем может не возникнуть.
Далее пользователь нужно будет авторизоваться в системе.
Всегда нужно указать точные данные, дабы после регистрации при особых случаях восстановить страницу.
После авторизации пользователю будет отображено 2 адреса, которые необходимо будет ввести в браузере на компьютере. Стоит подметить, что и телефон, и компьютер, должны быть подключены к одной единственной сети.
Таким образом при помощи этой программы можно подключить телефон к ПК по интернету без подключения провода.


































