Лучшие приложения для ограничения экранного времени
Ниже перечислены некоторые из лучших приложений, доступных как для iPhone, так и для Android чтобы ограничить время, проводимое перед экраном.
- Космос
Когда вы откроете приложение Space, оно сразу же начнет отслеживать, сколько времени вы используете свой телефон. Он работает в фоновом режиме и отслеживает, как долго ваш телефон открыт. Он также будет отслеживать, сколько раз вы разблокировали свой телефон в течение дня. Вы также можете увидеть свое среднее ежедневное использование в виде графика, чтобы увидеть, как использование вашего телефона меняется с течением времени.
Помимо отслеживания использования телефона, вы также можете устанавливать цели в приложении, чтобы сократить время использования экрана. В этом приложении также есть множество других функций, таких как установка уведомления о прерывании после использования телефона в течение определенного времени, затемнение экрана, когда вы достигли этого времени, или прерывание вас, если вы слишком часто разблокируете свой телефон. . Если вам нужно регулярно пользоваться телефоном без включенных функций Space, вы всегда можете приостановить приложение.
Скачать для iPhone, Скачать для Android
Момент
С помощью Moment вы можете отслеживать, как долго вы действительно находитесь «в текущем моменте» в повседневной жизни и не пользуетесь телефоном. Он отслеживает как интенсивность использования телефона, так и время, в течение которого вы не пользуетесь им, если не использовать его дольше 30 минут.
В этом приложении есть и другие функции, такие как быстрая настройка телефона или 10-дневный учебный курс по экрану, чтобы контролировать использование телефона. При желании вы также можете создать семейную группу или группу друзей для совместной работы и обмена целями использования телефона.
Это приложение делает его довольно простым, но при этом является мощным инструментом, позволяющим сосредоточиться и свести к минимуму время использования экрана.
- RealizD
Если вы не хотите, чтобы в приложении для отслеживания экранного времени было много наворотов, RealizD предоставит вам все необходимое, не перегружая вас. Приложение будет отслеживать, сколько времени вы проводите с телефоном в течение дня, сколько раз вы берете телефон в руки и сколько времени вы провели за телефоном в этот день.
Вы также можете отслеживать использование телефона с течением времени, чтобы получить представление о среднем времени использования телефона. RealizD также дает вам возможность принять вызов без экрана, где вы можете установить таймер, чтобы не использовать свой телефон в течение определенного времени.
Скачать для iPhone, Скачать для Android
- Флора
Если вам нравится превращать повседневные задачи в игры, Флора именно это и делает. Вы можете установить таймер, выбрать то, на чем вы хотите сосредоточиться, и посадить дерево, которое будет расти по мере отсчета таймера. Если вы хотите, вы также можете установить цену, которую вам придется заплатить, если вы нарушите свое время сосредоточения.
Вы можете выращивать разные деревья со всего мира, если вы нажмете на саженец, вы увидите, какие типы деревьев доступны вам для выращивания. Когда вы будете готовы, вы можете нажать «Старт», чтобы начать фокусировку. В это время вы можете получить доступ к списку дел, чтобы отслеживать свои задачи. При необходимости вы также можете приостановить отсчет времени. По мере достижения новых целей вы будете открывать новые деревья для роста. Flora — отличное приложение, если вы хотите немного развлечься в повседневной работе.
- Свобода
Когда так легко просто открывать приложения и втягиваться в них, иногда их полная блокировка может быть лучшим решением, которое вы можете сделать, чтобы уменьшить время, затрачиваемое на экран. С Freedom вы можете заблокировать определенные приложения и веб-сайты, чтобы даже если у вас возникнет соблазн получить к ним доступ, он остановит вас раньше, чем вы это сделаете.
Создав черный список, вы можете начать сеанс с ограничением по времени, в котором все установленные вами блоки будут применены. Вы можете установить любое время, которое хотите, и запланировать его на определенное время для будущих сессий. Если вы используете приложение бесплатно, у вас может быть до 7 пробных сеансов, но вам нужно будет купить премиум-версию, чтобы иметь больше, а также доступ ко всем функциям приложения.
Скачать для iPhone, Скачать для Android
Статистика использования
Экранное время отображает, сколько времени вы тратите на те или иные типы программ. И если у вас ранее работал виджет этого раздела, то сейчас вся статистика сбросилась.
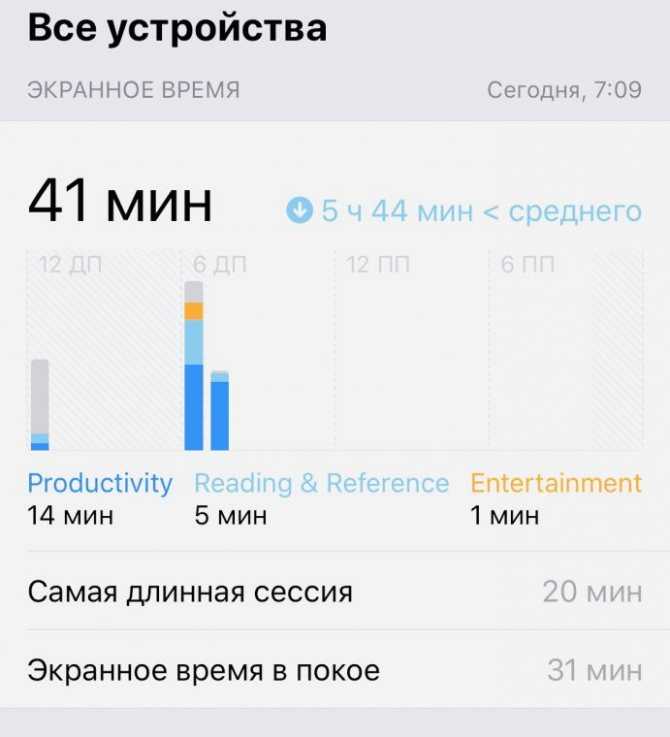
На этом экране отображается статистика по всем вашим устройствам. Здесь же показывается, сколько именно вы пользуетесь гаджетом, а также сколько он находится в покое. При этом высчитывается среднее время использования и пишется, насколько оно соответствует норме.
Кроме того, на этом экране можно отследить, на каких сайтах вы проводите больше всего времени. И сколько уходит у вас времени на ту или иную программу конкретно.
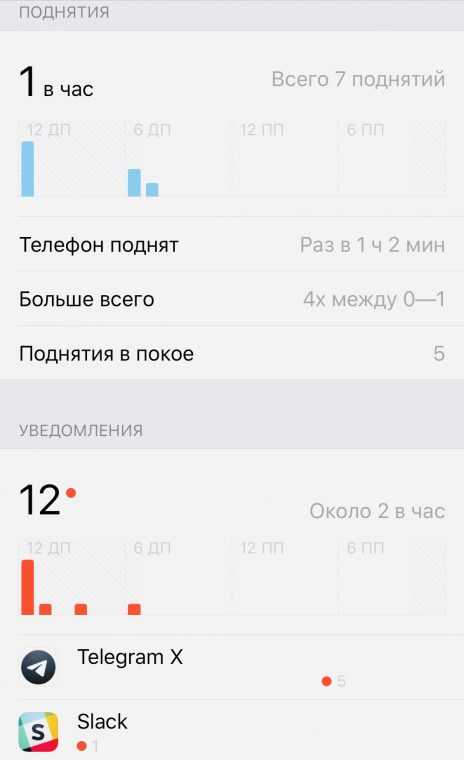
Отметим, что iPhone даже считает количество поднятий и активаций экрана в день. А также общее количество уведомлений по всем программам.
Блокировать сайты
Зачем блокировать Safari полностью, когда вы можете просто создать лучшую среду для своего ребенка, чтобы путешествовать по Интернету? Если вредоносные сайты вызывают беспокойство, то ограничения на содержание контента в Screen Time должны успокоить вас.
Шаг 1. На экране «Ограничения содержимого и конфиденциальности» нажмите «Ограничения содержимого».
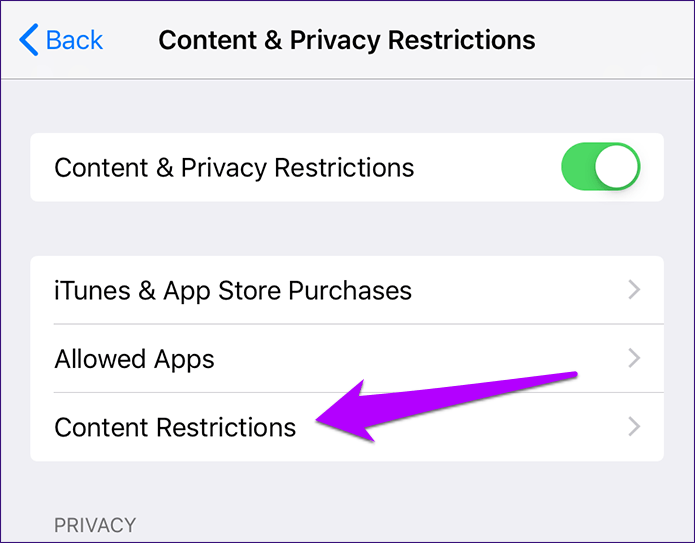
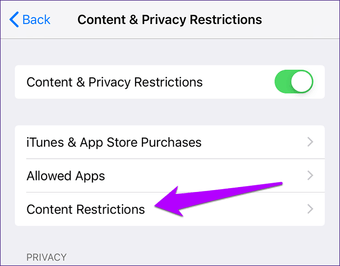
Шаг 2: Нажмите «Веб-контент».
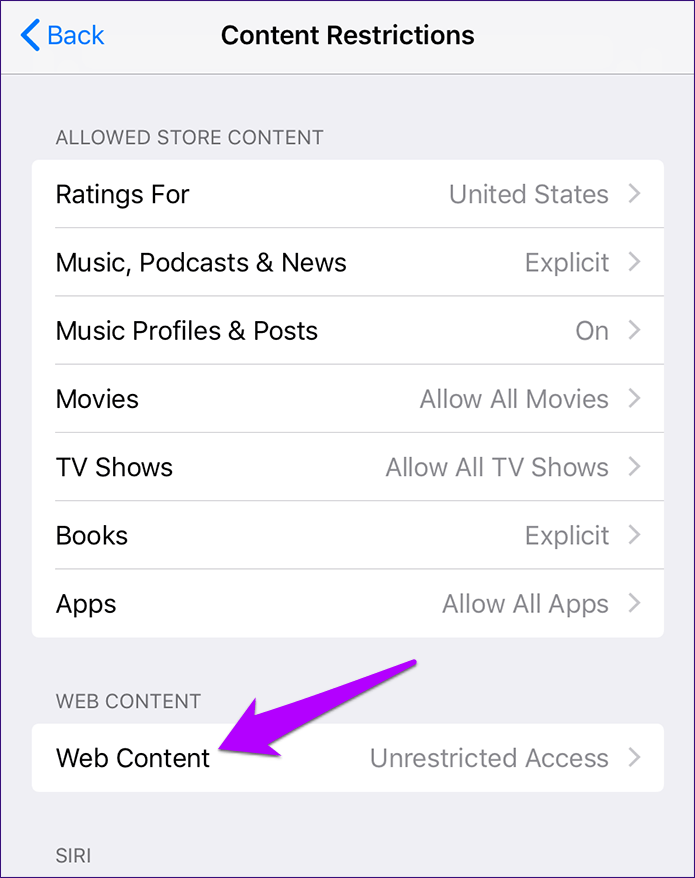
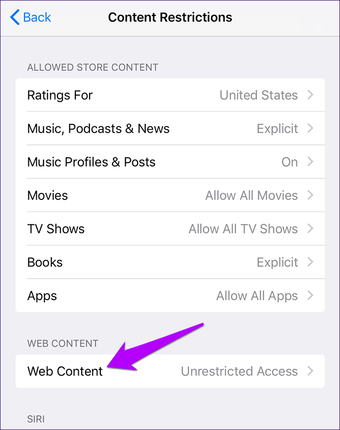
Шаг 3: Нажмите на опцию «Ограничить количество сайтов для взрослых». Это должно побудить Screen Time применить фильтр, чтобы полностью заблокировать веб-сайты, содержащие материалы или темы для взрослых. Чтобы заблокировать дополнительные сайты, используйте параметр «Добавить сайт» в разделе «Никогда не разрешать».
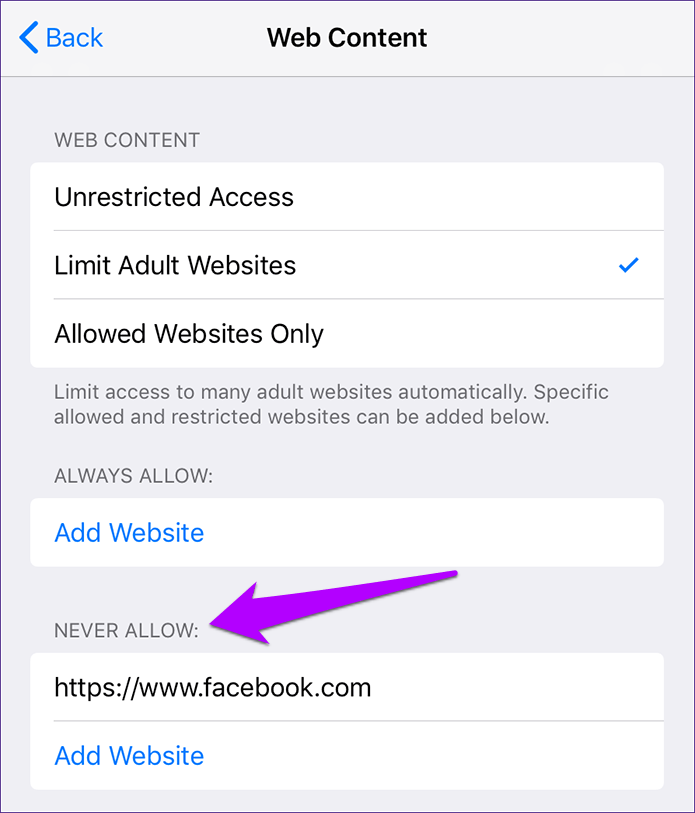
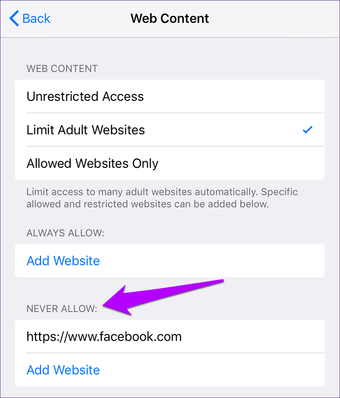
Либо нажмите «Разрешить только веб-сайты», чтобы заблокировать доступ ко всем веб-сайтам (кроме 10 сайтов, очень удобных для детей). После этого используйте опцию Добавить веб-сайт, которая отображается, чтобы вручную разрешить доступ к безопасным веб-сайтам по вашему выбору.
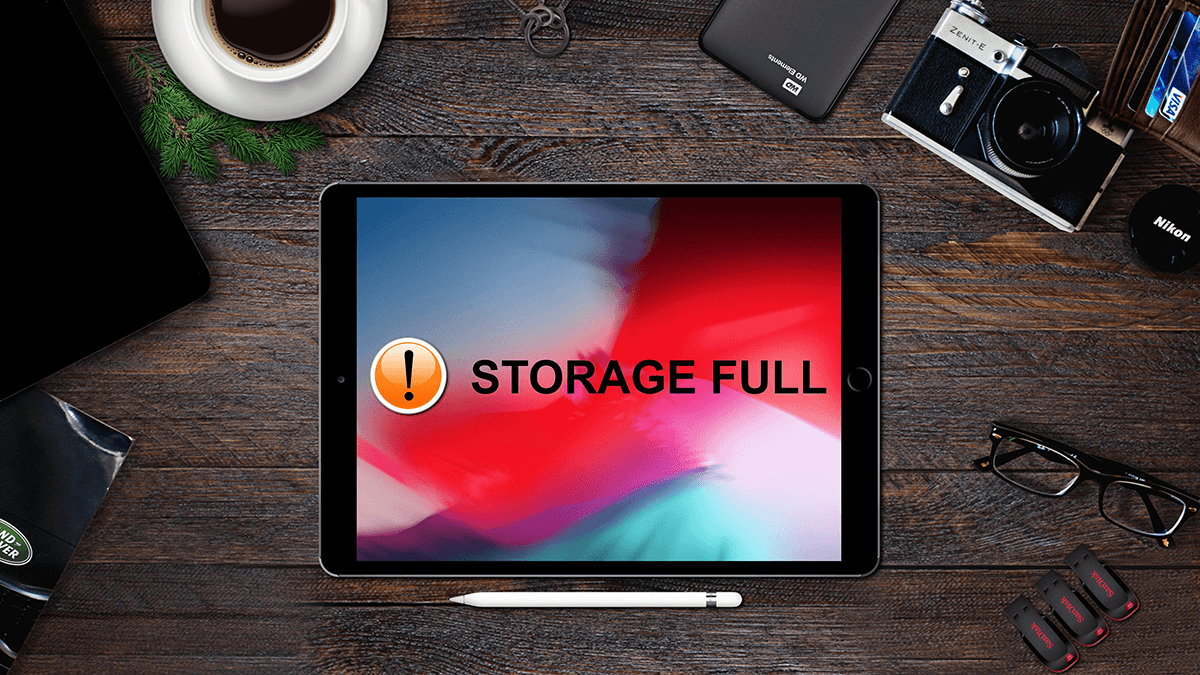

Настройка Ограничений
Разрешить – выберите приложения и сервисы, которые будут разрешены
Первая секция разрешённых приложений и услуг предназначена для стандартных приложений. В неё входят Safari, FaceTime и iTunes Store. Просто проведите по кнопке, чтобы она из зелёной стала серой, и приложение будет запрещено.
Вы заметите три настройки для разрешения установки и удаления приложений, а также для их покупки.
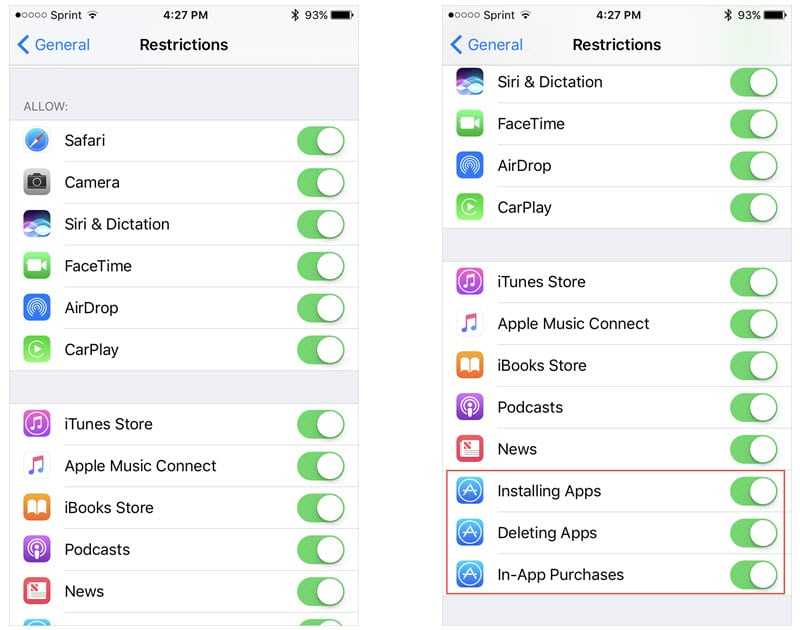
Разрешённый контент – решите, какой контент является приемлемым
В пункте “разрешённый контент” находится восемь разных категорий, включающих фильмы, сериалы и веб-сайты. В каждой категории свои настройки, так что каждую необходимо просмотреть отдельно.
Возрастной ценз
Здесь просто надо выбрать свою страну из списка. Когда вы сделаете выбор, ограничения по рейтингу применятся к выбранным вами категориям.
Музыка, подкасты и новости
Здесь находится обычный переключатель, разрешающий откровенный контент именно в этих четырёх категориях. Чтобы запретить такой контент, просто проведите по переключателю, чтобы он стал серым.
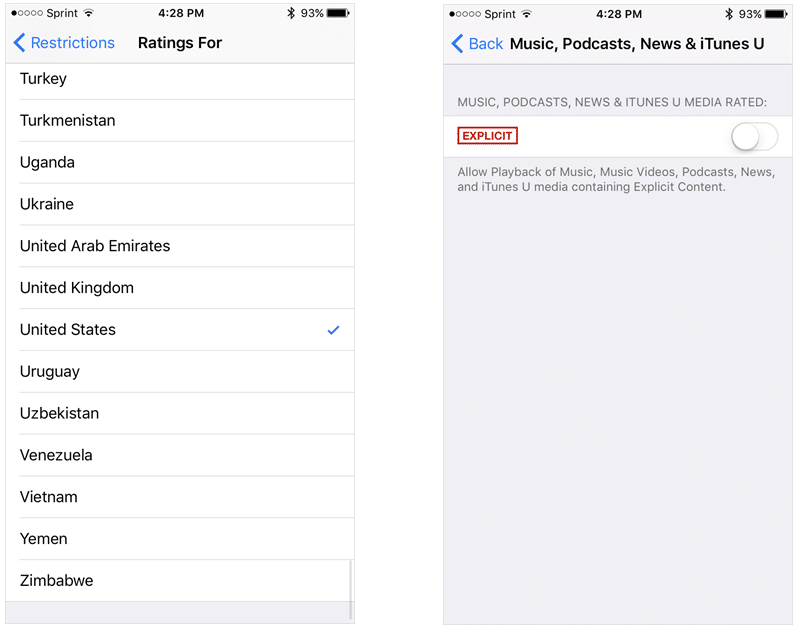
Фильмы
В категории Фильмы больше деталей, вы можете выбрать рейтинги, которые хотите разрешить. Вы заметите, что несколько рейтингов будут автоматически запрещены, когда вы выберите те, что подходят для детей. Например, если вы выберите рейтинг R, то рейтинг NC – 17 автоматически будет запрещён.
Более того, вы можете вообще запретить все фильмы, разрешить любые или включить отображение только фильмов, скачанных с облака.
Телешоу
Эта категория работает так же, как и фильмы, но в ней используются рейтинги для телевидения, а не фильмов. Здесь тоже можно запретить или разрешить все телешоу, а также разрешить только скачанные с облака.
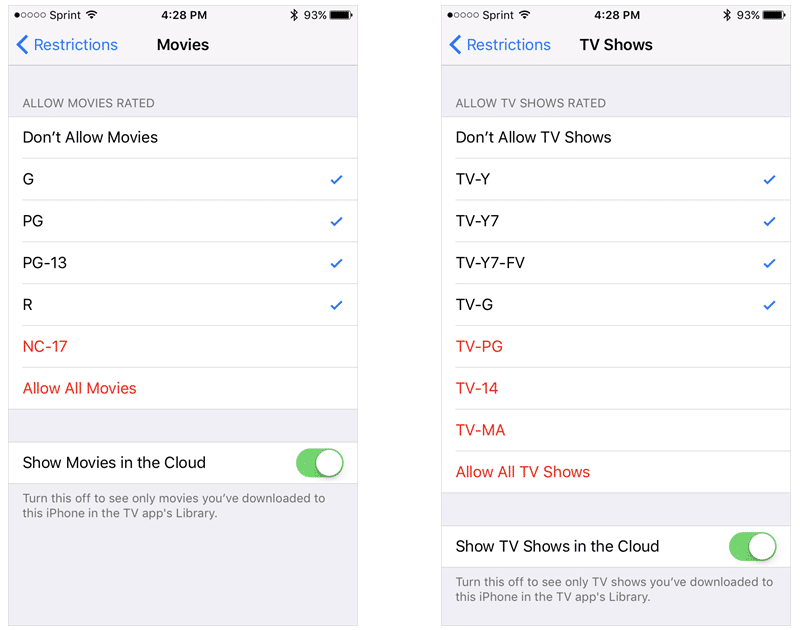
Книги
Категория книги похожа на категорию музыка – здесь можно запретить откровенный сексуальный контент.
Программы
Вы можете полностью запретить или разрешить приложения, а также выбрать возрастную группу для приложений, начиная с четырёх лет и выше. Не забывайте, что индикаторы по возрасту берутся из App Store.
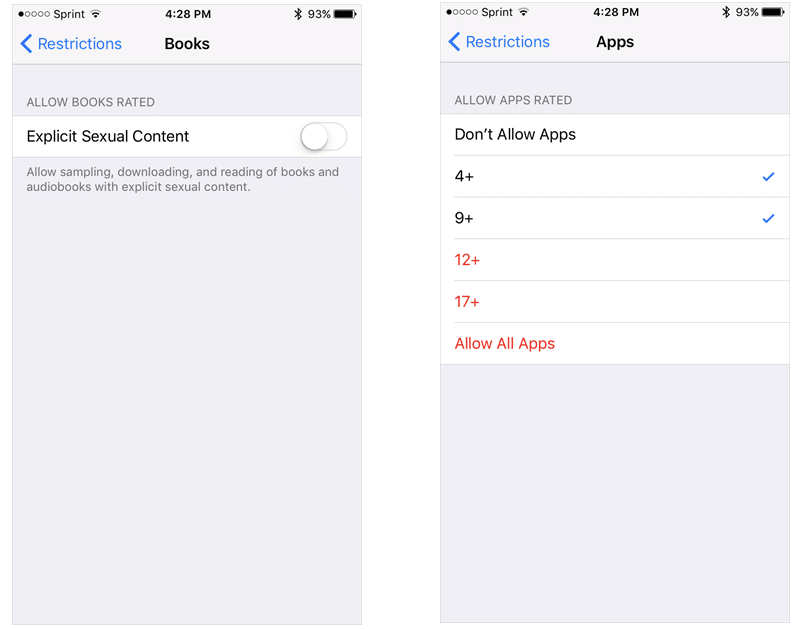
Siri
Категория Siri содержит очень простые настройки. Вы можете запретить нецензурную лексику и откровенный контент. Эти ограничения применятся только к Siri.
Веб-сайты
Финальная категория веб-сайты предлагает три настройки: разрешить все сайты, ограничить контент для взрослых или же разрешить только определённые веб-сайты.
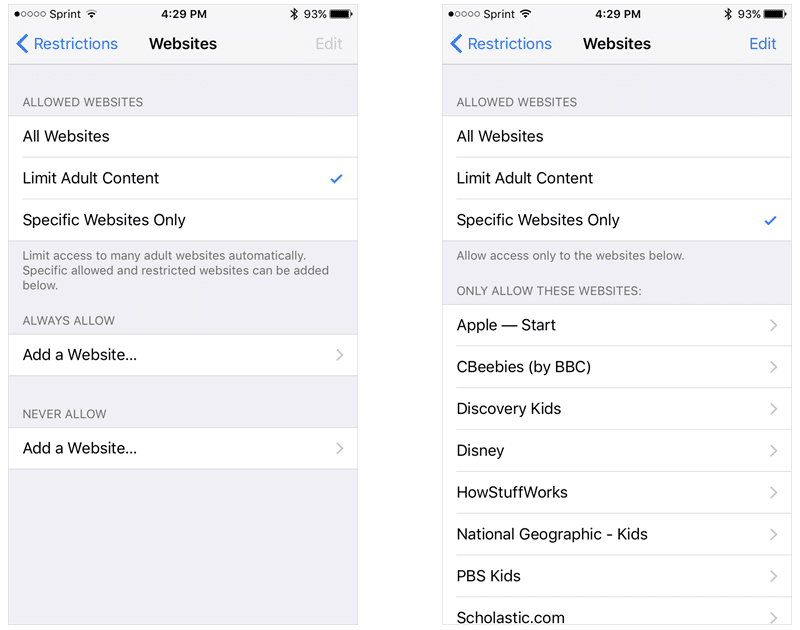
Если вы не разрешите все веб-сайты, вам будет предложено ввести ссылки на конкретные сайты, которые будут разрешены. В ограничении контента для взрослых вам придётся ввести и разрешённые, и запрещённые сайты. Но если вы хотите разрешить определённые сайты, вам нужно будет ввести только их.
Конфиденциальность – выберите настройки приватности
В категории конфиденциальность вы найдёте длинный список настроек. Все они похожи, но будут различаться на основании установленных приложений и настроек девайса.
Пролистывая каждый пункт в списке, начиная с “геолокация” и “календари” и заканчивая рекламой и медиатекой, вы можете разрешать или запрещать изменения в этих категориях. Если вы разрешите изменения в какой-либо категории, все приложения, относящиеся к ней, можно будет настроить по отдельности.
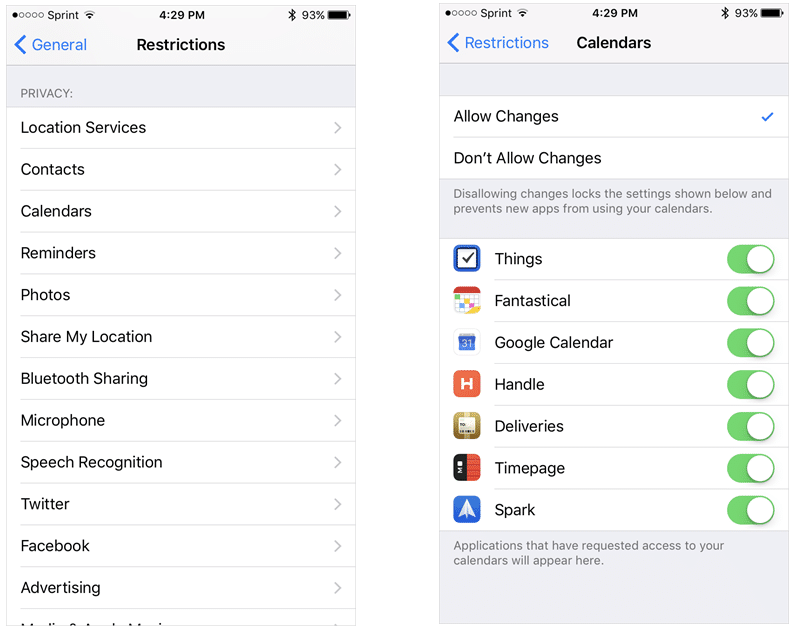
Не забывайте, что эти настройки связаны с конфиденциальностью, и их не стоит путать со следующим пунктом.
Разрешить изменения – выберите, какие настройки можно менять
В отличие от настроек конфиденциальности этот пункт содержит почти все основные настройки устройства. Он включает учетные записи, использование сотового трафика, обновление контента и ограничения громкости. Каждую категорию можно разрешить или запретить.
Game center – разрешите или запретите опции
Game center – последний пункт в ограничениях. Здесь есть три категории, которые можно разрешить или запретить. В них входят игры с несколькими друзьями, добавление друзей и запись экрана.
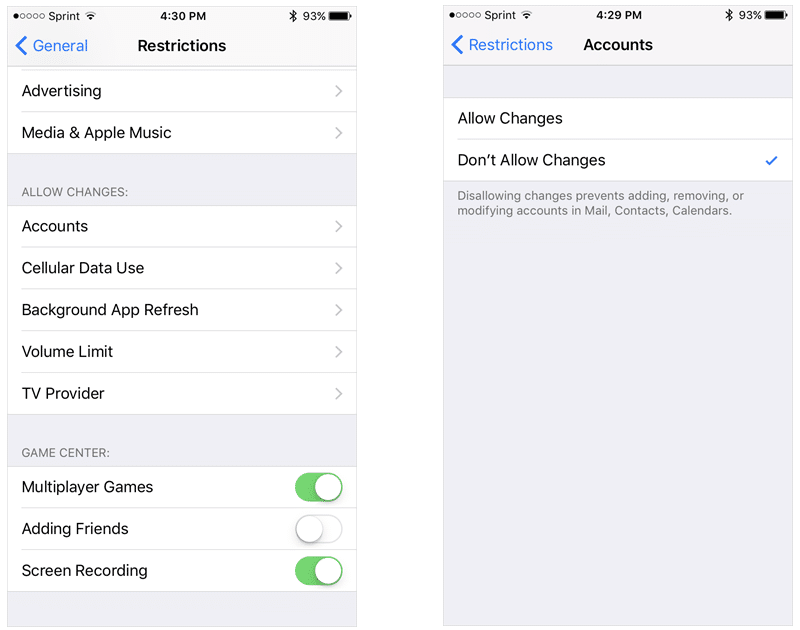
Возможные причины неверного отображения даты на айфоне 6 и 6s
Как у пятой модели, так и шестой есть уязвимое место, связанное с датой. Об этом стоит помнить всегда. Так если вручную перевести настройки на дату 1.01.1970 года, произойдет блокировка телефона, и он перестанет работать. Есть вероятность, что такой баг разработчики яблочной техники уже устранили, однако экспериментировать не стоит.
Совет! При настройке даты на начало 1970 года даже принудительная перезагрузка девайса не вернет его «к жизни». Потребуется обращение в сервисный центр.
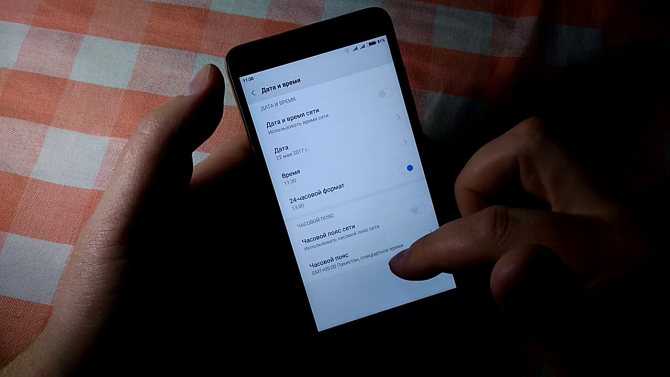
Распространенные ошибки с датой
Есть еще одна особенность айфонов, включая шестую версию, которая связана с датой и временем. Так некоторые пользователи могут замечать, что их календарь упоминает некую эпоху Хенсей, отображает 2559 год или другие странности. Но с мистикой не стоит это связывать. В большинстве случаев, на таких устройствах установлен Буддийский или Японский календарь.
Исправить выявленную проблему можно, если через Настройки – Язык и регион – Календарь поставить отметку на Григорианском стиле. После того как тип календаря был изменен, пользователям рекомендуется вручную изменить эти параметры.
Что такое экранное время?
Screen Time — это часть усилий Apple по борьбе с зависимостью от смартфонов и планшетов, отслеживание того, как вы проводите свое время, когда используете свой iPhone и iPad.
Он отслеживает, сколько времени вы используете определенное приложение или категорию приложений, и позволяет вам устанавливать ограничения, которые, мы надеемся, помогут вам наладить более здоровые отношения с вашими мобильными устройствами и приложениями. В качестве родительского контроля Screen Time может помочь вашим детям развить более здоровые отношения с устройствами и приложениями.
Как Apple описывает проблему, которую решает Screen Time:
Предоставляя клиентам представление о том, как они проводят время с приложениями и веб-сайтами, Screen Time создает подробные ежедневные и еженедельные отчеты об активности, которые показывают общее время, которое человек проводит в каждом приложении, которое он использует, их использование в разных категориях приложений, количество получаемых уведомлений. и как часто они берут в руки свой iPhone или iPad. Понимая, как они взаимодействуют со своими устройствами iOS, люди могут контролировать, сколько времени они проводят в определенном приложении, веб-сайте или категории приложений.
Например, пользователи могут ограничить количество времени, в течение которого iOS будет разрешать доступ к Facebook, запланировать период простоя каждую ночь, ограничивающий доступ к играм, или даже полностью заблокировать доступ к определенным веб-сайтам и приложениям, чтобы помочь вам избежать соблазна.
Даже если вы не хотите заходить так далеко, чтобы устанавливать фактические ограничения, Экранное время по-прежнему будет предоставлять диаграмму с подробным описанием того, сколько времени вы потратили на использование различных категорий приложений и сервисов.
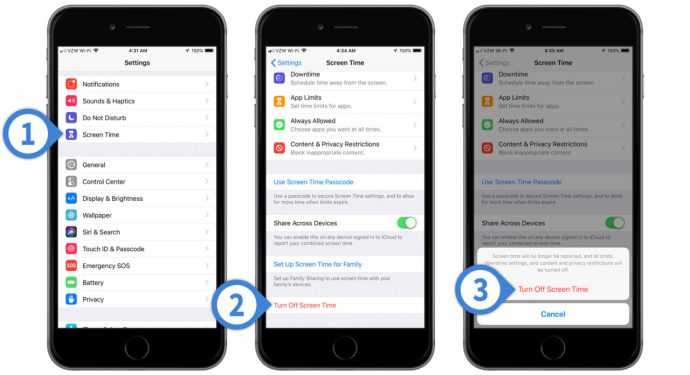
Но не каждому пользователю iPhone или iPad нужна такая функция, как Screen Time, и они могут захотеть временно ее отключить. Это также может быть проблемой конфиденциальности, но не со стороны Apple, а в том смысле, что любой, у кого есть доступ к вашим устройствам, может видеть, какие приложения вы используете и как долго вы их использовали.
Для тех, кому не нужно или не нужно экранное время, эта статья TechJunkie расскажет, как отключить экранное время на iOS 12 на вашем iPhone или iPad.
Проблемы, подстерегающие владельцев iPhone при настройке часов
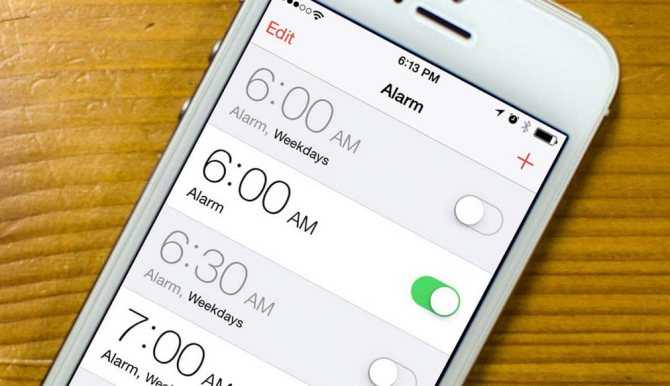
При настройке часов, на программном уровне есть одна уязвимость, которая зависит от календаря. Иногда юзеры замечают, что в календаре упомянута Эпоха Хенсей, 2559 год или нечто похожее на это. Связано это с использованием Японского или Буддийского календаря. Чтобы решить эту проблему, открываем меню Настроек и заходим по пути Основные – Язык и регион-Календарь. Тапаем на Григорианском календаре. После чего, нужно будет поменять и Время с датой, в том же меню.
Автоматический перевод времени
Эта функция зависит от вашего местоположения и сети передачи данных, с помощью которых iPhone определяет в онлайн-режиме время и в автоматическом режиме меняет его на смартфоне.
Для включения этой опции:
- Запускаем Настройки, раздел Основных.
- Пункт Дата и время.
- Выбираем формат времени (12 или 24 часовой)
- Ползунок напротив Автоматически делаем активным, сдвинув его вправо.
- Время перенастроится в зависимости от полученной геолокации и данных из Интернета.
Недостатки этого способа:
- Самопроизвольное изменение времени из-за перевода часов в вашем часовом поясе.
- У путешественников, будет некорректное отображение времени из-за регулярного потери сигнала сим-карточкой.
- Постоянно должна быть включена опция определения геолокации, а она очень пожирает заряд.
Время не переводится автоматически
Для начала стоит проверить, включен ли режим автоматического перевода времени? Как его включить, мы писали немного выше. Следующим шагом, проверим доступ к модулю геолокации, он также должен быть включен. Делается это так:
- Открываем в меню с настройками пункт Конфиденциальности и переходим в Службы геолокации.
- Спускаемся в самый низ.
- Открываем раздел Системных служб.
- Проверяем переключатель часового пояса, он должен быть активен.
Время на Айфоне не совпадает со временем в приложениях
И вновь у нас проблема, которая на прямую зависит от часового пояса. Но актуальность ее теряется, так как большинство программ сегодня требуют автоматической настройки времени и даты. И если время приложения не совпадает со временем на смарфтоне, приложение отказывается работать. Если оно все же запускается, а расхождение во времени есть, просто выставляем верный пояс или тот, который показывает правильное время. И проблема исчезнет.
Время на Айфоне постоянно сбивается

- Неправильная установка часового пояса – время постоянно будет сбиваться. Решение простое: задаем верную геолокацию. Можно и совсем выключить автоматическую настройку даты и времени, но тогда не будут работать некоторые программы. Да и в общем, эта функция очень удобна и полезна в повседневной жизни.
- Перевод часовых поясов на зимнее или летнее время. Ежегодно разница между регионами растет. Одни так и переводят часы 2 раза в год, многие страны просто отказываются от этой привычки. А вот сервисы, которые отвечают за слежением, не всегда имеют возможность проследить за этим вовремя. Решение – установка другого пояса, со смещением на 1 час. Ничего плохого не произойдет от неправильного часового пояса.
Как выключить экранное время
Чтобы выключить данную функцию, нужно:
- Запустить приложение «Настройки».
- Выбрать вкладку «Экранное время».
- Прокрутить меню вниз до пункта «Выключить».
- Система потребует пароль, который нужно ввести.
После выполнения действий произойдет выключение ПО полностью. Однако можно убирать заданные параметры по отдельности. Например, отключать limit времени.
Как отключить лимит времени на айфоне
Достаточно передвинуть влево ползунок в пункте «Лимиты программ», который находится в «Настройках» под вкладкой «Экранное время». Отключение произойдет сразу после выполнения этого действия.
Очистка экранного времени
Чтобы очистить память программного обеспечения, достаточно отключить экранное время. Это позволит сбросить все имеющиеся данные. После повторного включения система начинает сбор информации с нуля.
Дети нашли решение, как обойти лимит
Как увеличить или обойти экранное время
Как убрать лимит времени на айфоне? Как обойти или скорректировать заданные параметры? К решению этих вопросов рано или поздно приходит ребенок, недовольный политикой взрослых.
Решение дети нашли быстро. Чтобы снять временное ограничение, оказывается, достаточно удалить приложение и загрузить повторно. Еще один способ – менять в телефоне дату и время, тем самым сбивая программное обеспечение.
Достойно внимания! Приложение Screen Time разрабатывалось с целью помочь детям выработать в себе разумное использование гаджетов, которое бы не вызвало зависимости и не навредило здоровью и развитию ребенка. Для родителей – это возможность узнать, чем занят ребенок в конкретный момент.
Думается, что это не все варианты обойти ПО, над которым работали и неоднократно дорабатывали профессионалы авангардной в области IT-технологий компании. Однако эта опция и не задумывалась как шпионская программа, а призвана лишь помочь скорректировать время пользования айфоном. А с этим она справляется на отлично.
Решение второй: Как сбросить Ограничение пароля (Forget Ограничение Passcode)
Это решение требует использования компьютера.
Во-первых, вы должны понимать, что этот метод не будет работать с «Find My iPhone» включен, так как это дает дополнительную безопасность, что в этой ситуации не является полезным. Вы должны пойти в «Настройки» на телефоне и переключите «Find My iPhone» от из-под меню «ICloud».
Обратите внимание, что вы не можете обойти проблему пароля утерянных Ограничений при использовании любого изменения «Erase Всех настроек и Содержания» на телефоне. Если вы пытаетесь идти по этому пути, вам будет предложено предоставить код доступа идентификатора Apple и Passcode ограничений, последнее существо очень вещь, которую вы потеряли или забыли!
Однако вы можете сбросить ограничение пароля путем восстановления с ITunes:
Однако вы можете сбросить ограничение пароля путем восстановления с ITunes:
Шаг 1. Убедитесь в том, что «Найти мой iPhone» отключена, и резервная копия вашего iPhone.
Шаг 2. Подключите iPhone к компьютеру с помощью кабеля USB и запустить Itunes. Убедитесь , что ваш ITunes обновляется до последней версии.
Шаг 3. Перейдите на вкладку «Сводка», а затем нажмите на кнопку «Восстановить iPhpne.
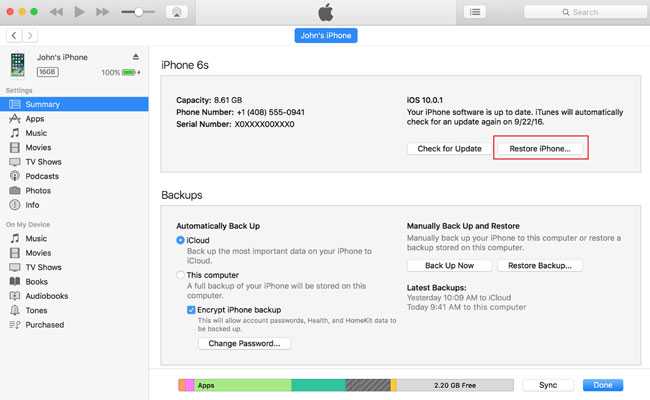
Шаг 4. При запросе подтверждения нажмите на кнопку «Восстановить» снова.
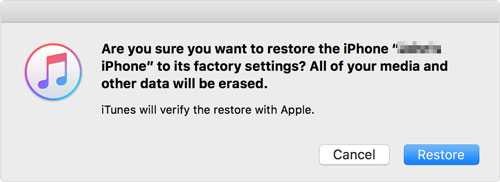
Шаг 5. В окне «Update» нажмите кнопку «Далее», а затем «Согласен».
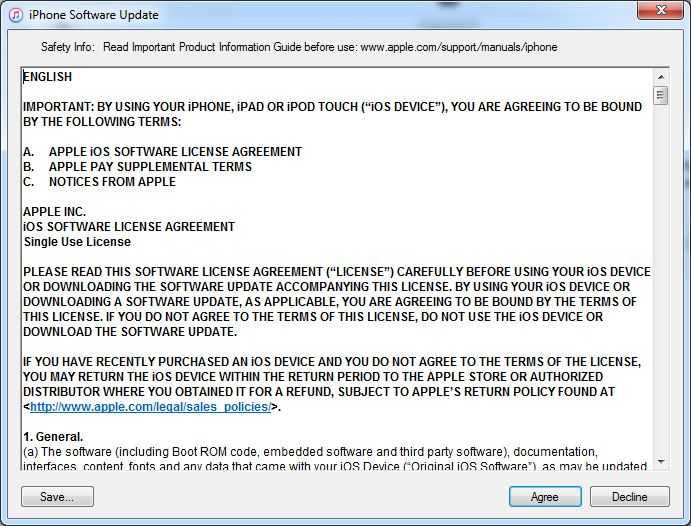
Шаг 6. Подождите , пока Itunes загружает последние IOS и восстанавливает iPhone.
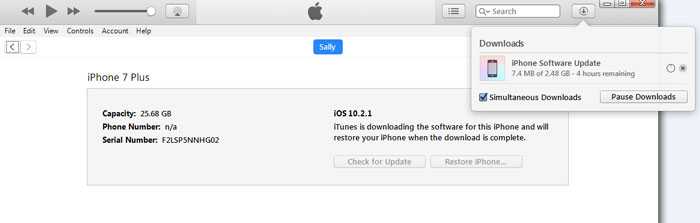
Теперь вы сможете получить доступ к устройству без пароля ограничения.
Заметка:
Перед тем, как выполнить эти действия, вы должны знать , что это приведет к потере данных, поэтому сохранить резервную копию , которая может быть легко восстановлена позже. Для этого вам нужен инструмент , как dr.fone — Резервное копирование & Восстановление IOS данных , потому что если вы восстанавливаете из Itunes (локальный компьютер) или ICloud (серверы от Apple) резервного копирования, тот же самый код доступа, тот , который вы забыли, будет восстановить в устройстве снова. Вы будете снова в положении , когда вы начали!
Как мы уже говорили, что вам нужно сделать резервную копию данных с помощью специализированного инструмента, один из которых позволяет создавать резервные копии, а затем восстановить, только то, что вы хотите.
dr.fone — Резервное копирование IOS данных и восстановление
Выборочное резервное копирование и восстановление данных картинки.
- Один клик для резервного копирования в целом IOS устройство к компьютеру.
- Разрешить просмотр и восстановить любой элемент из резервной копии на устройство.
- Резервное копирование, восстановление и экспортировать любые данные, которые вы хотите.
- Нет потери данных на устройствах во время восстановления.
- Полностью совместимы со всеми моделями iPhone и самой последней прошивкой 10.3.
Гарантия 7 день возврата денег
Что вам нужно сделать , это объяснено, мы надеемся , ясно и просто, здесь . В небольших шагов вы прошли через метод резервного копирования всех данных картинки.
Вот умная вещь, вот почему мы думаем, вы должны выбрать для использования dr.fone. Вы в первую очередь использовали наши инструменты для резервного копирования все. При восстановлении данных на телефон, вы можете восстановить все, но вы можете также выбрать, чтобы восстановить только те элементы, которые вы хотите восстановить. Если восстановить все, чтобы ваш iPhone, только ваши данные (ваши сообщения, музыку, фотографии, адресную книгу … и т.д.) будут переданы обратно в телефон.
Что делать, если у меня есть уже резервное копирование с ITunes или ICloud?
Проблема заключается в том, что если вы используете резервную копию с ITunes или ICloud, что также будет перезаписывать все пароли. Старый PASSCODES / пароли, в том числе тех, которые вы забыли, будут возвращены на ваш телефон. Вы будете туда, где вы начали. Если вы используете dr.fone, что не будет так! Вы будете начинать свежий, с восстановлены только ваши данные.
Тем не менее, если вы абсолютно необходимо восстановить данные из резервной копии ITunes или ICloud, есть средство сделать так избирательно , а также, без повторного импорта пароля ограничения. Вы можете выборочно восстановить резервную копию с iPhone восстановления данных . В этом инструменте вы можете получить доступ к файлам резервного копирования ITunes и ICloud, и вы можете пройти через все данные в ней. Выберите данные, которые нужно восстановить и экспортировать его на свой компьютер, без восстановления настроек для вашего iPhone ограничения.
Как использовать экранное время
Не существует такой вещи, как приложение Screen Time. Весь опыт живет в приложении настроек и через отчеты по электронной почте.
Откройте «Настройки» и нажмите «Экранное время». Если он не включен, вы должны включить его сейчас.
Вы сразу же увидите свою историю использования сегодня, которая может показаться не очень полезной. Основная область экрана показывает вашу активность, разбитую на различные категории, такие как социальные сети, игры, производительность и многое другое.
Вы можете видеть, когда вы чаще всего используете телефон и какие приложения используете чаще всего. Экранное время показывает представление «Сегодня», или вы можете нажать вверху, чтобы отобразить 7 дней.
Прокрутите вниз мимо приложений, и вы это сделаете, когда вы подберете их больше всего. Вы также можете изменить параметры уведомлений, если они слишком навязчивы.
чтобы просмотреть более подробную информацию об использовании и варианты добавления ограничений. Вы можете .
Вернувшись на главную страницу Экранного времени, вы можете . Таким образом, вы можете заблокировать ограничения для детей или передать свой пароль кому-то еще и заблокировать использование вашего iPhone.
Экранное время на iOS 12 предлагает большой контроль над вашим iPhone или iPad.
Экранное время также включает в себя, что позволяет запланировать время без экрана, когда большинство приложений заблокировано. Рекомендуемое время — ночь, поэтому Apple рассматривает это как инструмент, чтобы начать готовиться ко сну.
Настройки экранного времени также позволяют выбирать, какие приложения всегда разрешены, и устанавливать ограничения содержимого для родительского контроля. В этом разделе вы можете заблокировать контент на основе оценок, заблокировать такие действия, как обмен информацией о моем местоположении и рекламе, и даже запретить пользователю вносить изменения в громкость и другие настройки. Это Святой Грааль родительского контроля.
Исключить приложения только из ограничений приложений
Использование списка исключений, как описано выше, очень удобно, когда нужно быстро исключить приложения. Тем не менее, у него есть пара недостатков.
Во-первых, он исключает приложение как из ограничений времени простоя, так и из ограничений приложений — не очень хорошо, если вы хотите исключить его только из последних. Во-вторых, список исключений не помешает приложению учитывать временные ограничения своей категории, что просто абсурдно.
К счастью, есть альтернативный способ, который включает удаление приложения из соответствующей предустановленной категории приложений. В iOS 12 вы должны создавать свои пользовательские категории в «Экранном времени» с нуля, исключая критические приложения, и я уже рассказывал об этом в упомянутом посте. Если вы используете iOS 13, все намного проще, как показано ниже.
Шаг 1. Если вы хотите исключить приложение из категории, на которую уже распространяются ограничения приложений, начните с выбора параметра «Ограничения приложений» на панели «Экранное время».
Затем выберите категорию приложений, из которой вы хотите исключить приложение. В данном конкретном случае я хочу исключить приложения «Книги» и «Kindle», поэтому выбираю категорию «Чтение и справочник».
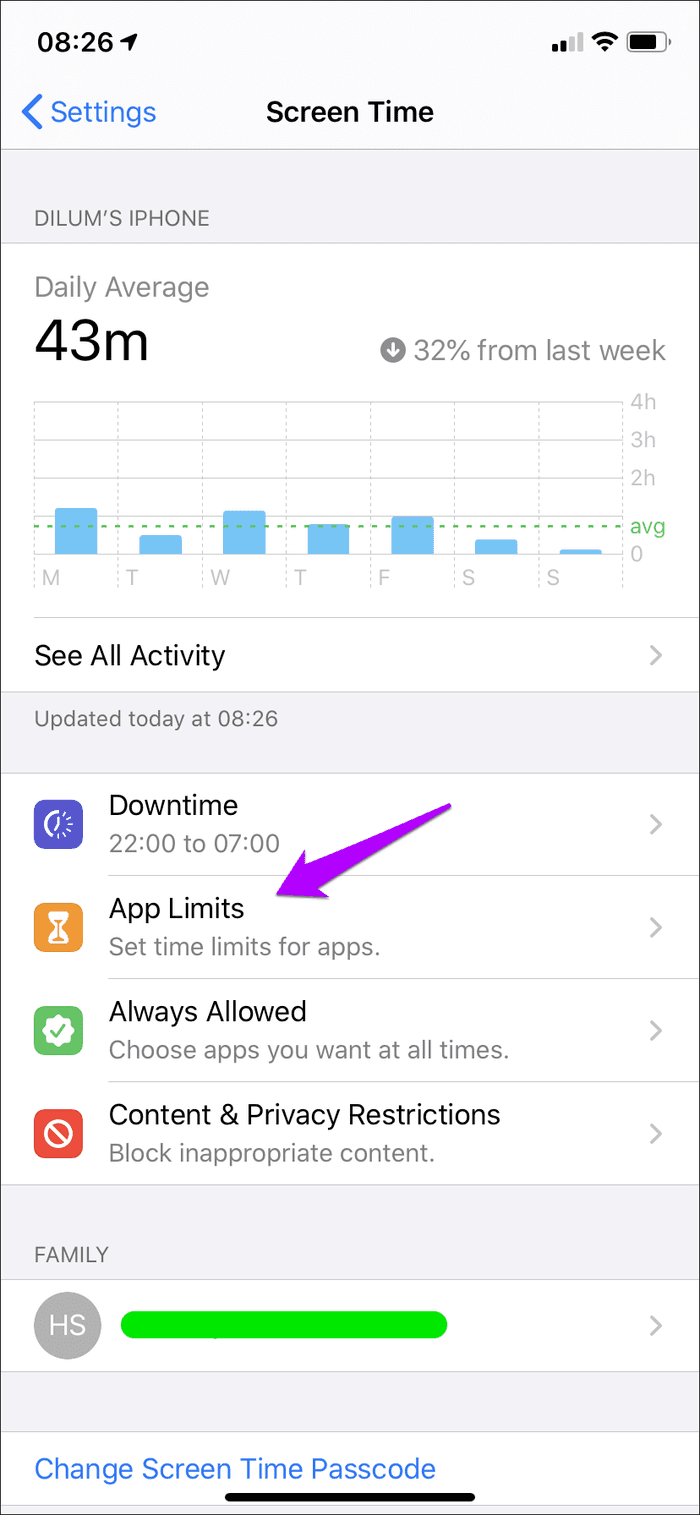
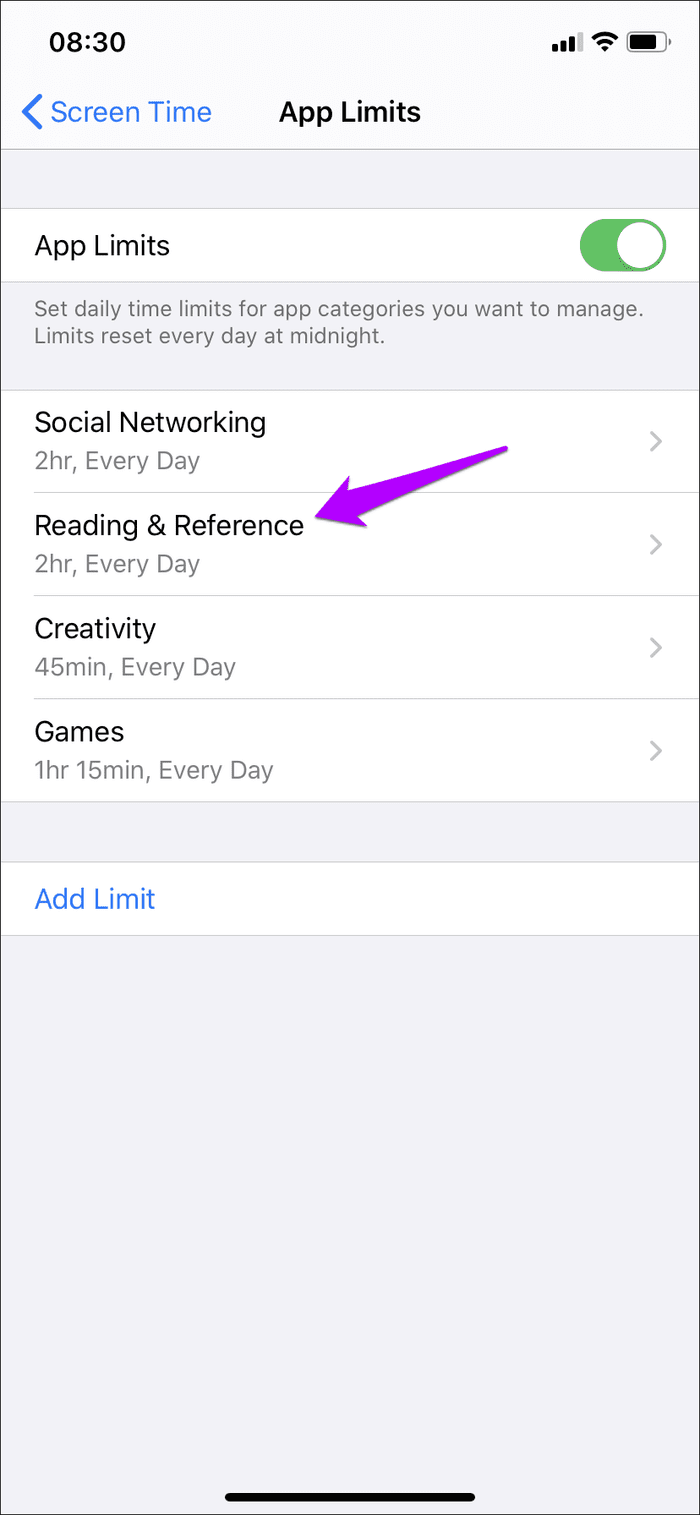
Шаг 2: На следующем экране нажмите «Изменить список». Следуйте этому, развернув категорию, чтобы показать все приложения, которые подпадают под нее. Теперь нужно просто снять флажок с категории, а затем вручную выбрать приложения, которые вы хотите включить в категорию. Убедитесь, что приложения (в данном случае «Книги» и «Kindle»), которые вы хотите исключить, не отмечены.
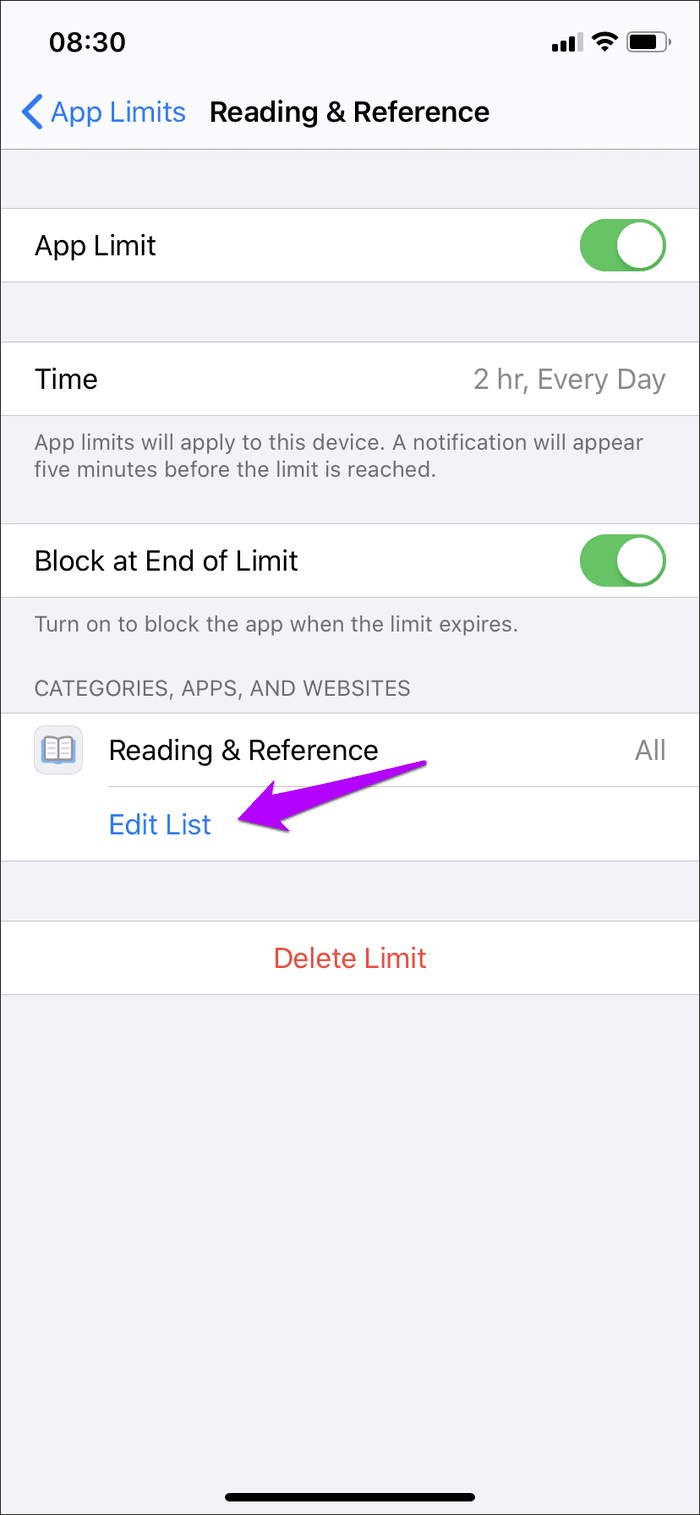
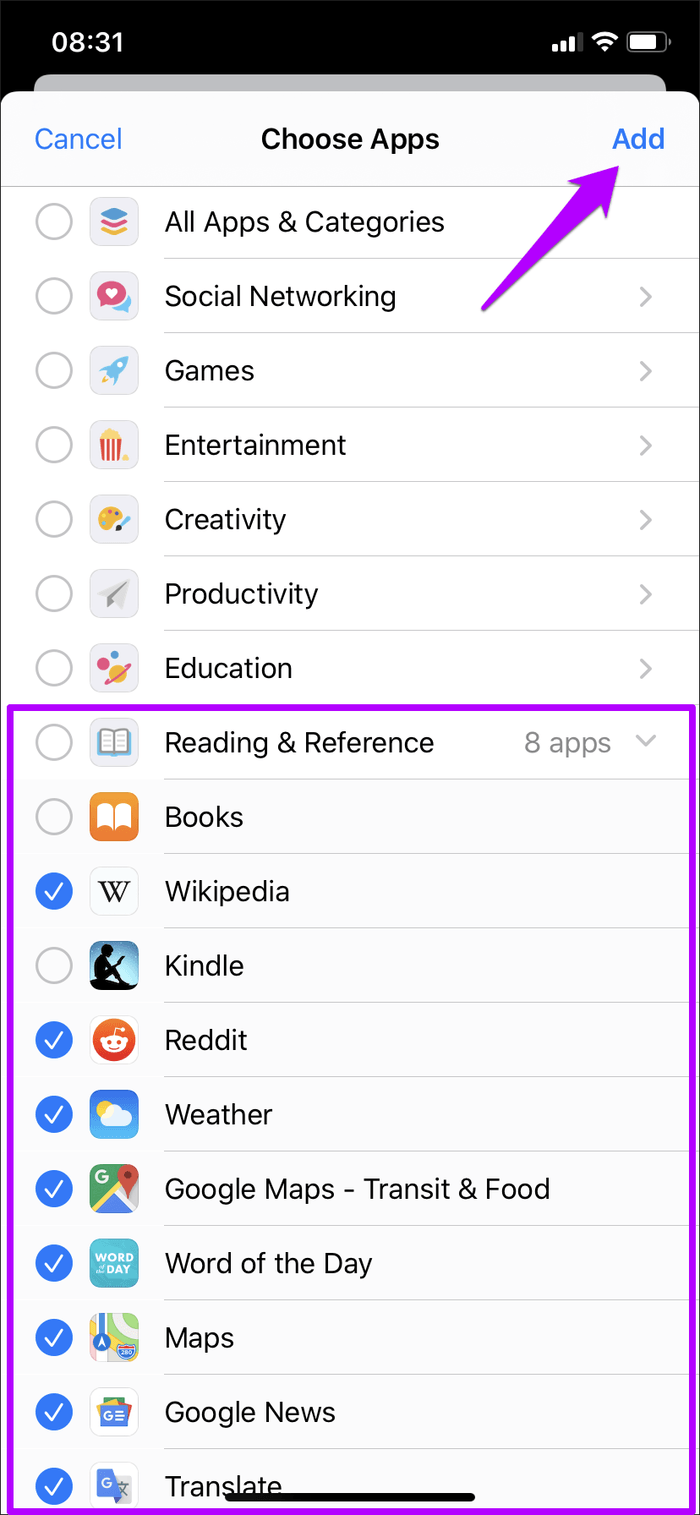
Наконец, нажмите «Добавить», а затем вернитесь, чтобы сохранить изменения. Вот и все. Вы также можете сделать это, впервые подвергая категорию ограничениям приложения. Обязательно разверните категорию и выберите приложения, которые вы хотите включить, вместо того, чтобы проверять всю категорию.
Как удалить или восстановить потерянный код доступа к экранному времени
Процесс отключит экранное время на устройстве iOS (и, опционально, на любом другом устройстве iOS и Mac на том же Apple ID). Также будет сброшен пароль, поэтому, если время экрана будет снова включено, вам будет предложено выбрать новый пароль.
На снимках экрана здесь описан процесс для iOS 14, но шаги с 1 по 3 запускают соответствующий процесс и для любой более ранней версии iOS.
Загрузите и установите iPhone Backup Extractor (работает на Windows и Mac), затем откройте его.
Подключите iPhone или iPad с помощью USB-кабеля и выберите его в левом меню iPhone Backup Extractor.
Выберите вкладку «Утилиты» и нажмите «Восстановление экрана». Откроется мастер, предложив вам следующие шаги.
Опция «Восстановление времени экрана» в iPhone Backup Extractor
Мастер предложит вам временно отключить службу Apple «Find My» на вашем iPhone в → → → . Вам понадобится ваш пароль Apple ID, чтобы сделать это. После завершения процесса вы сможете снова включить его
(Обратите внимание, что нет необходимости удалять ваше устройство из учетной записи iCloud .)
Мастер удаления экранного времени для iOS 14
Нажмите кнопку «Давайте начнем». Через некоторое время ваш телефон будет перезагружен, и после его завершения на вашем телефоне больше не будет активирован код доступа к экранному времени
Вот видео, показывающее, как телефон завершает перезагрузку. При перезапуске он также отключает экранное время на своем Mac.
С этим все готово. Не забудьте снова включить «Найти меня» в меню настроек вашего устройства.
Как установить дату и время на айфоне 7
Руководство как включить геолокацию на айфоне
При актуальности вопроса, как на айфоне 7 изменить время, следует пройти несколько шагов. А именно:
- Открыть меню с настройками телефона. Иконку настроек можно найти на рабочем столе. Опция позволяет включать и отключать Bluetooth и Wi-Fi, менять звуковые настройки, активировать режим «Не беспокоить» и многое другое.
- Зайти в «Основные». Вкладка позволяет также настраивать управление жестами, выбирать тип бокового переключения, а также производить настройку загруженных приложений.
- Нажать на одноименную кнопку. Она находится ориентировочно в центре всех опций.
- Отключить автоматическое определение. Эта опция включается по умолчанию и подразумевает определение даты и часового пояса через мобильный интернет или Wi-Fi. Когда же происходит ее изменение, пользователь может вводить необходимые данные вручную.
- Выбрать подходящий часовой пояс. Для этого активируется одноименная кнопка. При ее нажатии выпадает список всех поясов с городами. В нем выбирается необходимый. Ускорить процесс можно с помощью строки поиска. Потребуется нажать на «Дату и время» и отключить автоматическое определение. После этого каждой колонке присваивается необходимое значение времени и даты.
- Открыть центр уведомлений. Сделать это можно, если провести пальцем от верхней части экрана вниз. Это необходимо для просмотра установленных временных параметров.
- Нажать на кнопку «Сегодня». Она покажет текущий час и погоду. После проведенных шагов, будут отображаться актуальные значения.

Ручная настройка времени
Как вручную удалить код доступа к экранному времени на iOS 14 или 13
Подход к восстановлению резервной копии будет работать только в том случае, если резервная копия была сделана до применения секретного кода Screen Time и если «Общий доступ к семейству» и «Совместное использование между устройствами» не были включены в настройках Screen Time. Если вы сомневаетесь, мы рекомендуем автоматический процесс, показанный выше, так как он не зависит от существующей резервной копии.
Существует ряд факторов, которые могут повлиять на удаление кода таким образом или привести к его распространению обратно из iCloud:
- Статус «Family Sharing» в учетной записи пользователя iCloud
- Помечен ли пользователь «Семейный доступ» как пользователь младше 13 лет
- Завершаете ли вы настройку Screen Time на восстановленном устройстве
- Включена ли функция «Обмен между устройствами»
- Есть ли на аккаунте другие устройства iOS 13+ / macOS 10.15+
- Версия ОС и конфигурация Screen Time в резервной копии, которую вы восстанавливаете
- Установлено ли для Account changes значение « Not alllowed разделе «Ограничения содержания и конфиденциальности»
В целом, однако, если вы восстанавливаете данные из резервной копии, не включили функцию «Общий доступ к семье» и не включаете «Время экрана», у вас все должно получиться.
Быстрое удаление даты на заблокированном экране iPhone
Блокировка экрана iPhone предотвращает случайное нажатие, для доступа к функциям мобильного телефона используется слайдер. Некоторые пользователи находят полезным отображение даты и времени, но другие желали бы видеть изображение. Это можно сделать с помощью специального мобильного приложения, которое позволяет заменить отображение даты и времени на любой текст, или убрать эту функцию. Приложение устанавливается только на взломанный (когда пользователю предоставляется полный доступ к настройкам телефона) iPhone.
Подсказка по настройке телефона, как скрыть отображение даты на заблокированном экране iPhone.
Что Вам нужно для скрытия даты на блокированном экране iPhone, это взломанный iPhone, загрузчик приложений Cydia.
Запустите приложение Cydia на мобильном телефоне. Примечание, большинство приложений с открытым исходным кодом, предлагаемых Cydia, скачиваются бесплатно, но есть Cydia Store для покупки программ и медиа контента.
Для поиска используйте слова “Make It Mine”, программа с открытым исходным кодом, позволяющая пользователям изменить или убрать отображение даты и времени на iPhone. Также для поиска можно ввести “MIM”, аббревиатура данной программы.
Когда отобразятся результаты поиска, нажмите кнопку “Загрузить” (Download) рядом с именем приложения.
Запустите мобильное приложение из списка приложений на смартфоне. Найдите редактируемые опции под заголовком “Блокировка экрана” (Lock Screen), очистите или заполните поле время/дата.
Новый чип для iPhone использующего 5G.
У новых флагманских телефонов возникает тенденция к необходимой поддержке 5G-подключения. Apple представляет новый чипсет, возможно он подойдет телефону iPhone 12, серии использующей возможность работать в сверхбыстрых беспроводных сетях 5G.
Как поменять время и дату на айфоне 5 и 5s
Как поменять время на виндовс 10 и настроить дату
Решить вопрос, как поменять время на айфоне, можно двумя способами – путем ручной и автоматической настройки.

Настройка часов на айфоне 5 серии
Ручная настройка времени и даты
Для того чтобы вручную выставить часы, необходимо выполнить ряд действий:
- Зайти в «Настройки», затем в «Основные», и там найти опцию «Дата и время».
- Далее выключить автоматическую функцию.
- Самостоятельно выставить значения или же выбрать один из предложенных часовых поясов.
Важно! Начиная от айфона 5 и выше, нельзя устанавливать 1.01.1970 год. В противном случае ранее рабочий смартфон превратится в груду металла
Восстановить его вряд ли удастся.
Автоматическая настройка
Перед тем как автоматически настроить часы на айфоне, необходимо обновить версию его программного обеспечения. А далее открыть поочередно: Настройки – Основные – Дата и время. Эта опция позволяет настраивать часы, исходя из часового пояса, и изменять их в случае смены места расположения.
Одним из условий перед тем, как на айфоне 5 поставить дату и время, является разрешение определять текущее месторасположения. Для этого через меню «Настройки» выбирается «Конфиденциальность», среди доступных функций и команд находится «Служба геолокации», о.
После выполненных действий, следует удостовериться, что на экране отображается нужный часовой пояс.
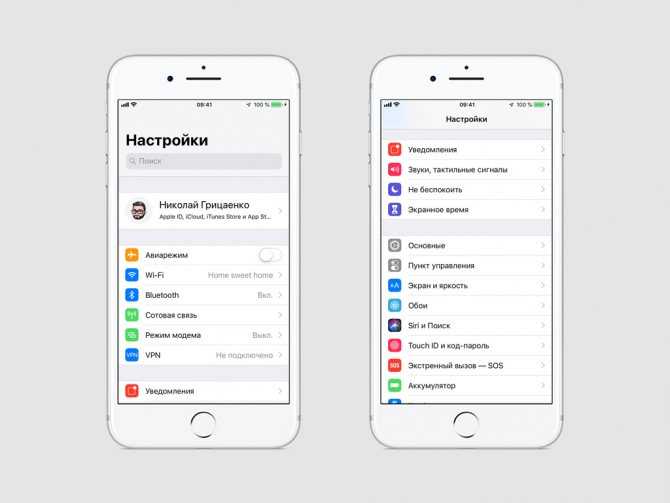
Процедура по настройке временных параметров


































