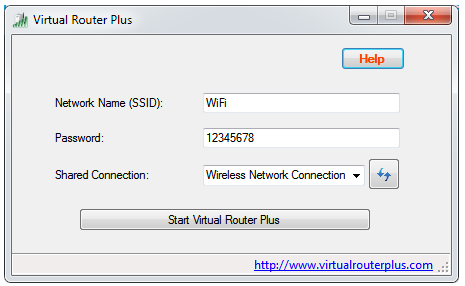Как убрать восклицательный знак со значка подключения к сети в трее в Windows 7
На большей части компьютеров на работе нет прямого доступа в интернет, вследствие чего в Windows 7 в трее на значке сетевое подключение появляется восклицательный знак. На работу локальной сети это не влияет, но не радует глаз и точно нервирует пользователей. Чтобы избежать вопроса о неработоспособности сети, нужно восклицательный знак убрать. Можно полностью скрыть иконку сетевого подключения в трее, но это не наш метод.
Немного теории о проверки подключения к сети интернет:
Чтобы проверить подключение к инету, нужно обратиться к какому-нибудь серверу в сети и, если он отвечает, то коннект есть. За это отвечает служба сетевых подключений (NCSI). В Windows 7 для проверки сетевого подключения к Интернету происходит попытка подключиться к http://www.msftncsi.com — веб-сервер Microsoft. Этот сервер служит только для проверки подключений, т.е. отвечает или нет, и плюс он отдает файл nsci.txt с содержимым: Microsoft NCSI. Еще одна проверка происходит с помощью DNS запроса на dns.msftncsi.com, IP адрес сервера должен быть в диапазоне — 131.107.255.255. Для проверки используется протокол HTTP порт 80 и DNS порт 53. Если все условия проверки соблюдены и сервер ответил, то подключение к инету есть. Этими параметрами можно управлять через реестр, либо через локальные групповые политики.
А что делать на компьютере в локальной сети без доступа в интернет? Он же будет постоянно ломиться на сервер Microsoft — dns.msftncsi.com и засорять системный журнал Windows.
Отключить можно в реестре, либо через локальные групповые политики:
1. Отключаем через реестр
"EnableActiveProbing"=dword:00000000
В этой же ветке реестра можно изменить условия проверки подключения к интернету.
"ActiveWebProbeHost"="www.msftncsi.com" "ActiveWebProbePath"="ncsi.txt" "ActiveWebProbeContent"="Microsoft NCSI" "ActiveDnsProbeHost"="dns.msftncsi.com" "ActiveDnsProbeContent"="131.107.255.255"
Этот тоже отрубаем:
"NoActiveProbe"=dword:00000001
2. Отключаем через групповые политики:
Чтобы запустить редактор локальных групповых политик в меню Пуск набираем gpedit.msc и запускаем с правами администратора. (В Windows XP — Пуск — Выполнить — gpedit.msc)
Редактор локальных групповой политики –> Локальный Компьютер –> Административные шаблоны -> Система -> Управление связью через Интернет -> Параметры связи через Интернет
Ищем параметр«Отключить активное зондирование для индикатора состояние сетевого подключения» – меняем значение на Включить.
Изменить значение остальных параметров можно тут:
Редактор локальных групповой политики –> Локальный Компьютер –> Административные шаблоны –> Сеть –> Индикатор состояния сетевого подключения
"Адрес DNS сервера организации, который используется для проверки" "Имя сайта DNS сервера организации, который используется для проверки" и т.д.
Все эти параметры можно отредактировать и назначить для проверки какой-нибудь внутренний сервер в локальной сети. Но я этот вопрос рассматривать не буду.
Проблемы с роутером
Если ноутбук видит другие сети, но не может подключиться к той, которая интересует вас — проблема в настройках роутера. Для её диагностики требуется подключиться к роутеру с помощью кабеля или другого устройства и набрать в адресной строке браузера адрес откладки: «192.168.0.0». В появившееся окно ввести: «admin/admin». Далее следует проверить включена ли передача сигнала по wifi, и нет ли вашего устройства в «черном листе» MAC-фильтра. Также следует удостовериться, что роутер разрешает одновременное подключение нескольких устройств.
Если подключение к роутеру не удается даже через кабель, следует зажать кнопку на роутере «reset» и подождать 10-15 секунд.
Подключение по локальной сети
Для начала проверим, что с подключением по локальной сети, это такой значок в папке сетевые подключения, где найти и как посмотреть настройки.
Нажимаем «Пуск», переходим в «Панель управления» в Windows XP и Windows 7, «Параметры» в Windows 10, ниже будут скрины этих трех операционных систем.
В открывшемся окне жмем «Сетевые подключения» или «Просмотр состояния сети и задач» или «Сеть и Интернет».
В Windows XP сразу попадаем в папку «Сетевые подключения», в Windows 7 в открывшемся окне жмем «Изменение параметров адаптера», в Windows 10 выбираем вкладку «Ethernet» и «Настройка параметров адаптера».
В открывшейся папке должен находиться ярлык «Подключение по локальной сети» или «Ethernet».
Если на ярлыке видим надпись «Отключен», нажимаем по нему правой кнопкой мыши «Включить». Если ярлык пропал или отсутствовал, одна из причин — слетел или не установлен драйвер сетевой карты. Если все в порядке, ярлык присутствует, но на нем восклицательный знак в желтом треугольнике с подписью неопознанная сеть, идем ниже к пункту . Если кабель подключен и на ярлыке красный крест идем к пункту .
Установка драйвера
Поиск и установка драйвера происходит в диспетчере устройств Windows или через бесплатную программу поиска и установки драйверов DriverPack, скачать ее можно тут: https://drp.su/ru. Установите программу, она автоматически определит какие драйвера отсутствуют и установит их.
Отсутствие сетевой карты
Вторая причина, отсутствие сетевой карты, во-первых, некуда подключить кабель интернета или патч-корд от роутера, во-вторых, в диспетчере устройств нет сетевого адаптера. Современные ноутбуки все чаще поставляются без сетевой карты, полагаясь что пользователь будет применять беспроводное подключение. Наличие сетевой карты на компьютере можно проверить самому, заглянув в порты компьютера, он выглядит так:
При отсутствии карты, для стационарных компьютеров можно установить сетевую карту купив в магазине. В случае ноутбука необходимо подключиться по беспроводной связи, для этого нужен роутер — это оборудование передающее сигнал на устройства по проводной или беспроводной связи. Роутер при подключении необходимо настроить, на моем сайте можно найти все необходимое для самостоятельной настройки.
Красный крест
Бывает, что сетевая карта есть, кабель подключен, а на ярлыке подключения по локальной сети красный крест, говорящий о том, что кабель не подключен, что делать.
1. Проверяете кабель немного пошатав в разные стороны, если связь при этом то появляется, то пропадает, проблема в коннекторе кабеля, его необходимо заменить. 2. Подключаем кабель в другой компьютер, если работает, проблема в сетевой карте первого ПК. И тут есть выход, хотя данное решение помогает в 50% случаях, реанимация сетевой карты. Если стационарный компьютер, выключаем, выдергиваем кабель питания из розетки, нажимаем на кнопку включения компьютера и держим пару секунд, возвращаем все обратно, включаем, проверяем. Если ноутбук, выключаем, отключаем кабель питания, вынимаем батарею, нажимаем на кнопку включения ноутбука держим пару секунд, возвращаем все обратно, включаем, проверяем. Если не помогло, сетевой карте конец…
Проверяем настройки подключения по локальной сети
Переходим к одному из вариантов решения проблемы неопознанной сети, ограничение подключения или без доступа к сети в зависимости от операционной системы. Нажимаем правой кнопкой мыши на ярлык, далее «Свойства».
В списке находим «Internet Protocol (TCP/IP)» или «Протокол Интернета версии 4 (TCP/IPv4)» или «IP версии 4 (TCP/IPv4)», на нем должна стоять галочка, выбираем этот параметр, жмем «Свойства».
В появившемся окне должно быть выбрано «Получить IP-адрес автоматически» и «Получить адрес DNS-сервера автоматически», нажимаем кнопку «Ok».
Сбой реестра
Если есть резервная копия или образ, то стоит воспользоваться ими. Это откатит все изменения и решит ошибку. Если нет их, то в ОС есть встроенная процедура восстановления, она вернет компьютер к последней точке или к заводским настройкам. Иногда нужен и такой вариант, если интернет не работает на ноуте или ПК.
Если предыдущие способы не помогли, а неполадка остается, то можно попробовать устранить неисправности через командную строку. Также это можно попробовать тем, у кого нет видимых причин для появления ошибки. Ведь к ней могли привести сторонние программы, плагины и другие приложения, устанавливавшиеся на компьютер.
Чтобы запустить службу сканирования и проверки целостности нужно:
- Открыть командую строку, набрав в поиске cmd;
- В черном окне набрать sfc /scannow и нажать enter.

Нюансы на Windows 10
Причины, по которым «Виндовс 10» не видит вай фай, в принципе такие же, как и для других ОС. Однако для их устранения зачастую требуется непосредственный доступ к параметрам физического адаптера. Здесь Windows 10 имеет свои особенности. Если в более ранних ОС достаточно было вызвать меню «Центр управления сетями и общим доступом», щелкнув правой кнопкой мыши на значке подключения к Сети, в «десятке» картина уже не будет столь привычной, вместо этого доступны «Диагностика неполадок» и «Параметры сети и Интернет». Управление интерфейсами можно реализовать двумя способами:
</ul>
- Щелчок правой кнопкой мыши на значке подключения -> «Параметры сети и Интернет» -> Раздел «Сопутствующие параметры» -> «WiFi» -> «Настройка параметров адаптера».
- «Пуск» -> «Панель управления» -> «Центр управления сетями и общим доступом» -> «Изменение параметров адаптера».
- Нажать значок поиска рядом с меню пуск -> ввести ncpa.cpl -> нажать Enter.
Способы быстрой раздачи Wi-Fi с ноутбука и ПК
В Windows 10 часто бывает так, что беспроводная Сеть просто перестает работать без видимых причин во время игры, просмотра кино и т. д. Проблема заключается в том, что точка доступа может исчезать и перестает транслировать свой SSID, адаптер при этом перестает ее искать. Решается следующим образом:
- открыть «Центр управления сетями и общим доступом»;
- нажать на ссылку с именем беспроводного подключения;
- открыть раздел «Свойства беспроводной сети»;
- активировать бокс «Подключаться, даже если сеть не ведет вещание своего имени (SSID)»;
- выполнить перезагрузку компьютера.
Кстати! Проблемы с пропаданием физического адаптера могут быть связаны с политикой энергосбережения. Чтобы устранить такое явление надо в настройках электропитания («Панель управления» – «Электропитание») выставить план «Высокая производительность». Ссылкой «Изменить дополнительные параметры питания» можно задать наиболее гибкий режим как для PCIe-адаптера, так и для USB-донгла.
Дальнейшие действия
Если подключение к сети после произведенных выше манипуляций отсутствует, нужно определиться с конкретной причиной возникновения неполадок. Wi-Fi-соединение может пропасть после длительного активного состояния или из-за выполнения некоторых манипуляций с компьютерной аппаратурой. При возникновении неисправности со стороны операционной системы происходит подача сигналов об ошибке в виде сведений о том, что интернет-адаптер неактивен.
Для подключения Wi-Fi необходимо определить первоисточник проблемы, вызвавшей исчезновение интернет-соединения и предпринять действия по ее устранению.
Сложности в сети
Если интернет отсутствует даже при наличии установленных драйверов к клавиатуре и включённом модуле Вай-Фай, следует выполнить такие действия:
В случае ошибки может помочь использование запуска «Диагностика сетей Windows» (нажать правой кнопкой мыши по «Беспроводной сети» и выбрать пункт «Диагностика»). Исправление ошибок в данном случае будет выполняться самой системой автоматически.
Проблема с роутером
Если проблема состоит в том, что конкретный роутер не раздаёт Wi-Fi, то потребуется выполнение следующих действий:
Тут же можно выполнить обновление прошивки из раздела «Администрирование».
Проблема с программным обеспечением
При включённом «Восстановлении системы» в Windows, журнал будет содержать точки восстановления для отката системы. Можно сделать возврат операционной системы на дату с рабочей сетью и обнаруженными подключениями. Сделайте выбор состояния, нажмите «Далее» и действуйте в соответствии с инструкциями на экране вашего компьютера.
Неисправный адаптер
Если все испробованные способы не помогли, и ПК не обнаруживает Вай-Фай сеть, то возможен выход из строя беспроводного адаптера. Он может перегореть при эксплуатации, так как нуждается в хорошем охлаждении. Сгоревшее приспособление не отображается в «Диспетчере устройств», данную проблему выдаст «Диагностика Windows». Потребуется ремонт либо замена адаптера.
Для удаления адаптера нужно выполнить следующие действия:
Исправление неисправности при помощи службы автонастроек WLAN
Службой автоматических настроек выполняется определение порядка действий в настройках, регулировании и работе локальных сетей. С помощью этой службы создаётся виртуальная точка доступа беспроводной сети, после чего компьютер применяется как роутер. Функционирование компьютерной техники может происходить без включения функции WLAN, при этом не будет раздачи Wi-Fi.
Запускается WLAN с помощью двух методов:
Проблема с подключением WI-FI, горит звездочка и есть доступные подключения к WI- FI, но не подключается.
В данной статье мы вам расскажем про такой интересный случай. На нашем компьютере стоит windows 8. Конкретная проблема возникла с WI-FI.
Вот у нас горит такая звездочка на WI-FI «нет подключения, есть доступные подключения».
Мы открываем WI-FI. Мы видим доступное подключение. И по идее, когда мы нажимаем на него, у нас должно произойти подключение, но мы видим, что появляется кружочек, что он пытается подключить и далее ничего не происходит.
Первым делом мы заходим в Центр управления сетями и общим доступом. Нажимаем изменение параметров адаптера. И мы думали, что проблема в настройках, но настройки у нас стоят автоматически.
Давайте теперь попробуем сделать устранение неполадок. Затем нажимаем Сетевой адаптеры и жмем Далее. Мы видим, что идет обнаружение проблем.
У нас высветилось окно Выберете сетевой адаптер для диагностики и мы нажимаем Беспроводная сеть и жмем Далее.
И мы видим, что наша проблема не исправлена.
То есть модуль устранение неполадок нам ничем не помог. Работать у нас ничего не стало.
Давайте теперь зайдем в панель управления. Это правый верхний угол – параметры — панель управления.
Среди мелких значков находим диспетчер устройств. Жмем на него.
И здесь мы видим, что в диспетчере устройств у нас есть непонятное устройство с восклицательным знаком. Давайте попробуем это удалить.
Давайте теперь попробуем подключиться. По-прежнему, ничего не происходит. Это тоже не помогло.
Давайте попробуем удалить WI-FI адаптер. Берем его и удаляем.
Теперь попробуем сделать поиск драйверов. Нажимаем Обновить конфигурацию оборудования. И конфигурацию оборудования он, конечно, обновил, но драйвера нам сейчас придется качать с сайта.
Зашли с вами на сайт. Теперь ищем ноутбуки.
Нажимаем Поддержка и Загрузка драйвера.
В окошке поиск по продукту вводим марку нашего ноутбука.
Итак, мы видим, что он нашел наш ноутбук. Переходим на него. И жмем далее.
Внизу мы с вами видим Сети и находим Адаптер Ralink 802. Загружаем драйвера.
Мы видим, что наши драйвера уже скачались. Запускаем их.
Запустилась установка. Нажимаем Next. Архивируем, куда он вам предлагаем, жмем Next.
И мы видим, что пошла установка.
У нас высветилось следующее окно:
И мы нажимаем Удалить все.
Удаление завершено.
Итак, заходим на наш диск C. Находим нужный драйвер. И жмем Setup.
Принимаем условия и жмем Далее и Установить. Теперь мы видим, что пошла установка.
Нажимаем Готово. На этом драйвера установились. Теперь нам нужно перезагрузить наш ноутбук. Сейчас мы его перезагрузим и потом посмотрим, стал ли у нас работать WI-FI.
Все, мы перезагрузились. Адаптер у нас горит восклицательный знак желтенький. Это значит, что драйвера не подошли или есть какие-то проблемы.
И мы нажали Поиск программного обеспечения в сети. Теперь он у нас ищет программное обеспечение. Может, найдет и скачает в сети его.
Все, обновление прошло. Вот он сказал, что скачал драйвера и, что теперь драйвера этого устройства не нуждаются в обновлении.
Но при этом, у нас все равно горит восклицательный знак.
Давайте нажмем Свойства. Мы видим, что он пишет «Не удалось загрузить драйвер».
Давайте попробуем поставить DriverPack. Находим его и запускаем.
Он сейчас проверяет конфигурацию нашего ноутбука.
Он нашел неустановленные драйверы. Давайте нажмем установить драйвера, если он нашел. Мы видим, что драйвера называются также.
У нас высвечивает окошко «Хотите ли вы перезагрузить компьютер сейчас?» и мы жмем Отмена. И все равно уходим в перезагрузку.
Как вы видите, что бы мы ни делали, сеть беспроводная никак не настраивалась. Помогла в нашем случае только переустановка винды. Мы после windows 8 поставили windows 7. И WI-FI теперь работает. А там были какие-то проблемы с самой операционной системой.
То есть, если у вас возникла такая же проблема, то можете смело переустанавливать windows. Надеемся, что все было понятным и желаем вам удачи.
Если остались какие-то вопросы, то мы предлагаем посмотреть вам следующее видео:
Если Wi-Fi ранее не использовался на этом ноутбуке, либо вы переустановили Windows
Если на данном устройстве вы никогда ранее не использовали беспроводные возможности, а теперь установили Wi-Fi роутер и хотите подключиться и у вас возникает указанная проблема, то для начала рекомендую ознакомиться со статьей Не работает Wi-Fi на ноутбуке.

Главный посыл упомянутой инструкции — установите все необходимые драйвера с официального сайта производителя (не с драйвер пака). Не только непосредственно на Wi-Fi адаптер, но и для обеспечения работы функциональных клавиш ноутбука, если беспроводный модуль включается с помощью них (например, Fn+F2). На клавише может быть изображен не только значок беспроводной сети, но и изображение самолета — включение и отключение режима полета. В этом контексте также может быть полезной инструкция: Не работает клавиша Fn на ноутбуке.
Это интересно: Документы формата doc и docx – чем открыть
Если ничего не помогает…
Если вы все перепробовали, а ничего не помогает…
Дам два совета, которые помогают лично мне.
1) Время от времени, по неизвестным мне причинам, происходит отключение сети Wi-Fi. Симптомы каждый раз разные: иногда пишет нет подключения, иногда значок горит в трее как положено, а сети все равно нет…
Быстро восстановить сеть Wi-Fi помогает рецепт из 2-х шагов:
1. Отключаю блок питания роутера от сети на 10-15 секунд. Затем включаю его снова.
2. Перезагружаю компьютер.
2) Было один раз такое, что вообще непонятно как включить Wi-Fi — ноутбук на функциональные клавиши не отвечает (Fn+F3) — светодиод не горит, а значок в трее пишет, что «нет доступных подключений» (причем, и не находит не одного). Что делать?
Перепробовал кучу способов, хотел уже переустанавливать систему со всеми драйверами. Но попробовал провести диагностику беспроводного адаптера. И что бы вы думали — он диагностировал проблему и порекомендовал ее исправить «сбросить настройки и включить сеть», с чем я и согласился. Через несколько секунд сеть заработала… Рекомендую попробовать.
На этом все. Удачных настроек…
В сетевых адаптерах нет беспроводного соединения
Сообщение «Беспроводная сеть, нет подключения» говорит о самых разных неполадках. В данном случае рекомендуется провести диагностику. Этот вариант хорош тем, что исправляет неполадки автоматически (если это возможно). Поэтому он максимально подходит для тех, кто плохо ориентируется в настройках компьютера.
Осуществить диагностику можно следующим образом:
- Найти иконку с вай-фай подключением, не имеет значения, в каком состоянии она находится.
- Правой клавишей мыши нажать на нее. Откроются два параметра.
- Выбрать пункт «Диагностика сети».
- Запустить процесс и дождаться окончания. Очень часто сеть может просто подключиться автоматически, после того как будут исправлены некоторые неполадки.
Обратите внимание! Если же сеть вообще никак не проявляется на панели, с большой долей вероятности все дело в драйвере. Он мог пропасть после очередного обновления, или система могла его просто удалить, посчитав вирусом
В данном случае нужна будет переустановка.
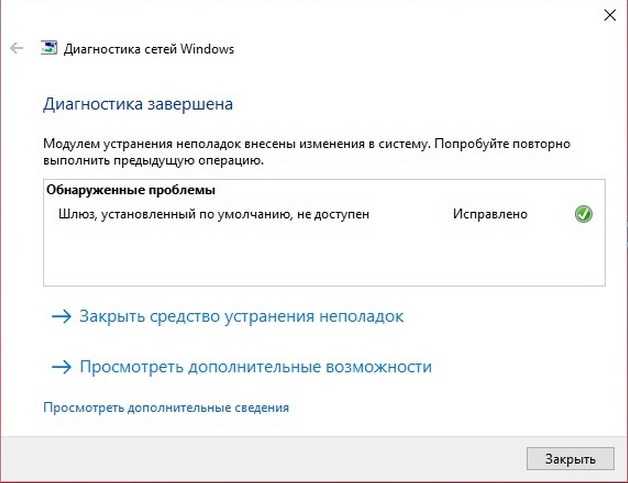
Диагностика сети
Проблемы после чистки
Чисткой можно назвать физическую очистку устройства от пыли или попадания внутрь других веществ. Также чистка может быть программной, то есть оборудование очищается от вредоносных программ или просто для освобождения памяти на жестком диске.
В первом случае ноутбук нужно разобрать и очистить все внутренние детали. Выполнить это можно самостоятельно дома, однако лучше обратиться в сервисный центр.
Во время чистки пользователь может задеть сетевой модуль, из-за чего возможно его случайное повреждение или отключение. Мастер в этом случае предварительно отключит контакты некоторых деталей, но есть вероятность, что он забудет их подключить обратно. В результате такого отключения адаптера он естественно не сможет находить доступные подключения.
Что касается второго случая — программной чистки, то некоторые пользователи жалуются на невозможность подключения после использования определенных программ, например, CCleaner. Они могут опознавать некоторые сетевые драйверы или утилиты для соединения как неиспользуемые или мусорные и попросту удалить.
Важно! После удаления некоторых вирусных файлов антивирусными программами также случаются сбои в соединениях
Нет доступных подключений Wi-Fi
Все большее место в нашей жизни занимают компьютерные сети – даже те, у кого есть стационарный компьютер, стараются поставить модуль Wi-Fi. Но у такого решения бывают и негативные моменты в виде проблем с подключением. Самой распространенной из них можно считать сообщение от вашего устройства, что нет доступных подключений WI-Fi, хотя роутер включен.
Причин для данной проблемы может оказаться более чем достаточно – основными из них являются:
- Неправильно настроенный роутер или его некорректная работа.
- Отсутствие драйверов на модуль Wi-Fi.
- Неисправность роутера или же модуля в компьютере/ноутбуке.
- Глюки в системе компьютера или прошивке роутера.
Далее мы более подробно рассмотрим все эти случаи по очереди и определимся, что же именно вызывает проблему в вашем случае.
Что делать
Первое, что вам нужно будет сделать, как бы банально это ни прозвучало, – это перезагрузить и раздающее устройство, и компьютер. Дело в том, что при загрузке системы или прошивки может произойти небольшой сбой, который не отобразится на общей работоспособности, но вполне может вызывать проблему с подключением.
Если после перезагрузки ситуация не изменилась, то идем дальше.
Проверяем работу роутера
Что делать если ноутбук не видит wifi? Прежде чем приступать к поиску неисправностей в устройстве, проверим домашнюю сеть на работоспособность. Это нужно для понимания причину неисправности.
Поговорим о роутере. Иногда проблемы в сети возникают из-за зависания этого оборудования. Если вы видите, что лампочки на нем мигают в нестандартном режиме, то необходимо это исправить. Для этого отключаем маршрутизатор из розетки, ждем несколько минут и вновь запускаем. Если никаких серьезных проблем или поломок не было, то это решит проблему. После этого ноутбук сможет подключиться к сети.
Это самая непонятная проблема из всех существующих в нем. В любом случае при отсутствии соединения, его необходимо перезагрузить.
Если вы живете в районе с нестабильным напряжением электросети, то это также может повлиять на маршрутизатор. Его настройки из-за постоянного изменения напряжения могут сброситься, и он перестанет раздавать вай фай. В таких случаях нужно зайти в веб интерфейс устройства. Для этого запускаем браузер и вводим в адресную строку ip, который указан на обратной стороне маршрутизатора. Пароль и логин указаны там же.
Далее настраиваем ssid и ключ от вай фай сети по-собственному усмотрению. Опять же, если подключиться после этого удается, то никаких серьезных проблем с маршрутизатором нет.
Проверка ноутбука Антивирусом
Причиной возникновения проблемы отсутствия доступных сетей может быть заражение компьютера вирусом. Некоторые вредоносные программы специально отключают доступ в интернет, чтобы юзер не мог воспользоваться внешней помощью для их удаления, другие же – просто произвольно «убивают» или видоизменяют системные файлы, что приводит в итоге к тому же результату.
Для удаления вредоносного кода нет смысла использовать штатный антивирус, так как он уже пропустил угрозу, а, значит, на вирус не среагирует, а также может быть к этому времени зараженным. Поэтому рекомендуем использовать специализированные антивирусные утилиты, которые не требуют инсталляции. Одной из лучших программ этого класса является Dr.Web CureIt.
9. У каждого бренда ноутбуков свои утилиты, отвечающие за функциональные клавиши Заходим на официальный ресурс поддержки и скачиваем согласно разрядности ОС:
Первые действия
В первую очередь давайте проверим соединение. Если у вас кабель идёт напрямую от провайдера к компу или ноуту, то проверьте его целостность. У меня как-то у знакомого кот перегрыз кабель, а он пол дня убил, на то чтобы понять в чем проблема. На всякий случай я бы вытащил и поплотнее вставил кабель в нужный порт. Если это не помогло, то почти в 90% случаев проблема именно на стороне провайдера. Есть вариант сделать перезагрузку компьютера, чтобы он получил новый IP адрес от центрального маршрутизатора, но всё же лучше им позвонить.
Если у вас подключение идет от роутера или модема, то также проверьте чтобы кабель был целостным и плотно сидел в порту. Можно попробовать роутер или модем перезагрузить. Для этого на аппарате должна быть специальная кнопка, которая включает или выключает маршрутизатор. Если кнопочки нет, то можно просто выдернуть его из розетки, а потом подключить обратно. Только подождите хотя бы минуту, чтобы роутер немного «отдохнул» и остыл – иногда бывают сбои именно из-за перегрева.
Посмотрите внимательно на роутер, вытащите и опять вставьте кабель от провайдера и проверьте его целостность. Можно также выйти в подъезд и посмотреть – не перерезал ли его кто (бывали и такие случаи). Посмотрите на индикаторы, при подключении к 1 порту должен гореть 1 индикатор локального подключения. Если он не горит, то скорее всего кабель поврежден. Иногда бывает, что порт просто сгорел, поэтому просто возьмите кабель и переключите в другой свободный LAN вход.
Отключение доступа при аппаратной неисправности
Неисправности оборудования при работе с беспроводными соединениями делятся на два типа:
- программные;
- аппаратные.
Почему ноутбук на «Виндовс 10» не находит сети вай фай
Аппаратные неисправности характеризуются физической поломкой сетевого оборудования. Это значит, что вышел их строя модуль. Сопровождается полным отсутствием доступных подключений в списке. Модель может перегореть от высоких температур, поскольку нуждается в качественной вентиляции и охлаждении. Либо сломаться в результате сильного удара и прочих факторов.
О его поломке будет сигнализировать невозможность его отыскать в «Диспетчере устройств». Кроме этого, рекомендуется провести диагностику системы, скорее всего, там также будет указана ошибка. Метод исправления в конкретном случае один — ремонт или замена сетевого оборудования.
В первом случае, исправить проблему можно, если ОС имеет активированную функцию «Восстановление системы». Зайдя в опцию, можно увидеть доступные точки восстановления. И у пользователя есть возможность вернуть ту версию «Виндовс», которая нормально функционировала и имела возможность подключаться к вай-фай.
Обратите внимание! Согласно отзывам пользователей на специализированных форумах и сайтах, достаточно часто оборудование не может найти сеть после установки очередного обновления. В таком случае приходится ждать исправления ошибки разработчиками или лично заниматься переустановкой программ и драйверов беспроводных подключений