Подключение iPad, iPhone или iPod к WiFi роутеру
В этой статье мы рассмотрим как подключить ваш iPad, iPhone или iPod Touch к сети Wi-Fi роутера или же Wi-Fi сети бесплатного пользования на примере iPhone.
Ваш iPhone можно подключить к сети Wi-Fi самому, без сторонней помощи. Это как в тех случаях, когда вы находитесь со своим «айфоном»в общественных местах со свободной сетью Wi-Fi без пароля, так и при подключении к уже настроенному домашнему роутеру. Для подключения необходимо открыть «Настройки», выбрать «Wi-Fi» и там найти название беспроводной сети, к которой вы хотите подключиться. Если это «бесплатный Wi-Fi» в кафе — данная сеть не должна быть ограниченной паролем доступа. А если это ваша домашняя сеть с паролем — то ваш iPhone cразу спросит пароль, после ввода которого, он сразу к ней подключится, без каких-либо дополнительных настроек.
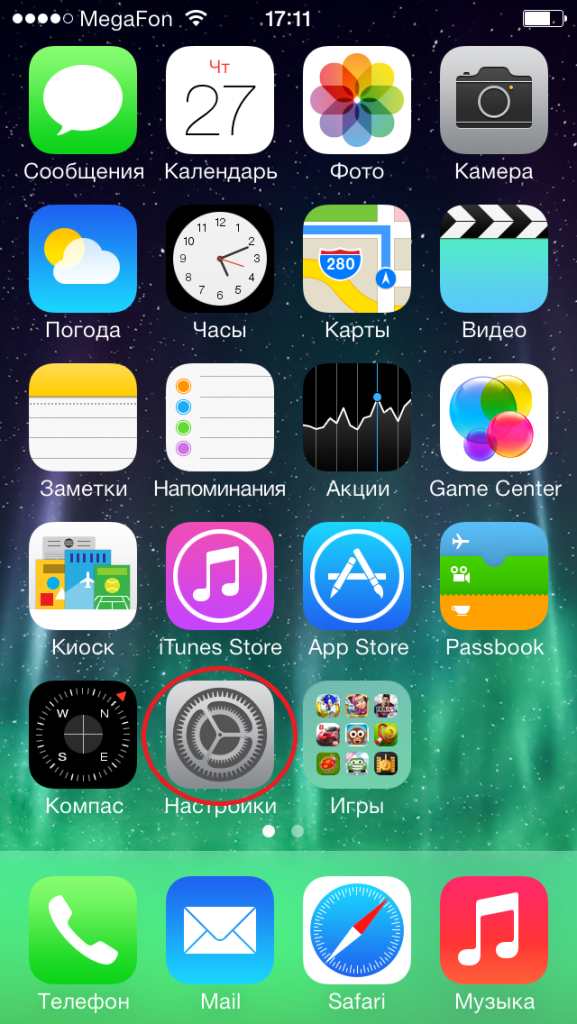
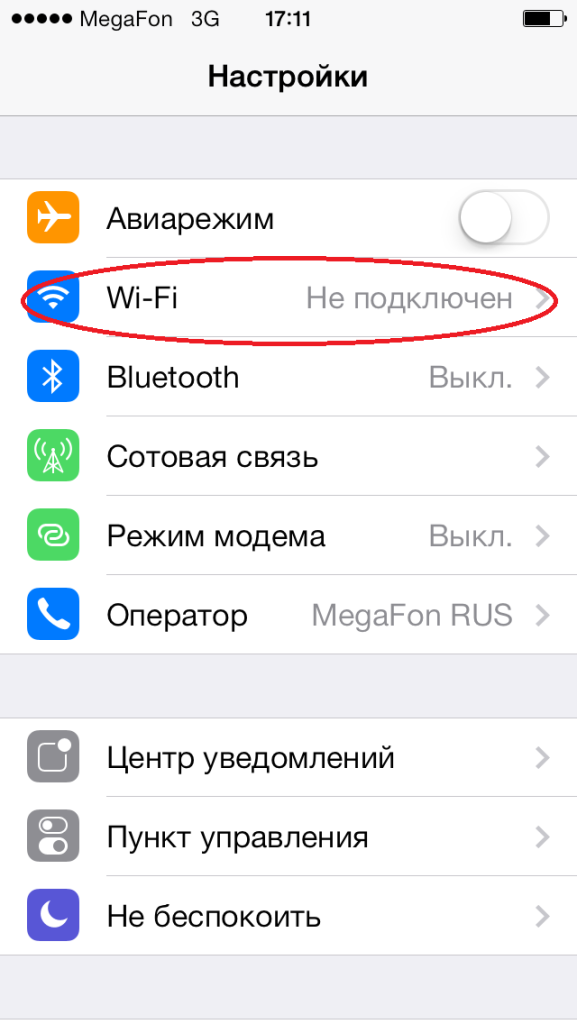
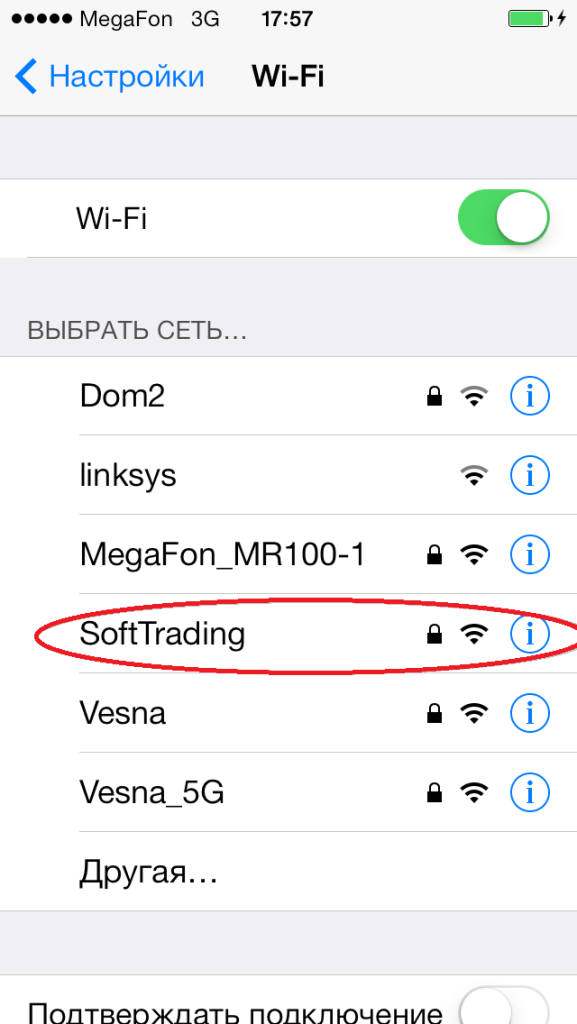
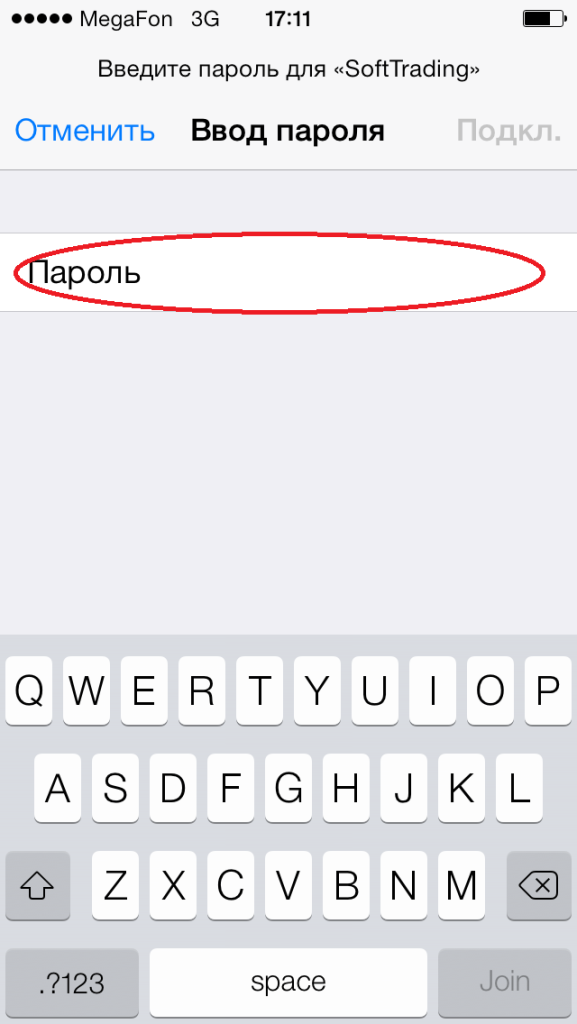
Но если в вашем доме беспроводная сеть была создана с дополнительными настройками или в сети запущен прокси-сервер тогда вам на своем смартфоне iPhone необходимо будет указать дополнительные настройки для выхода в сеть. Вот одна довольно простая процедура для настройки. Для настройки подключения к такой Wi-Fi сети необходимо будет ввести данные шлюза роутера, IP или же прокси-сервера. Для этой процедуры нужно будет в вашем iPhone, после подключения к Wi-Fi, надо нажать на «название сети» к которой вы подключены и там вы увидите дополнительные настройки под кнопкой «i».
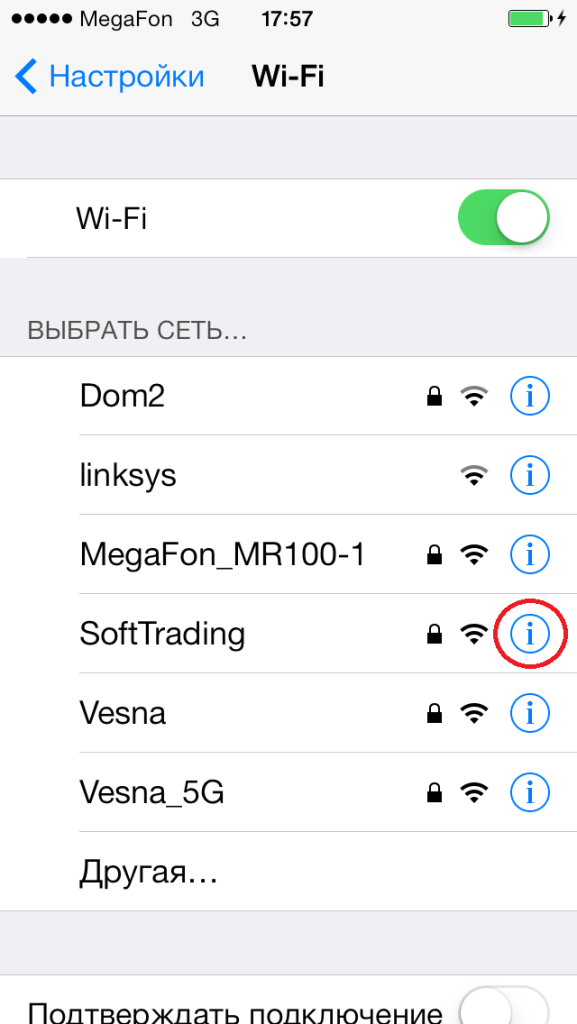
Если в вашей сети необходимо указать настройки IP-адреса, то в данном меню надо выбрать пункт «Статичн.» и там прописать IP, маску сети, шлюз и адрес DNS сервера.
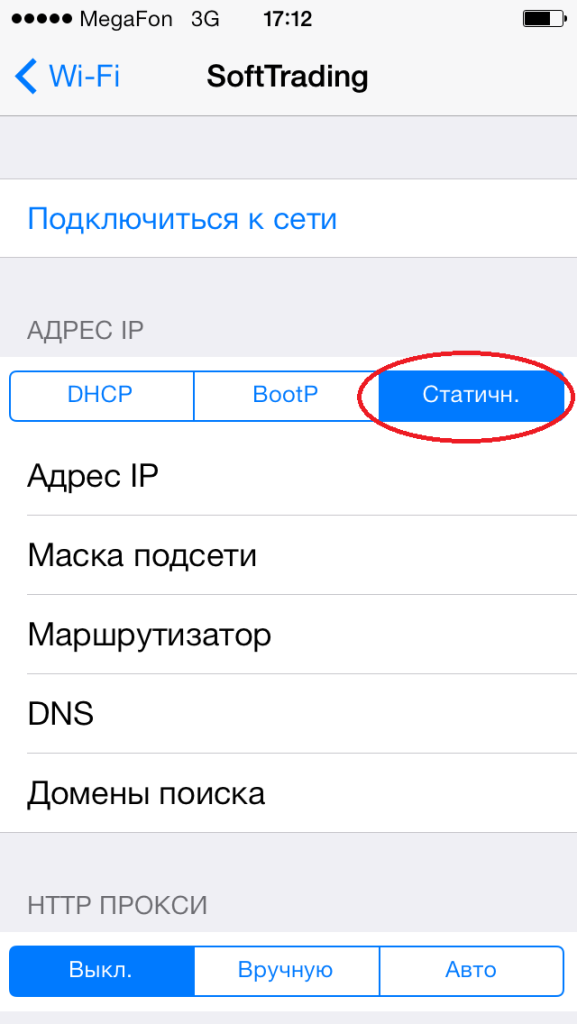
В том случае, если в вашей сети присутствует проски-сервер, нужно будет выбрать в поле «HTTP Прокси» параметр «Вручную» и ввести адрес IP и порт прокси-сервера. Если ваш прокси-сервер требует авторизацию, то включаем ползунок «Авторизация» и вводим логин и пароль в появившемся меню.
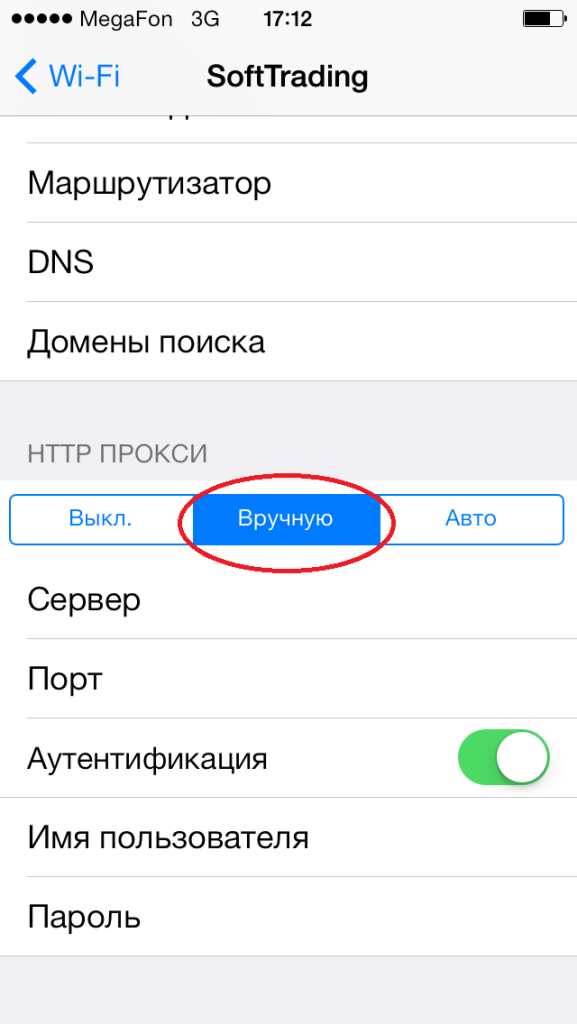
Если ваша сеть настроена, как невидимая, нужно сделать следующую процедуру: В настройках «Wi-Fi» в списке сетей выбираем «Другая». После этого должно появиться окно, в котором необходимо будет написать имя сети и выбрать необходимы тип безопасности вашей сети, это может быть как WEP(пароль либо 5, либо 12 символов), так и WPA(WPA2) с типом шифрования TKIP либо AES(пароль от 8 символов), данную настройку знает только тот человек, который вам настроил эту сеть.
iPhone или iPad не подключается к Wi-Fi
Самая распространенная неполадка и существует несколько путей ее решения. Но для начала, неплохо было бы определиться — в чем причина проблем с подключением? Для этого, можно попробовать подключить другой телефон (смартфон, планшет) к роутеру. Если все соединилось удачно, значит….
В отсутствии соединения виноват iPhone или iPad
Первым делом необходимо выполнить несколько простых шагов:
Производим перезагрузку (включить-выключить).
Проверяем правильность ввода пароля — да, звучит банально, но это действительно очень важно.
Если раньше Вы уже подключались к данной сети, нажимаем «забыть эту сеть» и пробуем еще раз.
Проверяем, установлено ли самое последнее программное обеспечение (прошивка).
Производим сброс настроек сети на устройстве (как сделать).
Если значок Wi-Fi на iPhone (iPad) не активен (серого цвета), то практически наверняка проблема аппаратная и решить ее без посещения сервисного центра будет достаточно тяжело.
Проблема в роутере
Аналогично предыдущему пункту — есть несколько простых шагов.
Выполняем все по порядку:
- Перезагрузка.
- Сбрасываем настройки роутера. Здесь необходимо делать все аккуратно, ведь если вы не знаете, как перенастроить его заново — лучше этого не делать.
- В параметрах меняем регион использования на США. К сожалению, расположение данной опции сильно зависит от компании производителя маршрутизатора. И показать, где она находится на любом роутере не представляется возможным.
- Раз уж забрались так далеко, то пробуем здесь же поменять настройки шифрования из WPA2/WPA в WEP. Несмотря на то, что это более старый протокол шифрования (википедия), это помогало некоторым пользователям (как сообщается на форумах технической поддержки Apple).
Проверьте дату и время
Убедитесь, что дата и время, установленные на вашем устройстве, соответствуют вашему часовому поясу.
На устройстве iPhone, iPad или iPod touch: откройте приложение «Настройки». Перейдите в раздел «Основные» и затем выберите пункт «Дата и время». Получите помощь с настройкой даты и времени. На компьютере Mac: перейдите в раздел «Системные настройки», затем выберите пункт «Дата и время». На устройстве Apple TV: перейдите в раздел «Настройки» > «Основные» > «Дата и время».
Если дата и время отображаются неверно, обновите их или включите параметр для автоматического определения даты и времени.
Подключение к скрытой сети Wi-Fi
Скрытые сети не отображаются в списке доступных, поэтому для подключения понадобится указать точное название сети.
- Перейдите в меню «Настройки» > Wi-Fi и убедитесь, что функция Wi-Fi включена. Затем нажмите «Другая».
- Введите точное название сети и нажмите «Безопасность».
- Выберите тип безопасности. Не все скрытые сети защищены паролем. Если вы не знаете, защищена ли сеть паролем, обратитесь к администратору сети.
- Чтобы вернуться на предыдущий экран, нажмите «Другая сеть».
- Введите пароль к сети в поле «Пароль», затем нажмите «Подкл.».
После подключения к сети рядом с ее названием появится значок , а в левом верхнем углу экрана (правом верхнем углу на iPhone X или более поздней модели) — значок .
Приобретите мобильную точку доступа Carrier или FreedomPop
Если у вас есть смартфон с функцией персональной точки доступа, вам может быть интересно, почему вы хотите приобрести отдельное устройство для воспроизведения этой функциональности. Список причин в последние годы сократился, но лучшая причина — сохранить время автономной работы на вашем iPhone (функция Personal Hotspot быстро его разряжает), особенно при одновременном питании более одного устройства.

Практически любой оператор продает мобильные точки доступа. Многие из них будут недорогими или бесплатными, если вы подпишете двухлетний контракт с перевозчиком. Это означает, что вы будете ежемесячно платить за тарифный план, если только вы не решите добавить мобильную точку доступа в существующий тарифный план семьи. Трудно ошибиться с ним, поэтому нет необходимости покупать более дорогую модель за большие деньги, если ваши устройства не потребляют много энергии.
Если 500 МБ слишком мало, FreedomPop также предлагает относительно недорогие ежемесячные тарифные планы.
Если Wi-Fi на iPad не работает?
Одной из причин того, что WiFi на iPad не работает, хотя подключение активно, может быть использование в беспроводной сети таких настроек, при которых IP адрес нужно указывать вручную. Для этого так же заходим в «Настройки — WiFi» и жмем по названию нашей сети. Здесь кликаем на пункт «Настройка IP»
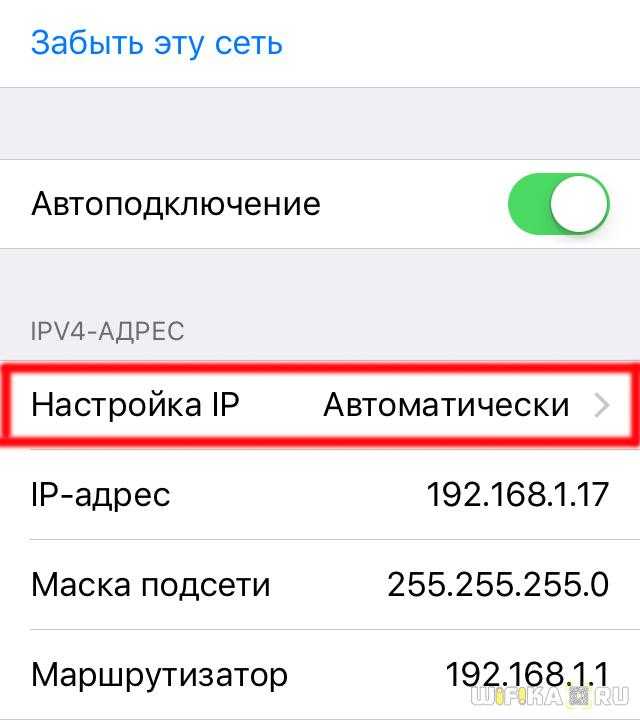
и выбираем «Вручную»
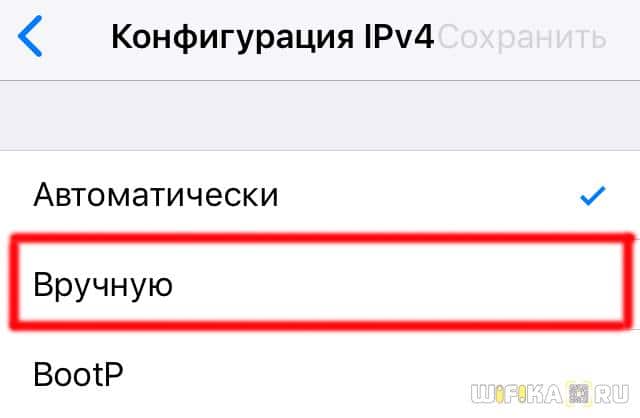
вводим вручную предоставленные сисадмином данные (либо смотрим в настройках роутера, который раздает беспроводной сигнал):
- IP адрес — адрес, который будет у iPad
- Маска подсети
- Маршрутизатор — адрес роутера
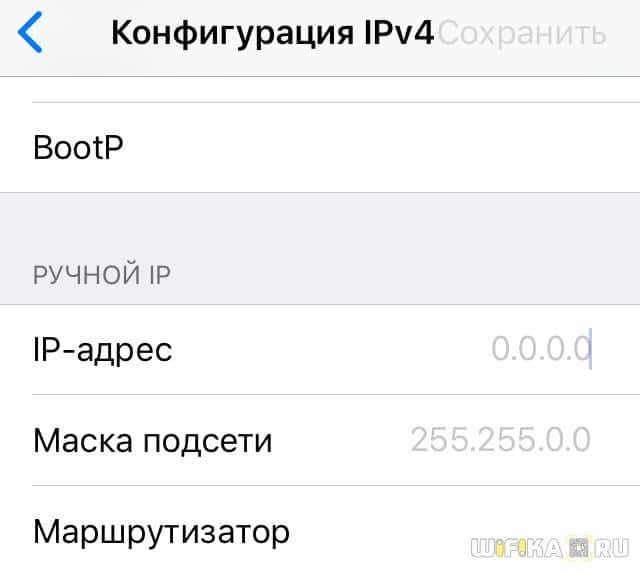
Вернувшись на шаг назад также можно еще задать DNS — — обычно это тот же адрес роутера
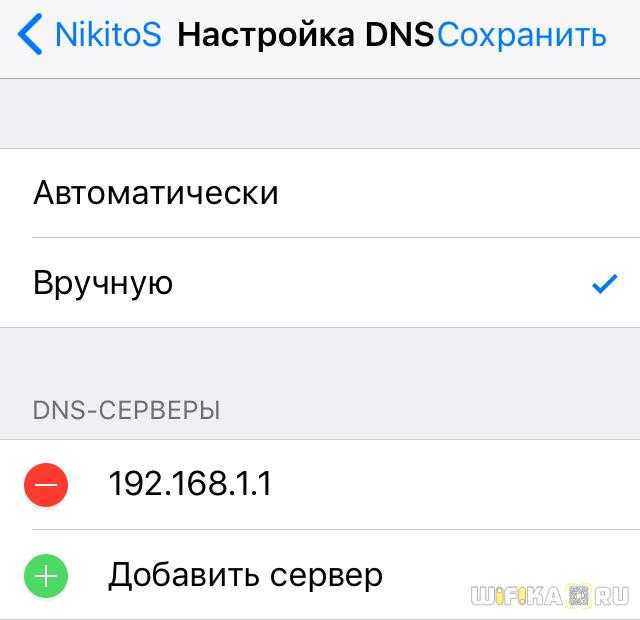
Надеюсь, с этой подробной инструкцией у вас не возникнет проблем подключит Apple iPad к Wi-Fi!
Несколько слов о причинах
Причин того, почему Айпад не подключается к домашнему Wi-Fi, может быть несколько. Одни из них серьезные, другие не очень. Одни действительные, а другие мнимые и связаны с несоблюдением условий подключения к сети.
Схема подключения iPad к Wi-Fi на следующей картинке:
![]()
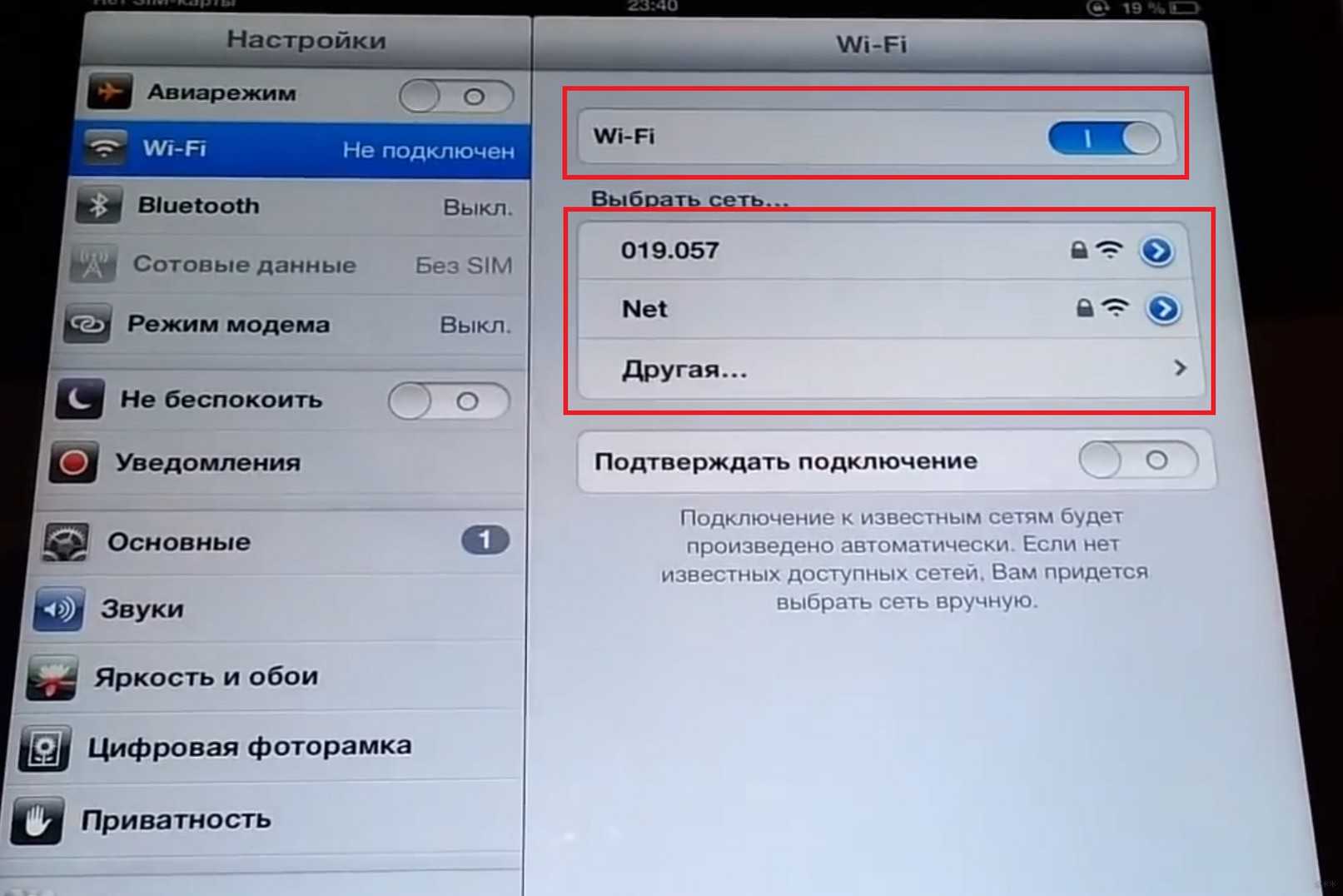
Почему iPad не подключается к Wi-Fi? Вот примерный перечень причин:
- Отказ Wi-Fi модуля iPad, вследствие его поломки.
- Не активированный роутер или слабый уровень его сигнала.
- Устаревшее или неподходящее ПО на роутере или на беспроводном адаптере.
- Несоблюдение правил подключения устройства к сети.
Что делать, если гаджет не подключается к Вай-Фай из-за описанных причин? Неисправный iPad придется отнести в мастерскую. Роутер можно проверить прямо на месте. Насчет установки правильной версии программного обеспечения можно справиться в Интернете или на сайте Apple. Правила подключения нужно просто выучить. Они описаны в инструкции к устройству. Ее требуется внимательно прочесть, а не тыкать наобум пальцами в кнопки. Двигаемся дальше!
Роутер
Устаревшие версии функционируют нестабильно. Посещение опасных сайтов, включая порталы онлайн-игр, чревато угрозой зависания оборудования. Внешний вид корпуса мало скажет наблюдателю. Подвешенный роутер исправно мигает нужными огоньками.
Тип шифрования
- Откройте Настройки безопасности Wi-Fi.
- Поставьте Тип аутентификации WPA/WPA
- Задайте шифрование
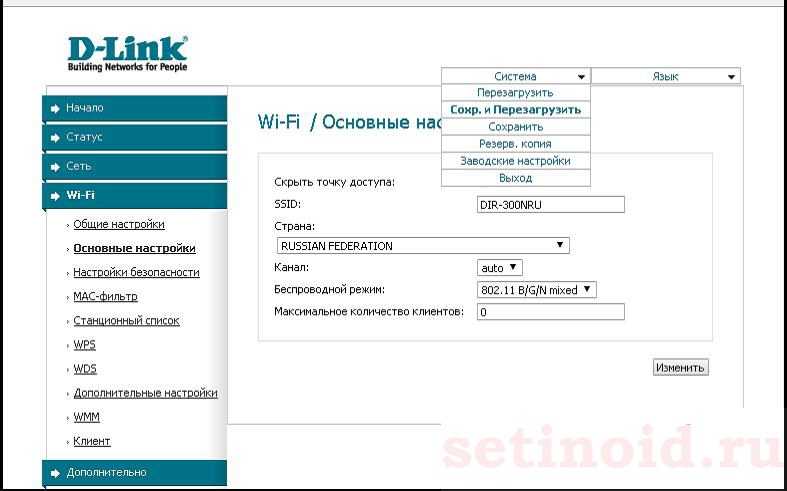
- Возьмите USB-шнур.
- Подключите персональный компьютер.
- Проверьте доступность сети интернет.
Повторная настройка требуется редко, просто перезагрузите оборудование, вытащив адаптер питания из розетки. Процесс занимает 5-30 секунд. Новый роутер подключится к интернету быстрее.
Выбор региона
Каналы Wi-Fi слегка варьируются, могут пересекаться с соседями. Айпад – устройство иностранное, попробуйте сменить регион беспроводной сети. Расположение настройки определено маркой роутера.
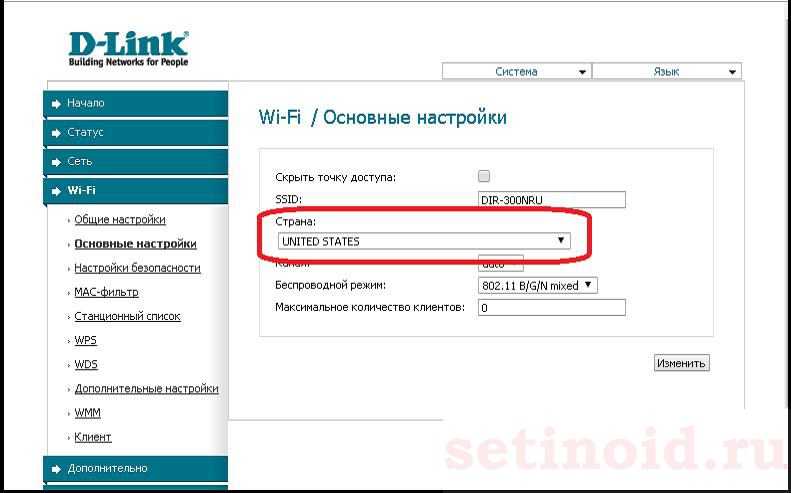
Если позволяет интерфейс роутера, на частоте 2,4 ГГц ставьте ширину канала 20 МГц. Эксперты Apple констатируют наличие сильных помех. Второй диапазон (5 ГГц) безразличен.
WPS
Жмите кнопку WPS (обычно помечена двумя циркулирующими круговым маршрутом стрелками). Иногда лучший вариант, если перестал подключаться iPad.
Скачайте свежую версию файла прошивки, обновите программное обеспечение роутера.
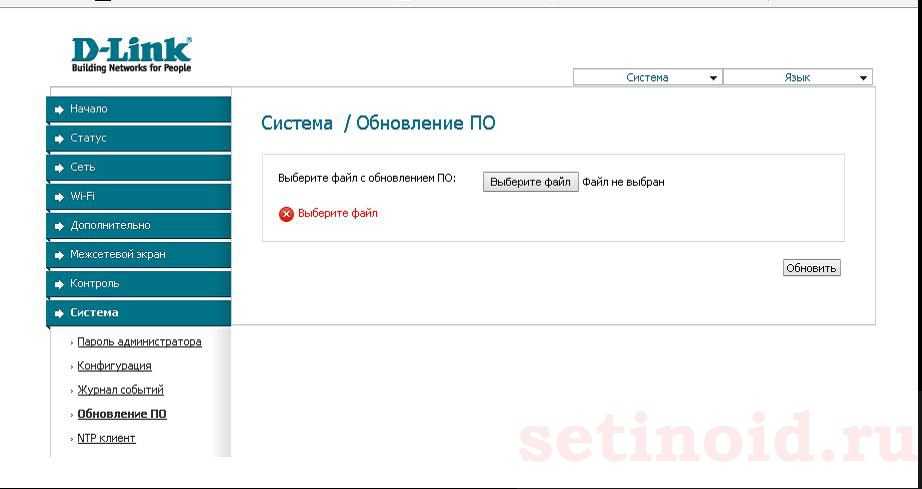
Купить новый
Если mini 2 не видит беспроводную сеть – пришло время прикупить новый маршрутизатор, двухдиапазонный. Кстати, последние модели устройств отлично функционируют. Пик пользовательских жалоб миновал в 2012 году. Параллельно рыночному спросу… Диапазон 5 ГГц ловится намного лучше. Найдите подходящую модель маршрутизатора.
При помощи HDMI-кабеля
Чтобы мгновенно, без искажений принимать все сигналы в HD-формате, следует подсоединить айпад к телевизору через hdmi. И здесь тоже понадобится небольшое дополнительное приобретение – «эппловский» адаптер Digital AV
. По своему внешнему виду девайс напоминает всем знакомый юсб-шнур: он-то и сделает совместимой работу с нужным интерфейсом.

Как подключить айпад к телевизору? Нужно сделать следующее:
- соединить ipad с адаптером;
- сам hdmi-кабель подключаем одним концом в соответствующий разъем телевизора, другим – к айпаду;
- в меню телеустройства выбираем источник сигнала (номер hdmi-порта обычно есть рядом с его разъемом);
- проверить соединение – все должно отображаться на экрана телевизора.
Когда простые решения не помогли
Если после выполнения описанных выше процедур гаджет все равно не подключается к домашнему Wi-Fi, то можно переходить к более радикальным методам. Иногда причина заключается в том, что сбились настройки в планшете. Открываем список подключенных сетей вай-фай и кликаем по пункту «забыть сеть». Далее заново проводим процедуру подключения. Для этого кликаем по имени домашнего вай-фай и вводим пароль.
Если и этот вариант не помог, и аппарат все равно не подключается к вай-фаю, то рекомендуется на планшете сбросить все настройки беспроводных соединений. Для этого в меню настроек следует войти в пункт «основные» и выбрать «сбросить настройки сети».
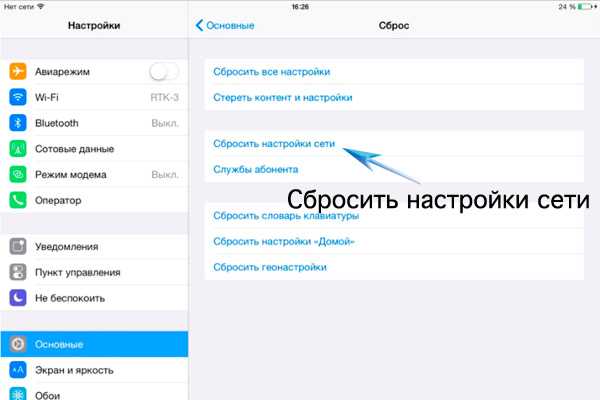
Последний радикальный вариант, который иногда помогает в том случае, если Айпад не видит вай-фай – восстановление системы через iTunes. Для этого девайс придется подключить кабелем к ноутбуку или ПК и провести процедуру восстановления.
Первое подключение
Итак, для того чтобы вы четко знали, как подключить айпад к компьютеру, перейдем к следующему шагу. Для этого у вас должна быть установлена iTunes и включен сам планшет.
Если все сделано правильно, то после подключения к компьютеру достаточно будет кликнуть по иконке «Мой компьютер», и в списке локальных дисков должна появиться новая строка iPad. Если на устройстве установлена операционная система iOS версия 7, то часто на экране гаджета появляется окно, требующее подтвердить доверие для того, чтобы использовать iPad с данным компьютером.
Наверняка, вы озаботились вопросом о том, как подключить айпад к компьютеру, не просто так. В основном, пользователям необходима эта функция для того, чтобы закачивать новые игры, видео или музыку. Для таких действий было бы неплохо установить определенные приложения. И самое главное, помните, что, прежде чем начинать установку или синхронизацию iPad с другими устройствами, следует обязательно зарегистрировать ваш новый гаджет. В противном случае практически все функции будут вам недоступны. Теперь вы знаете, как подключить айпад к компьютеру, и даже сможете проконсультировать знакомых в этом вопросе.
Аккуратно соблюдая все инструкции, вы сможете максимально полноценно использовать ваш планшет для того, чтобы играть в игры последнего поколения, заниматься веб-серфингом, смотреть фильмы и многое другое.
И еще один важный момент: во время загрузки приложений, музыкальных или видеофайлов, да и вообще любой информации, не отключайте кабель, поскольку можно и информацию потерять, и файлы повредить.
Планшет от Apple – это комфортный просмотр медийного контента (или работа в соцсетях) на великолепном экране. Ни одни разработки конкурентов не могут сравниться с этим сенсорным дисплеем, работающим в разрешении 1024 на 768 пикселей. Чтобы еще больше расширить возможности, можно попробовать «сконнектить» его с другими устройствами. Подключение ipad к телевизору – отличная возможность вывести картинку с гаджета на новый уровень. Тем более что это не так уже сложно сделать.
По сравнению с другими планшетами, именно «яблочное» детище можно проще всего подсоединить к телеустройству, так как в большинстве случаев можно обойтись минимальными затратами на дополнительное оборудование. Как подключить ipad к телевизору? Сделать это можно несколькими следующими способами:
- через Apple Tv;
- при помощи Google Chromecast;
- при помощи HDMI-кабеля;
- используя VGA-адаптер;
- через USB.
Настройка iPad с передачей данных из iCloud или iTunes
Если у вас есть iPad, который слишком стар для обновления до iOS 11, вы все равно можете перенести свои данные, настройки и приложения на новый iPad, используя резервную копию iCloud или iTunes. Начать:
- Убедитесь, что вы недавно сделали резервную копию своего старого iPad на iCloud или iTunes.
- Следуйте инструкциям по настройке вашего нового iPad, описанным в начале этой статьи, до перехода к следующему экрану:
Настройте свой iPad из резервной копии iCloud
Чтобы настроить iPad из резервной копии iCloud, нажмите «Восстановить из резервной копии iCloud» в приложениях. Экран данных.
- Убедитесь, что ваш новый iPad подключен и заряжается, а также включен Wi-Fi и подключен к сети (если вы этого еще не сделали, вернитесь на страницу Wi-Fi и сеть).
- Войдите в iCloud на своем новом iPad, используя свой Apple ID и пароль.
- Вам будет предложено выбрать резервную копию; выберите ваш самый последний.
- Если вы использовали несколько идентификаторов Apple ID для покупки контента, который хотите перенести на новый iPad, вам необходимо войти во все эти учетные записи.
- Ваш iPad проведет вас через остальную часть установки; не забудьте зарядить свой iPad и войти в сеть Wi-Fi, чтобы весь контент загружался из iCloud.
Настройте свой iPad из резервной копии iTunes
Если вы обычно создаете резервную копию своего iPad в iTunes, а не в iCloud (я рекомендую делать оба), вы можете вместо этого настроить новый iPad из резервной копии iTunes. Начните с нажатия кнопки «Восстановить из iTunes Backup» в приложениях. Экран данных.
- Подключите новый iPad к компьютеру, который вы использовали для резервного копирования старого iPad.
- Откройте iTunes на своем компьютере и нажмите на свой новый iPad.
- Теперь нажмите «Восстановить резервную копию» и выберите резервную копию, которую вы только что сделали со своего старого iPad, найдя ее в списке параметров, щелкнув ее, затем нажав «Продолжить».
Когда iTunes завершит восстановление ваших данных, приложений и настроек, вы можете завершить процесс установки на своем новом iPad и начать использовать его!
Контроль состояния источника
Как проверить роутер? Первым делом выясните: горят ли на передней панели роутера светодиоды
Особенное внимание обратите на тот, что со значком Интернета (на разных моделях может выглядеть по-своему, так что загляните в инструкцию)
![]()

Если лампочки не светятся, значит, вы забыли вставить в розетку вилку маршрутизатора или не подключили кабель провайдера. Проделайте это и попытайтесь подключиться снова.
Ничего не выходит? Садитесь за компьютер, откройте страницу настроек роутера в браузере и проверьте, правильно ли выставлены все опции подключения. Данные параметры описаны в инструкции провайдера вашей сети. Перед тем, как заново сконфигурировать маршрутизатор, лучше сбросить все его настройки. Для этого на корпусе роутера имеется специальная кнопка (обычно с маркировкой «Reset»).
Если после всех вышеописанных действий, доступ к Интернету то появляется, то исчезает, попробуйте побродить с iPad по дому. Если в одном месте прием лучше, чем в другом, значит сигнал сети недостаточно сильный.
![]()
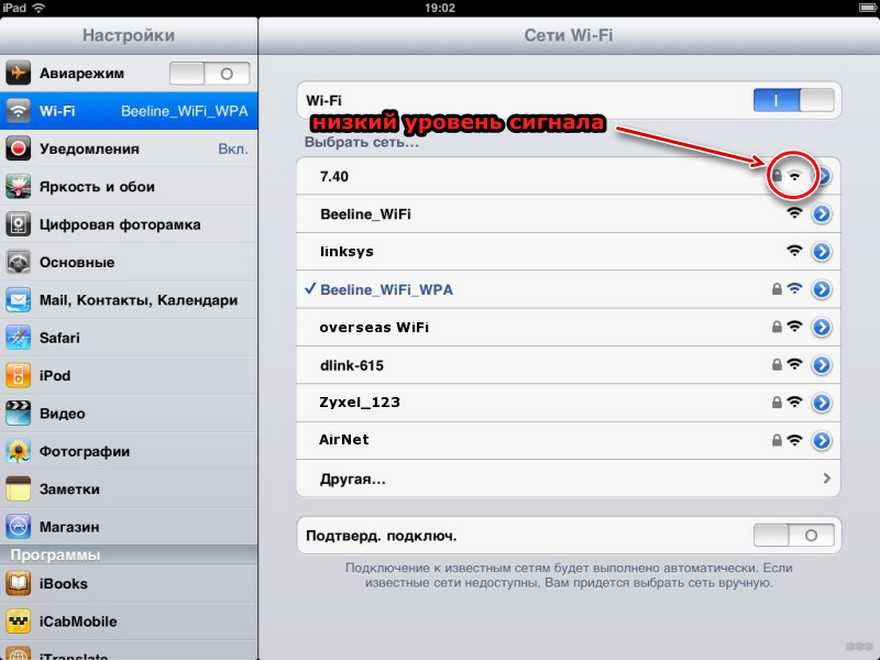
Причиной неустойчивого коннекта могут быть и помехи. Также можно поэкспериментировать с каналами маршрутизатора – это примерно то же самое, что и диапазоны приема. На одном диапазоне сигнал может прослушиваться отлично, а на другом быть чуть заметным. Если множество соседей использует один и тот же канал, то переход на другой диапазон нередко решает проблему.
Ошибка «Нет подключения к интернету»
Такая ошибка происходит, когда девайс подключился к точке доступа, но войти в интернет все равно не получается – страницы браузера не грузятся, а онлайн-сервисы не могут синхронизоваться с сервером. При неполадке устройство пишет «Нет подключения к Интернету» в настройках данного хотспота.
Скорее всего, причина в маршрутизаторе. Чтобы наверняка проверить это, нужно подключить к сети любое другое беспроводное мобильное устройство и убедиться в отсутствии интернет-подключения. Если это так, то маршрутизатор настроен неправильно. Если ваш IPad подключается к WiFi, но не выходит в интернет только у вас – сделайте сброс сети из первого пункта этой статьи.
Быть может вам нужно залогиниться?
С этой проблемой часто можно столкнуться в самолетах, отелях и многих других публичных местах с якобы беспарольным доступом к сети. Часто в таких случаях заведения имеют некую промежуточную страницу для ввода логина и пароля или только пароля, чтобы предоставить вам доступ в интернет. Иногда этот пароль публично доступен и требуется его только узнать и ввести, а иногда на этой странице можно произвести процесс оплаты за пользование интернетом.
После выбора точки доступа Wi-Fi ваш iPhone обычно будет показывать вам всплывающую страницу входа в систему. Но часто бывает так, что ваше устройство не покажет вам эту страницу входа в систему и, тем самым, не даст возможности получить доступ к интернету.
В любом случае вам нужно будет получить информацию о стартовой странице из информационных брошюр, у информационной стойки или консультантов в этой зоне действия сети, которые обычно владеют информацией о подобного рода вопросах. После того как вы будете знать страницу входа, ваши действия будут достаточно просты. Как пример можно показать этот процесс подключения на сервисе GoGoAir, но в целом они похожи и очень часто интуитивно понятны.
- Убедитесь, что вы подключены к нужной Wi-Fi сети.
- Откройте Safari.
- Перейдите на соответствующую страницу по нужному адресу.
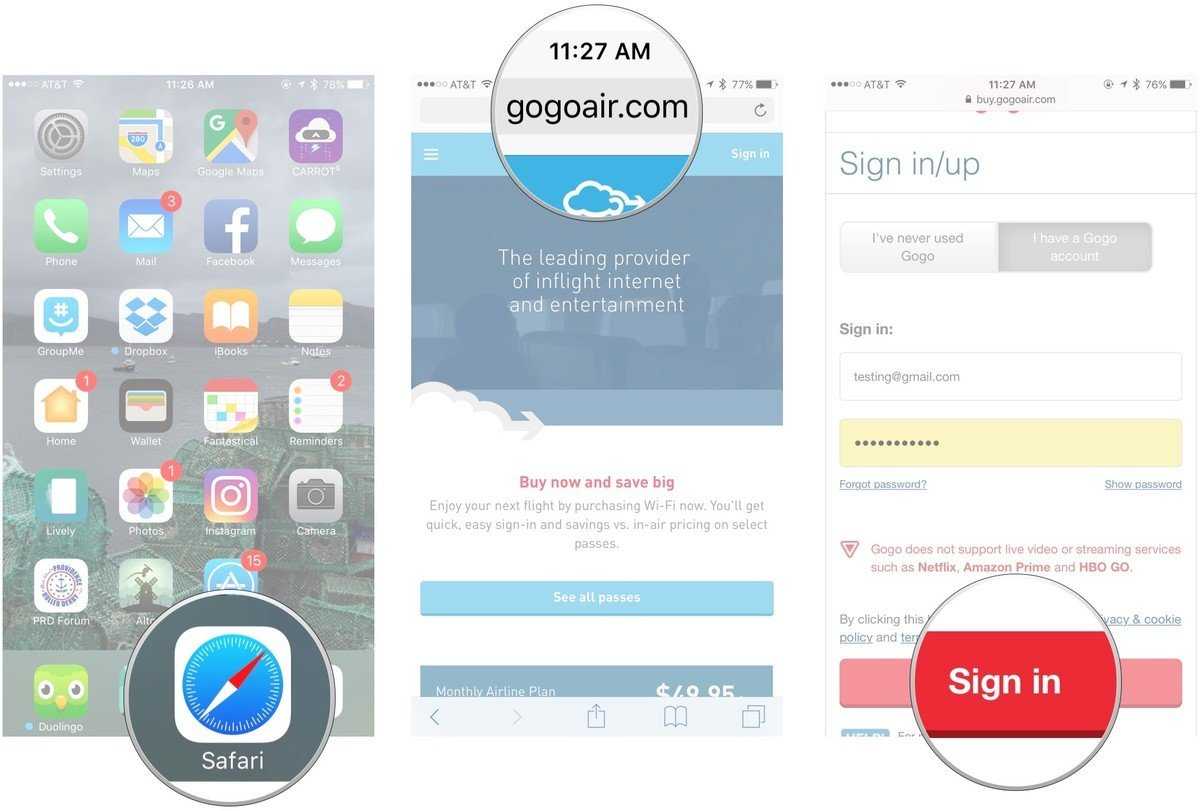
- Должна загрузиться страна для ввода логина и пароля.
- Авторизируйтесь.
- После того как вы авторизировались вы должны получить полный доступ к интернету.
Проблему в роутере?
Устаревшие версии функционируют нестабильно. Посещение опасных сайтов, включая порталы онлайн-игр, чревато угрозой зависания оборудования. Внешний вид корпуса мало скажет наблюдателю. Подвешенный роутер исправно мигает нужными огоньками.
Перезагрузка
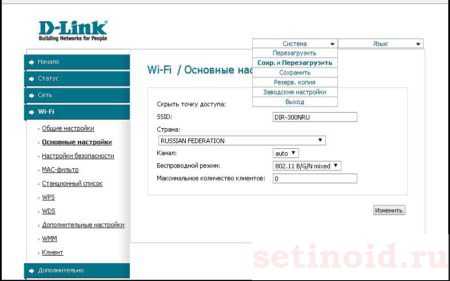
Даже эксперты Apple рекомендуют проверить железо, пользуясь персональным компьютером:
- Возьмите USB-шнур.
- Подключите персональный компьютер.
- Проверьте доступность сети интернет.
Повторная настройка требуется редко, просто перезагрузите оборудование, вытащив адаптер питания из розетки. Процесс занимает 5-30 секунд. Новый роутер подключится к интернету быстрее.
Выбор региона
Каналы Wi-Fi слегка варьируются, могут пересекаться с соседями. Айпад – устройство иностранное, попробуйте сменить регион беспроводной сети. Расположение настройки определено маркой роутера.
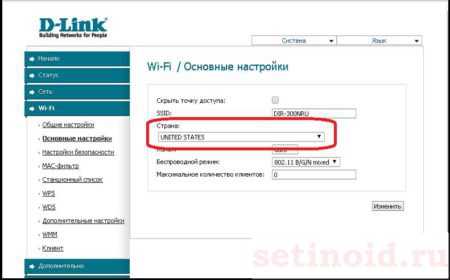
Если позволяет интерфейс роутера, на частоте 2,4 ГГц ставьте ширину канала 20 МГц. Эксперты Apple констатируют наличие сильных помех. Второй диапазон (5 ГГц) безразличен.
WPS
Жмите кнопку WPS (обычно помечена двумя циркулирующими круговым маршрутом стрелками). Иногда лучший вариант, если перестал подключаться iPad.
Скачайте свежую версию файла прошивки, обновите программное обеспечение роутера.

Купить новый
Если планшет не видит беспроводную сеть – пришло время прикупить новый маршрутизатор, двухдиапазонный. Кстати, последние модели устройств отлично функционируют. Пик пользовательских жалоб миновал в 2012 году. Параллельно рыночному спросу… Диапазон 5 ГГц ловится намного лучше. Найдите подходящую модель маршрутизатора.
Скорая помощь
Самый логичный шаг, если Ipad перестал подключаться к wifi – перезагрузить подключение. В случае неуспеха проделать такую же процедуру с самим планшетом. После этого настает черед более суровых мер:
- Удаление сети. Зайти в Основные настройки, выбрать пункт Сеть. Кликнуть на нужную сеть, кликнуть на «Забыть данную сеть». Провести повторную попытку подключения к вай-фай.
- Сбросить настройки сети. В разделе Настроек выбрать Сброс (в конце списка) и из пяти вариантов выбрать «Сбросить настройки сети». Метод действенный, но есть недостаток – пропадут сохраненные пароли.
- Изменение региона. Неочевидный метод, заключается в смене страны (раздел настроек сетей). Иногда установление регионом планшета США помогает решить проблему.
Начиная с Iphone 4s, разработчики внедрили энергосберегающий чип Broadcom BCM4330. Он часто приводит к тому, что не работает wifi на Айпаде. Единственное решение – сброс настроек, процедура которого описана выше.
Причина ошибки
Когда планшет не используется он автоматически блокируется через 30 секунд (время задаётся в настройках). Автоблокировка активна по умолчанию. Чтобы продолжить работу на планшете, потребуется ввести код-пароль.
Если несколько раз подряд ввести неправильный пароль, операционная система ipadOS начинает думать, что кто-то пытается её взломать путём перебора паролей и временно блокирует возможность ввода кода:
- 5 неправильных попыток выведет на экран сообщение «Попытайтесь снова через 1 минуту».
- 7 ошибочных паролей — блокировка на 5 минут.
- Ошибитесь 8 раз и увидите сообщение «iPad отключён повторите через 15 минут».
- За 9 попыток подряд планшет блокируется на 60 минут.
- Если ввести неправильный код 10 раз подряд, планшет полностью блокируется с сообщением «iPad отключён подключитесь к iTunes» (что делать описано ниже).

Подробная инструкция как выходить в Интернет на Айпад и как пользоваться функцией «Закладки»
- Открываем «Safari»:
В адресную строку пишем адрес нужного сайта:
В верхней части экрана нажимаем значок со стрелкой:
Нажимаем кнопку «Закладка»:
Чтобы добавить закладку жмем «Сохранить»:
Все закладки можно найти, нажав «Журнал» в верней части диспея:
Выбираем сайт, на который хотим перейти и нажимаем на него:
Теперь Вам не надо запоминать адреса важных сайтов, достаточно открыть список закладок и выбрать нужную.
Одна из самых полезных и удобных функция вашего планшета — возможность получить доступ в Интернет почти в любой точке мира. Для этого в вашем айпэде изначально установлена программа-браузер Safari.
Браузер? Это что? Это зачем? Браузер — программа, при помощи которой можно выходить в сеть Интернет, находить и просматривать разные сайты. Чтобы начать пользоваться программой, нажмите на иконку. Перед вами откроется стартовая страница программы.
Что необходимо сделать первым делом при ошибке IP-конфигурации
Если на экране любого девайса отображается ошибка конфигурации IP Wi-Fi при подключении, необходимо первым делом предпринять следующие меры:
- переподключение к Wi-Fi сети;
- переименование своего устройства;
- отключение постоянного поиска сетей.
Нередка проблема, когда точка доступа переполнена. Для ее решения достаточно придерживаться свода простых и понятных рекомендаций.
Забыть сеть
Первый и самый простой в реализации способ — это забыть беспроводную сеть (удалить), а затем повторно к ней подключиться. Инструкция выглядит следующим образом:
- Зайти в приложение «Настройки» и среди доступных опций тапнуть на «Сеть и Интернет».
- Далее нужно перейти во вкладку «Wi-Fi», где будут отображаться все ранее сопряженные с устройством сети.
- Нужно нажать и удерживать конкретную сеть, к которой все бесконечные попытки подключиться тщетны.
- Тапнуть на «Забыть сеть».
Как удалить удаленную сеть на смартфоне Android
Важно! В завершении остается повторно подключиться к сети, пройдя авторизацию. Для выполнения этой манипуляции будет достаточно 1-2 мин
Перезагрузка сетевого оборудования
Что еще можно сделать для решения проблемы? Второй эффективный и при этом простой в реализации способ — перезагрузить сетевое оборудование. Если проблема не в ПК или смартфоне, то значит она в роутере. Вполне возможно, что его перезагрузка позволит разрешить небольшие программные конфликты, возникающие в процессе работы.
Подавляющее большинство маршрутизаторов оснащено специальной кнопкой «Вкл./Выкл.», если нет, можно отключить роутер из розетки приблизительно на 15-20 сек.
Кнопка выключения на маршрутизаторах TP-Link
Переименование своего устройства
Мало кто может объяснить, почему такой подход помогает решить проблему. В реализации процесс так же прост и выглядит следующим образом:
- Открыть приложение «Настройки» и перейти во вкладку «Об устройстве».
- Тапнуть на форму «Имя устройства» и ввести любое другое название.
- Чтобы изменения вступили в силу, нужно нажать на «Сохранить».
Важно! Также девайс рекомендуется перезагрузить, после чего повторно подключиться к маршрутизатору
Активировать и деактивировать режим полета
Если на своем устройстве активировать «Режим полета», он же «Автономный», а по истечении 15-20 сек. выключить его, это принудит сетевое оборудование перенастроить соединение. Процедура занимает всего несколько секунд.
Как активировать режим полета на смартфоне












![Ipad отключен подключитесь к itunes: как разблокировать [решение]](http://zv-prhost.ru/wp-content/uploads/7/6/9/7691ea236b9a2e0a8e3ab0dc292a4682.png)





















