Назначение службы dhcp
Разобраться с вопросом «как подключить dhcp на сетевом адаптере», не представляя, для чего вообще предназначена данная служба, будет достаточно сложно. Дело в том, что настройка dhcp происходит как на любом сетевом компьютере, так и на сервере (или выполняющем его функции сетевом оборудовании), соответственно, и возможных причин программного сбоя здесь предостаточно: от «кривой» операционной системы до неисправности маршрутизатора.
Как работает dhcp?
Принцип работы dhcp условно можно представить в виде почтового сообщения между клиентом (или подключенным к локальной сети компьютером) и сервером (роутером). При этом роль писем здесь выполняют специальные системные сообщения, с помощью которых происходит «авторизация» устройства в компьютерной сети.
Протокол dhcp дословно расшифровывается как «протокол динамической настройки узла». В общем случае он выступает альтернативой ручной настройки локальной сети: устройство получает параметры подключения напрямую от сервера посредством специальных команд.
Так, для корректного подключения к локальной (LAN) или глобальной (WAN) сети нового устройства ему необходим ряд уникальных параметров, которые обеспечивают идентификацию данного сетевого узла.
В частности, каждый компьютер получает индивидуальный IP-адрес, а также маску подсети, адрес DNS сервера и т.д.
Конечно, можно прописать данные сетевого соединения вручную (например, при простом подключении двух компьютеров), но в большинстве случаев гораздо проще получать их автоматически от dhcp сервера.
В таком случае при подключении к сети компьютер вначале «спрашивает разрешение» у сервера (в качестве которого, как правило, используется маршрутизатор) с помощью системного сообщения DHCPDISCOVER.
На что сервер отвечает сообщением DHCPOFFER, в котором зашифрованы все необходимые клиенту сетевые настройки.
Компьютер получает такую «посылку», извлекает оттуда данные о присвоенном ему IP адресе (маске подсети и т.д.) и сохраняет их в настройках сетевой карты (адаптера). После чего информирует сервер о готовности подключиться к сети с помощью сообщения DHCPREQUEST.
Сервер проверяет указанные параметры конфигурации и при отсутствии ошибок отвечает сообщением DHCPACK, которое разрешает авторизацию клиента в сети.
Таким образом, для автоматического получения ip адреса dhcp необходимо:
настроить dhcp на роутере (иначе «сервер» не сможет отвечать на запросы «клиента»);
запустить службу dhcp на компьютере;
установить на сетевом адаптере автоматическое получение IP адреса.
DHCP: как работает?
Сервер обрабатывает клиентские запросы и выдает в аренду на определенное время IP адреса из своего диапазона. Если время заканчивается, клиент либо продлевает срок аренды, либо освобождает адрес, что также происходит путем обмена специальными сообщениями. Все запросы сервер записывает в свою базу данных, чтобы избежать конфликта адресов, то есть не выделить один адрес двум узлам одновременно.
Конфликт адресов все же может возникнуть, если на одном из устройств в сети IP присвоен вручную. При подключении нового компьютера, сервер может попытаться выдать ему адрес, который уже занят, в результате чего интернет соединение не будет установлено. Как решить эту проблему, будет рассмотрено далее.
Протокол DHCP широко используется благодаря тому, что дает возможность легко добавлять новые компьютеры к сети и изменять параметры подключения на сервере вместо ручной перенастройки каждого устройства.
Для использования протокола DHCP вам понадобится:
-
настроить DHCP на маршрутизаторе, который будет играть роль DHCP сервера.
-
запустить службу DHCP на ПК (она выполняет функцию клиента);
-
в настройках сетевого адаптера выбрать опцию автоматического получения IP адреса.
Рассмотрим каждый шаг детально.
Альтернативные варианты
Запустить DHCP можно из консоли:
- Нажать Win+R, ввести «cmd» в окно и подтвердить.
- Откроется командная строка. Ввести «netsh interface ip set address «название подключения» dhcp».
- Затем ввести: «netsh interface ip set dnsserver «название подключения» dhcp».
Здесь «название подключения» — имя локальной сети, нужно посмотреть в свойствах адаптера.
Возможно, что после сбоя в работе роутера, произойдет блокировка протокола. Для его активации необходимо сбросить устройство на заводские установки. Также если неизвестен IP-адрес роутера, сброс вернет значение по умолчанию, указанного на задней стороне изделия. Это же относится к логину и паролю.
Сбрасываются установки нажатием и удержанием кнопки «Reset» в течение 15 секунд. Она находится на торце устройства, рядом с LAN-портами. Кнопка «утоплена» в корпус, и, чтобы нажать на нее нужно воспользоваться тонким предметом.
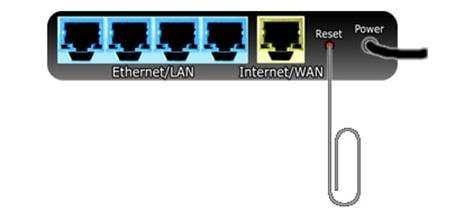
После этого необходимо настраивать роутер заново.
Можно перезагрузить гаджет, выключив и заново включив его. Также следует отключить антивирус и проверить соединение без него.
Возможно, что причина неработающего DHCP кроется в сбое сетевого адаптера. Следует зайти в диспетчер устройств компьютера, удалить адаптер и перезагрузить компьютер. После включения произойдет новая установка его драйвера.
Воспользовавшись рассмотренными советами, можно восстановить связь между устройствами в сети.
Функционал
Чем же может облегчить работу? Как он действует и почему стоит его подключить?
- Он объединяет все желаемые компьютеры в локальную сеть;
- Он помогает наладить простое, быстрое и эффективное взаимодействие между ними;
- Формируется единая локальная сеть, использующая одно подключения для выхода в интернет;
- В рамках локальной сети можно быстро обмениваться данными и файлами;
- Возможно настроить удаленное управление и использование одного компьютера с другого;
- Можно подключить все ПК к одному принтеру для удаленного вывода на печать (при этом принтер, например, может быть подключен к одному из компьютеров).
Большое преимущество такой сети в том, что ее достаточно легко организовать, особенно по сравнению с сервером.
Для создания ее вам потребуется только ADSL-модем или роутер, но обязательно с функцией маршрутизации.
Совет! Систему можно создать, включив DHCP на адаптерах всех ПК будущей сети и соответствующую функцию на модеме или роутере (который теперь станет сервером).
Подготовка роутера
Прежде чем начать процессы подключения и настройки проверьте, все ли необходимые функции активированы. Для этого проделайте следующее:
1. Откройте панель управления роутером через онлайн-интерфейс;
2. Зайдите в панель управления, используя логин и пароль;
3. Перейдите в Настройки;
4. Найдите там пункт Автоматическое назначение IP-адресов;
5. Нужно, чтобы этот пункт был активирован, если это не так, то активируйте его (поставьте маркер или галочку в чекбокс, передвиньте ползунок и т. д.);
6. Сохраните внесенные изменения;
7. Перезагрузите компьютер и роутер.
После этого снова включите все устройства – компьютеры сети и модем.
В некоторых случаях необходимые настройки могут быть недоступны или заблокированы, и тогда настройку можно провести только сбросив настройки устройства к заводским.
Для этого найдите на задней панели роутера или на его дне отверстие с надписью Reset над ним.
Именно в нем находится маленькая кнопка возврата к заводским настройкам – зажмите ее чем либо острым, например, зубочисткой, на несколько секунд.
Для повторного входа в панель управления вам потребуется ввести логин и пароль администратора. Теперь все функции будут разблокированы, и нужно будет провести настройку, описанную выше.
DHCP: как работает?
Сервер обрабатывает клиентские запросы и выдает в аренду на определенное время IP адреса из своего диапазона. Если время заканчивается, клиент либо продлевает срок аренды, либо освобождает адрес, что также происходит путем обмена специальными сообщениями. Все запросы сервер записывает в свою базу данных, чтобы избежать конфликта адресов, то есть не выделить один адрес двум узлам одновременно.
Конфликт адресов все же может возникнуть, если на одном из устройств в сети IP присвоен вручную. При подключении нового компьютера, сервер может попытаться выдать ему адрес, который уже занят, в результате чего интернет соединение не будет установлено. Как решить эту проблему, будет рассмотрено далее.
Протокол DHCP широко используется благодаря тому, что дает возможность легко добавлять новые компьютеры к сети и изменять параметры подключения на сервере вместо ручной перенастройки каждого устройства.
Для использования протокола DHCP вам понадобится:
настроить DHCP на маршрутизаторе, который будет играть роль DHCP сервера.
запустить службу DHCP на ПК (она выполняет функцию клиента);
в настройках сетевого адаптера выбрать опцию автоматического получения IP адреса.
Рассмотрим каждый шаг детально.
Почему DHCP не включен на сетевом адаптере Ethernet или WiFi?
При подключении компьютера к интернету ему выдается IP адрес — уникальный ID устройства в сети. И здесь надо сразу обозначить две ситуации, от которой зависит выбор варианта решения проблемы.
- Если соединили свой ноутбук или стационарный ПК с интернетом напрямую по кабелю, который протянут провайдером в квартиру, то IP назначается поставщиком услуг в автоматическом или ручном режиме.
- Если же вы подключили интернет через роутер, то провод провайдера идет в разъем WAN на роутере. А уже к нему подключается компьютер, а значит получает свой IP адрес именно от вашего домашнего маршрутизатора.
Основная причина проблемы и способы её исправить
Самая частая причина ошибки «DHCP не включен на сетевом адаптере» — изменение параметров сетевого подключения (самостоятельное или какой-либо программой), отключающее DHCP, как об этом и сообщает утилита устранения неполадок. Под DHCP здесь понимается опция автоматического получения IP-адреса вашим сетевым адаптером. Второй по распространенности вариант — указание неверного для вашей сети статического IP-адреса (иногда он может стать неверным после того, как вы изменили параметры LAN на роутере). Чтобы включить DHCP снова, или поменять параметры IP-адреса вы можете:
- В диагностике неполадок нажать «Попробуйте выполнить восстановление от имени администратора». А в следующем окне с заголовком «Автоматически обновлять параметры сети» — нажать «Внести это исправление».
- Если всё прошло успешно, в результате вы должны получить сообщение о том, что проблема «DHCP не включен на сетевом адаптере» для адаптера Ethernet или Беспроводная сеть была исправлена.
- Если предыдущее не помогло, нажмите клавиши Win+R (Win — клавиша с эмблемой Windows) на клавиатуре, введите ncpa.cpl и нажмите Enter.
- В открывшемся списке сетей нажмите правой кнопкой мыши по той сети, которая сообщает о проблеме и выберите пункт меню «Свойства».
- В списке компонентов подключения выберите IP версии 4 и нажмите «Свойства».
- Убедитесь, что в общих свойствах установлено «Получить IP-адрес автоматически и «Получить адрес DNS-сервера автоматически». Если это не так, установите соответствующие параметры и примените настройки.
- Если параметры уже заданы на автоматическое получение параметров, попробуйте, наоборот, вручную ввести IP-адрес: в качестве адреса используйте адрес вашего роутера с отличающимся последним числом (адрес роутера обычно указан на нем самом на наклейке сзади/внизу). Например, адрес роутера — 192.168.1.1, в качестве IP указываем что-то наподобие 192.168.1.33 (не следует указывать 2-ку и т.п., они могут быть заняты), маска подсети будет подставлена автоматически, в «Основной шлюз» указываем просто адрес роутера. Для DNS можно указать 8.8.8.8 и 8.8.4.4 соответственно. Примените настройки. Если вы не знаете адрес роутера, то почти всегда это 192.168.1.1 или 192.168.0.1, можно просто поочередно попробовать оба варианта.
Обычно, что-то из указанного позволяет решить проблему, но не всегда. Если в вашем случае работоспособность сети так и не была восстановлена, попробуйте следующие варианты:
- Если у вас прямое кабельное подключение от провайдера и роутер не используется, и вы проверили, что кабель подключен надежно, проблема может быть со стороны самого Интернет-провайдера (в этом случае она обычно исправляется в короткие сроки с его стороны).
- Перезагрузите роутер, если он используется для подключения (выключите его из розетки, подождите несколько секунд, снова включите и подождите, когда загрузится).
- Выполните сброс сетевых настроек Windows 10.
- Попробуйте отключить протокол IP версии 6 в компонентах подключения — снять галочку в окне, которое вы видели на шаге 5 и применить настройки.
- Если вы перед появлением проблемы меняли настройки роутера, возможно, стоит сбросить их и выполнить настройку заново.
- Если у вас установлен сторонний антивирус, попробуйте отключить функции сетевой защиты в нем или полностью отключить антивирус.
- Загляните в диспетчер устройств (правый клик по кнопке пуск — диспетчер устройств) и откройте раздел «Сетевые адаптеры». Откройте свойства Wi-Fi адаптера (если ошибка возникает на сетевом адаптере «Беспроводная сеть») или Ethernet-адаптера. Проверьте, активна ли кнопка «Откатить» на вкладке «Драйвер». Если да — используйте её.
- Проверьте, есть ли точки восстановления на дату, предшествовавшую появлению проблемы. Если да, используйте их. См. Точки восстановления Windows 10.
Видео инструкция
- https://help-wifi.com/reshenie-problem-i-oshibok/dhcp-ne-vklyuchen-na-setevom-adaptere-besprovodnaya-set-ethernet-podklyuchenie-po-lokalnoj-seti/
- https://ru.joecomp.com/disable-or-enable-dhcp-for-ethernet-or-wi-fi-in-windows-10-8-7
- https://remontka.pro/dhcp-not-enabled-network-adapter/
Назначаем IP-адрес принудительно
Если все вышеуказанные действия не помогают, можно попытаться выполнить работу DHCP вручную.
Немного теории
DHCP – это протокол, который назначает IP-адреса всем узлам локальной сети.
Собственно, если вы используете компьютер и роутер, то эти самые адреса, при включенном DHCP, будут назначаться автоматически.
При этом у каждого роутера есть собственный диапазон IP-адресов, с которыми он может работать.
Так вот, в некоторых случаях протокол может неправильно сработать и назначить компьютеру тот адрес, с которым роутер работать не сможет.
А бывает и так, что DHCP просто отказывается работать и никаких признаков этого, кроме отсутствия интернета, нет.
Поэтому в этом случае необходимо попытаться назначить эти самые адреса вручную, причем из диапазона, который может обслуживать роутер.
Ручное назначение IP-адреса
Возьмите роутер и все документы к нему. На тыльной стороне устройства, на сервисной этикетке или в документации обязательно будет указан «Статический IP-адрес» или что-то подобное. Вообще, там будет единственный адрес и вы сразу же его увидите. Зачастую это 192.168.0.1 или же 192.168.1.1 (это тот самый адрес, с помощью которого мы раньше получали доступ к настройкам роутера). Если это так, то первый адрес, который может быть присвоен следующему узлу сети, то есть компьютеру, может быть 192.168.0.2 или же 192.168.1.2.
Теперь выполните все действия, которые указаны в заголовке «Устанавливаем автоматическое назначение IP-адресов» выше. Но теперь в окне свойств протокола необходимо поставить отметку возле надписи «Использовать следующий IP-адрес». Наконец, в поле «IP-адрес» необходимо ввести 192.168.0.2 или же 192.168.1.2 (выше мы говорили о том, как определить этот адрес). Маска будет назначена автоматически. В поле «Основной шлюз» введите полученный ранее статический IP-адрес.
Нажмите «ОК», закройте все окна и перезагрузите компьютер.

Рис. 6. Назначения статического IP-адреса
Стоит сказать, что этот способ – большая авантюра и работает он далеко не всегда.
В некоторых случаях в локальной сети могут присутствовать и другие устройства, о которых вы не будете знать (особенно, если вы начинающий юзер).
И у них будут собственные IP-адреса. И, если вы присвоите компьютеру адрес, который уже есть у другого устройства, произойдет конфликт.
Разумеется, подключения к интернету не будет, и быть не может. Поэтому придется методом проб и ошибок присваивать разные IP-адреса из диапазона, охватываемого роутером.
Включение протокола DHCP в Windows 10
Сбои в работе интернет соединения стали настоящей проблемой для современного человека. Одного неверного пункта в настройках сети достаточно чтобы лишить вас возможности работать, учиться или развлекаться перед своим компьютером. Ниже мы покажем, как правильно настроить DHCP соединение и создать стабильное локальное подключение.
Включение DHCP в настройках сетевого адаптера
Протокол DHCP отвечает за автоматический обмен данными между компьютером и сервером. Большинство интернет провайдеров используют автоматическую настройку подключения, однако в некоторых случаях пользователю необходимо самостоятельно настроить соединение. Все примеры будут показаны на компьютере с установленной Windows 10, однако описанные методы актуальны и для предыдущих версий Windows. Для включения DHCP выполним следующие действия:
- Кликаем правой кнопкой по иконке пуск и переходим в настройки сетевых подключений.
- Выбираем рабочую сеть и нажимаем «свойства»
- Находим пункт с настройками IPv4 и переходим в «свойства»
- Включаем автоматическое получение IP адреса и DNS сервера.
Если активация данных пунктов не решила проблему с отсутствующим подключением, необходимо проверить статус службы, отвечающей за DHCP подключение.
Запуск службы DHCP
Службы Windows отвечают за работу всех компонентом системы, поэтому обязательно проверьте статус DHCP подключения. Выполните следующее:
- Вызываем меню «выполнить», сочетанием «Win + R»
- Вписываем в окно «services.msc»
- В открывшемся меню ищем пункт DHCP и проверяем его статус. Если протокол не активен, кликаем и запускаем его.
Помимо служб Windows необходимо проверить состояние протокола DHCP в настройках роутера, при его наличии.
Настройка DHCP в графическом интерфейсе роутера
Домашние роутеры служат не только для раздачи WI-FI сигнала, но и обеспечивают связь ваших устройств с серверами интернет провайдера. В настройках устройства необходимо включить протокол DHCP для правильной работы сети.
- Открываем браузер и вводим в строку 192.168.0.1 или .1.1 alt=»Включение протокола DHCP в Windows 10″ width=»300″ height=»20″ />
- В появившемся окне вписываем имя пользователя и пароль. Если вы не меняли стандартные настройки входа, то по умолчанию производители устанавливают пользователя и пароль – admin.
- В коне настроек ищем пункт автоматической конфигурации DHCP и активируем его. На разных моделях графический интерфейс может выглядеть по-разному, однако пункты основных настроек одинаковы на любых домашних устройствах.
Мы рекомендуем запомнить или сделать скриншоты ваших настроек перед внесением изменений, чтобы вы всегда могли вернуть устройство в исходное состояние.
(4 оценок, среднее: 2,00 из 5)
Сетевой адаптер не имеет допустимых параметров настройки IP: что это, как исправить
Пользователи Windows часто сталкиваются с проблемами подключения к интернету. При диагностике сетевого подключения возникает ошибка «Сетевой адаптер не имеет допустимых параметров настройки IP». Как бороться с этой проблемой читайте в рамках этой статьи.
Что это за ошибка?
Упомянутое уведомление появляется после диагностики сетей Windows в том случае, если отвалились или неверно настроены настройки сети.
Сетевые настройки
Для начала посмотрите, какой IP адрес присвоен сетевой карте. Для этого:
- Нажмите ПКМ Пуск и выберите Сетевые подключения.
- Перейдите в «Центр управления сетями и общим доступом» → «Изменение параметров адаптера».
- Нажмите ПКМ по подключенному сетевому подключению и выберите «Состояние».
- Откройте «Сведения».
Обратите внимание на «Адрес IPv4» — это поле не должно быть пустым. Также, доступа к сети может не быть, если оно заполнено адресом, вида 169.254.Y.Y
Посмотрите на такие поля «Шлюз по умолчанию» и «DNS-сервер»
Посмотрите на такие поля «Шлюз по умолчанию» и «DNS-сервер».
Если вы подключены к сети интернет через маршрутизатор — в них также должны быть значения. Если значения не указаны — вероятно случился сбой DHCP-сервера. Чтобы это исправить, введите значения этих полей вручную:
- Нажмите «Свойства», откройте «IP версии 4».
- Пропишите IP-адреса.
При подключении через маршрутизатор, IP его можно посмотреть на наклейке, на самом устройстве (снизу или с обратной стороны). Этот адрес и будет значением «Основного шлюза» и «DNS-адреса». «IP-адрес» укажите точно такой, как и основной шлюз, только с различием в последней цифре (например 10). Маска подсети подтягивается автоматически, ее значение 255.255.255.0.
Если вы подключены напрямую к провайдеру через Ethernet-кабель, есть большая вероятность, что ошибка сетевого адаптера целиком и полностью на стороне оборудования представителя интернет-услуг. Поэтому, обращайтесь в тех. поддержку.
Очистка таблицы маршрутизации, DNS-кэша и WInsock
Если первый способ не помог, попробуйте очистить в Windows всю предыдущую информацию, которая связана с сетевыми подключениями. Для этого нужно очистить таблицу динамической маршрутизации, кэш DNS и сбросить параметры спецификации WinSock.
Для очистки:
- Нажмите правой кнопкой мыши по Пуск и выберите «Командная строка (Администратор)».
- Поочередно выполняйте команды:
- Очистка таблицы маршрутизации: route -f
- Чистка кэша DNS-клиента: ipconfig /flushdns
- Сброс параметров протокола TCP/IP: netsh int ip reset netsh int ipv4 reset netsh int tcp reset
- Сброс параметров Winsock: netsh winsock reset
После этих действий перезагрузите Windows. Совет! Чтобы подробно ознакомится с настройкой домашней сети через Wi-Fi роутер, ознакомьтесь с этой инструкцией.
Переустановка сетевого драйвера
Указанная ошибка может возникнуть после автоматического или ручного обновления драйверов сетевой карты. На сайте производителя сетевой карты (материнской платы) или ноутбука найдите последние актуальные официальные драйвера и установите их. В удалении установленного на данный момент драйвера, поможет «Диспетчер устройств».
Настройка систем безопасности
Антивирусы и брандмауэры — средства защиты системы от несанкционированного доступа. Они хорошо выполняют свою работу, так как с корнями уходят в настройки системы. Некоторые, настолько хорошо выполняют свои функции безопасности, что попросту не дают пользователю выйти в интернет (такие чудеса часто наблюдали пользователи Avast). Чтобы убедится, что антивирус и брандмауэр не являются причиной неработоспособности сети, отключите их на время.
Антивирус можно отключить в самих настройках. Для отключения защиты брандмауэра:
- нажмите Win+R и выполните команду firewall.cpl
- справа нажмите «Включение и отключение брандмауэра Windows»;
переставьте метки на «Отключить брандмауэр Windows» и нажмите ОК.
Проверьте работу сети.
Запуск Windows без элементов автозагрузки
Не только антивирусы могут мешать правильной работе сети. Софт, установленный в Windows, мог внести свои коррективы в сетевые настройки. Чтобы исключить влияние софта, выполните чистую загрузку Windows:
- Нажмите Win+R и выполните команду msconfig
- Во вкладке «Общее» уберите галочку «Загружать элементы автозагрузки».
Перейдите во вкладку «Службы», отметьте «Не отображать службы Microsoft» и нажмите «Отключить Все».
Нажмите «ОК» и перезагрузите ПК.
Если проблема не решилась, возможно проблема на стороне провайдера. Чтобы в этом окончательно убедится, подключите к вашей сети другой компьютер и проверьте настройку сети на наличие ошибок.
Появились вопросы или возникли трудности с устранением ошибки? Оставьте свой вопрос в комментарии, чтобы пользователи сайта помогли Вам.
Список клиентов
Для того, чтобы посмотреть какие именно устройства в данный момент подключены к вашей службе DHCP, в пункте меню «DHCP» веб-интерфейса вашего роутера перейдите в подпункт «Список клиентов DHCP». Здесь вы увидите таблицу с информацией о текущих подключениях.
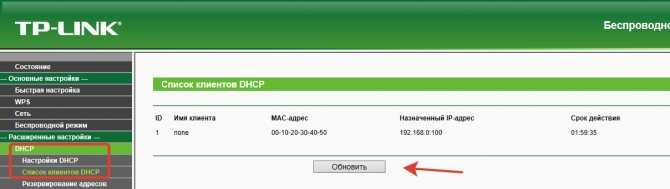
ID — означает порядковый номер.
Имя клиента — это имя устройства, если оно ему присвоено.
МАС-адрес — соответственно МАС-адрес данного устройства.
Назначенный IP — адрес, который был присвоен устройству сервером DHCP.
Срок действия — соответственно, оставшееся время, в течение которого данный адрес будет действителен.
Если у вас возникли опасения, что к вашей сети подключился кто-то посторонний, вы можете в любой момент проверить информацию о подключенных устройствах на этой вкладке. Для того чтобы обновить текущую информацию, нажмите кнопку «Обновить». Список подключённых устройств будет обновлён.
Как исправить ошибку “DHCP не включен на сетевом адаптере…” в Windows 10?
Для Windows 8 и Windows 7 эти рекомендации так же должны подойти. Некоторые пункты меню и настройки могут немного отличатся. Я буду показывать все на примере Windows 10.
Решение №1: через диагностику сетей Windows
Если вам повезет, то сразу после запуска средства диагностики появится следующее сообщение: “Автоматически обновлять параметры сети. В системе поддерживается автоматическое определение параметров сети”. Не задумываясь нажимайте на “Внести это исправление”.
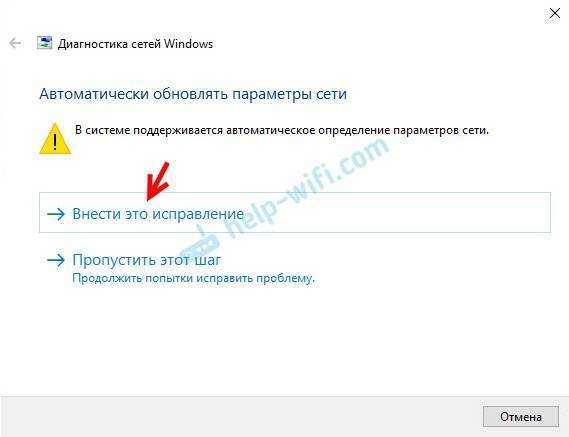
Или после того, как будет обнаружена проблема, например, “DHCP не включен на сетевом адаптере Беспроводная сеть” нажмите на пункт “Попробуйте выполнить восстановление от имени администратора”.
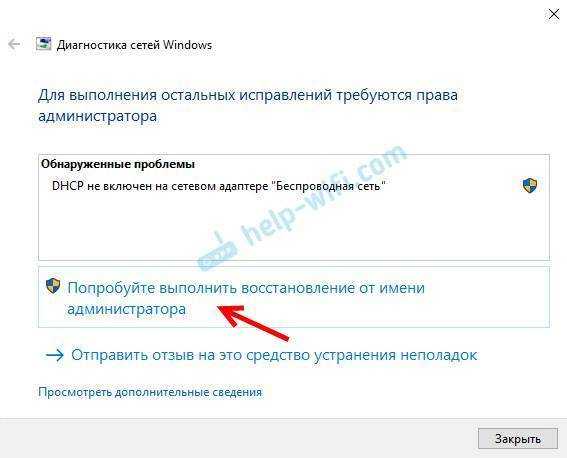
Если системе удастся автоматически решить эту проблему, то напротив обнаруженной проблемы появится надпись “Исправлено” и интернет заработает.
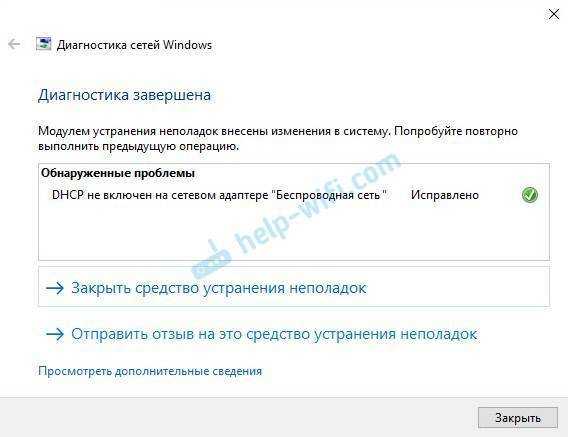
Если не получится с первого раза, то перезагрузите компьютер и запустите диагностику неполадок повторно.
Решение №2: проверяем настройки DHCP вручную
Первым делом нам нужно открыть окно “Сетевые подключения”. Сделать это можно с помощью команды ncpa.cpl. Нажмите сочетание клавиш Win+R, скопируйте эту команду в поле “Открыть” и нажмите “Ok”.
Дальше нужно нажать правой кнопкой мыши и открыть “Свойства” того адаптера, при подключении через который у вас возникла эта ошибка. В случае с Windows 10: “Ethernet” – это подключение по кабелю, а “Беспроводная сеть” – подключение по Wi-Fi.

Дальше выделяем протокол “IP версии 4 (TCP/IPv4)” и нажимаем на кнопку “Свойства”. Выставляем автоматическое получение IP и DNS адресов, как показано на скриншоте ниже и нажимаем “Ok”.
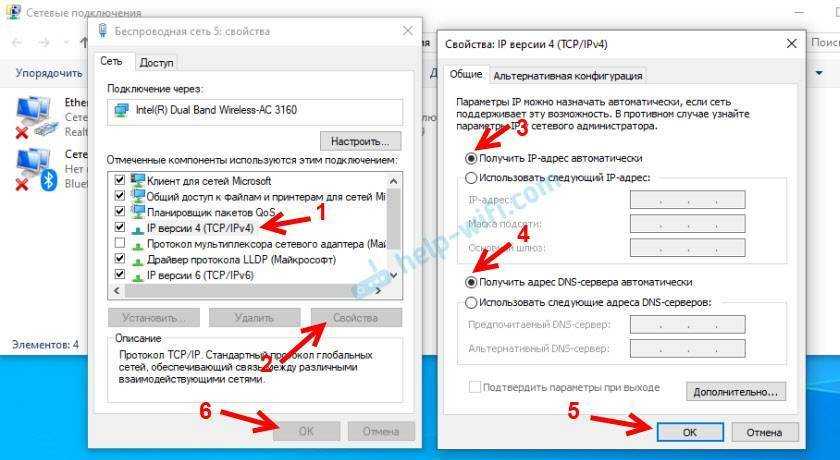
Если подключение к интернет не появится и статус “Неопознанная сеть” возле адаптера не пропадает, то убедитесь, что вы меняли настройки именно того адаптера, через который выполняете подключение. Так же выполните перезагрузку компьютера.
Выше я показал два основных решения, с помощью которых чаще всего удается избавится от этой ошибки. Если у вас ничего не получилось – смотрите другие решения.
Дополнительные решения и подсказки
- Сделайте сброс настроек сети. Здесь инструкция для Windows 10, а здесь для Windows 7 и Windows 8.
- Если подключение через роутер – перезагрузит его. Проверьте, работает ли интернет на других устройствах (через этот же роутер). Чтобы выяснит в чем причина, можете почитать статью Роутер перестал раздавать интернет. Как найти причину и устранить ее.
- Если кабель к компьютеру подключен напрямую от интернет-провайдера, то отключите его и подключите заново. Перезагрузите компьютер. Так же желательно позвонить в поддержку провайдера и выяснить, нет ли неполадок на их стороне. Или попробовать подключить интернет к другому компьютеру.
- Вспомните, что вы делали на компьютере перед появлением ошибки “DHCP не включен на сетевом адаптере”. Возможно таким образом получится найти причину и устранить ее. Если перед этим вы что-то устанавливали или меняли настройки, и не знаете как все вернуть обратно – напишите в комментариях.
- Еще одна похожая ошибка: Сетевой адаптер не имеет допустимых параметров настройки IP. Посмотрите, возможно это ваш случай.
- Попробуйте прописать настройки IP вручную. Как это сделать, я показывал в этой статье.
- На всякий случай попробуйте полностью остановить работу антивируса. Если он установлен на вашем компьютере.
- Желательно выполнить переустановку сетевого адаптера. Для этого нужно зайти в диспетчер устройств и удалить сетевую карту, или Wi-Fi адаптер (в зависимости от того, с каким адаптером у вас проблемы).После удаления и перезагрузки компьютера может понадобится повторная установка драйвера. Здесь вам может пригодится инструкция по установке драйвера для сетевой карты и инструкция по установке (обновлению) драйвера Wi-Fi адаптера.
- Не лишней будет проверка компьютера на разного рода вирусы и вредоносное ПО с помощью специальных антивирусных утилит. Можно использовать AdwCleaner, Dr.Web CureIt!, Kaspersky AVP Tool, CrystalSecurity, AVZ и другие.
66
Сергей
Решение проблем и ошибок
Решение проблемы «DHCP не включен на сетевом адаптере Ethernet» в Windows 10
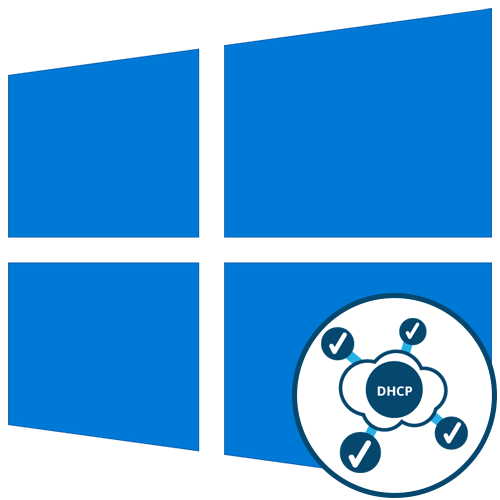
Начать решение проблемы «DHCP не включен на сетевом адаптере Ethernet» необходимо с общих рекомендаций, поскольку часто простые действия помогают исправить ситуацию и избежать выполнения сложных манипуляций.
- Перезагрузите маршрутизатор. Возможно, во время текущего сеанса работы роутера в его настройках или в самой операционной системе произошли определенные изменения, которые и мешают организации нормального подключения. В таких ситуациях часто помогает банальная перезагрузка маршрутизатора, после которой произойдет соединение уже с новыми параметрами.
- Перезагрузите компьютер. Примерно то же самое можно отнести и к компьютеру, поскольку измененные конфигурации могут сказаться и на работе операционной системы. Просто отправьте ПК на перезагрузку, а при следующем включении подключитесь к сети и посмотрите, появился ли интернет.
Если ничего из этого не принесло должного результата, переходите к следующим вариантам, начав с первого, поскольку мы их расставили в порядке возрастания сложности и уменьшения эффективности.
Способ 1: Запуск средства исправления неполадок
Штатное средство исправления неполадок, присутствующее в Windows 10, иногда помогает избавиться от разных проблем в автоматическом режиме, включая и рассматриваемую. От вас требуется лишь запустить сканирование, что происходит так:
- Откройте «Пуск» и перейдите в меню «Параметры».
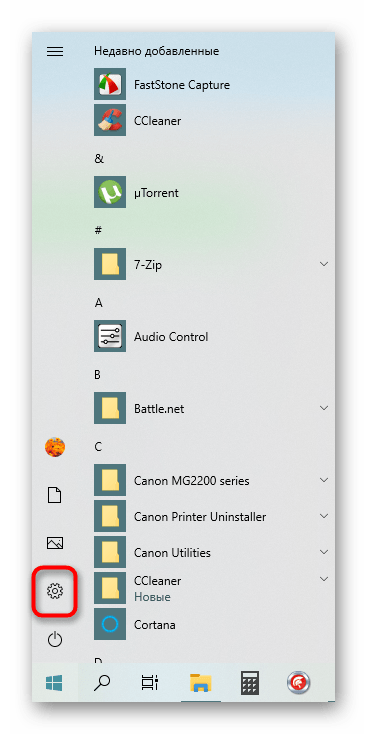

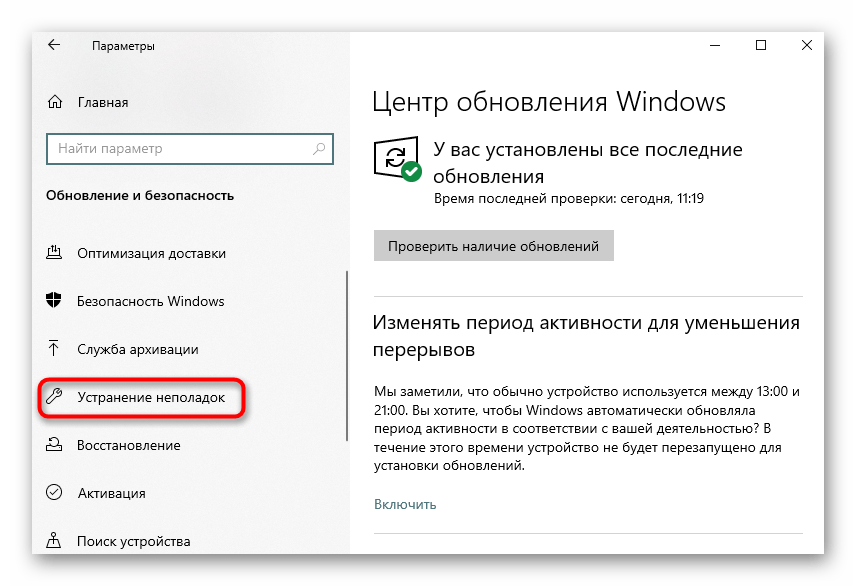
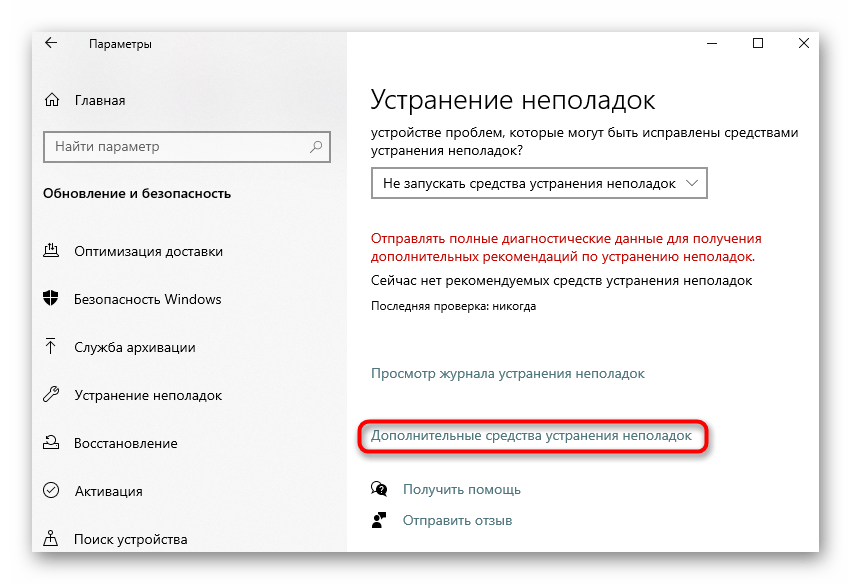
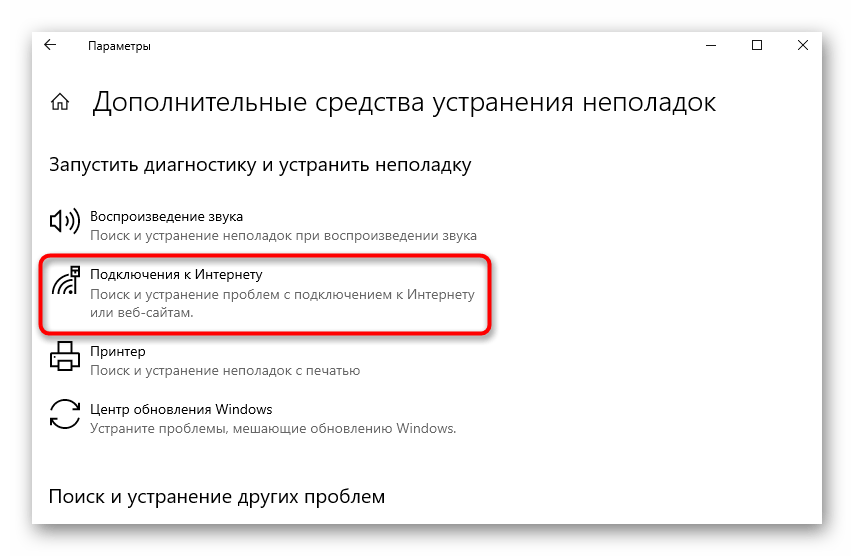
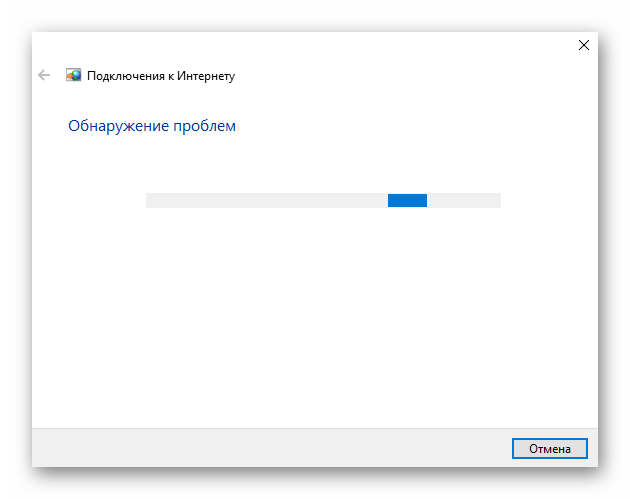
Способ 2: Проверка протокола IPv4
Сейчас большинство маршрутизаторов функционируют на протоколе IPv4, соответственно, его параметры в операционной системе должны быть настроены правильно. Изменение этих настроек осуществляется вручную, на что уйдет буквально несколько минут.
- В том же меню «Параметры» выберите раздел «Сеть и Интернет».
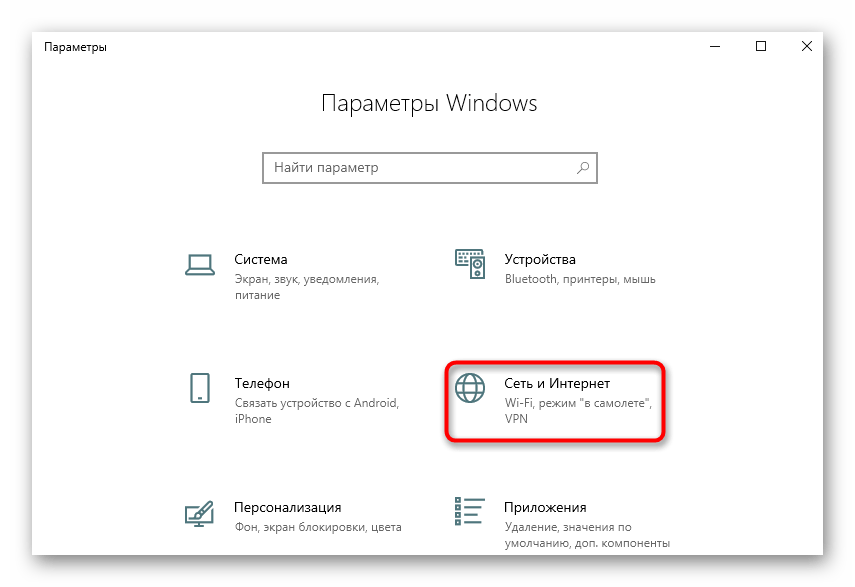
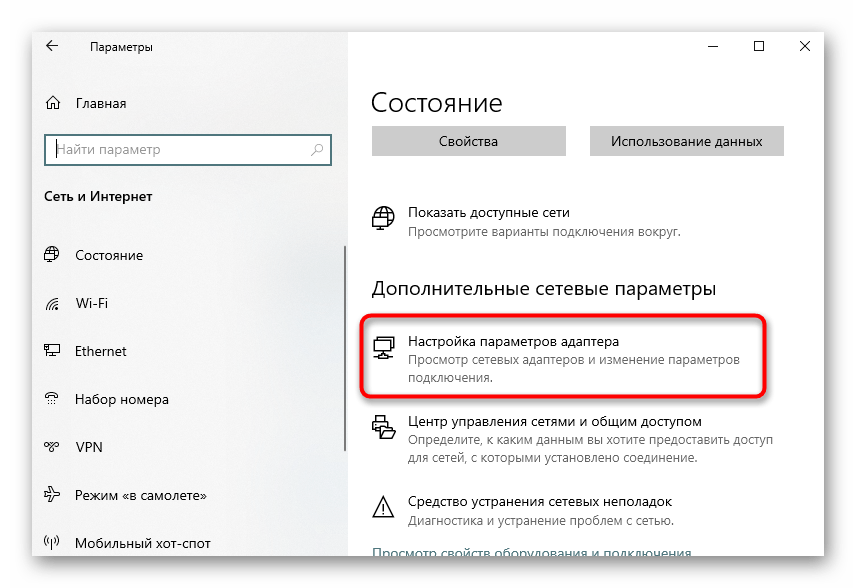
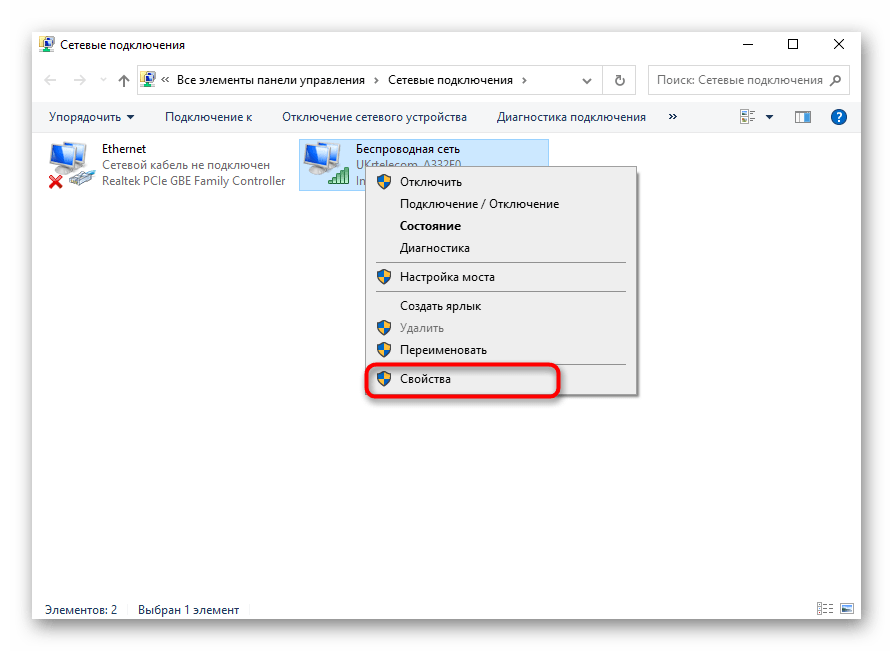
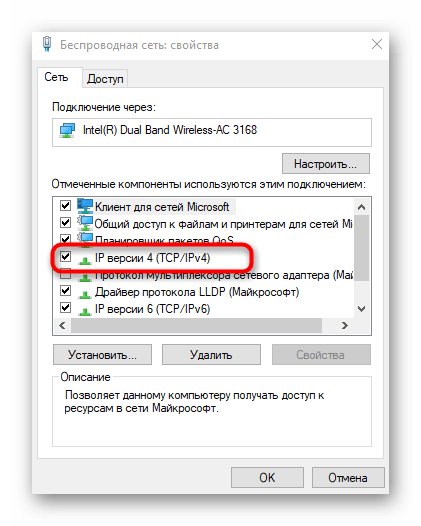
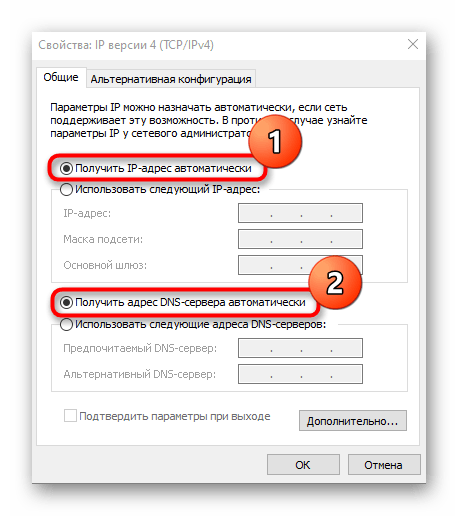
Остается только отправить ПК на перезагрузку, а после следующего входа в операционную систему попытаться выйти в интернет. Если выполненные действия не помогли, оставьте параметры протокола в таком же состоянии и переходите далее.
Способ 3: Проверка службы DHCP-клиента
Иногда ошибка «DHCP не включен на сетевом адаптере Ethernet» может возникать из-за проблем со службой DHCP-клиента, поэтому от пользователя требуется проверить ее работоспособность и по необходимости настроить автоматический режим запуска.

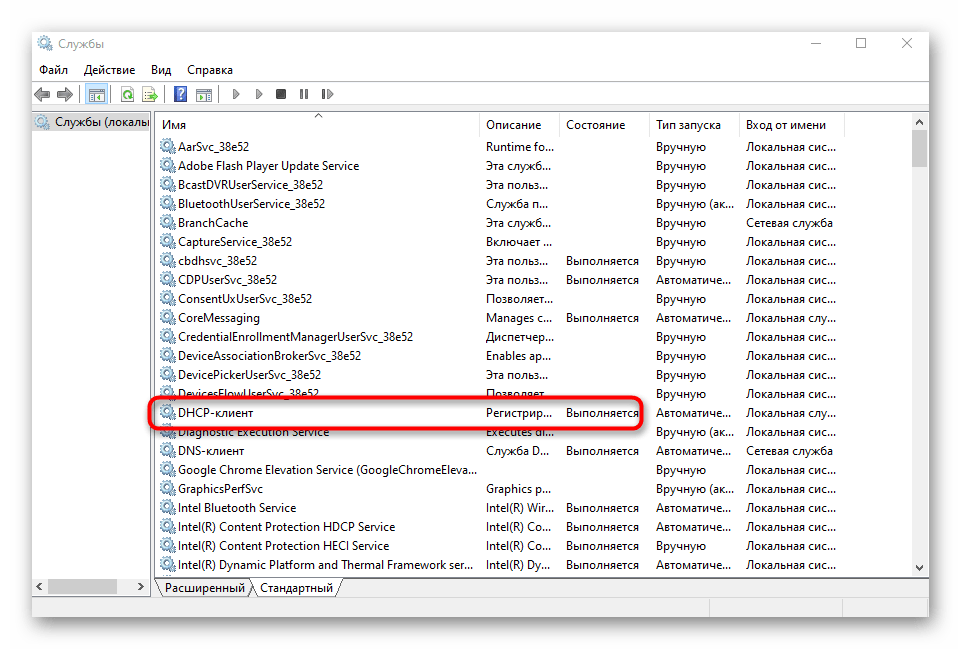
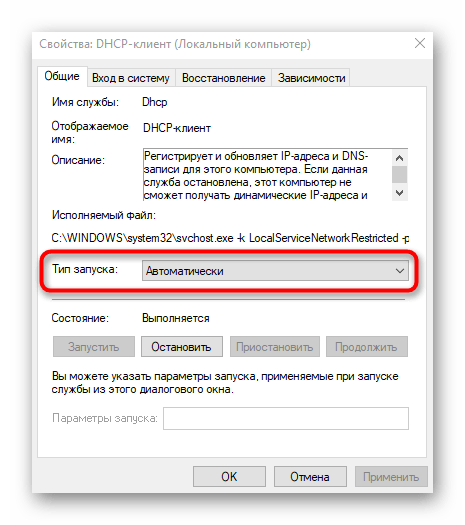
Службу можно сразу же запустить и произвести переподключение к сети. В противном случае нужно будет просто перезагрузить операционную систему, чтобы изменения вступили в силу.
Способ 4: Обновление сетевых настроек
Получение новых настроек сети — еще один способ решить возникшую неполадку. Осуществляется эта задача вручную путем активации специальных команд в консоли.
- Сначала откройте «Пуск», отыщите там приложение «Командная строка», воспользовавшись поиском, и справа нажмите по пункту «Запуск от имени администратора».
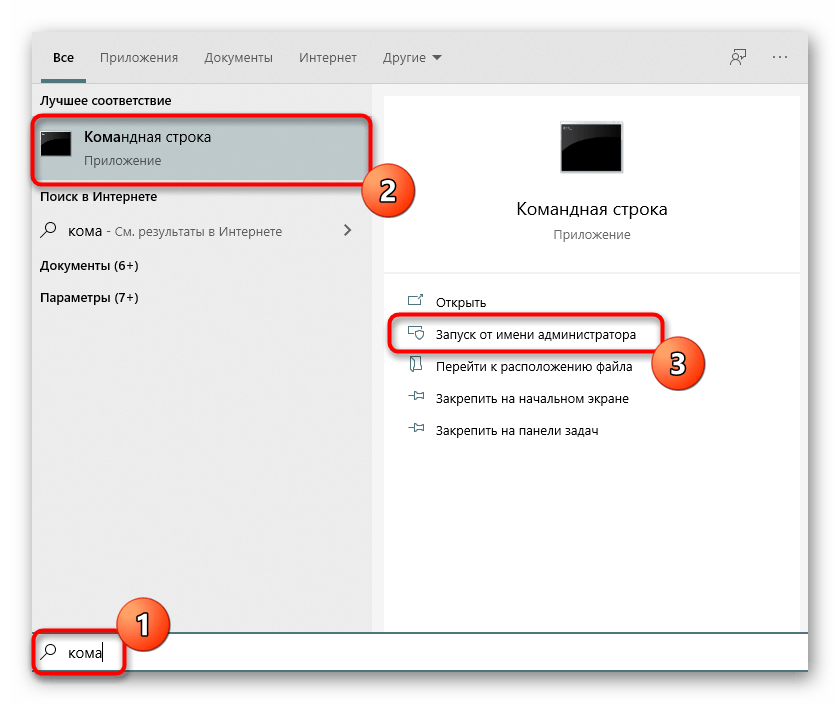
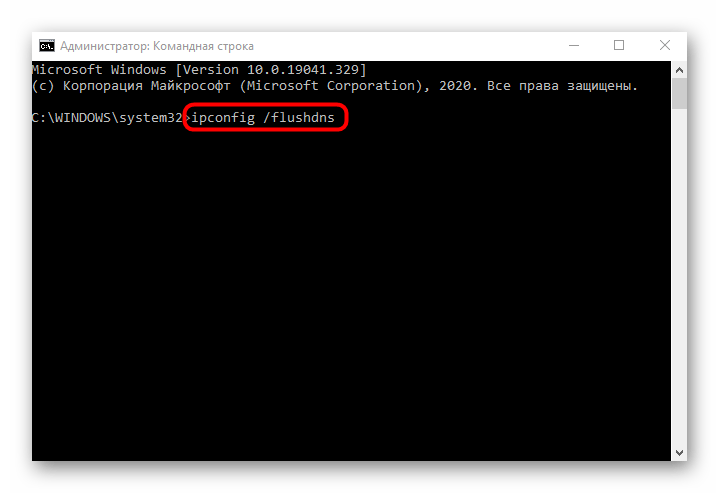
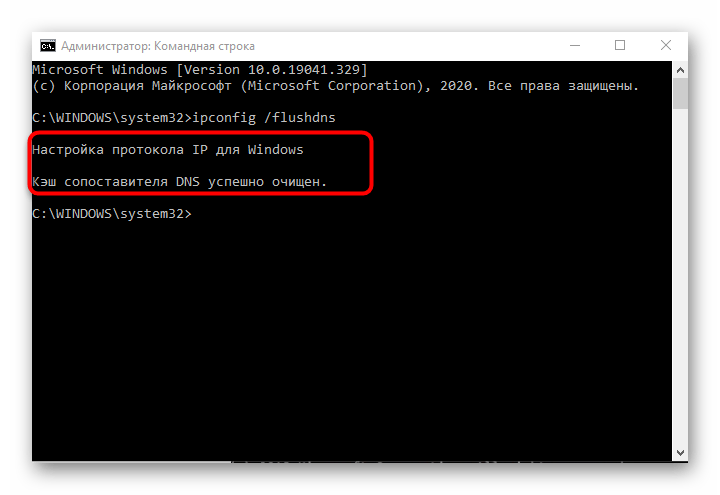
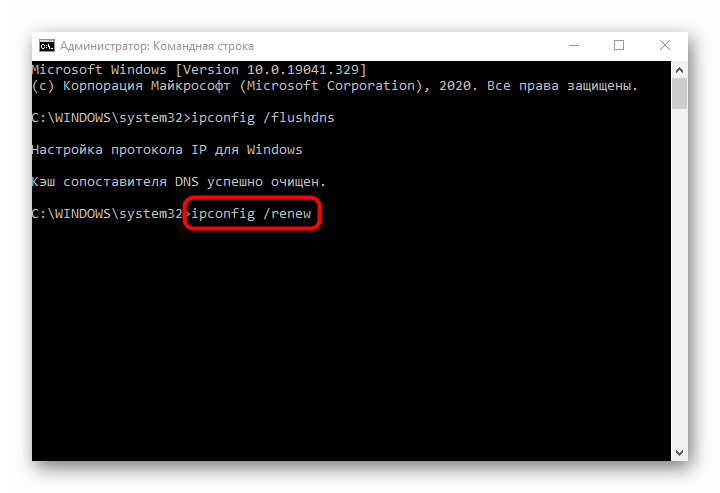
В обязательном порядке следует создать новый сеанс в операционной системе, перезагрузив компьютер. Только тогда новые параметры будут применены.
Способ 5: Проверка DHCP-сервера в настройках роутера
По умолчанию DHCP-сервер должен быть включен в веб-интерфейсе роутера, а отвечает он за автоматическое получение IP-адреса для каждого участника локальной сети. Если этот параметр отключен или по каким-то причинам настроен неправильно, могут возникать проблемы с доступом к интернету.
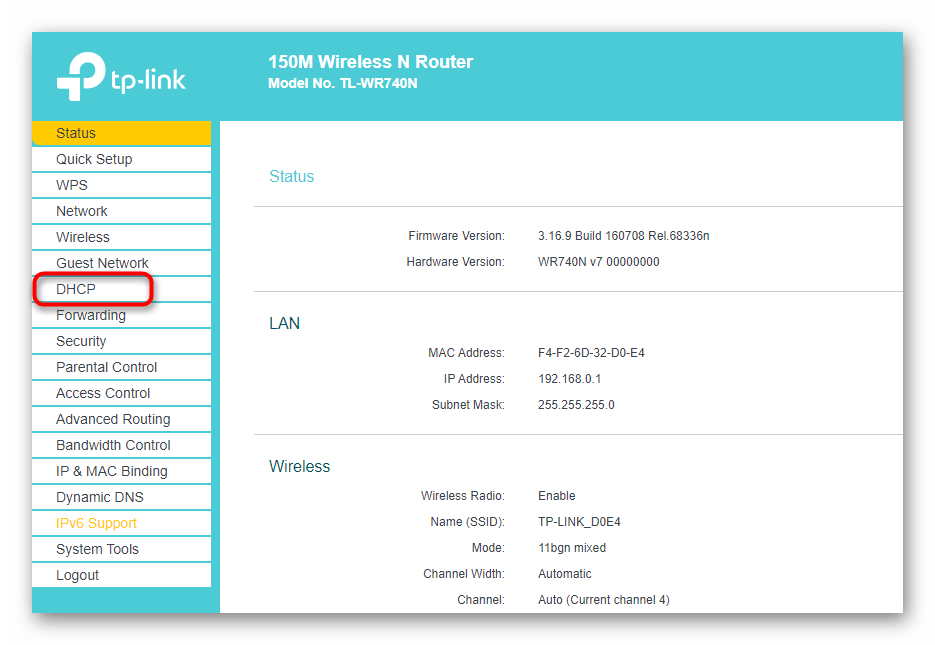
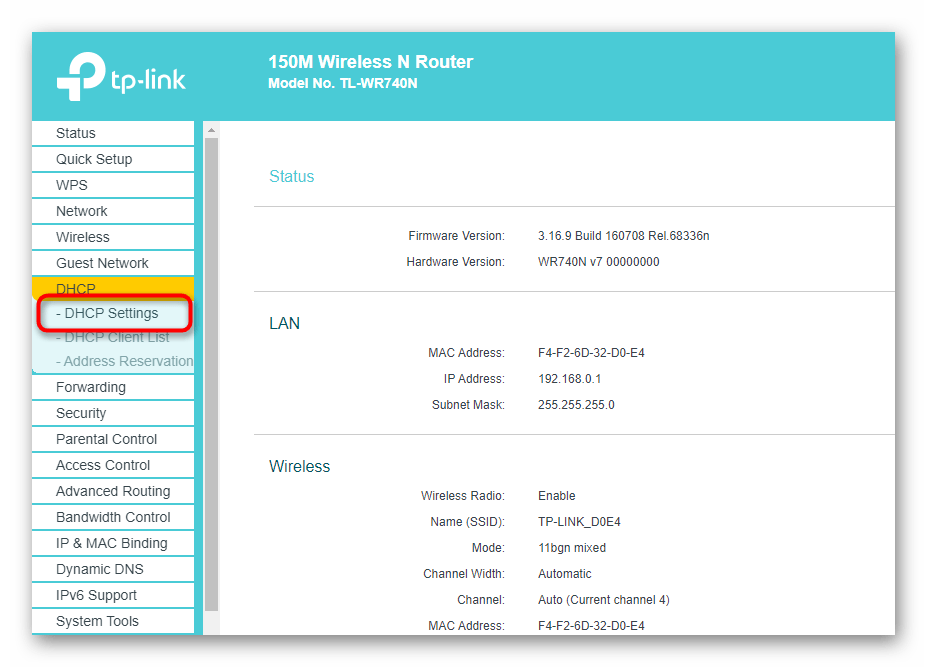
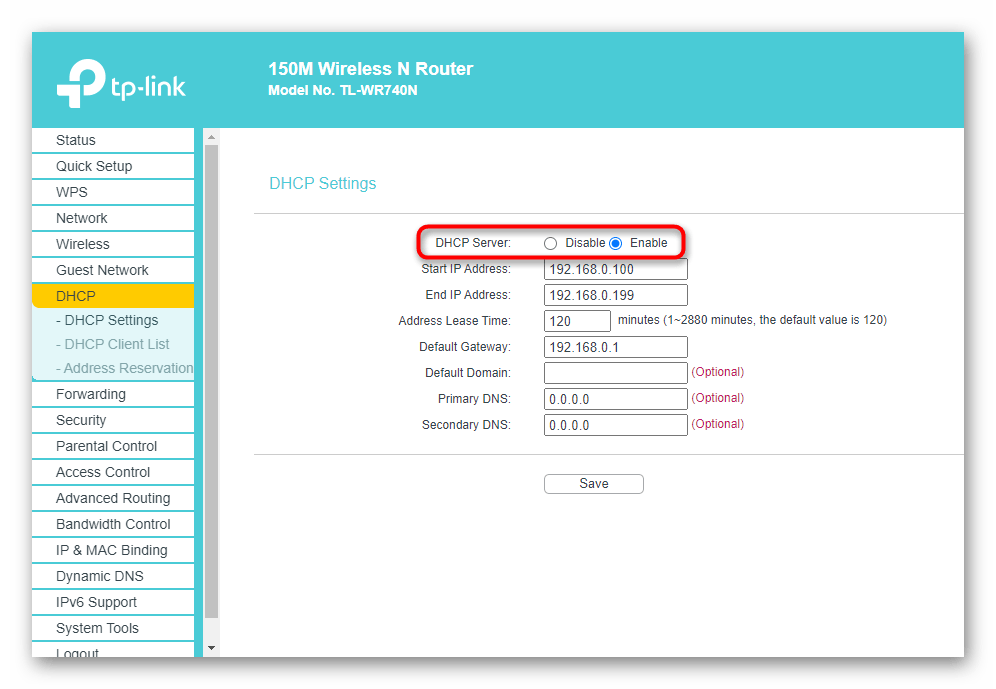
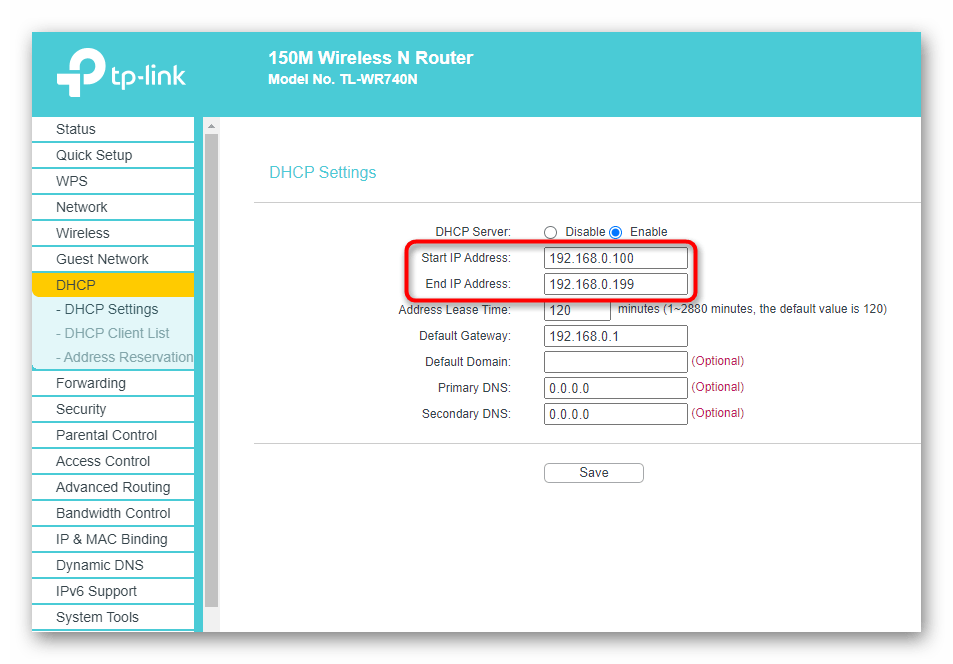
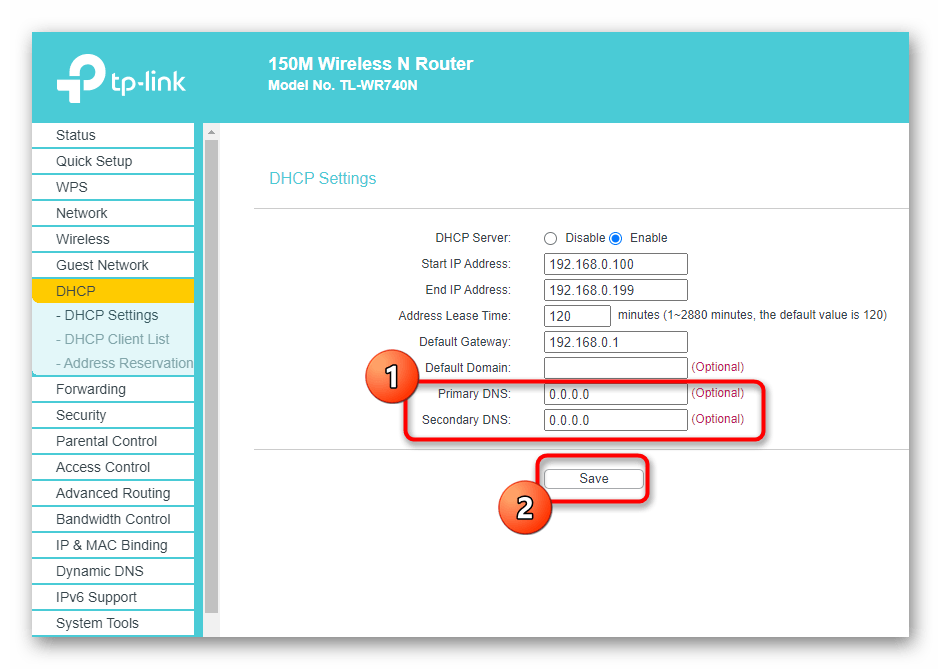
Если роутер не перезагрузился автоматически после сохранения настроек, сделайте это самостоятельно, дождитесь повторного подключения к LAN или беспроводной точке доступа и переходите к проверке действенности метода.
Способ 6: Откат драйвера сетевого адаптера
Последний возможный метод решения возникшей трудности — откат драйвера сетевого адаптера. Это поможет в тех ситуациях, когда проблемы начались после обновления ОС или самого программного обеспечения комплектующего.
- Нажмите ПКМ по кнопке «Пуск» и в появившемся контекстном меню найдите «Диспетчер устройств».
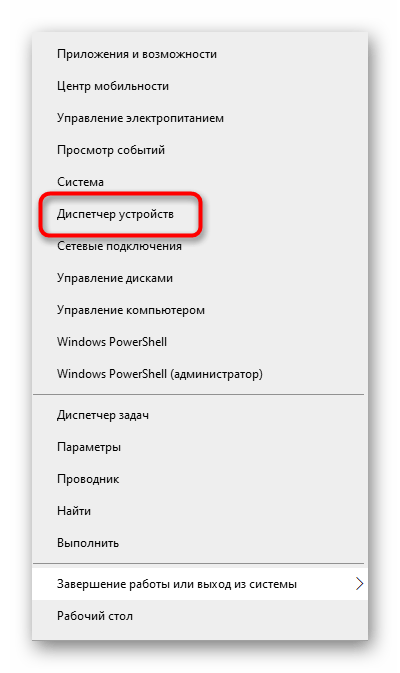
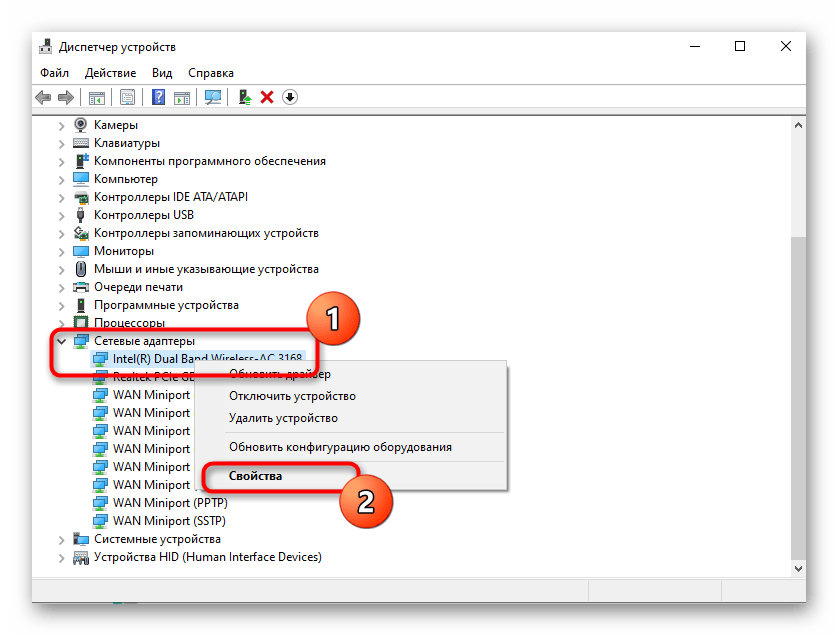
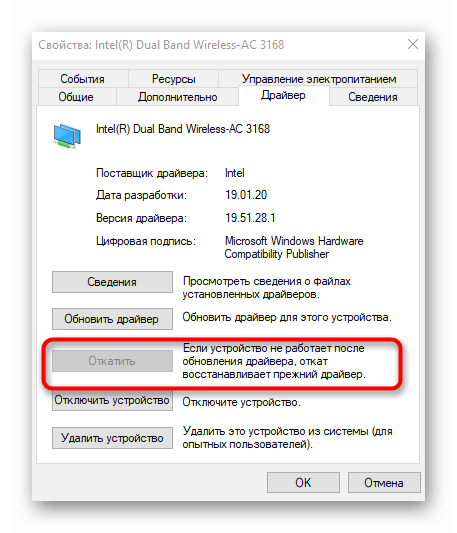
В этой статье мы не разобрали только метод с проверкой системы на наличие вирусов и восстановление ее до состояния, когда все еще функционировало исправно, поскольку такие действия крайне редко приносят хоть какую-то пользу. Однако если ничего из перечисленного выше не помогло, попытайтесь реализовать их, обратившись за помощью к инструкциям ниже.
Мы рады, что смогли помочь Вам в решении проблемы.
Помимо этой статьи, на сайте еще 12339 инструкций. Добавьте сайт Lumpics.ru в закладки (CTRL+D) и мы точно еще пригодимся вам.
Опишите, что у вас не получилось. Наши специалисты постараются ответить максимально быстро.





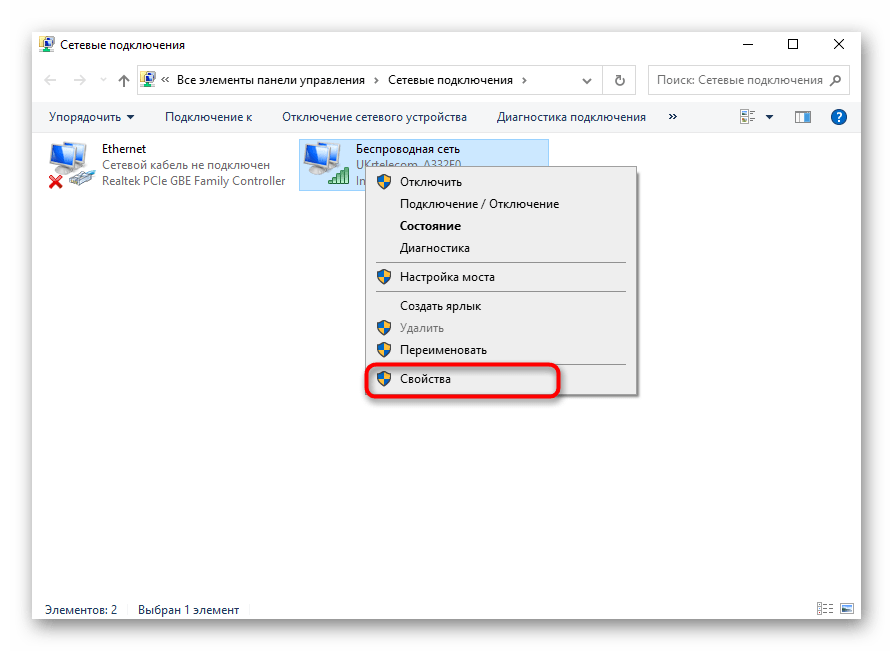











![[решено] как включить dhcp на сетевом адаптере windows 7? - ms insider @thevista.ru](http://zv-prhost.ru/wp-content/uploads/0/6/0/06073117233724ca415818427cba3062.png)












![Сетевые интерфейсы в windows [gui/cmd/powershell]](http://zv-prhost.ru/wp-content/uploads/4/7/b/47b011f7f02ea304e29593e843401d51.png)


