DHCP: как работает?
Сервер обрабатывает клиентские запросы и выдает в аренду на определенное время IP адреса из своего диапазона. Если время заканчивается, клиент либо продлевает срок аренды, либо освобождает адрес, что также происходит путем обмена специальными сообщениями. Все запросы сервер записывает в свою базу данных, чтобы избежать конфликта адресов, то есть не выделить один адрес двум узлам одновременно.
Конфликт адресов все же может возникнуть, если на одном из устройств в сети IP присвоен вручную. При подключении нового компьютера, сервер может попытаться выдать ему адрес, который уже занят, в результате чего интернет соединение не будет установлено. Как решить эту проблему, будет рассмотрено далее.
Протокол DHCP широко используется благодаря тому, что дает возможность легко добавлять новые компьютеры к сети и изменять параметры подключения на сервере вместо ручной перенастройки каждого устройства.
Для использования протокола DHCP вам понадобится:
- настроить DHCP на маршрутизаторе, который будет играть роль DHCP сервера.
- запустить службу DHCP на ПК (она выполняет функцию клиента);
- в настройках сетевого адаптера выбрать опцию автоматического получения IP адреса.
Рассмотрим каждый шаг детально.
Понятие DHCP
Служба DHCP ( Dynamic Host Configuration Protocol ) — это одна из служб поддержки протокола TCP/IP, разработанная для упрощения администрирования IP-сети за счет использования специально настроенного сервера для централизованного управления IP-адресами и другими параметрами протокола TCP/IP, необходимыми сетевым узлам.
Работа протокола DHCP базируется на классической схеме клиент-сервер. В роли клиентов выступают компьютеры сети, стремящиеся получить IP-адреса в так называемую аренду (lease), а DHCP-серверы выполняют функции диспетчеров, которые выдают адреса, контролируют их использование и сообщают клиентам требуемые параметры конфигурации. Параметры выделяются клиенту на определенный срок, после чего считается свободным и может быть выдан другому клиенту.
Сервер поддерживает пул свободных адресов и, кроме того, ведет собственную регистрационную базу данных. Взаимодействие DHCP-серверов со станциями-клиентами осуществляется путем обмена сообщениями.
Для взаимодействия DHCP-сервера и DHCP-клиента используется специальный протокол DHCP, который является расширением протокола BOOTP (Bootstrap Protocol). DHCP устраняет определенные ограничения, которые BOOTP имел в качестве службы настройки узла.
Сервер DHCP избавляет сетевого администратора от необходимости ручного выполнения таких операций, как:
- автоматическое назначение сетевым узлам IP-адресов и прочих параметров протокола TCP/IP (например, маска подсети, адрес основного шлюза подсети, адреса серверов DNS и WINS);
- недопущение дублирования IP-адресов, назначаемых различным узлам сети;
- освобождение IP-адресов узлов, удаленных из сети;
- ведение централизованной БД выданных IP-адресов.
Во взаимодействии по протоколу DHCP принимают участие две или три стороны:
- DHCP-клиент — тот, кто хочет получить параметры настройки TCP/IP;
- DHCP-сервер — тот, кто выдаёт эти параметры;
- DHCP-ретранслятор (relay agent) — вспомогательный участник, который может играть роль посредника между клиентом и сервером. Он используется в тех случаях, когда у клиента нет возможности обратиться к серверу напрямую, в частности, в том случае, если они находятся в разных широковещательных доменах. DHCP-ретранслятор обрабатывает стандартный широковещательный DHCP-запрос и перенаправляет его на DHCP-сервер в виде целенаправленного (unicast) пакета, а полученный от DHCP-сервера ответ, в свою очередь, перенаправляет DHCP-клиенту.
Как правило, DHCP-сервер выделяет IP-адреса (и прочие параметры TCP/IP) одним из двух способов:
- Случайным образом из предопределённого пула (в том случае, если клиенту ранее уже выдавался какой-то адрес, он может попробовать получить его вновь);
- Жёстко зафиксированным образом, исходя из MAC-адреса клиента.
В роли DHCP сервера может выступать сервер под управлением серверной ОС семейства Linux или Windows, некоторые модели коммутаторов и даже обычные компьютеры с клиентскими операционными системами, в случае если на них установлено специализированное программное обеспечение.
Решение проблемы «DHCP не включен на сетевом адаптере Ethernet» в Windows 10
Начать решение проблемы «DHCP не включен на сетевом адаптере Ethernet» необходимо с общих рекомендаций, поскольку часто простые действия помогают исправить ситуацию и избежать выполнения сложных манипуляций.
- Перезагрузите маршрутизатор. Возможно, во время текущего сеанса работы роутера в его настройках или в самой операционной системе произошли определенные изменения, которые и мешают организации нормального подключения. В таких ситуациях часто помогает банальная перезагрузка маршрутизатора, после которой произойдет соединение уже с новыми параметрами.
- Перезагрузите компьютер. Примерно то же самое можно отнести и к компьютеру, поскольку измененные конфигурации могут сказаться и на работе операционной системы. Просто отправьте ПК на перезагрузку, а при следующем включении подключитесь к сети и посмотрите, появился ли интернет.
Если ничего из этого не принесло должного результата, переходите к следующим вариантам, начав с первого, поскольку мы их расставили в порядке возрастания сложности и уменьшения эффективности.
Способ 1: Запуск средства исправления неполадок
Штатное средство исправления неполадок, присутствующее в Windows 10, иногда помогает избавиться от разных проблем в автоматическом режиме, включая и рассматриваемую. От вас требуется лишь запустить сканирование, что происходит так:
- Откройте «Пуск» и перейдите в меню «Параметры».
Способ 2: Проверка протокола IPv4
Сейчас большинство маршрутизаторов функционируют на протоколе IPv4, соответственно, его параметры в операционной системе должны быть настроены правильно. Изменение этих настроек осуществляется вручную, на что уйдет буквально несколько минут.
- В том же меню «Параметры» выберите раздел «Сеть и Интернет».
Остается только отправить ПК на перезагрузку, а после следующего входа в операционную систему попытаться выйти в интернет. Если выполненные действия не помогли, оставьте параметры протокола в таком же состоянии и переходите далее.
Способ 3: Проверка службы DHCP-клиента
Иногда ошибка «DHCP не включен на сетевом адаптере Ethernet» может возникать из-за проблем со службой DHCP-клиента, поэтому от пользователя требуется проверить ее работоспособность и по необходимости настроить автоматический режим запуска.
Службу можно сразу же запустить и произвести переподключение к сети. В противном случае нужно будет просто перезагрузить операционную систему, чтобы изменения вступили в силу.
Способ 4: Обновление сетевых настроек
Получение новых настроек сети — еще один способ решить возникшую неполадку. Осуществляется эта задача вручную путем активации специальных команд в консоли.
- Сначала откройте «Пуск», отыщите там приложение «Командная строка», воспользовавшись поиском, и справа нажмите по пункту «Запуск от имени администратора».
В обязательном порядке следует создать новый сеанс в операционной системе, перезагрузив компьютер. Только тогда новые параметры будут применены.
Способ 5: Проверка DHCP-сервера в настройках роутера
По умолчанию DHCP-сервер должен быть включен в веб-интерфейсе роутера, а отвечает он за автоматическое получение IP-адреса для каждого участника локальной сети. Если этот параметр отключен или по каким-то причинам настроен неправильно, могут возникать проблемы с доступом к интернету.
Если роутер не перезагрузился автоматически после сохранения настроек, сделайте это самостоятельно, дождитесь повторного подключения к LAN или беспроводной точке доступа и переходите к проверке действенности метода.
Способ 6: Откат драйвера сетевого адаптера
Последний возможный метод решения возникшей трудности — откат драйвера сетевого адаптера. Это поможет в тех ситуациях, когда проблемы начались после обновления ОС или самого программного обеспечения комплектующего.
- Нажмите ПКМ по кнопке «Пуск» и в появившемся контекстном меню найдите «Диспетчер устройств».
В этой статье мы не разобрали только метод с проверкой системы на наличие вирусов и восстановление ее до состояния, когда все еще функционировало исправно, поскольку такие действия крайне редко приносят хоть какую-то пользу. Однако если ничего из перечисленного выше не помогло, попытайтесь реализовать их, обратившись за помощью к инструкциям ниже.
Мы рады, что смогли помочь Вам в решении проблемы.
Помимо этой статьи, на сайте еще 12339 инструкций. Добавьте сайт Lumpics.ru в закладки (CTRL+D) и мы точно еще пригодимся вам.
Опишите, что у вас не получилось. Наши специалисты постараются ответить максимально быстро.
Нет допустимых параметров настройки IP у сетевого адаптера
1 ноября, 2016 DSMRA
Одной из частых ситуаций у пользователей ОС Windows 7, 8 И 10 является неполадки с работой Интернета, а также сообщение о том, что у сетевого адаптера (Ethernet и Wi-Fi) нет допустимых параметров настройки IP при использовании стандартной утилиты диагностики неполадок и устранения неисправностей сети.
Разберемся, как исправить ошибку, которая связана с отсутствием допустимых параметров настройки IP и вернуть работоспособность Интернета.
Примечание: перед выполнением описанных действий, можно попробовать отключить интернет-подключение Ethernet или Wi-Fi, а потом опять включить его. Для этого нужно нажать сочетание клавиш Win+R на клавиатуре, ввести ncpa.cpl и нажать Enter. Правым кликом жмем по проблемному подключению и выбираем «Отключить». После отключения, включаем его таким же образом. Для беспроводного соединения можно также попробовать выключить и включить Wi-Fi роутер.
Повторное получение параметров IP
Если некорректно работающее подключение автоматически получает свой IP адрес, то рассматриваемую проблему можно решить простым обновлением IP-адреса, полученного от провайдера или роутера. Для этого нужно сделать следующее.
1. Запускаем командную строку от имени администратора и выполняем по порядку следующие команды.
2. ipconfig /release
3. ipconfig /renew
Далее закрываем командную строку и проверяем, решена ли проблема.
Сброс параметров протокола TCP/IP
Во-первых, при появлении сообщения о том, что сетевой адаптер не имеет допустимых параметров настройки IP необходимо попробовать сбросить сетевые настройки, в частности параметры протокола IP (и WinSock).
В Windows 10, рекомендуется использовать предусмотренную в самой системе функцию
Для других версий ОС (подойдет и для 10-й), то нужно сделать следующее.
1. Запустить командную строку от имени администратора, затем по порядку выполнить следующие команды.
2. netsh int ip reset
3. nets int tcp reset
4. netsh winsock reset
5. Перезагрузить компьютер
Для сброса параметров TCP/IP в ОС Windows 7 и Windows 8.1 также можно воспользоваться утилитой, доступной для скачивания на официальном сайте Microsoft.
После того, как компьютер перезагрузится, нужно проверить работоспособность Интернета и, если он не работает, появляется ли то же сообщение диагностики неполадок, как раньше.
Проверка параметров IP подключения Ethernet или Wi-Fi
Еще одним способом является проверка параметров настройки IP вручную и их изменение, при необходимости. После всех изменений, которые указаны далее, нужно проверить, устранена ли проблема.
1. Нажимаем на клавиатуре клавиши Win+R и вводим ncpa.cpl
2. Кликаем правой кнопкой мышки по соединению, для которого отсутствуют допустимые параметры настройки IP и выбираем в контекстном меню пункт «Свойства».
3. В окне свойств, в списке протоколов выбираем «Протокол интернета версии 4» и открываем его свойства.
4. Проверяем — установлено ли автоматическое получение IP адреса и адресов DNS серверов. Для основной массы провайдеров это должно быть так (однако если подключение использует Static IP, менять этого не требуется).
5. Пробуем вручную прописать DNS серверы 8.8.8.8 и 8.8.4.4
6. Если подключение через Wi-Fi роутер, то пробуем вместо «получать IP автоматически» прописать вручную IP адрес — тот же, что и у роутера, с измененным последним числом.
7. Пробуем выключить TCP/IPv6 в окне свойств подключения.
Дополнительные причины отсутствия допустимых параметров настройки IP сетевого адаптера
Кроме описанных выше действий, в случаях с «допустимыми параметрами IP» виновниками могут быть сторонние программы, к примеру:
- Bonjour — если было установлено какое-либо ПО от Apple (iTunes, iCloud, QuickTime), то с большой долей вероятности в перечне установленных программ присутствует Bonjour. Удаление данной программы способно решить проблему.
- Если на ПК установлен фаервол или сторонний антивирус, можно временно их отключить и проверить, устранена ли неполадка. Если да — нужно удалить, а потом опять установить антивирус.
- В диспетчере устройств Windows удалите сетевой адаптер, затем в меню выберите «Действие» —> «Обновление конфигурации оборудования». Адаптер будет переустановлен, иногда это помогает.
GD Star Rating
Опубликовано в рубрике Интернет Метки: интернет
Возможности Hamachi
В целом программа Hamachi LogMeIn является хорошим инструментом для создания виртуальной локальной сети
И не важно на каком расстоянии компьютеры находятся друг от друга. Можно соединять несколько машин для совместной работы или для их контроля. Hamachi позволяет выполнять работу на расстоянии из любой поездки и командировки
Она поможет сохранять, редактировать или передавать любые файлы между связанными ПК
Hamachi позволяет выполнять работу на расстоянии из любой поездки и командировки. Она поможет сохранять, редактировать или передавать любые файлы между связанными ПК.
При этом канал связи надёжно зашифрован и пользователям не придётся волноваться за сохранность обмениваемой через Хамачи информации. Простой пользовательский интерфейс позволяет быстро привыкать к инструменту даже тем, кто первый раз работает с этой программой.
Действие:
Введите соответствующие данные в форму
Ссылка на скачивание программы Hamachi
После скачивания пакета, найдите файл и запустите установку программы.
Сетевой адаптер не имеет допустимых параметров настройки IP: что это, как исправить
Пользователи Windows часто сталкиваются с проблемами подключения к интернету. При диагностике сетевого подключения возникает ошибка «Сетевой адаптер не имеет допустимых параметров настройки IP». Как бороться с этой проблемой читайте в рамках этой статьи.
Что это за ошибка?
Упомянутое уведомление появляется после диагностики сетей Windows в том случае, если отвалились или неверно настроены настройки сети.
Сетевые настройки
Для начала посмотрите, какой IP адрес присвоен сетевой карте. Для этого:
- Нажмите ПКМ Пуск и выберите Сетевые подключения.
- Перейдите в «Центр управления сетями и общим доступом» → «Изменение параметров адаптера».
- Нажмите ПКМ по подключенному сетевому подключению и выберите «Состояние».
- Откройте «Сведения».
Обратите внимание на «Адрес IPv4» — это поле не должно быть пустым. Также, доступа к сети может не быть, если оно заполнено адресом, вида 169.254.Y.Y
Посмотрите на такие поля «Шлюз по умолчанию» и «DNS-сервер»
Посмотрите на такие поля «Шлюз по умолчанию» и «DNS-сервер».
Если вы подключены к сети интернет через маршрутизатор — в них также должны быть значения. Если значения не указаны — вероятно случился сбой DHCP-сервера. Чтобы это исправить, введите значения этих полей вручную:
- Нажмите «Свойства», откройте «IP версии 4».
- Пропишите IP-адреса.
При подключении через маршрутизатор, IP его можно посмотреть на наклейке, на самом устройстве (снизу или с обратной стороны). Этот адрес и будет значением «Основного шлюза» и «DNS-адреса». «IP-адрес» укажите точно такой, как и основной шлюз, только с различием в последней цифре (например 10). Маска подсети подтягивается автоматически, ее значение 255.255.255.0.
Если вы подключены напрямую к провайдеру через Ethernet-кабель, есть большая вероятность, что ошибка сетевого адаптера целиком и полностью на стороне оборудования представителя интернет-услуг. Поэтому, обращайтесь в тех. поддержку.
Очистка таблицы маршрутизации, DNS-кэша и WInsock
Если первый способ не помог, попробуйте очистить в Windows всю предыдущую информацию, которая связана с сетевыми подключениями. Для этого нужно очистить таблицу динамической маршрутизации, кэш DNS и сбросить параметры спецификации WinSock.
Для очистки:
- Нажмите правой кнопкой мыши по Пуск и выберите «Командная строка (Администратор)».
- Поочередно выполняйте команды:
- Очистка таблицы маршрутизации: route -f
- Чистка кэша DNS-клиента: ipconfig /flushdns
- Сброс параметров протокола TCP/IP: netsh int ip reset netsh int ipv4 reset netsh int tcp reset
- Сброс параметров Winsock: netsh winsock reset
После этих действий перезагрузите Windows. Совет! Чтобы подробно ознакомится с настройкой домашней сети через Wi-Fi роутер, ознакомьтесь с этой инструкцией.
Переустановка сетевого драйвера
Указанная ошибка может возникнуть после автоматического или ручного обновления драйверов сетевой карты. На сайте производителя сетевой карты (материнской платы) или ноутбука найдите последние актуальные официальные драйвера и установите их. В удалении установленного на данный момент драйвера, поможет «Диспетчер устройств».
Настройка систем безопасности
Антивирусы и брандмауэры — средства защиты системы от несанкционированного доступа. Они хорошо выполняют свою работу, так как с корнями уходят в настройки системы. Некоторые, настолько хорошо выполняют свои функции безопасности, что попросту не дают пользователю выйти в интернет (такие чудеса часто наблюдали пользователи Avast). Чтобы убедится, что антивирус и брандмауэр не являются причиной неработоспособности сети, отключите их на время.
Антивирус можно отключить в самих настройках. Для отключения защиты брандмауэра:
- нажмите Win+R и выполните команду firewall.cpl
- справа нажмите «Включение и отключение брандмауэра Windows»;
переставьте метки на «Отключить брандмауэр Windows» и нажмите ОК.
Проверьте работу сети.
Запуск Windows без элементов автозагрузки
Не только антивирусы могут мешать правильной работе сети. Софт, установленный в Windows, мог внести свои коррективы в сетевые настройки. Чтобы исключить влияние софта, выполните чистую загрузку Windows:
- Нажмите Win+R и выполните команду msconfig
- Во вкладке «Общее» уберите галочку «Загружать элементы автозагрузки».
Перейдите во вкладку «Службы», отметьте «Не отображать службы Microsoft» и нажмите «Отключить Все».
Нажмите «ОК» и перезагрузите ПК.
Если проблема не решилась, возможно проблема на стороне провайдера. Чтобы в этом окончательно убедится, подключите к вашей сети другой компьютер и проверьте настройку сети на наличие ошибок.
Появились вопросы или возникли трудности с устранением ошибки? Оставьте свой вопрос в комментарии, чтобы пользователи сайта помогли Вам.
Функционал
Чем же может облегчить работу? Как он действует и почему стоит его подключить?
- Он объединяет все желаемые компьютеры в локальную сеть;
- Он помогает наладить простое, быстрое и эффективное взаимодействие между ними;
- Формируется единая локальная сеть, использующая одно подключения для выхода в интернет;
- В рамках локальной сети можно быстро обмениваться данными и файлами;
- Возможно настроить удаленное управление и использование одного компьютера с другого;
- Можно подключить все ПК к одному принтеру для удаленного вывода на печать (при этом принтер, например, может быть подключен к одному из компьютеров).
Большое преимущество такой сети в том, что ее достаточно легко организовать, особенно по сравнению с сервером.
Для создания ее вам потребуется только ADSL-модем или роутер, но обязательно с функцией маршрутизации.
Совет! Систему можно создать, включив DHCP на адаптерах всех ПК будущей сети и соответствующую функцию на модеме или роутере (который теперь станет сервером).
Подготовка роутера
Прежде чем начать процессы подключения и настройки проверьте, все ли необходимые функции активированы. Для этого проделайте следующее:
1. Откройте панель управления роутером через онлайн-интерфейс;
2. Зайдите в панель управления, используя логин и пароль;
3. Перейдите в Настройки;
4. Найдите там пункт Автоматическое назначение IP-адресов;
5. Нужно, чтобы этот пункт был активирован, если это не так, то активируйте его (поставьте маркер или галочку в чекбокс, передвиньте ползунок и т. д.);
6. Сохраните внесенные изменения;
7. Перезагрузите компьютер и роутер.
После этого снова включите все устройства – компьютеры сети и модем.
В некоторых случаях необходимые настройки могут быть недоступны или заблокированы, и тогда настройку можно провести только сбросив настройки устройства к заводским.
Для этого найдите на задней панели роутера или на его дне отверстие с надписью Reset над ним.
Именно в нем находится маленькая кнопка возврата к заводским настройкам – зажмите ее чем либо острым, например, зубочисткой, на несколько секунд.
Для повторного входа в панель управления вам потребуется ввести логин и пароль администратора. Теперь все функции будут разблокированы, и нужно будет провести настройку, описанную выше.
Включение DHCP
DHCP автоматически определяет и назначает параметры сети на компьютере. Поэтому, если опция отключена, конфигурации могут применяться неправильно, что вызывает ошибку.
- Одновременно нажать клавиши Win+R, чтобы открыть командное окно.
- Добавить «services.msc» без кавычек и клацнуть Enter.
- В окне «Службы» дважды щелкнуть по пункту «DHCP-клиент».
- Установить автоматический тип запуска.
- Кликнуть по кнопке «Запустить», если опция отключена.
- Теперь вернуться назад и щелкнуть правой кнопкой по «DHCP-клиент».
- Из меню выбрать вариант «Перезапустить».
- В поле подтверждения клацнуть «Да».
Ручная настройка адресов
Теперь необходимо самостоятельно проверить настройки Ethernet подключения. Следуйте представленному алгоритму:
- С помощью команды ncpa.cpl в окне «Выполнить» запустите приложение «Сетевые подключения».
- Теперь кликните ПКМ по активному соединению с сетью и зайдите в свойства через контекстное меню.
- В списке компонентов найдите IP версии 4 и зайдите в свойства подключения.
- Если, согласно параметрам провайдера, компьютер должен получать адреса автоматически, то переключите настройки IP и DNS в верхние положения. Если, наоборот, технология подразумевает статичный IP, то включите ручной ввод значений и проверьте правильность адресов.
- Закройте настройки IP версии 4 и в списке компонентов отключите IP версии 6. Сохраните изменения и перезагрузите ПК.
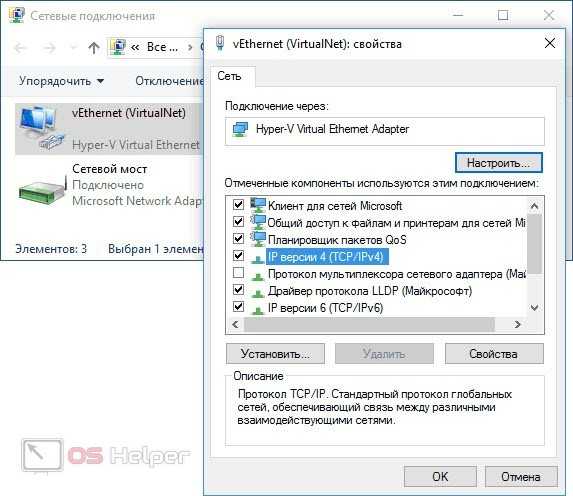
DHCP: как работает?
Сервер обрабатывает клиентские запросы и выдает в аренду на определенное время IP адреса из своего диапазона. Если время заканчивается, клиент либо продлевает срок аренды, либо освобождает адрес, что также происходит путем обмена специальными сообщениями. Все запросы сервер записывает в свою базу данных, чтобы избежать конфликта адресов, то есть не выделить один адрес двум узлам одновременно.
Конфликт адресов все же может возникнуть, если на одном из устройств в сети IP присвоен вручную. При подключении нового компьютера, сервер может попытаться выдать ему адрес, который уже занят, в результате чего интернет соединение не будет установлено. Как решить эту проблему, будет рассмотрено далее.
Протокол DHCP широко используется благодаря тому, что дает возможность легко добавлять новые компьютеры к сети и изменять параметры подключения на сервере вместо ручной перенастройки каждого устройства.
Для использования протокола DHCP вам понадобится:
настроить DHCP на маршрутизаторе, который будет играть роль DHCP сервера.
запустить службу DHCP на ПК (она выполняет функцию клиента);
в настройках сетевого адаптера выбрать опцию автоматического получения IP адреса.
Рассмотрим каждый шаг детально.
Включение DHCP на сетевом адаптере
Если в вашем доме несколько компьютеров, то для удобного взаимодействия отдельных машин мы предлагаем объединить их в локальную сеть. Таким образом, вы сможете:
- выходить в интернет с того или иного ПК, используя одно единственное подключение;
- производить обмен файлов и печатать документы на одном принтере.

Включение DHCP упрощает настройку любой сети
Кроме того, вы получите возможность удалённого управления любым компьютером, входящим в состав сети. Организовать такую возможность поможет ADSL-модем или встроенный маршрутизатор. Всё, что нужно сделать, так это включить DHCP на сетевом адаптере каждого ПК и запустить одноимённую службу модема или роутера. Устройство будет выполнять роль сервера. Прекрасно то, что настройка DHCP не доставит проблем даже не подготовленному пользователю.
Как включить DHCP? Данный вопрос интересует многих юзеров, ведь мало кто с ним сталкивался ранее. Dynamic Host Configuration Protocol — именно так переводится вышеуказанная аббревиатура. Это специальный протокол конфигурации, предоставляющий возможность автоматической настройки компьютеров. Он помогает им взаимодействовать между собой.
Включаем DHCP
Перед началом создания сети между вашими компьютерами необходимо включить на роутере либо модеме службу DHCP-сервера. В том случае, если вы не умеете этого делать, то обратитесь к инструкции по эксплуатации вашего устройства. После активации службы, его нужно перезагрузить. Далее нужно проверить, запущена ли служба DHCP-клиент на всех компьютерах. Сделать это достаточно легко. В ОС windows Vista и windows 7 всего лишь нужно набрать команду services.msc в поиске, который появляется над кнопкой Пуск после её нажатия. Нажимаем Enter. В открывшемся окне можно включить или отключить DHCP. Тип запуска службы должен быть автоматический, в противном случае его нужно сделать именно таким. Что касается windows XP, то вышеупомянутую команду требуется ввести в поле ввода, вызвать которое можно нажатием Ctrl + R. Найдя соответствующую строку, нажмите на неё правой кнопкой мыши и выберите «Свойства», после чего в поле «Тип запуска» установите «Автоматически». Нажмите«ОК» и перезагрузите ПК. Кстати, выполняя такие же действия в обратном порядке, службу можно отключить.
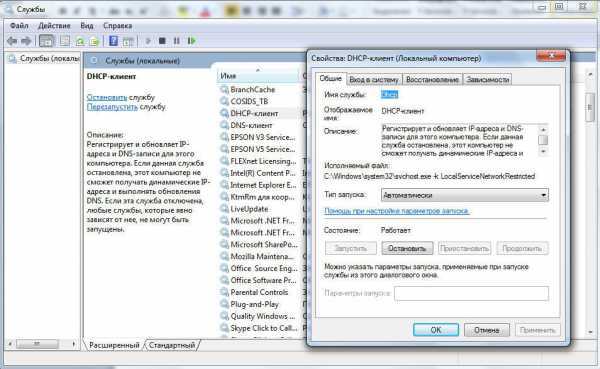
На следующем шаге нужно найти упомянутую службу на сетевом адаптере в настройках подключений. Для этого используйте команду Ncpa.cpl в указанных выше полях в зависимости от операционной системы. Если вы не привыкли пользоваться такими командами, то настройку подключений вы найдёте в Панели управления. Сделайте правый клик мышью и зайдите в «Свойства» того подключения, которое имеет отношение к вашей локальной сети. Чтобы не запутаться, заведомо неиспользуемые в создании общего подключения сетевые адаптеры можно отключить. Выберите «TCP/IPv4» — «Свойства». Значения IP-адреса и DNS-устанавите на автоматическое получение и нажмите ОК. После всего этого рекомендуется перезагрузить компьютер.
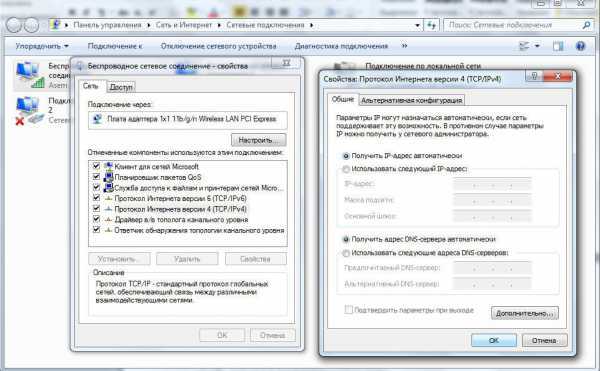
Как видите, настройка DHCP достаточно проста, поэтому даже начинающий юзер ПК сможет без проблем объединить несколько компьютеров в одну сеть. Если у вас отпадёт необходимость совместного использования ваших ПК, то вы сможете отключить службу, используя все вышеуказанные этапы.
Если все вышеописанное не помогает
Конечно же, бывают случаи, когда все вышеописанные способы не помогают и интернет все равно не работает. В таком случае сделайте следующее:
Выключите роутер из розетки и включите его снова через 10-15 минут. В некоторых случаях помогает этот достаточно простой метод. Таким же образом можно перезагрузить и компьютер, который не хочет подключаться к интернету.
Попробуйте подключиться через кабель напрямую – просто вставьте RJ45 в порт компьютера. Если интернет все равно не работает, значит, проблема в кабеле. Хотя в таком случае не особо понятно, почему появляется ошибка с DHCP. В любом случае, тогда нужно звонить к своему провайдеру и говорить, что у вас нет интернета.
Если интернет работает через кабель напрямую, можно попытаться сбросить настройки роутера. Для этого на обратной стороне устройства есть маленькая кнопка «Reset». Иногда она находится в некотором углублении и на нее нужно нажать с помощью иголки или другого острого предмета. Нажмите на эту кнопку и попытайтесь снова подключиться к сети.

Рис. 7. Кнопка сброса настроек на обратной стороне роутера
А что, если и тогда проблема не решится?
Тогда, опять-таки, звоните своему провайдеру и вызывайте мастера на дом.
Ниже вы можете наглядно видеть описанные выше методы решения проблемы.



![Сетевые интерфейсы в windows [gui/cmd/powershell] | itdeer.ru](http://zv-prhost.ru/wp-content/uploads/9/4/d/94d1e7bec83ce8615ac40b43a35ba1a8.jpeg)
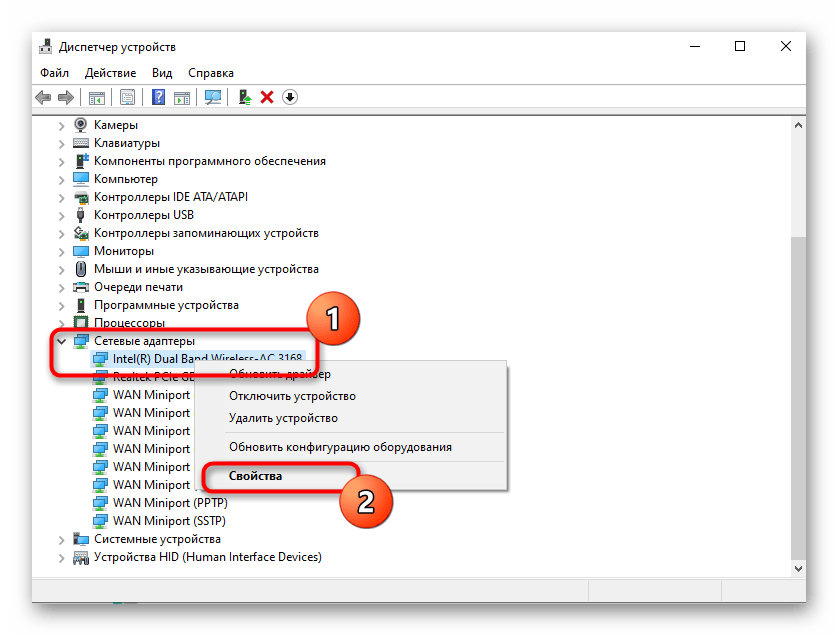






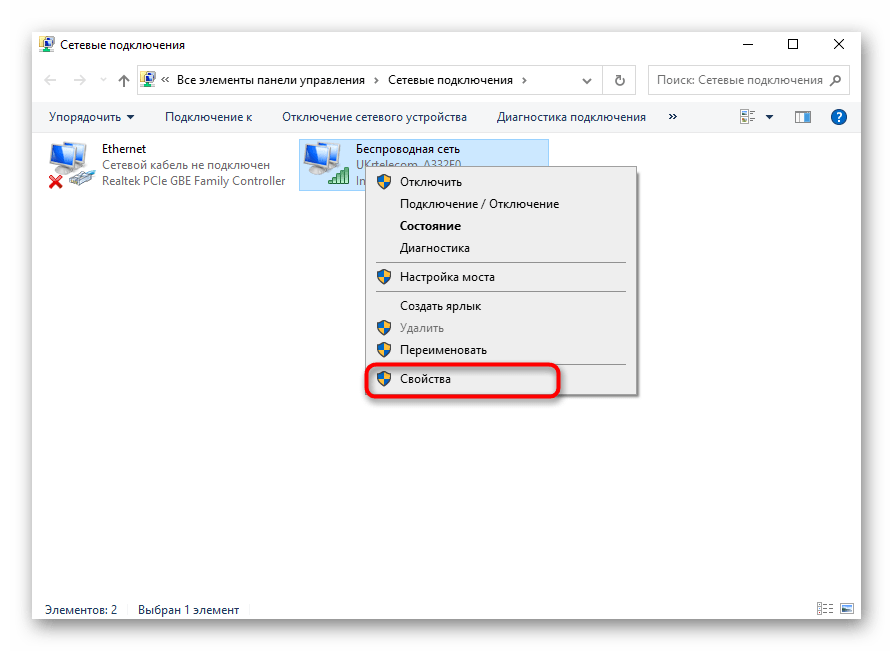












![[решено] как включить dhcp на сетевом адаптере windows 7? - ms insider @thevista.ru](http://zv-prhost.ru/wp-content/uploads/4/d/f/4dfea5bc2900bcaff8ac2df422968e30.jpeg)



![Сетевые интерфейсы в windows [gui/cmd/powershell]](http://zv-prhost.ru/wp-content/uploads/4/7/b/47b011f7f02ea304e29593e843401d51.png)




