Изменение адресов DNS-сервера в свойствах протокола IPv4
Если в службах у вас всё в порядке либо после проведённых изменений, описанных выше Windows, не удалось связаться с DNS сервером тогда следует проделать дополнительные действия. Именно, надо внести некоторые изменения адресов в свойства протокола IP версии 4 (TCP/IPv4). Этот раздел находится в свойствах вашего актуального сетевого подключения. Коли я коснулся темы, описанной в прошлом предложении то может вам будет интересна статья про настройку протокола IPv6 несколькими способами.
Если у вас установлена операционная система Windows 10, тогда самый простой способ это – кликнуть правой кнопкой мышки на иконке «Пуск» рабочего стола и в появившемся списке выбрать строку «Сетевые подключения». После того, как вы окажитесь в окне параметров состояния сети нужно найти раздел «Настройка параметров адаптера» (он находится немного ниже в пункте «Изменение сетевых параметров») и зайти в него.
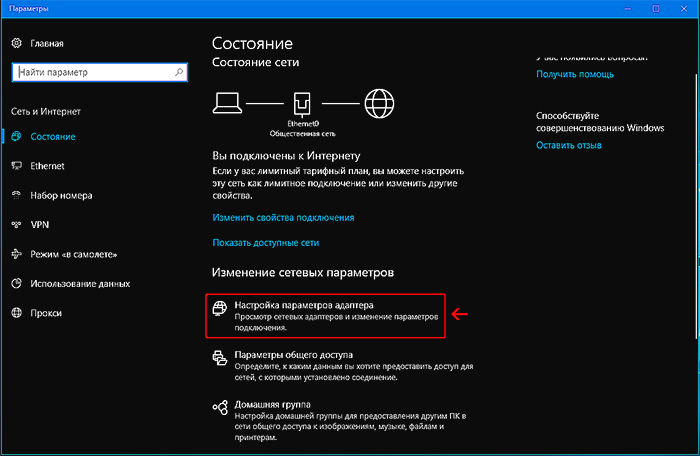
Также, есть ещё один хороший метод с помощью, которого можно сразу попасть в раздел «Сетевые подключения». Данный способ подойдёт ко всем версиям ОС Windows. Заключается он в использовании системной программы «Выполнить», горячие клавиши Win + R. В поле окна программы «Выполнить» вбейте слово «ncpa.cpl» и нажмите на кнопку «OK» внизу, справа, окна утилиты либо «ENTER».
Во вновь открывшемся окне «Сетевые подключения» требуется кликнуть правой кнопкой мышки на значке своего активного сетевого подключения. Потом в появившемся меню выбрать строку «Свойства».
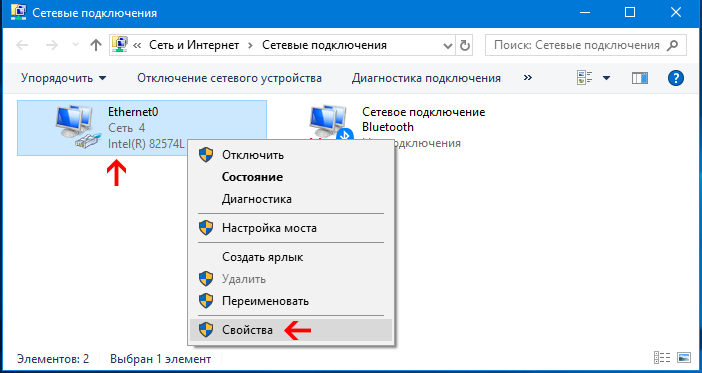
Далее вам потребуется найти компонент «IP версии 4 (TCP/IPv4)», поставить фокус на данную строчку, и кликнуть по ней два раза левой кнопкой мышки. Либо нажмите на кнопку «Свойства», находящуюся немного ниже справа окна.
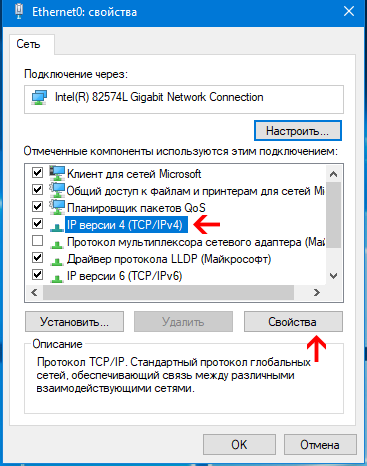
В новом окне во втором разделе (в том, что пониже) по умолчанию стоит пункт «Получить адрес DNS-сервера автоматически» переключите радиокнопку на параметр «Использовать следующие адреса DNS-серверов». После этого в поле рядом со строкой «Предпочитаемый DNS-сервер» вбейте следующее 8.8.8.8 – это адрес публичных DNS-серверов Google Chrome. В поле, которое находится напротив строки «Альтернативный DNS-сервер» пропишите 8.8.4.4 – это значение альтернативных публичных адресов компании упомянутой в предыдущем предложении. В конце нажмите кнопку «ОК» и закройте все окна.
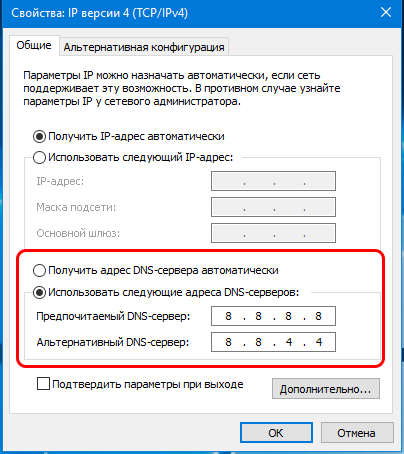
12.11.2014
Использование Google DNS серверов
Что ж, если не помог не один вариант, который упоминался выше, тогда, переходим к более глубоким настройкам в которых мы укажем DNS самостоятельно, своими руками.
Для этого, как вы поняли, нужно зайти в наше сетевое подключение, подобное мы уже делали в статье «При подключение появляется ошибка без доступа к интернету». Но для тех, кто не помнит, как это делать, я ещё раз покажу.
Открываем «Панель управления», где выбираем «Цент управления сетями». Далее, в дополнительном меню, которое находится слева, находим строку «Изменить параметры адаптера».
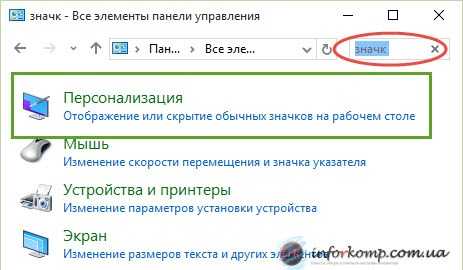
Вот так мы попадем в сетевые подключения. Теперь, вызываем свойства того подключения, через которое вы подсоединены к сети интернет, вызвав контекстное меню и выбрав пункт «Свойства».
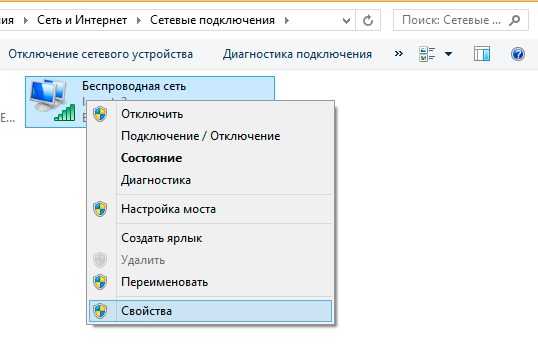
В настройках подключения клацаем по протоколу IP версия 4 (TCP/IPv4) чем откроем основные настройки сети.
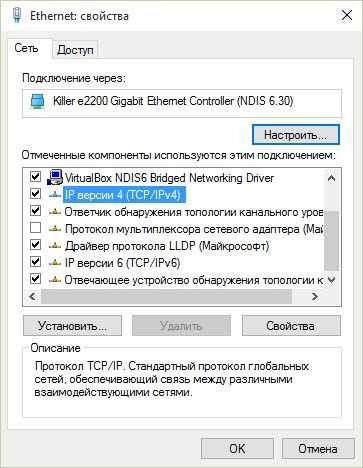
Итак, в получение IP адреса всё оставляем как и прежне, а в DNS выставляем отметку на использование указанных DNS адресов. А воспользуемся мы адресами, которые были любезно предоставлены нам компанией Google. Ниже, на скриншоте вы можете увидеть, что и где нужно вводить.
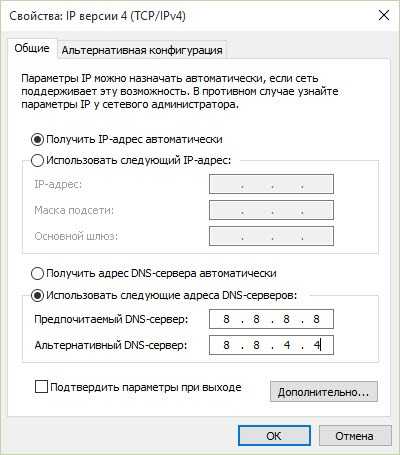
Нажав «ОК» закрываем окно и сохраняем настройки.
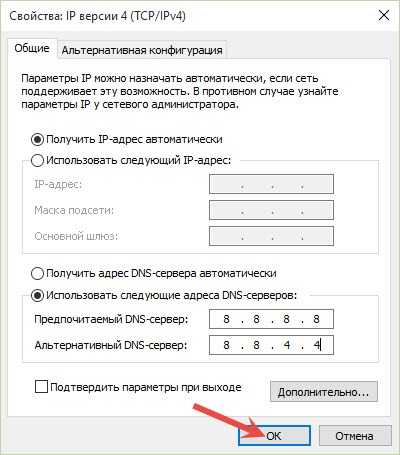
Теперь перезапустив браузер, ошибка 105 (net::ERR_NAME_NOT_RESOLVED): «Не удается преобразовать DNS-адрес сервера» должна пропасть. По статистике данный способ помогает справится с этой ошибкой где-то в 90% случаях. Так что пробуйте, тестируйте и выбирайте какой именно способ будет полезен в вашей ситуации.
Что такое DNS сервер, почему могут возникать ошибки
Если объяснять простыми словами, можно назвать DNS сервер адресной книгой интернета. Каждый подключённый к сети компьютер получает идентификатор IP — адрес в виде цифрового значения подобного к такому — 127.0.0.1. Каждый опубликованный сайт имеет доменное имя — http://hostus.ru. Основная задача DNS сервера — преобразование (трансляция) доменного имени в IP адреса и обратный процесс.
Видео: объяснение принципов работы DNS сервера
К сожалению, иногда в цепочке происходят сбои. Возникают ошибки. Причин может быть довольно много, рассмотрим самые распространённые:
- нет подключения к интернету;
- неправильные настройки роутера или модема;
- некорректные настройки брандмауэра;
- критически устарел драйвер сетевой карты;
- заражение компьютера вирусом;
- работы на DNS сервере провайдера;
- ошибки программного обеспечения на сайте.
Проверка клиента
Не работает интернет, DNS сервер не отвечает, что же делать? Не надо задаваться вопросом – пора действовать. Стоит проверить, включена ли работа службы. Для этого необходимо выполнить несколько простых действий:
- Воспользуйтесь сочетанием клавиш Win + R, зажатых одновременно;
- Появится окно «Выполнить», в которое нужно ввести команду services.msc;
- Затем кликните на кнопку «ОК»;

- В появившемся списке найдите строчку с подписью «ДНС-клиент»;
- Кликните правой кнопкой мышки и выберите строку «Свойства»;
- Откройте вкладку «Общие» и перейдите к разделу «Тип запуска»;
- Выберите из списка значение «Автоматически»;
- Кликните на кнопку «Запустить», а затем на иконку «ОК».
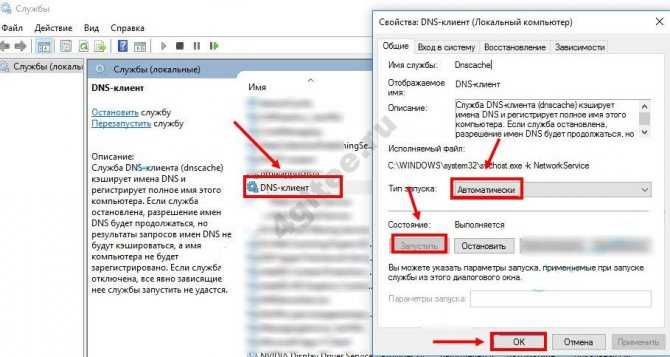
Если служба была отключена, этот способ должен помочь – рекомендуем перезагрузить компьютер. Разобрались, как исправить ошибку DNS сервер не отвечает включением службы – давайте обсудим и другие варианты решения проблемы.
Не удается найти DNS адрес сервера: описание ошибки
Выявить ошибку совершенно несложно. Любые неполадки сети, связанные с ошибкой 105 DNS адреса сервера проявляются всегда одинаково. Если вы столкнулись с перечнем следующих неполадок, то с большой вероятностью вашему браузеру не удается определить DNS адрес:
- При попытке пользователя зайти на сайт, страница не прогружается, высвечивается надпись «не удается получить доступ к сайту» и ниже указывается причина – «не удается найти DNS адрес сервера». Впрочем, формулировки проблемы различаются в зависимости от типа самого браузера;
- Зачастую проблема сопровождаются полным отсутствием интернет-соединения и невозможностью посетить любой интернет-ресурс после отображения ошибки;
- При перезагрузке браузера или компьютера доступ к сайту (и интернету, в целом) все так же ограничен, а в окошке по-прежнему висит сообщение о том, что сервер недоступен из за ошибки поиска DNS.
Стоит отметить, что не имеет разницы, какая именно установлена платформа Windows – 7, 8 или 10. Причина проблемы заключается в самом интернет-соединении, а не в операционной системе. Такое явление может испугать пользователя, который никогда ранее не сталкивался с ним. Если вы столкнулись с этой проблемой, наши инструкции помогут «реанимировать» ваш интернет – быстро и без паники. Рекомендуем так же изучить полезную статью — Как узнать пароль от своего вай-фая в случае его потери.
Исправление 1. Устранение проблем с драйвером сетевого адаптера
Первое, что вам нужно сделать, это убедиться, что драйвер вашего сетевого адаптера не отсутствует и не неисправен. Этот драйвер отвечает за установление связи между вашим компьютером и сетевыми соединениями. Таким образом, ошибка DNS может возникнуть, если драйвер сетевого адаптера поврежден, неверен, устарел или установлен неправильно.
Вы можете продолжить, обновив драйвер. Мы рассмотрим различные методы, которые вы можете использовать для этого.
Выполните обновление Windows
Центр обновления Windows — это служба Microsoft, которая предоставляет исправления, пакеты обновления и другие обновления для вашей операционной системы, обеспечивая ее оптимальную работу. Он также обновляет программное обеспечение драйверов для ваших аппаратных устройств, включая драйвер сетевого адаптера. Поэтому установка обновлений Windows — это один из способов получить последние версии драйверов, совместимых с вашим устройством.
Сброс маршрутизатора
Ну и на крайний случай, попробуйте выполнить перезагрузку Вашего маршрутизатора, что бы настройки самого роутера были сброшены, потому что на некоторых устройствах можно задать DNS-адреса в настройках самого маршрутизатора. Именно поэтому зачастую не удается связаться с устройством или ресурсом.
Рекомендации, описанные в данной статье должны помочь Вам решить проблему с тем что делать если DNS сервер не отвечает Windows 10 и 7 , но если параметры компьютера настроены правильно но DNS сервер не отвечает, что значит наличие еще нескольких причин, которые могут препятствовать корректной работе сети:
- Проблема со стороны провайдера
- Проблема со стороны сайта
- Проблема драйвера сетевого адаптера
Причины «Не удается преобразовать DNS-адрес сервера»
- Проблемы на стороне самого веб-ресурса, на который совершается попытка войти. Если какой-то сайт внезапно перестал быть вам доступным, в то время как с другими такой проблемы не возникает, то это может означать, что с хостом этого сайта что-то произошло.
- Проблема с невозможностью зайти на какой-то веб-ресурс или же на все может возникать из-за осложнений на стороне вашего провайдера.
- Роутер также зачастую может служить виновником с этой ошибкой. Порой он может начать работать со сбоями, что и приводит к таким последствиям.
- Брандмауэр Windows может начать блокировать некоторые подключения на вашем компьютере.
- Вирусы или вредоносное программное обеспечение могли заблокировать доступ к определенным сайтам.
Это были самые распространенные причины для появления ошибки «Не удается преобразовать DNS-адрес сервера» в вашем браузере. Рассмотрев список причин, пора теперь перейти к непосредственному решению этой далеко не самой приятной проблемы.
Альтернативные DNS для «Ростелекома»
Обзор и настройка модема D-Link Dir-320
Услугами популярного провайдера пользуется огромное количество человек, и с каждым днем абонентов «Ростелекома» становится еще больше. Из-за этого скорость интернет-сети падает. Приходится применять новые технологии, докупать дополнительное оборудование. Если у пользователя возникли перебои в работе интернет-связи, предпочитаемый DNS уже не используется, а выбирается альтернативный.
ДНС-сервер «Ростелекома» в данном случае не подойдет, так как он задается самим провайдером, а другие адреса от Google и Yandex описаны выше. Но это не все варианты, в «глобальной сети» их множество.
Настраивается dns адрес сервера в windows 10
В 10 версии windows настроить dns адрес можно, проведя несложную операцию:
- Кликните правой кнопкой по интернет-подключению;
- Кликните «Центр управления сетями…»;
- Нажмите левой кнопкой на надпись актуального интернет-подключения;
- В выпавшем окне выберите Свойства;
- В открывшемся перечне найдите «IP версии 4», затем свойства;
- Если хотите получать dns адреса автоматически, поставьте соответствующую галочку, также возможно прописать общедоступные адреса Гугл или Яндекса.
DNS серверы Google и Яндекс
Публичные DNS от интернет-гигантов стали актуальны в связи с повальной блокировкой интернет-ресурсов.
DNS от Гугл:
- 8.8.8.8, 8.8.4.4;
- 2001:4860:4860::8888;
- 2001:4860:4860::8844.
Ресурсы от Яндекс:
- Стандартный — 77.88.8.8, 77.88.8.1;
- Обеспечит безопасность — 77.88.8.88, 77.88.8.2;
- Для семейного использования — 77.88.8.7, 77.88.8.3.
Утилиты для настройки DNS серверов
Помимо ручных настроек, можно использовать всевозможных помощников, которые позволят легко изменить DNS серверов. Утилиты DNS Jumper, DNSBench, позволяют легко переключаться с адреса провайдера на популярные публичные адреса, настроить DNS одним кликом без множества манипуляций, обеспечить более стабильную работу сети.
Загрузите компьютер в безопасном режиме
Некорректная работа операционной системы может привести к появлению сообщения об ошибке «DNS-сервер не отвечает».
Чтобы выяснить это, необходимо загрузить компьютер в безопасном режиме — урезанной версии вашей операционной системы, которая может ограничивать файлы и ресурсы, используемые для работы вашего устройства.
Вот инструкция по запуску компьютера в безопасном режиме в Windows:
- Перейдите в меню Пуск, выберите кнопку питания, затем нажав и удерживая клавишу Shift, нажмите Перезагрузка.
- В окне Выберите параметр нажмите Поиск и устранение неисправностей -> Дополнительные параметры.
- Выберите опцию Параметры загрузки в разделе Дополнительные параметры и нажмите Перезагрузить.
- Нажмите F5 на клавиатуре, чтобы выбрать Безопасный режим с загрузкой сетевых драйверов.
Если вы используете Mac, вот как запустить компьютер в безопасном режиме:
- Перейдите в меню Apple -> Выключить. Подождите около 10 секунд после выключения устройства.
- Включите Mac и быстро нажмите и удерживайте клавишу Shift, пока не увидите экран входа в систему.
Если в безопасном режиме ваше сетевое соединение работает, значит причина проблемы «DNS-сервер не отвечает» в стороннем программном обеспечении. Чтобы устранить неполадку, вам нужно будет найти и удалить проблемное приложение со своего компьютера.
Очистка кэша DNS и сброс сетевых настроек
Если вы вносили какие-то изменения в настройки, а изначально всё работало хорошо – необходимо совершить сброс настроек сети, а для этого откройте командную строку. Достаточно ввести в поиске по приложениям команду cmd, нажать на найденный файл правой кнопкой мыши и открыть его от имени администратора. В появившемся окне нужно будет ввести следующие команды (после каждой команды необходимо наживать Enter для ее выполнения). После выполнения всех команд необходимо перезагрузить компьютер.
- ipconfig /flushdns
- ipconfig /registerdns
- ipconfig /renew
- ipconfig /release
Так мы исправляем все настройки днс, которые вы меняли, и решаем проблему, если устройство или ресурс dns сервер не отвечает.
Как избавиться от конфликтов в программном обеспечении?
Довольно часто, рассматриваемая нами неполадка возникает в связи с недавно установленным софтом. Некоторые программы и VPN клиенты вносят собственные изменения в системные параметры и даже добавляют виртуальные модули к сетевой карте, приводящие ко сбоям в работе настоящей.
- Откройте «Панель управления» и перейдите в пункт «Программы и компоненты». Для удобства можете переключить отображение с категорий на мелкие иконки (вверху справа);
- Выставляем фильтр по дате последней установки и ищем подозрительные утилиты;
- Когда найдёте такое ПО, воспользуйтесь средством удаления и выполните перезагрузку компьютера.
Хороший альтернативный вариант полноценной деинсталляции приложений и остаточных файлов, является программный продукт IOBit Uninstaller.
Что такое DNS сервер, почему могут возникать ошибки
Если объяснять простыми словами, можно назвать DNS сервер адресной книгой интернета. Каждый подключённый к сети компьютер получает идентификатор IP — адрес в виде цифрового значения подобного к такому — 127.0.0.1. Каждый опубликованный сайт имеет доменное имя — https://hostus.ru. Основная задача DNS сервера — преобразование (трансляция) доменного имени в IP адреса и обратный процесс.
Видео: объяснение принципов работы DNS сервера
К сожалению, иногда в цепочке происходят сбои. Возникают ошибки. Причин может быть довольно много, рассмотрим самые распространённые:
- нет подключения к интернету;
- неправильные настройки роутера или модема;
- некорректные настройки брандмауэра;
- критически устарел драйвер сетевой карты;
- заражение компьютера вирусом;
- работы на DNS сервере провайдера;
- ошибки программного обеспечения на сайте.
Подготовка к устранению ошибки 105 (net::ERR_NAME_NOT_RESOLVED)
Перед тем, как приступить к более глубокой настройке, рекомендую, попробовать самые простые варианты, которые могут помочь в решение ошибки 105 (net::ERR_NAME_NOT_RESOLVED): «Не удается преобразовать DNS-адрес сервера».
- Для начала проверьте, появляется ли ошибка «Не удается преобразовать DNS-адрес сервера» на одном сайте или на абсолютно всех. Если не открылся только один сайт, тогда скорей всего данная проблема решится сама, так как на сайтах иногда может быть недоступным из-за технических неполадок;
- По возможности, проверьте появляется ошибка только на вашем ноутбуке или на смартфонах и планшета тоже. Если интернет не работает одинаково на всех устройствах, значит проблема либо в настройках Wi-Fi роутера, либо со стороны провайдера;
- Далее, обязательно перезапустите персональный компьютер и проверьте результат;
- Обязательно перезапустите роутер, выключив его с розетки (220V) и подключите его обратно. Дождавшись соединения, проверьте не появится ли снова ошибка 105 (net::ERR_NAME_NOT_RESOLVED);
Если испробовав все советы, которые были описаны чуть выше, и не один вам не помог, значит тогда приходим к основным настройкам.
Это интересно: Неттоп – что это такое — разъясняем со всех сторон
Проверка на наличие проблем с достоверными данными
Проверьте, является ли сервер, который возвращает неверный ответ, основным сервером для зоны (основным сервером-источником для зоны или сервером, который использует интеграцию Active Directory для загрузки зоны) или сервер, на котором размещена дополнительная копия зоны.
Если сервер является сервером-источником
Проблема может быть вызвана ошибкой пользователя при вводе пользователем данных в зону. Кроме того, это может быть вызвано проблемой, которая влияет на Active Directory репликацию или динамическое обновление.
Если на сервере размещается дополнительная копия зоны
-
Изучите зону на сервере-источнике (сервере, с которого этот сервер извлекает зоны).
Примечание
Вы можете определить, какой сервер является сервером-источником, проверив свойства дополнительной зоны в консоли DNS.
Если на сервере-источнике указано неправильное имя, перейдите к шагу 4.
-
Если на сервере-источнике указано правильное имя, убедитесь, что серийный номер на сервере-источнике меньше или равен серийному номеру на сервере-получателе. Если это так, измените либо сервер-источник, либо сервер-получатель, чтобы серийный номер на сервере-источнике был больше, чем серийный номер на сервере-получателе.
-
На сервере-получателе выполните принудительную пересылку зоны с помощью консоли DNS или выполните следующую команду:
Например, если зона — corp.contoso.com, введите: .
-
Изучите сервер-получатель еще раз, чтобы узнать, правильно ли передана зона. В противном случае у вас, вероятно, возникает проблема с переносом зоны. Дополнительные сведения см. в статье .
-
Если зона была передана правильно, проверьте, правильно ли указаны данные. В противном случае данные в основной зоне неверны. Проблема может быть вызвана ошибкой пользователя при вводе пользователем данных в зону. Кроме того, это может быть вызвано проблемой, которая влияет на Active Directory репликацию или динамическое обновление.
Удалить несколько антивирусов
«У вас никогда не будет слишком много защиты». Это может быть несколько верно в реальном мире, но в мире технологий, наличие нескольких антивирусных программ, установленных на одном компьютере, может фактически препятствовать предоставленной защите.
Проверьте, не запущены ли в настоящее время две или более антивирусных программ, так как это может быть причиной проблемы DNS. После того, как вы отключите все дополнительные программы, перезагрузите систему, и проблема должна разрешиться сама собой.
Следите за тем, чтобы в будущем вы работали только с одной программой, чтобы защитить себя от нежелательных атак вредоносных программ. Это не только повышает безопасность, но и помогает избежать дополнительных ошибок DNS-сервера.
Краткие итоги
Говоря об устранении описанной выше проблемы, совершенно необязательно следовать решениям именно в том порядке, в котором они были представлены. Можете сразу прописать альтернативную конфигурацию Google, но, конечно же, только при условии, что сама служба DNS активна (для Windows). Без этого абсолютно все манипуляции останутся безрезультатными, как бы вы ни старались.
Остается добавить, что неплохо было бы проверить компьютер или телефон на вирусы, если ни одно из перечисленных решений результата не даст. В крайнем случае, для устранения проблемы в Windows можете загрузить с сайта Microsoft пакет КВ299357 и с его помощью выполнить сброс настроек TCP/IP (хотя сделать это можно и без него, используя командную строку). А вот для мобильных систем такие решения, к сожалению, не предусмотрены.


![[решено] ошибка: dns сервер не отвечает: что делать - 4 способа решить проблему](http://zv-prhost.ru/wp-content/uploads/1/7/7/177c287b0a616fb846d554724b2e4f7b.jpeg)




























