Как подключить кабель к компьютеру напрямую
Начинаем с Ethernet-кабеля, который монтёр провайдера привёл в квартиру. У него на конце разъём RJ45. Так как роутера у нас нет, то этот кабель надо подключить к сетевой карте компьютера или ноутбука — у них так же для этого есть соответствующий порт. У ПК он расположен сзади корпуса, где находятся и все остальные его порты и разъёмы.

На ноутбуках LAN-порт обычно расположен на левой части корпуса, примерно в средней его части. Стоит подключить Интернет-кабель к компьютеру напрямую и на сетевой карте загорится зелёный или оранжевый индикатор. На ноуте индикатора может не быть — тогда смотрите на реакцию операционной системы Windows 10 — индикатор сети около часов должен сменится с глобуса на значок в виде монитора.
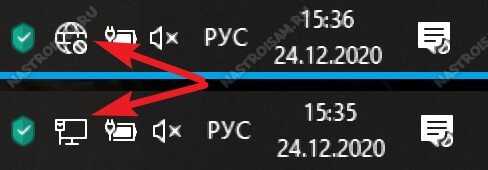
Следующим шагом надо настроить подключение на ПК. На сегодня два самых распространённых варианта, которые можно встретить у провайдеров — это IPoE и PPPoE. Рассмотрим как настроить каждый из них подробнее.
Настройка IPoE соединения (динамический IP-адрес)
На сегодняшний день IPoE-соединение используется в большинстве филиалов Билайн (за исключением тех, что ещё не перешли со старой схемы с L2TP-тоннелем), в ТТК-Урал, а так же в некоторых филиалах Ростелеком.
Настройка IPoE соединения в Windows 10 заключается в том, что нужно в параметрах системы зайти в раздел Сеть и Интернет, затем в меню выбрать пункт Ethernet, после чего справа кликаем на ссылку Настройка параметров адаптера. Так мы попадём в окно сетевых подключений Виндовс:
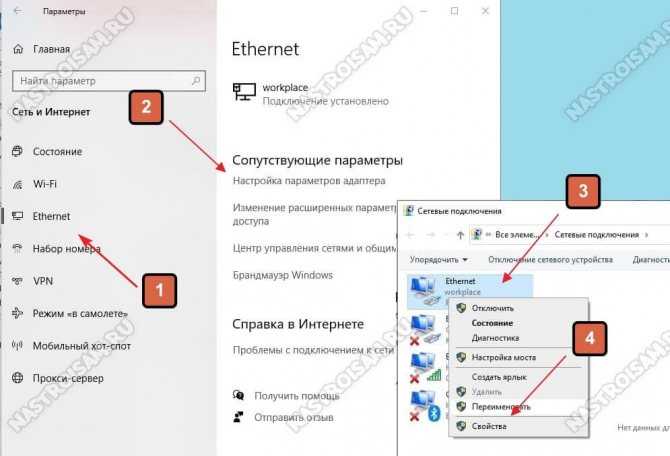
Там мы кликаем правой кнопкой мыши на подключение по локальной сети Ethernet, чтобы вызвать контекстное меню. Выбираем пункт «Свойства». Откроется окно настроек адаптера:
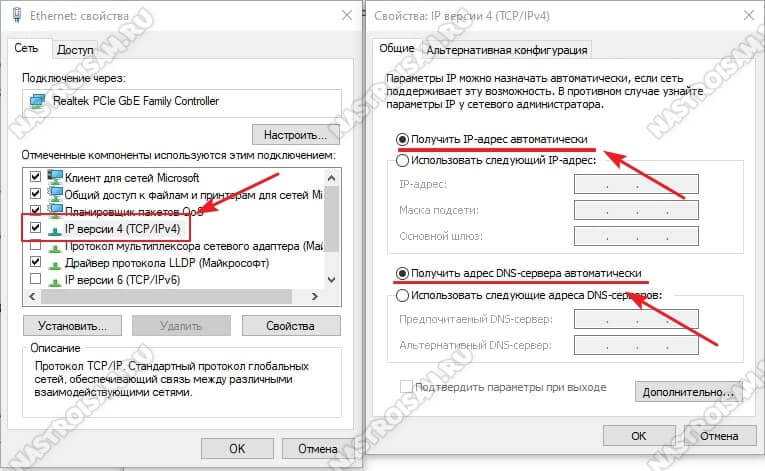
В списке компонентов найдите строчку IP версии 4 (TCP/IPv4) и дважды кликните по ней мышкой. Появится окно свойств протокола, гда надо будет проверить чтобы стояли галочки «Получить IP-адрес автоматически» и «Получить адрес DNS-сервера автоматически». Нажимаем на кнопку ОК, чтобы настройки сохранились. Можно проверять доступ в Интернет.
Подключение PPPoE в Windows 10
Этот протокол используется у Дом.ru, МТС а так же в большинстве филиалов Ростелеком и ТТК. Настройка PPPoE в Windows 10 сводится к тому, что нужно зайти в параметры операционной системы, открыть раздел Сеть и Интернет и в меню выбрать пункт Набор номера.
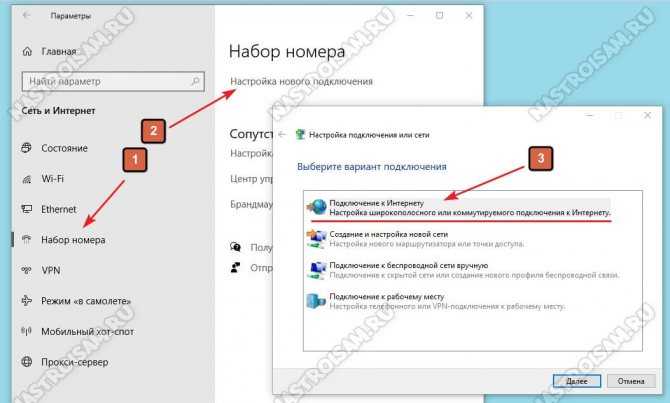
Так как мы создаём новое подключение, то нужно кликнуть на ссылку «Настройка нового подключения», чтобы запустился специальный мастер. Выбираем вариант — «Подключение к Интернету».
Дальше надо последовательно пройти все шаги мастера, выбрать тип «Высокоскоростное (с PPPoE)» и ввести логин и пароль, которые предоставил провайдер при заключении договора.
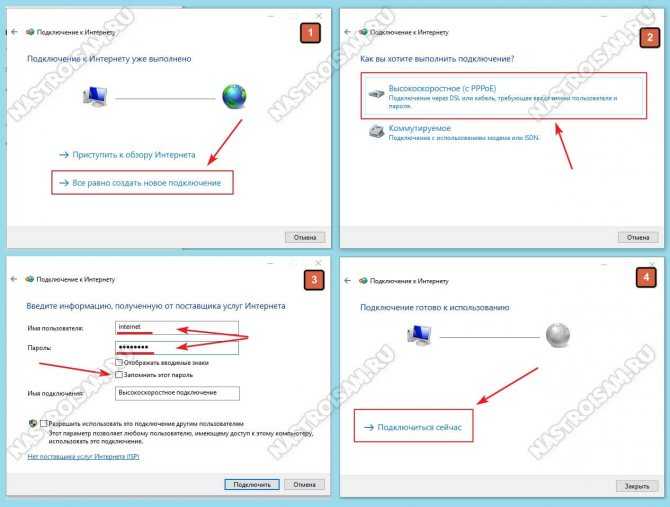
Внимание! Обязательно поставьте галочку «Запомнить этот пароль», иначе при подключении система будет постоянно требовать его ввести заново. После того, как подключение к Интернету без роутера будет создано, его надо будет запускать каждый раз, когда нужно выйти в глобальную паутину
Ну или каждый раз, когда включаете компьютер
После того, как подключение к Интернету без роутера будет создано, его надо будет запускать каждый раз, когда нужно выйти в глобальную паутину. Ну или каждый раз, когда включаете компьютер.
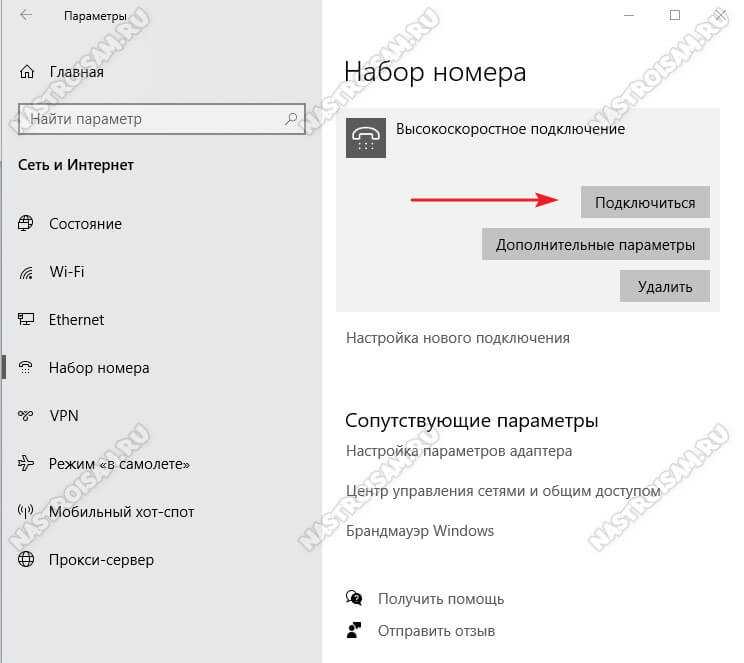
Для этого снова открываем в параметрах Windows 10 раздел «Сеть и Интернет» -> «Набор номера» и, выбрав справа высокоскоростное подключение, нажимаем кнопку «Подключиться».
Как включить dhcp на windows 7/ windows 8?
На следующем этапе необходимо включить dhcp клиент на вашем ПК. Для этого нажмите Win+R, в открывшемся окне введите команду «services.msc» и кликните «Ok».
Вам откроется окно «Службы», где следует найти службу «dhcp клиент» и проверить, чтобы в столбце «Состояние» было указано «Работает», а в столбце «Тип запуска» прописано «Автоматически».
Если dhcp не включен на сетевом адаптере:
кликните по выделенной строке правой кнопкой мыши;
выберите в контекстном меню «Свойства»;
запустите dhcp клиент службу с помощью кнопки «Пуск».
Причиной того, что не запускается служба dhcp, может быть повреждение драйвера сетевой карты (например, при заражении компьютера вирусами) или сбой операционной системы. В таком случае рекомендуется просканировать ПК с помощью хорошего антивируса и обновить сетевой драйвер (с диска или сайта производителя). В крайнем случае проблему может решить переустановка ОС windows 7 .
Также если dhcp клиент не запускается, следует проверить корректность работы самого адаптера локальной сети.
Для этого перейдите «Панель управления»-> «Оборудование и звук» и в правом верхнем углу нажмите «Диспетчер устройств». Здесь нужно удостовериться что сетевая карта находиться в списке активных устройств, а ее имя соответствует фактическому названию.
Значение сетевого адаптера не отображается в сетевых подключениях?
Попытка доступа к веб-сайту иногда может привести к ошибкам. Одной из наиболее распространенных ошибок является ошибка соединения или ошибка времени установления соединения. Этот тип ошибки сообщения появляется, когда веб-сайт, к которому вы хотите получить доступ, недоступен на данный момент. Также может возникнуть проблема с сетевым подключением. Если вы хотите настроить сетевое подключение на своем компьютере, может возникнуть ошибка соединения.
Когда происходит ошибка соединения, иногда вы ничего не можете с этим поделать, а просто подождите, пока соединение вернется. Однако есть случаи, когда возникает ошибка соединения, поскольку вы, возможно, изменили настройки своего окна. Проверьте настройки и отредактируйте их в нормальном режиме.
Trying to connect to a network source may sound easy but it can’t help to encounter a problem once in awhile. Your network connection may not be properly configured or there is technical failure. Other times, there is no connectivity on your end. These errors are common examples of network error. It appears when there is something wrong during connection hence it cannot reach its end source. Still, these errors indicate the nature of the issue to help you resolve it.
Список общих сетевых ошибок:
- Сетевой кабель не подключен
- Адреса конфликтов IP-адресов уже используются
- Не удается найти сетевой путь
- В сети существует повторяющееся имя
- Ограниченное или отсутствие подключения
- Связанный с ограниченным доступом
- Ошибка «Не удалось подключиться к сети» -3
- Ошибка «Не удалось установить VPN-соединение» 800
Как происходит раздача адресов
Во
время подключения любого клиентского устройства к сети происходит
специальная широковещательная отсылка запроса в сеть с целью поиска
раздающего параметры этой сети сервера DHCP. Это что за сервер такой и
чем он важен для большой сети? Так называется устройство, которое
отвечает за раздачу адресов компьютерам в сети для автоматического
применения их на различных клиентах. Если таковой сервер присутствует,
то он создает пакет с ответом на запрос клиента, в который могут
включаться такие настройки, как адрес IP, маска сети, параметры шлюза,
адреса DNS-серверов, название домена и т. д. и отправляет этот пакет
клиентскому устройству. Клиент принимает подтверждающий сигнал от
сервера DHCP. Сформированный пакет данных является стандартизированным,
поэтому его могут расшифровать и использовать практически любые
операционные системы.
Параметры, выданные сервером для клиентского устройства,
имеют ограниченный настраиваемый срок действия, у которого есть свое
название — «время аренды». Адреса, выдаваемые сервером, анализируются на
совпадение с действующими адресами с неистекшим временем аренды,
поэтому дублирование адресов исключается. Обычно ставится срок аренды
небольшой — от нескольких часов до 4-6 дней. По истечении этого срока
устройство повторяет запрос к серверу и получает от него этот же адрес
(если он еще свободен) или любой свободный.
Контрольный список по устранению неполадокTroubleshooting checklist
Проверьте следующие настройки.Check the following settings:
-
Служба DHCP-сервера запущена и запущена.The DHCP server service is started and running. Чтобы проверить этот параметр, выполните команду net start и найдите DHCP-сервер.To check this setting, run the net start command, and look for DHCP Server.
-
DHCP-сервер является полномочным.The DHCP server is authorized. См. раздел авторизация DHCP-сервера Windows в сценарии присоединения к домену.See Windows DHCP Server Authorization in Domain Joined Scenario.
-
Убедитесь, что аренда IP-адресов доступна в области DHCP-сервера для подсети, в которой находится клиент DHCP.Verify that IP address leases are available in the DHCP server scope for the subnet the DHCP client is on. Для этого см. статистику для соответствующей области в консоли управления DHCP-сервером.To do this, see the statistic for the appropriate scope in the DHCP server management console.
-
Проверьте _ , можно ли найти в аренде адресов НЕдопустимые списки адресов.Check whether any BAD_ADDRESS listings can be found in Address Leases.
-
Проверьте, имеют ли устройства в сети статические IP-адреса, которые не были исключены из области DHCP.Check whether any devices on the network have static IP addresses that have not been excluded from the DHCP scope.
-
Убедитесь, что IP-адрес, с которым связан DHCP-сервер, находится в подсети областей, из которых должны быть арендованы IP-адреса. Это происходит, если агент ретрансляции недоступен.Verify that the IP address to which DHCP server is bound is within the subnet of the scopes from which IP addresses must be leased out. This is in case no relay agent is available. Для этого выполните командлет Get-DhcpServerv4Binding или Get-DhcpServerv6Binding .To do this, run the Get-DhcpServerv4Binding or Get-DhcpServerv6Binding cmdlet.
-
Убедитесь, что только DHCP-сервер прослушивает порт UDP 67 и 68.Verify that only the DHCP server is listening on UDP port 67 and 68. Никакие другие процессы и другие службы (такие как WDS или PXE) не должны занимать эти порты.No other process or other services (such as WDS or PXE) should occupy these ports. Для этого выполните netstat -anb команду.To do this, run the netstat -anb command.
-
Убедитесь, что исключение IPsec-сервера Добавлено при работе с средой, развернутой по протоколу IPsec.Verify that the DHCP server IPsec exemption is added if you are dealing with an IPsec-deployed environment.
-
Убедитесь, что IP-адрес агента ретранслятора можно проверить с DHCP-сервера.Verify that the relay agent IP address can be pinged from the DHCP server.
-
Перечисление и Проверка настроенных политик и фильтров DHCP.Enumerate and check configured DHCP policies and filters.
Методы решения
В первую очередь вы можете воспользоваться утилитой «Устранение неполадок», которая и показывает сообщение этой ошибки:
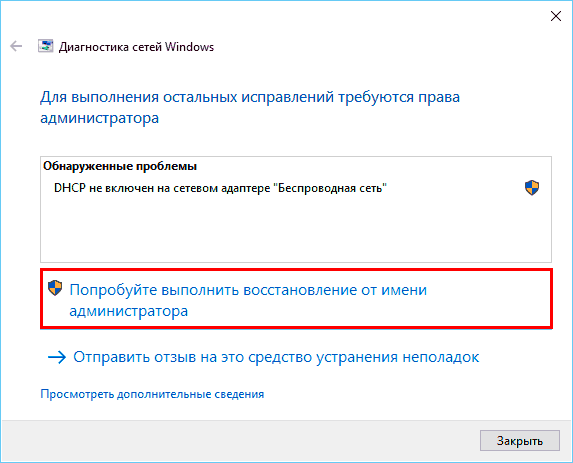
Просто нажмите на выделенную красным кнопку, а затем выберите автоматический вариант обновления параметров. После вам понадобится лишь подтвердить свои намерения и дождаться окончания процедуры.
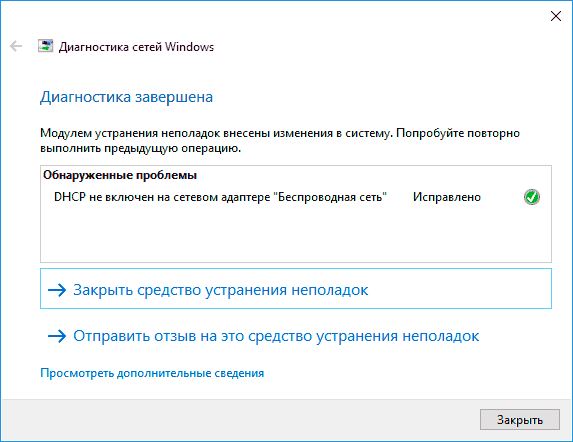
У вас должно появиться сообщение, в котором будет указано, что ошибка исправлена. Данный способ очень прост в использовании и хорошо подходит для новичков, но он не слишком результативен. Возможно, это не поможет. В таком случае переходите к вариантам, указанным ниже.
Смена IP-адресов и DNS-серверов
Этот метод, фактически, позволяет сделать то же самое, что и предыдущий. Разница в том, что все будет делаться вручную. Процедура, вопреки непонятному и сложному названию, достаточно простая, если придерживаться инструкции:
- Нужно попасть в список сетевых подключений. Для этого одновременно зажмите клавиши Win и R, а после напишите команду «ncpa.cpl» в единственную доступную строку. Кликните по кнопке «OK», чтобы открыть новое окно.
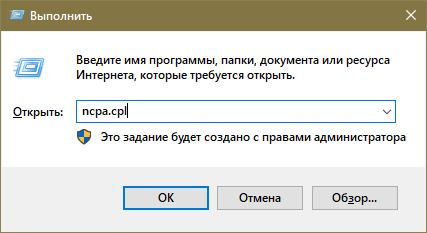
- Щелкните ПКМ по проблемной сети и в контекстном меню выберите последний пункт, т. е. «Свойства».
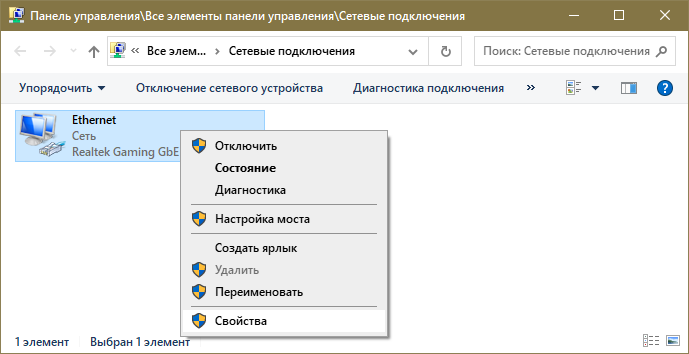
В центре вы сможете увидеть список компонентов
Обратите внимание на IPv4. Выделите его ЛКМ и снова перейдите к свойствам.
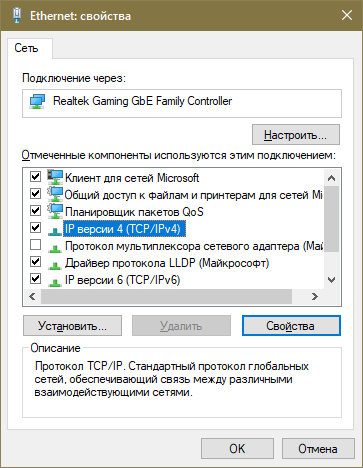
- Проверьте, каким образом получаются адреса. Если указаны определенные значения – измените тип получения на автоматический. На этом процедура заканчивается: вам остается лишь нажать на кнопку «OK». Если у вас стоит автоматический тип, то перейдите к следующему этапу.
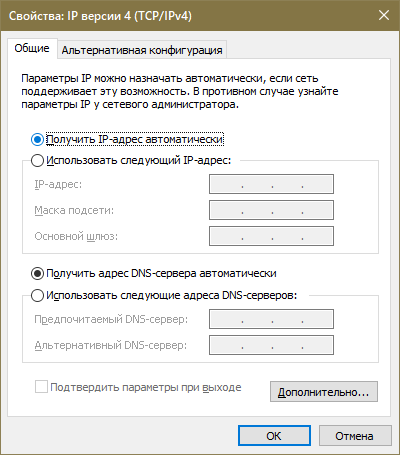
- Можно попытаться вручную указать подходящие адреса. Активируйте соответствующий тип их получения. Далее от вас потребуется указать сами адреса. IP обычно написан на самом роутере. Используйте те же значения, изменив последнюю цифру (рекомендуется избегать 1 и 2, т. к. подобные значения зачастую уже заняты). Второй пункт выставляется в автоматическом режиме. В качестве шлюза чаще всего указывают IP-адрес роутера без изменений. Для DNS-сервера используйте следующие значения:
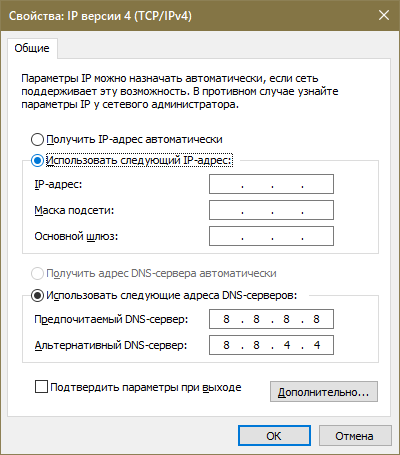
Следует обратить внимание на то, что иногда помогает и немного иной способ: в списке компонентов есть IPv6 – вы можете снять галочку около данного пункта, а затем проверить, исчезла ли ошибка
Сброс сети
Очень легкий в применении способ, т. к. данная функция присутствует в параметрах ОС. Последние можно открыть, используя поиск на панели задач. Также вы можете нажать на иконку шестеренки в меню «Пуск».
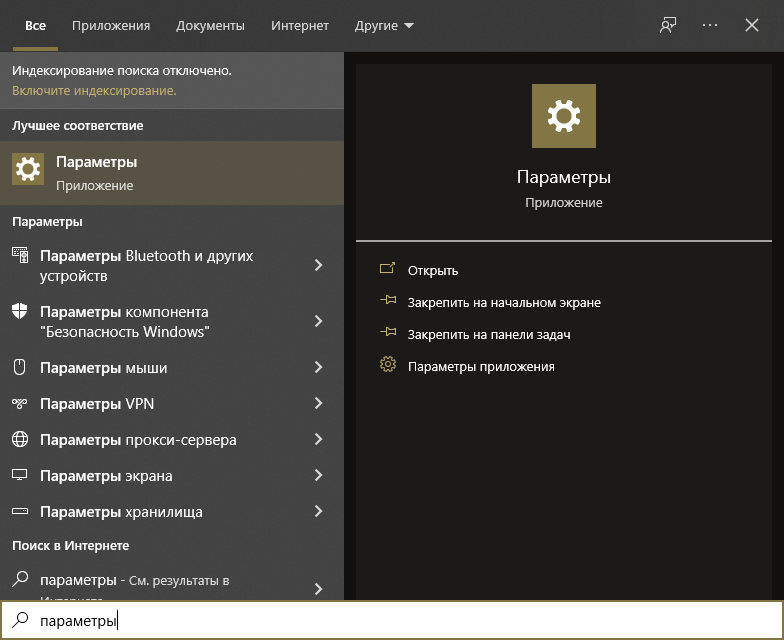
Перейдите в раздел, отвечающий за сеть.
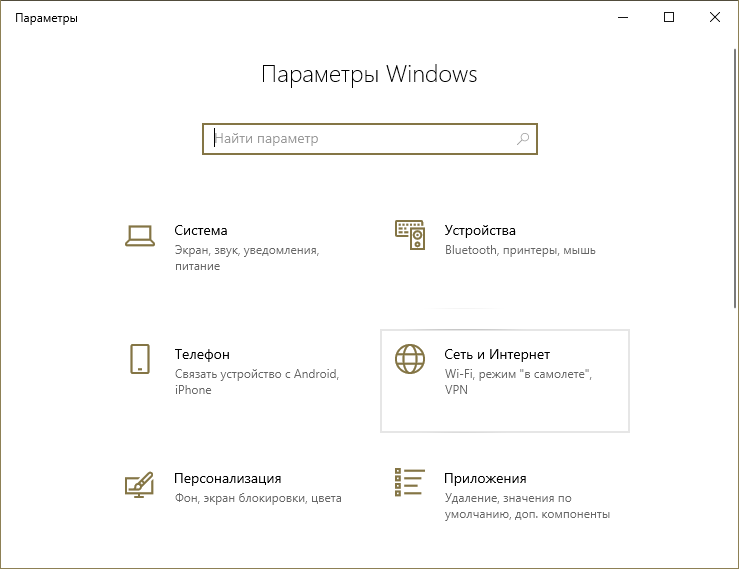
Не меняя вкладку, прокрутите список параметров в самый низ. Там будет пункт, который так и называется «Сброс сети».
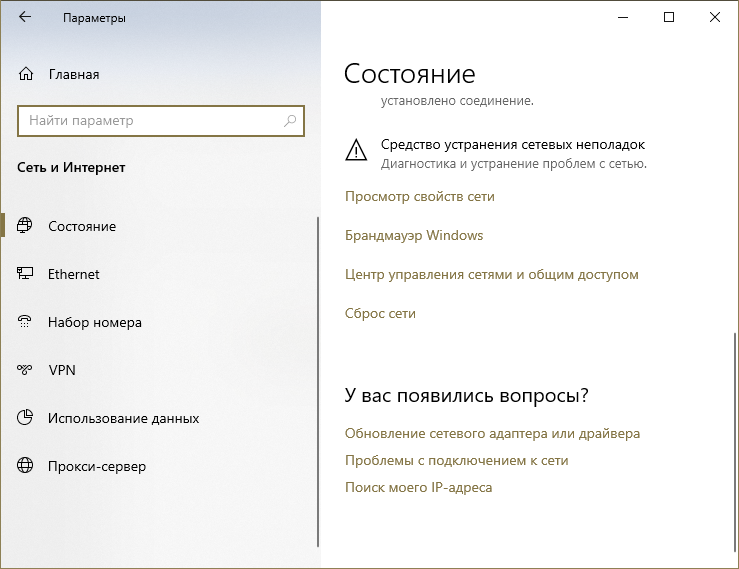
Нажмите по нему, а затем подтвердите свои намерения и дождитесь окончания процедуры.
Откат драйверов
В редких случаях ошибка кроется в том, что система, не уведомив пользователя, обновила ПО. Поскольку поиск драйверов осуществляется в автоматическом режиме, процедура не всегда проходит гладко: иногда ПО попросту не подходит. Также вы сами могли недавно обновить драйвер вашего сетевого адаптера, но новая версия оказалась нестабильной. Решается проблема в три несложных шага:
- Необходимо открыть «Диспетчер устройств». Данную утилиту можно найти с помощью поиска. Также вы можете нажать ПКМ по меню «Пуск» и выбрать одноименный пункт в меню.
- Требуется найти свой адаптер и кликнуть по нему ПКМ. Далее перейдите в свойства драйвера.
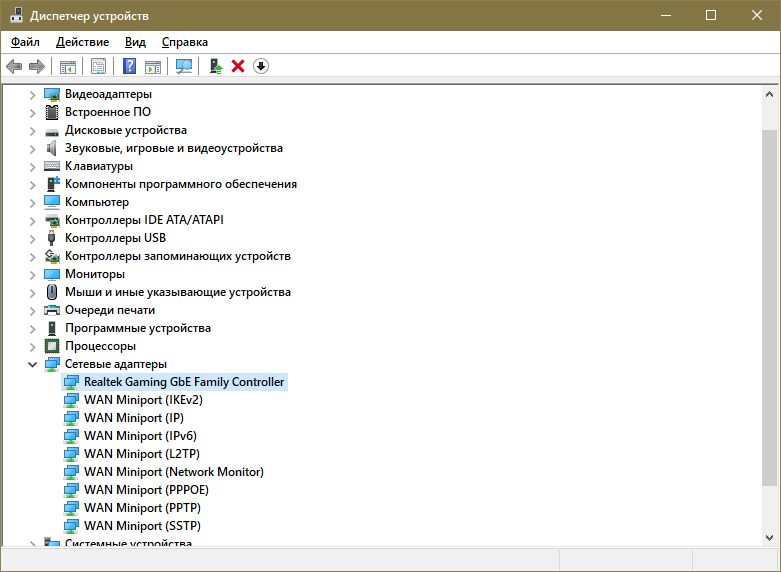
- Перейдя во вкладку «Драйвер», необходимо кликнуть по кнопке «Откатить», если таковая доступна.
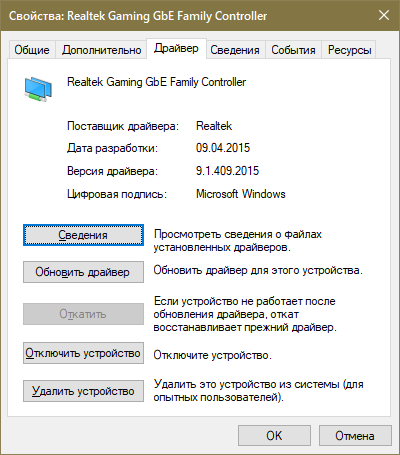
DHCP: как работает?
Сервер обрабатывает клиентские запросы и выдает в аренду на определенное время IP адреса из своего диапазона. Если время заканчивается, клиент либо продлевает срок аренды, либо освобождает адрес, что также происходит путем обмена специальными сообщениями. Все запросы сервер записывает в свою базу данных, чтобы избежать конфликта адресов, то есть не выделить один адрес двум узлам одновременно.
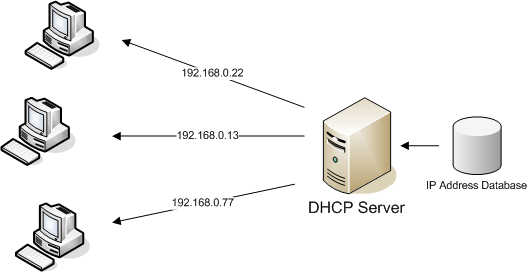
Конфликт адресов все же может возникнуть, если на одном из устройств в сети IP присвоен вручную. При подключении нового компьютера, сервер может попытаться выдать ему адрес, который уже занят, в результате чего интернет соединение не будет установлено. Как решить эту проблему, будет рассмотрено далее.
Протокол DHCP широко используется благодаря тому, что дает возможность легко добавлять новые компьютеры к сети и изменять параметры подключения на сервере вместо ручной перенастройки каждого устройства.
Для использования протокола DHCP вам понадобится:
-
настроить DHCP на маршрутизаторе, который будет играть роль DHCP сервера.
-
запустить службу DHCP на ПК (она выполняет функцию клиента);
-
в настройках сетевого адаптера выбрать опцию автоматического получения IP адреса.
Рассмотрим каждый шаг детально.
Диагностика на стороне сервера
Итак, диагностика на стороне клиента показала, что проблем не обнаружено. Независимо от реализации DHCP-сервера, теперь необходимо пошагово проверить ряд предположений, начиная с самых простых и очевидных.
Запущен ли DHCP как сервис?
В зависимости от ОС, дистрибутива и реализации DHCP-сервера, проверить это можно по-разному. Если сервис остановлен и есть ошибки в конфигурационных файлах, то запустить его не удастся. Это первая отправная точка. Если сервис запущен, можно переходить к следующему шагу.
Приходят ли запросы от клиентов на DHCP-сервер?
Чтобы определить это, нужно снова запустить анализатор сетевого трафика. На этот раз на сервере. После запуска на сервере tcpdump, dhcpdump или Wireshark клиенту, у которого проблемы с получением адреса, необходимо попытаться получить его снова любым способом, описанным в начале статьи. Если DHCP-сервер работает в штатном режиме, то должны быть и запросы, и ответы. Но всё может быть иначе.
Нет ни запросов, ни ответов?
Предположим, что у нас есть по крайней мере один клиент, которому не удаётся получить настройки, и запрос от него точно должен был прийти на сервер. Если этого не произошло, очевидно, что клиент либо сам не отправляет запрос, либо запрос не доходит до сервера по разным причинам. Может, он блокируется на промежуточном сетевом оборудовании или в сети некорректно работает ретрансляция DHCP-запросов dhcp_relay. Чтобы это проверить, можно в первом случае вернуться к диагностике на стороне клиента и проследить с помощью анализатора сетевого трафика, что клиент отправляет DHCP-запрос. Во втором — проверить настройки на промежуточном сетевом оборудовании.
Запрос(ы) есть, ответа(ов) нет?
Самая простая и очевидная причина в этом случае — закончился пул свободных адресов. Это легко проверить на самом DHCP-сервере по списку выделенных IP-адресов (leases). Если причина действительно в этом — задумайтесь: возможно, пришло время для увеличения пула пригодных для использования IP-адресов на сервере. Чтобы решить проблему прямо сейчас, можно почистить список существующих адресов, выданных в аренду клиентам, уменьшить время аренды и перезапустить сервис DHCP. Но быстрые решения помогают не всегда, а причин может быть гораздо больше. В таком случае придётся детально просматривать логи, а также последние изменения в конфигурации на сервере.
10Чтобы настроить параметры TCP / IP, нажмите «Протокол Интернета» (TCP / IP); нажмите «Свойства», чтобы отобразить диалоговое окно «Свойства TCP / IP»; отрегулируйте настройки; и нажмите «ОК».
Диалоговое окно Свойства TCP / IP позволяет выбрать один из следующих вариантов:
- Автоматически получать IP-адрес: Выберите этот параметр, если ваша сеть имеет DHCP-сервер, который автоматически назначает IP-адреса. Выбор этой опции значительно упрощает администрирование TCP / IP в вашей сети.
- Используйте следующий IP-адрес: Если ваш компьютер должен иметь определенный IP-адрес, выберите этот параметр, а затем введите IP-адрес компьютера, маску подсети и адрес шлюза по умолчанию.
- Получить адрес DNS-сервера автоматически: DHCP-сервер также может указать адрес сервера доменных имен (DNS), который должен использовать компьютер. Выберите этот вариант, если ваша сеть имеет DHCP-сервер.
- Использовать следующие адреса DNS-сервера: Выберите этот параметр, если DNS-сервер недоступен. Затем введите IP-адреса первичного и вторичного DNS-серверов.
Локальная сеть позволяет установить соединение между несколькими компьютерами в одном помещении, наладив совместный доступ к файлам. В результате настройки домашней сети пользователи получают возможность за разными компьютерами работать над одним документом или играть вместе в игры.
Настраиваем соединение по протоколу DHCP
Современному человеку жизнь не мила без всемирной паутины, а неполадки с интернет подключением — наши злейшие враги, с которыми ведется непримиримая борьба. Эта статья вооружит вас знаниями, как справиться с ситуацией, если при установке соединения выдается ошибка «DHCP не включен на сетевом адаптере».
Что такое DHCP?
DHCP — это сетевой протокол, который выполняет функцию автоматической настройки параметров сети TCP/IP, получая их по запросу от DHCP сервера.
На практике это означает обмен определенными сообщениями между DHCP клиентом на устройстве и сервером во время установки сетевого подключения. В ходе коммуникации клиент получает новые или подтверждает старые значения таких параметров сети:
DHCP: как работает?
Сервер обрабатывает клиентские запросы и выдает в аренду на определенное время IP адреса из своего диапазона.
Если время заканчивается, клиент либо продлевает срок аренды, либо освобождает адрес, что также происходит путем обмена специальными сообщениями.
Все запросы сервер записывает в свою базу данных, чтобы избежать конфликта адресов, то есть не выделить один адрес двум узлам одновременно.
Конфликт адресов все же может возникнуть, если на одном из устройств в сети IP присвоен вручную. При подключении нового компьютера, сервер может попытаться выдать ему адрес, который уже занят, в результате чего интернет соединение не будет установлено. Как решить эту проблему, будет рассмотрено далее.
Протокол DHCP широко используется благодаря тому, что дает возможность легко добавлять новые компьютеры к сети и изменять параметры подключения на сервере вместо ручной перенастройки каждого устройства.
Для использования протокола DHCP вам понадобится:
- настроить DHCP на маршрутизаторе, который будет играть роль DHCP сервера.
- запустить службу DHCP на ПК (она выполняет функцию клиента);
- в настройках сетевого адаптера выбрать опцию автоматического получения IP адреса.
Рассмотрим каждый шаг детально.
Как включить DHCP на роутере?
Запустить на маршрутизаторе работу DHCP сервера нужно через веб-интерфейс. Вам потребуется выполнить следующие действия:
- подключиться к роутеру по Wi-Fi или при помощи сетевого кабеля;
- в адресной строке веб-браузера прописать локальный IP адрес маршрутизатора, который можно найти на наклейке внизу устройства (чаще всего 192.168.0.1 либо 192.168.1.1, но возможны и другие варианты вроде tplinklogin.net);
- в появившемся окне набрать логин и пароль, значения которых по умолчанию посмотрите на той же наклейке, чаще всего это логин: admin, пароль: admin или 1234 (если вы поставили другие логин и пароль, воспользуйтесь ими, а если не можете вспомнить, придется провести на роутере сброс настроек до заводских и попробовать заново);
- в открывшемся меню, вид которого будет отличаться в зависимости от производителя маршрутизатора, выберете пункт «Настройка локальной сети» или нечто подобное, там поставьте отметку напротив опции включения DHCP сервера;
- сохраните новые параметры.
Если сразу не получается открыть настройки роутера, попробуйте войти из другого браузера или из другого устройства. Самое радикальное и действенное решение проблемы — сброс настроек маршрутизатора.
Чтобы его сделать, найдите маленькую кнопку с подписью «Reset» нажмите её чем-то тонким и удерживайте в течение 5-15 секунд.
Важно иметь в виду: минус этого решения в том, что вам придется настраивать роутер полностью заново
Проверка службы
Чтобы включить службу DHCP клиент на ПК, или убедиться, что она работает, откройте «Выполнить» (Win+R), напишите «services.msc».
В открывшемся окне «Службы» найдите dhcp клиент, нажмите правой кнопкой и выберете «Свойства».
Если вы видите, что служба работает и запускается автоматически, ничего менять не нужно.
В случае отображения других параметров, запустите службу и поставьте автоматический запуск.
Настраиваем сетевой адаптер
Войдите в «Сетевые подключения» нажатием Win+R и вводом «ncpa.cpl».
Откройте свойства вашей сети, TCP/IPv4.
Выберете автоматическое получение IP адреса и адреса DNS-сервера, сохраните изменения.
Аналогичные манипуляции можно провести из командной строки. Открываем «Выполнить» (Win+R ), пишем «cmd».
Команда для установки IP адреса автоматически:
netsh interface ip set address «имя вашего подключения» dhcp
Команда для установки адреса DNS сервера автоматически:
netsh interface ip set dnsserver «имя вашего подключения» dhcp
Имя подключения посмотрите в его свойствах.
Решение 5. Перезапустите службу клиента DHCP.
Служба клиента DHCP решила эти проблемы, и если служба остановлена или работает неправильно, лучшее, что вы можете сделать, это просто (повторно) запустить ее и надеяться на лучшее. Это помогло нескольким пользователям, так как эта служба абсолютно должна быть запущена на вашем компьютере для работы таких команд, как «ipconfig/refresh».
- Откройте диалоговое окно «Выполнить», используя сочетание клавиш Windows + R на клавиатуре. Введите «services.msc» в поле без кавычек и нажмите «ОК», чтобы открыть «Службы»..
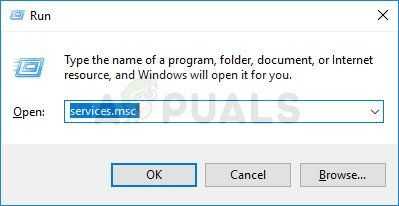
- Найдите DHCP Клиентская служба в списке служб щелкните ее правой кнопкой мыши и выберите «Свойства» в появившемся контекстном меню.
- Если служба запущена (вы можете проверить это рядом с сообщением о состоянии службы) , вы должны сразу заметить это, нажав кнопку «Стоп» в центре окна. Если он остановлен, оставьте его как есть (пока, конечно).
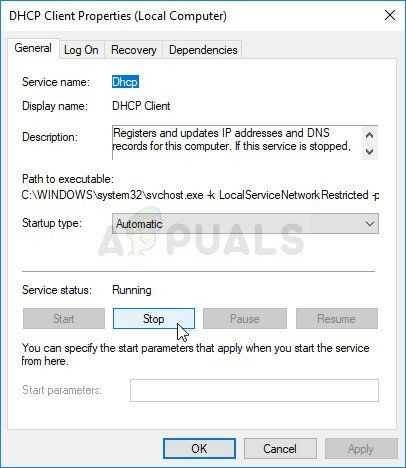
- Перед тем, как продолжить выполнение инструкций, убедитесь, что для параметра в меню Тип запуска в свойствах службы клиента DHCP установлено значение Автоматически. Подтвердите все диалоговые окна, которые могут появиться при установке типа запуска. Перед выходом нажмите кнопку «Пуск» в середине окна.
При нажатии на кнопку «Пуск» может появиться следующее сообщение об ошибке:
«Windows не может запустить службу DHCP-клиента на локальном компьютере. Ошибка 1079: учетная запись, указанная для этой службы, отличается от учетной записи, указанной для других служб, работающих в том же процессе ».
В этом случае следуйте инструкциям ниже, чтобы исправьте это.
- Выполните шаги 1-3 из приведенных выше инструкций, чтобы открыть свойства службы клиента DHCP. Перейдите на вкладку «Вход в систему» и нажмите кнопку «Обзор…».
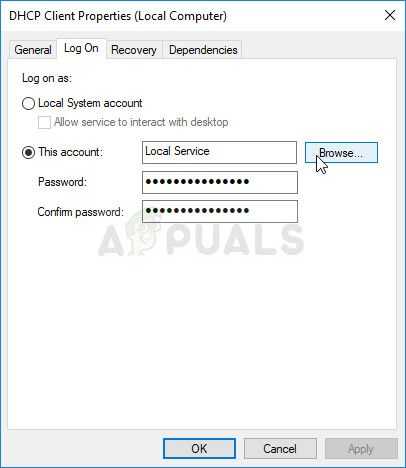
- В поле «Введите имя объекта для выбора» введите имя своей учетной записи, нажмите «Проверить имена» и подождите, пока имя не станет распознанным.
- Нажмите «ОК», когда закончите, и введите пароль в поле «Пароль» при появлении соответствующего запроса, если вы установили пароль. Теперь он должен запуститься без проблем!
Решение 4. Отключите IPv6 в вашем активном подключении
Эта ошибка «ipconfig» иногда возникает, если IPv6 включен для вашего активного подключения и у вас нет локального шлюз который нужен для подключения. Есть несколько пользователей, которые смогли решить проблему таким образом, и это не повлияет на ваш пользовательский опыт.
- Откройте диалоговое окно «Выполнить», нажав клавишу с логотипом Windows + R ключ вместе. Затем введите в нем «ncpa.cpl» и нажмите «ОК».
- Когда откроется окно подключения к Интернету, дважды щелкните активный сетевой адаптер.
- Затем нажмите «Свойства» и найдите в списке запись Интернет-протокола версии 6. . Снимите флажок рядом с этой записью и нажмите ОК. Перезагрузите компьютер, чтобы подтвердить изменения, и проверьте, не возникает ли проблема в «ipconfig» снова.

![Сетевые интерфейсы в windows [gui/cmd/powershell] | itdeer.ru](http://zv-prhost.ru/wp-content/uploads/b/7/9/b799f910d159ca27bbcf9879d9e30c03.jpeg)

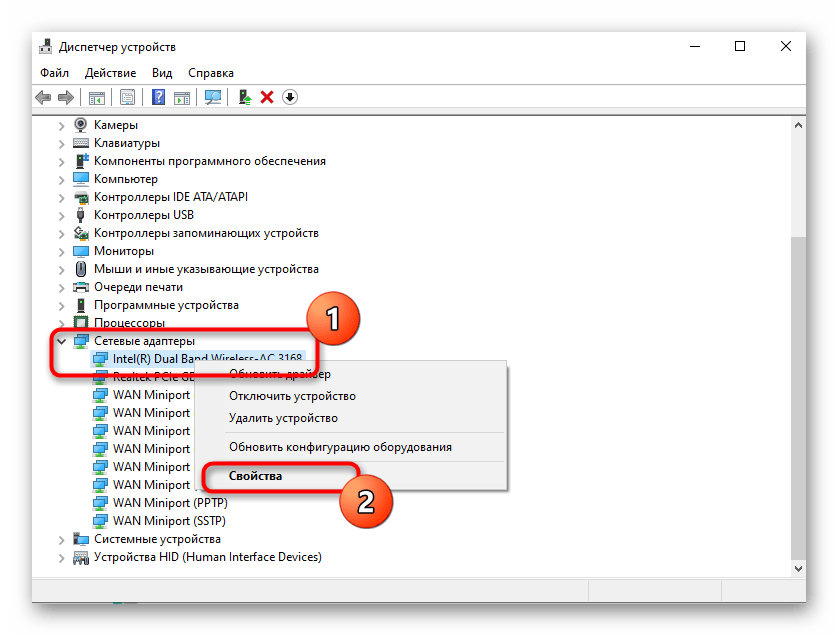

![Сетевые интерфейсы в windows [gui/cmd/powershell]](http://zv-prhost.ru/wp-content/uploads/3/7/3/373eba958bfbc4f96d6af8b1f780711b.jpeg)


![[решено] как включить dhcp на сетевом адаптере windows 7? - ms insider @thevista.ru](http://zv-prhost.ru/wp-content/uploads/a/7/f/a7f0b448b1f22213a405306bb2348a0e.jpeg)


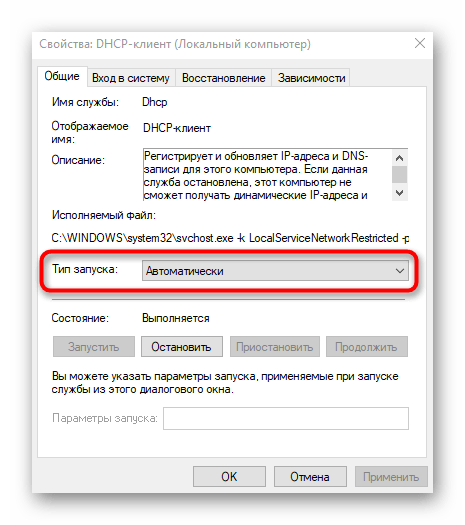


















![Сетевые интерфейсы в windows [gui/cmd/powershell]](http://zv-prhost.ru/wp-content/uploads/4/7/b/47b011f7f02ea304e29593e843401d51.png)


